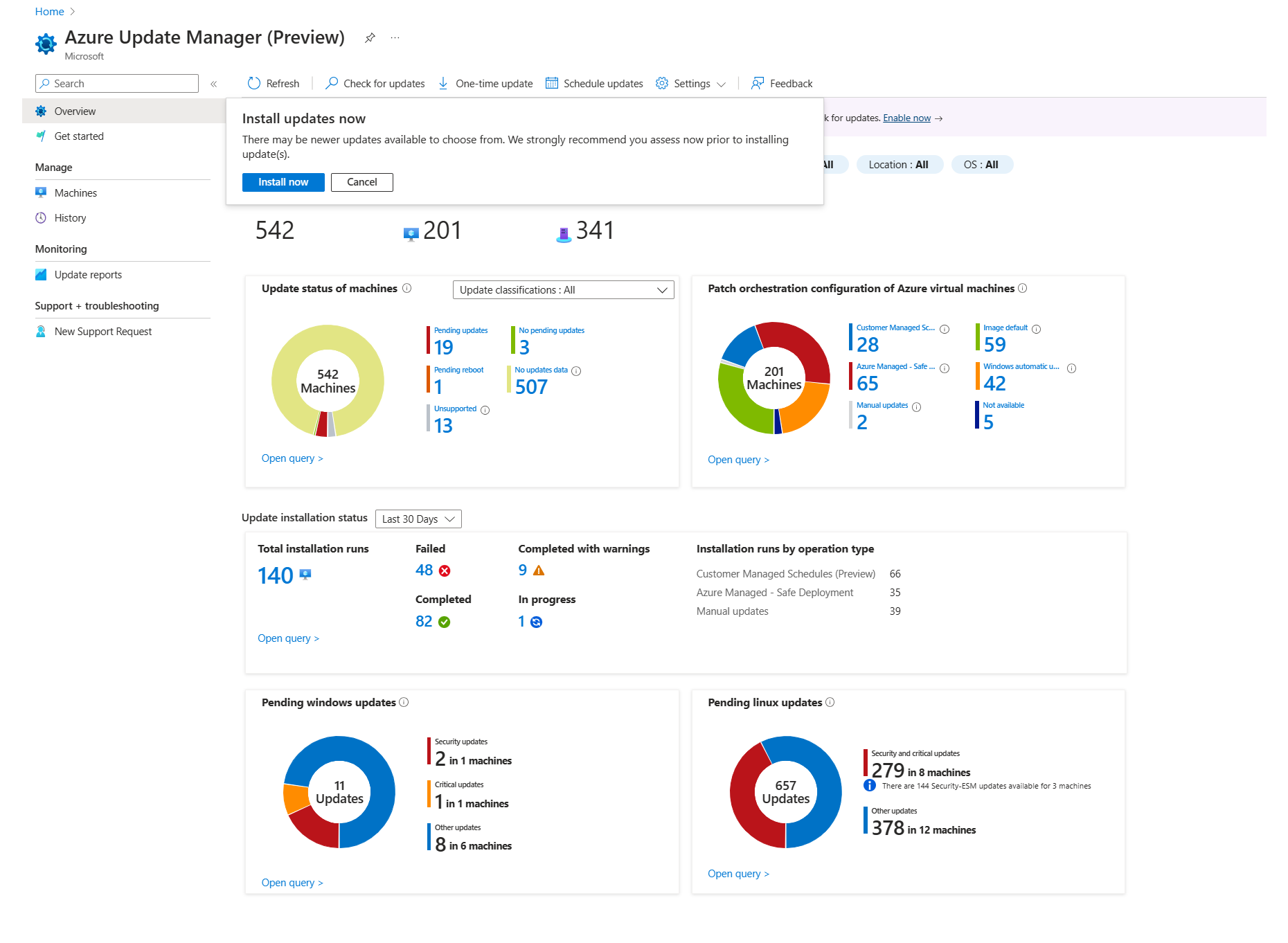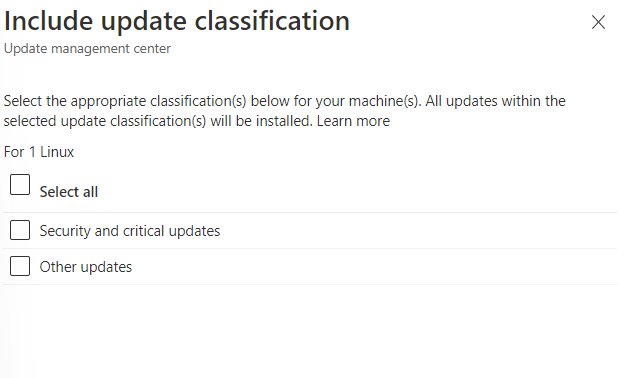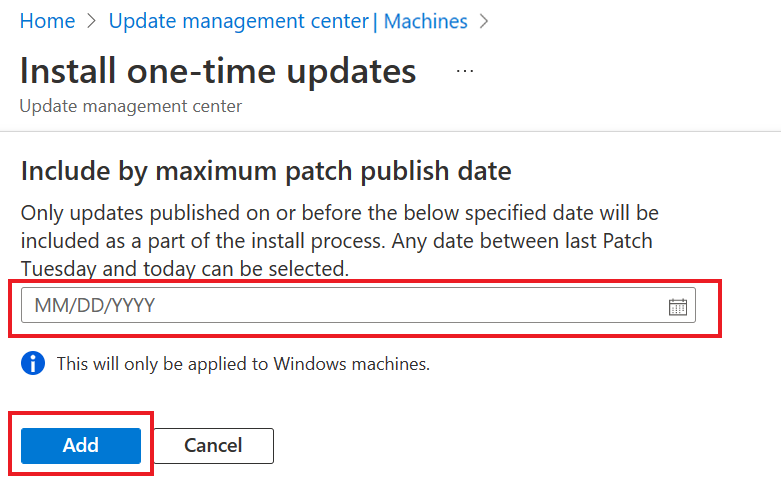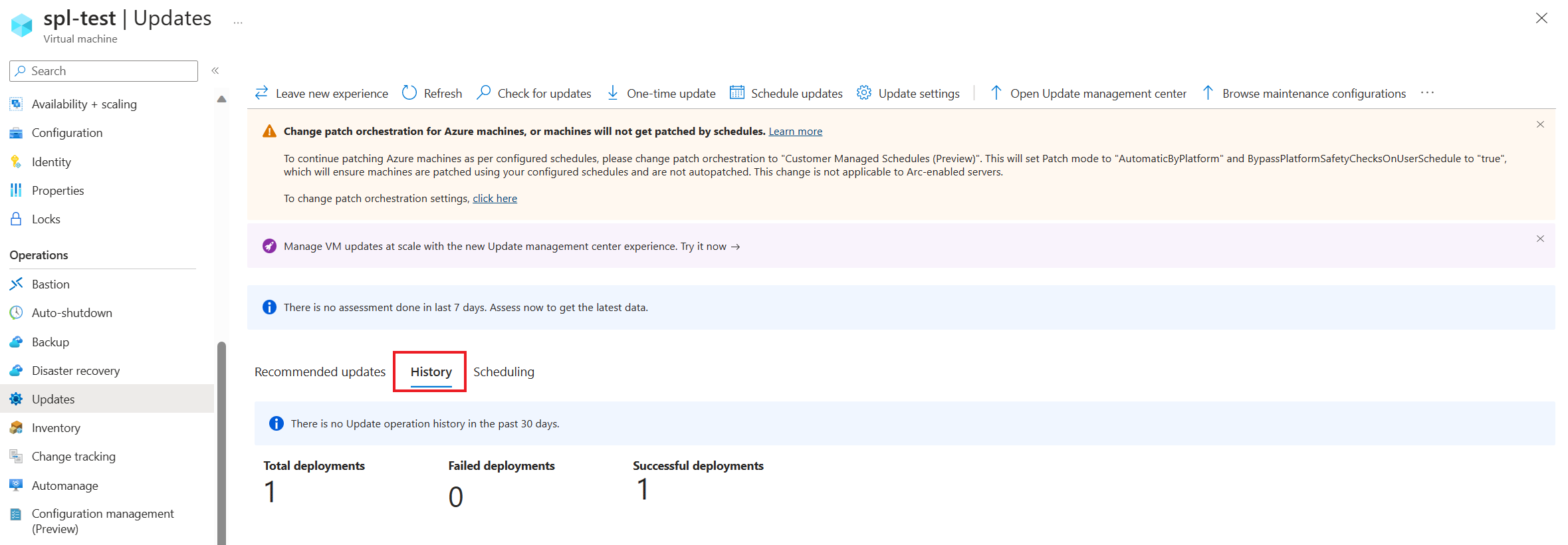Distribuera uppdateringar nu och spåra resultat med Azure Update Manager
Gäller för: ✔️ Virtuella Windows-datorer ✔️ – Virtuella Linux-datorer ✔️ Lokal miljö ✔️ Azure Arc-aktiverade servrar.
Den här artikeln beskriver hur du utför en uppdatering på begäran på en enskild virtuell dator (VM) eller flera virtuella datorer med hjälp av Azure Update Manager.
Mer information finns i följande avsnitt:
Regioner som stöds
Update Manager är tillgängligt i alla offentliga Azure-regioner.
Konfigurera omstartsinställningar
Registernycklarna som anges i Konfigurera automatiska uppdateringar genom att redigera registret och registernycklarna som används för att hantera omstart kan göra att dina datorer startas om. En omstart kan ske även om du anger Starta aldrig om i schemainställningarna . Konfigurera dessa registernycklar så att de passar din miljö bäst.
Installera uppdateringar på en enskild virtuell dator
Du kan installera uppdateringar från Översikt eller Datorer på sidan Uppdateringshanteraren eller från den valda virtuella datorn.
Så här installerar du engångsuppdateringar på en enskild virtuell dator:
Logga in på Azure-portalen.
I Översikt över Uppdateringshanteraren>väljer du din prenumeration och väljer Engångsuppdatering för att installera uppdateringar.
Välj Installera nu för att fortsätta med engångsuppdateringarna:
- Installera engångsuppdateringar: Välj Lägg till dator för att lägga till datorn för distribution en gång.
- Välj resurser: Välj datorn och välj Lägg till.
I fönstret Uppdateringar anger du vilka uppdateringar som ska inkluderas i distributionen. För varje produkt väljer eller avmarkerar du alla uppdateringsklassificeringar som stöds och anger vilka som ska ingå i uppdateringsdistributionen.
Om distributionen endast är avsedd att gälla för en viss uppsättning uppdateringar är det nödvändigt att rensa alla förvalda uppdateringsklassificeringar när du konfigurerar de inkluderings-/exkluderingsuppdateringar som beskrivs i följande steg. Den här åtgärden säkerställer att endast de uppdateringar som du har angett för att inkludera i den här distributionen är installerade på måldatorn.
Kommentar
- Markerad Uppdateringar visar en förhandsversion av os-uppdateringar som du kan installera baserat på den senaste tillgängliga os-uppdateringsutvärderingsinformationen. Om utvärderingsinformationen för operativsystemets uppdatering i Update Manager är föråldrad varierar de faktiska uppdateringarna som installeras. Särskilt om du har valt att installera en specifik uppdateringskategori, där de tillämpliga os-uppdateringarna kan variera eftersom nya paket eller KB-ID:n kan vara tillgängliga för kategorin.
- Uppdateringshanteraren stöder inte drivrutinsuppdateringar.
Välj Inkludera uppdateringsklassificering. Välj lämpliga klassificeringar som måste installeras på dina datorer.
Välj Inkludera KB-ID/paket som ska inkluderas i uppdateringarna. Du kan lägga till flera KB-ID:er och paketnamn. När du lägger till KB-ID/paketnamn visas nästa rad. Paketet kan ha både namn och version. . Använd till exempel
3103696eller3134815. För Windows kan du gå till MSRC-webbsidan för att få information om den senaste knowledge base-versionen. För Linux-distributioner som stöds anger du en kommaavgränsad lista över paket med paketnamnet och du kan inkludera jokertecken. Du kan till exempel användakernel*,glibcellerlibc=1.0.1. Baserat på de angivna alternativen visar Update Manager en förhandsversion av OS-uppdateringar under avsnittet Selected Uppdateringar (Valda Uppdateringar).Om du vill undanta uppdateringar som du inte vill installera väljer du Exkludera KB-ID/paket. Vi rekommenderar att du väljer det här alternativet eftersom uppdateringar som inte visas här kan vara installerade, eftersom nyare uppdateringar kan vara tillgängliga. Du kan exkludera flera KB-ID:er och paketnamn.
För att säkerställa att de publicerade uppdateringarna är på eller före ett visst datum väljer du Inkludera efter maximalt uppdateringspubliceringsdatum. Välj datumet och välj Lägg till>nästa.
I fönstret Egenskaper anger du fönstret för omstart och underhåll:
- Använd alternativet Starta om för att ange hur omstarter ska hanteras under distributionen. Följande alternativ är tillgängliga:
- Starta om vid behov
- Starta aldrig om
- Starta alltid om
- Använd Maximal varaktighet (i minuter) för att ange hur lång tid uppdateringar ska installeras. Den maximala gränsen som stöds är 235 minuter. Överväg följande information när du anger fönstret:
- Den styr antalet uppdateringar som måste installeras.
- Nya uppdateringar fortsätter att installeras om underhållsgränsen närmar sig.
- Pågående uppdateringar avslutas inte om underhållsfönstrets gräns överskrids.
- Eventuella återstående uppdateringar som ännu inte har installerats görs inte. Vi rekommenderar att du omvärderar underhållsperioden om det här problemet påträffas konsekvent.
- Om gränsen överskrids i Windows beror det ofta på en service pack-uppdatering som tar lång tid att installera.
- Använd alternativet Starta om för att ange hur omstarter ska hanteras under distributionen. Följande alternativ är tillgängliga:
När du har konfigurerat distributionen kontrollerar du sammanfattningen i Granska + installera och väljer Installera.
Installera uppdateringar i stor skala
Följ de här stegen för att skapa en ny uppdateringsdistribution för flera datorer.
Kommentar
Du kan kontrollera uppdateringarna från Översikt eller Datorer.
Du kan schemalägga uppdateringar.
Logga in på Azure-portalen.
I Översikt över Uppdateringshanteraren>väljer du din prenumeration och väljer Engångsuppdatering>Installera nu för att installera uppdateringar.
I fönstret Installera engångsuppdateringar kan du välja de resurser och datorer som ska installeras.
På sidan Datorer kan du visa alla datorer som är tillgängliga i din prenumeration. Du kan också använda Lägg till dator för att lägga till datorerna för att distribuera engångsuppdateringar. Du kan lägga till upp till 20 datorer. Välj Välj alla och välj Lägg till.
Datorer visar en lista över datorer som du kan distribuera en engångsuppdatering för. Välj Nästa och följ proceduren från steg 6 i från översiktsfönstreti Installera uppdateringar på en enskild virtuell dator.
Ett meddelande informerar dig när aktiviteten startar och en annan meddelar dig när den är klar. När installationen är klar kan du visa installationsåtgärdens resultat i Historik. Du kan visa status för åtgärden när som helst från Azure-aktivitetsloggen.
Visa uppdateringshistorik för en enskild virtuell dator
Du kan bläddra bland information om dina virtuella Azure-datorer och Azure Arc-aktiverade servrar i dina Azure-prenumerationer. Mer information finns i Uppdatera distributionshistorik.
När den schemalagda distributionen har startat kan du se dess status på fliken Historik . Den visar det totala antalet distributioner, inklusive lyckade och misslyckade distributioner.
Windows-uppdateringshistoriken för en virtuell dator visar för närvarande inte de uppdateringar som är installerade från Azure Update Manager. Om du vill visa en sammanfattning av de uppdateringar som tillämpas på dina datorer går du till Hantera>historik för Azure Update Manager>i Azure-portalen.
Kommentar
- Om du vill visa en sammanfattning av de uppdateringar som tillämpas på dina datorer går du till Hantera>historik för Azure Update Manager>i Azure-portalen.
- Du kan också gå till Kontrollpanelen> Programprogramprogram>och funktioner>installerade Uppdateringar för att visa de installerade CBS-uppdateringarna. Den här vyn visar bara historiken för CBS-uppdateringar servicestackens uppdateringar – Windows-distribution som kan avinstalleras.
En lista över de distributioner som skapats visas i distributionsrutnätet för uppdateringar och innehåller relevant information om distributionen. Varje uppdateringsdistribution har ett unikt GUID, representerat som åtgärds-ID, som visas tillsammans med Status, Uppdateringar Information om installerad och tid. Du kan filtrera resultaten i rutnätet.
Välj någon av uppdateringsdistributionerna i listan för att öppna sidan Uppdateringsdistributionskörning . Här kan du se en detaljerad uppdelning av uppdateringarna och installationsresultaten för den virtuella Azure-datorn eller Azure Arc-aktiverad server.
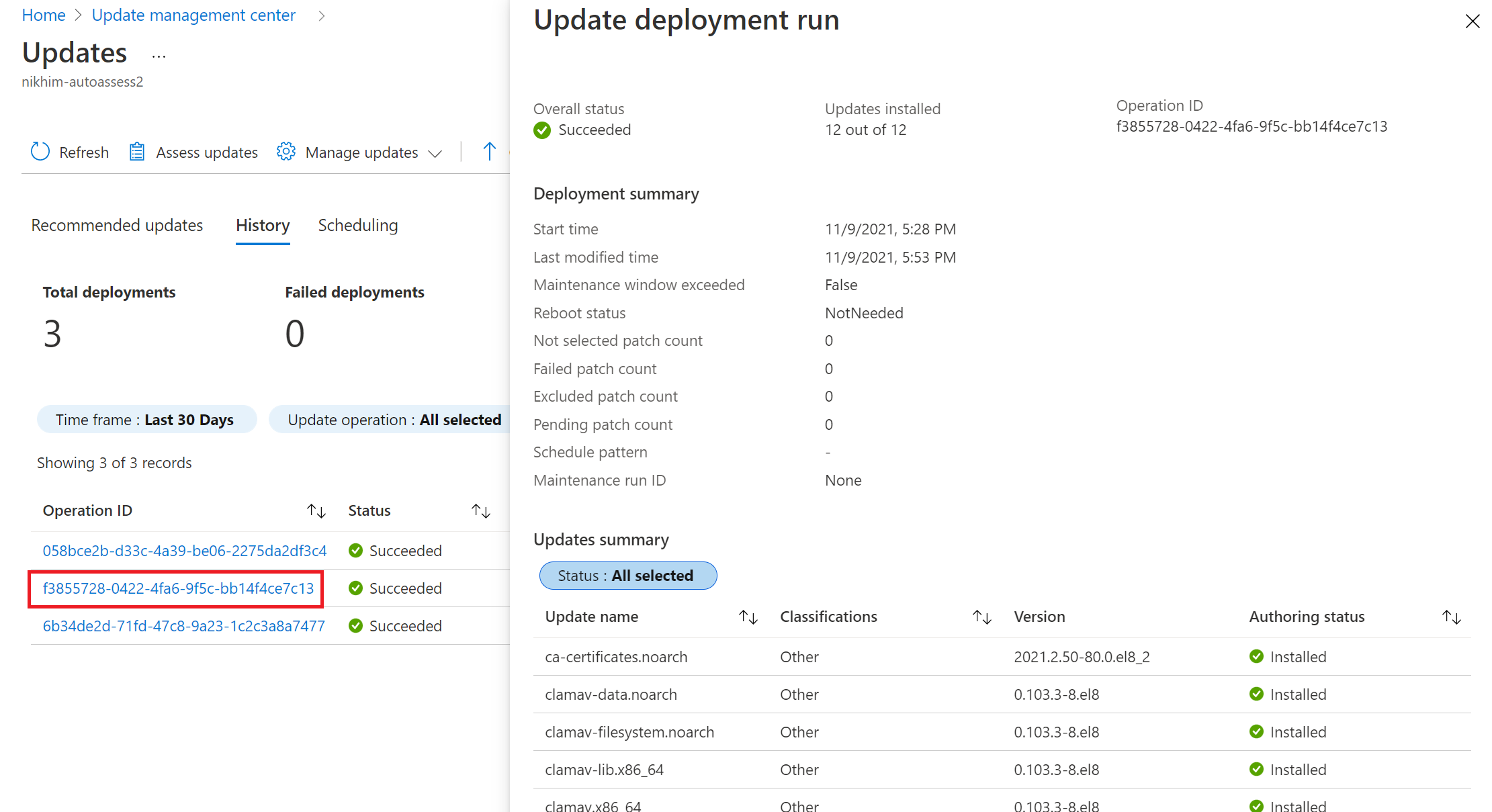
De tillgängliga värdena är:
- Inte försök: Uppdateringen installerades inte eftersom det inte fanns tillräckligt med tid, baserat på den definierade varaktigheten för underhållsperioden.
- Inte valt: Uppdateringen har inte valts för distribution.
- Lyckades: Uppdateringen lyckades.
- Misslyckades: Uppdateringen misslyckades.
Nästa steg
- Information om hur du visar uppdateringsutvärderings- och distributionsloggar som genereras av Update Manager finns i Frågeloggar.
- Information om hur du felsöker problem finns i Felsöka problem med Azure Update Manager.