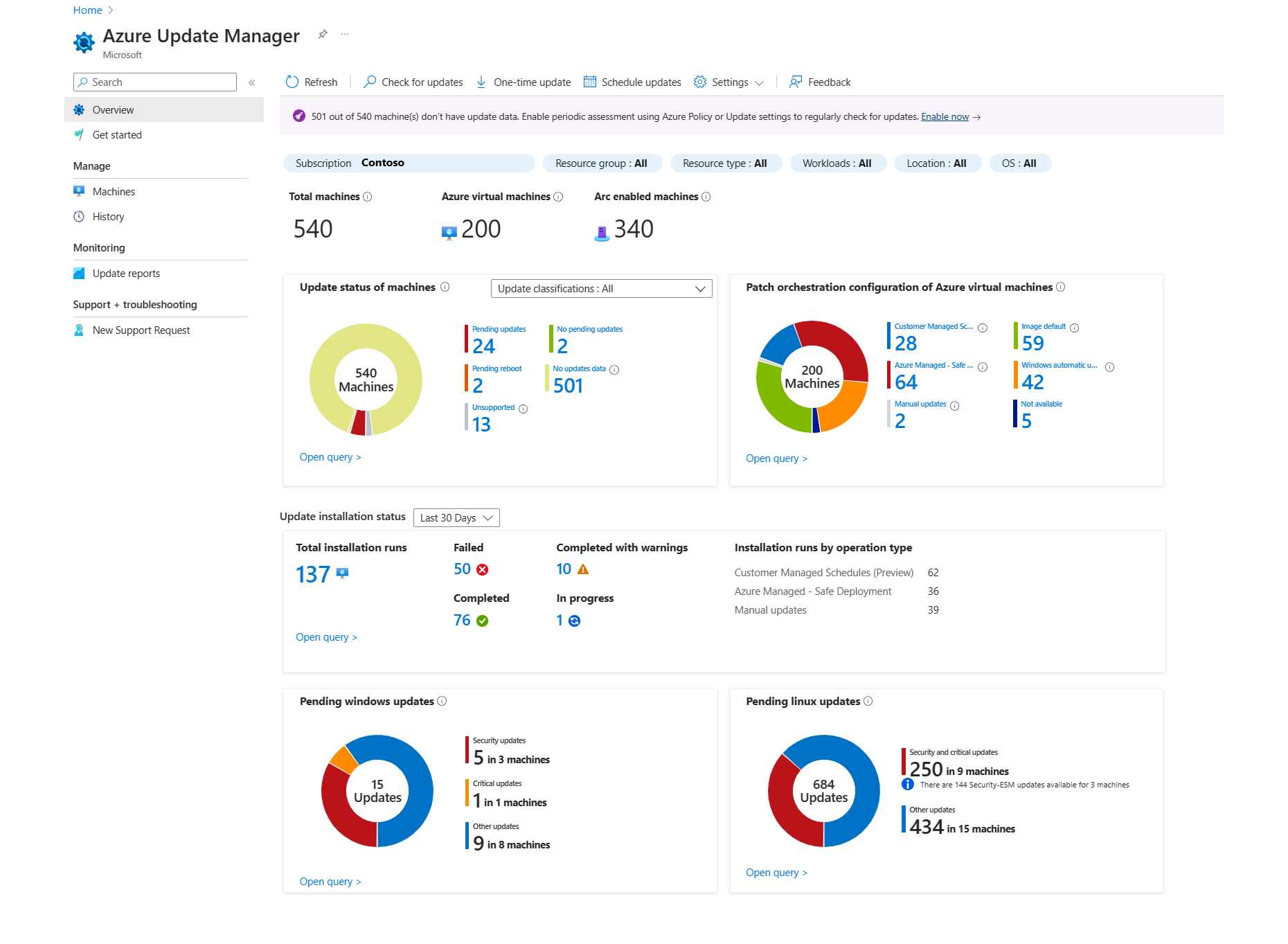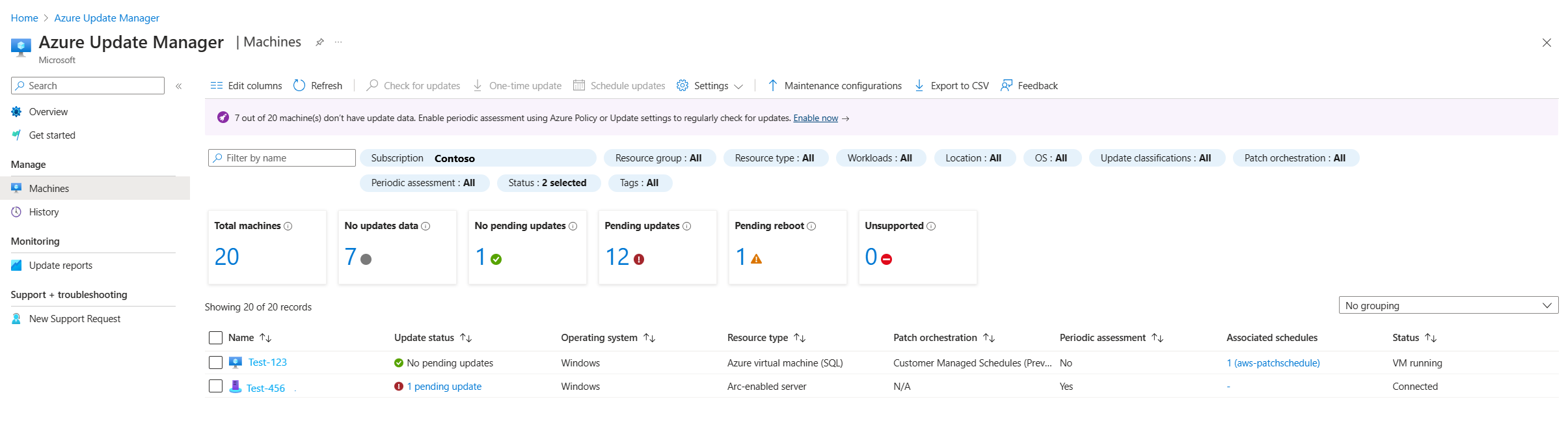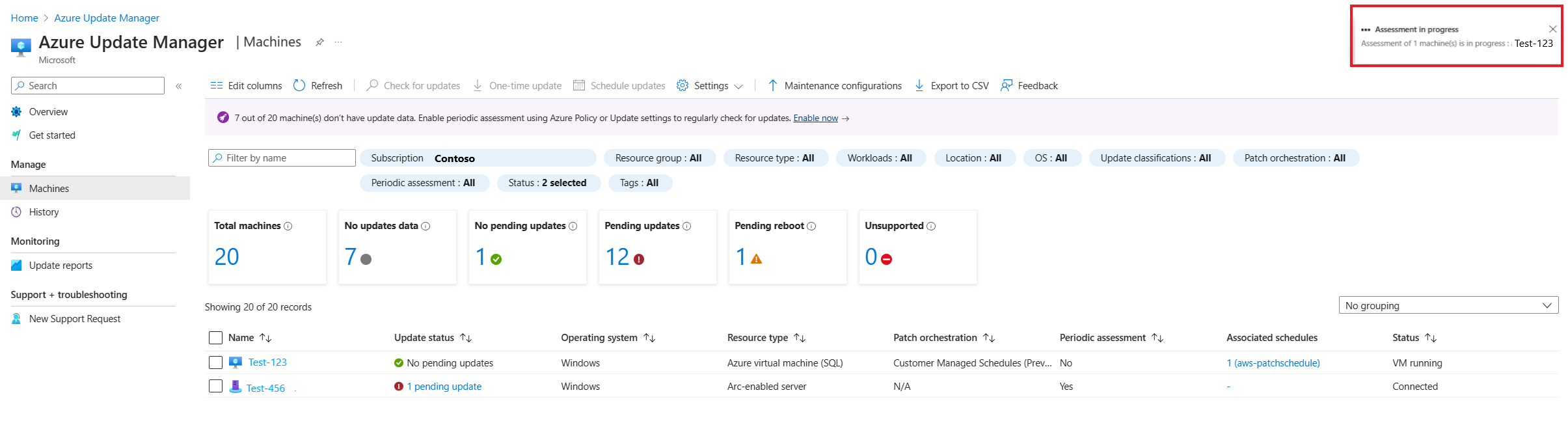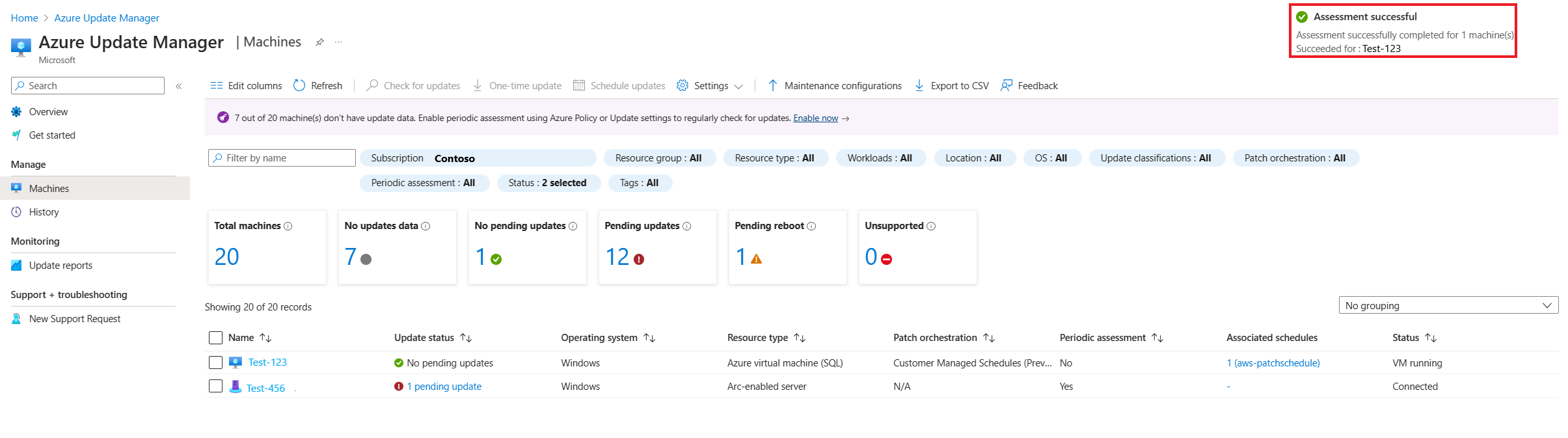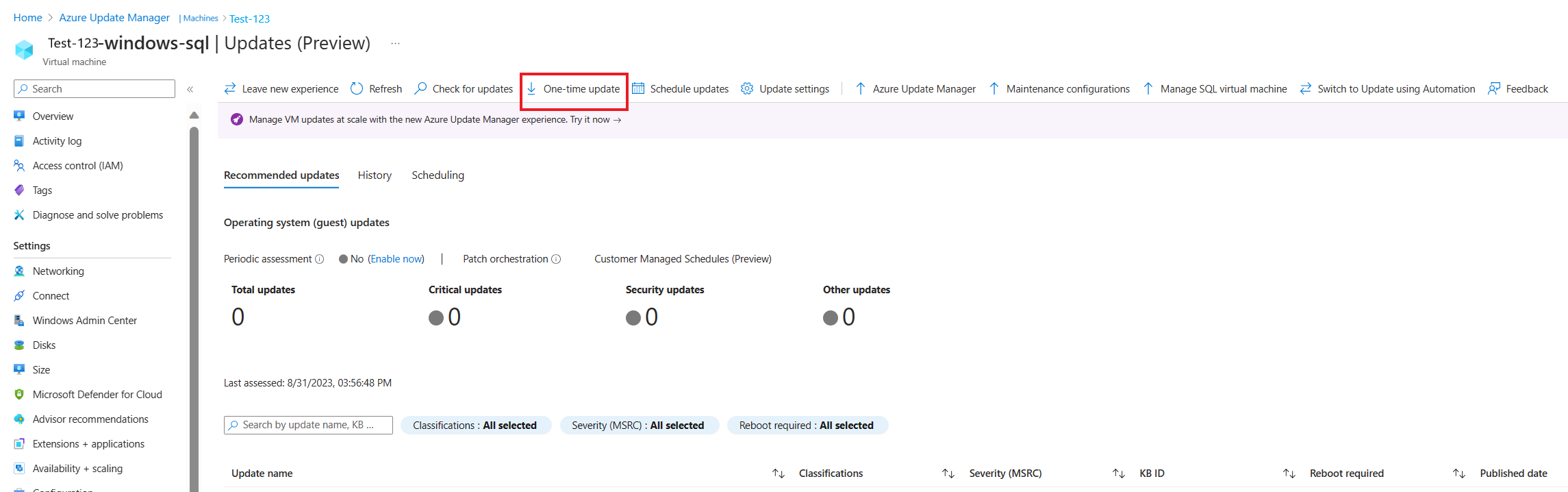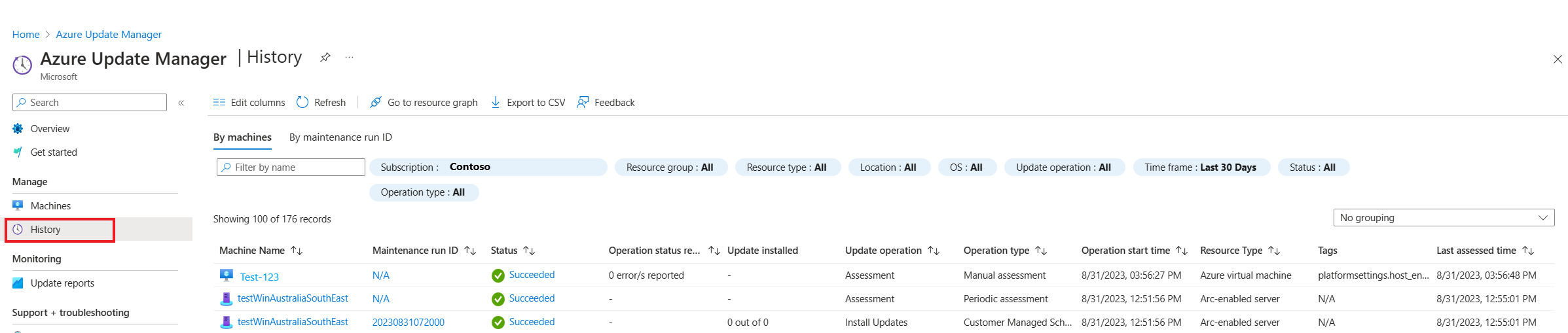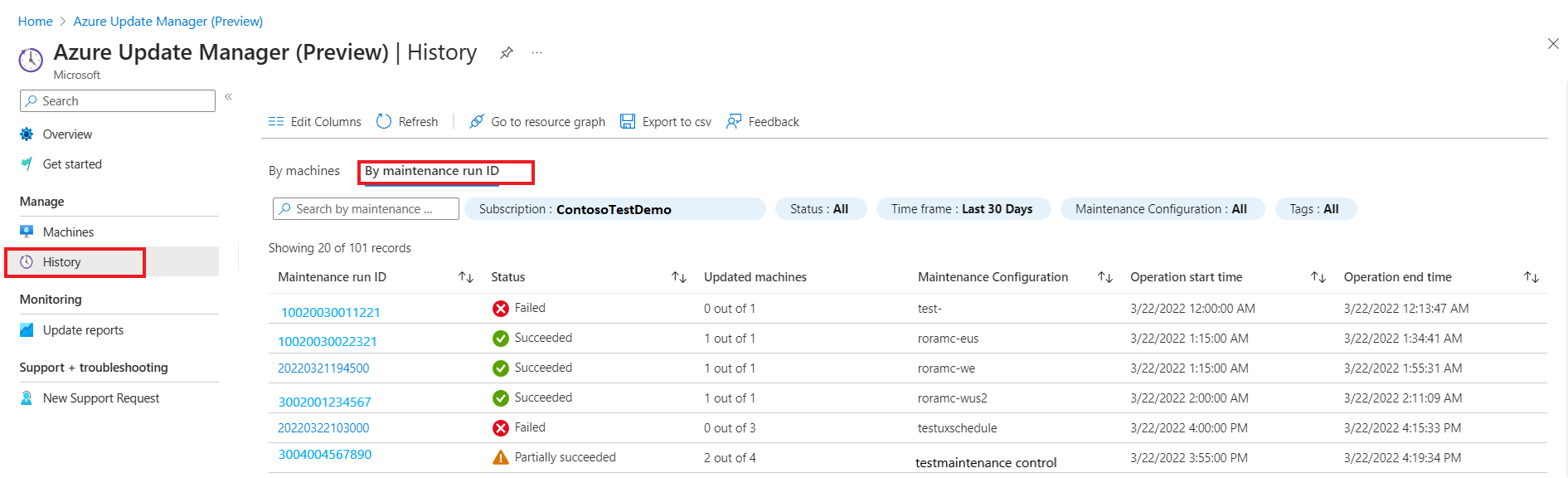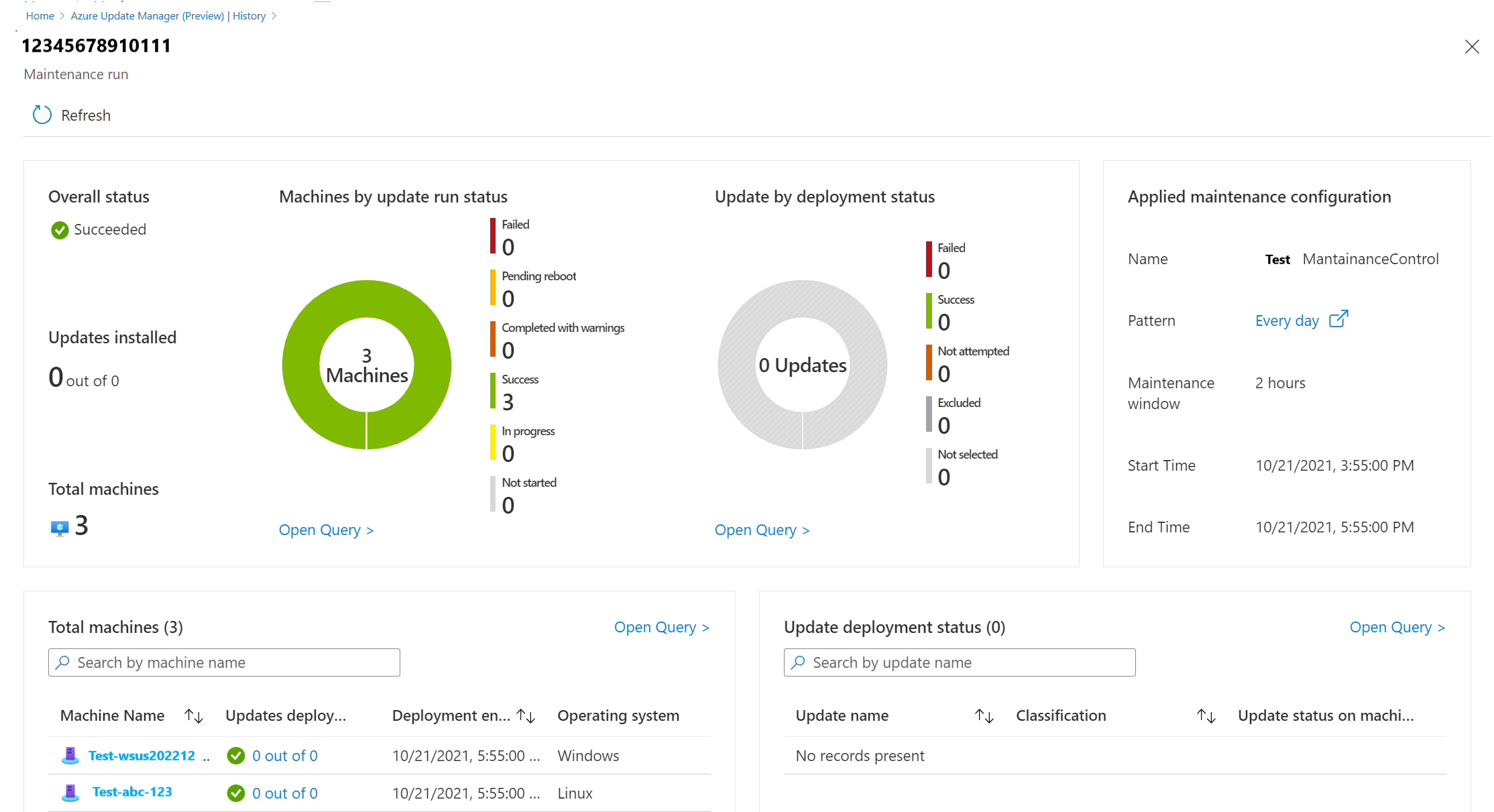Hantera flera datorer med Azure Update Manager
Gäller för: ✔️ Virtuella Windows-datorer ✔️ – Virtuella Linux-datorer ✔️ Lokal miljö ✔️ Azure Arc-aktiverade servrar.
Viktigt!
- För en smidig schemalagd korrigering rekommenderar vi att du uppdaterar korrigeringsorkestreringen till kundhanterade scheman för alla virtuella Azure-datorer. Om du inte uppdaterar korrigeringsorkestreringen kan det uppstå avbrott i affärskontinuiteten eftersom schemana inte kan korrigera de virtuella datorerna.Läs mer.
Den här artikeln beskriver de olika funktioner som Azure Update Manager erbjuder för att hantera systemuppdateringarna på dina datorer. Genom att använda Uppdateringshanteraren kan du:
- Utvärdera snabbt statusen för tillgängliga uppdateringar av operativsystemet.
- Distribuera uppdateringar.
- Konfigurera ett schema för återkommande uppdateringsdistribution.
- Få insikter om antalet datorer som hanteras.
- Hämta information om hur de hanteras och annan relevant information.
I stället för att utföra dessa åtgärder från en vald virtuell Azure-dator eller Azure Arc-aktiverad server kan du hantera alla dina datorer i Azure-prenumerationen.
Visa uppdateringshanterarens status
Logga in på Azure-portalen.
Om du vill visa uppdateringsutvärdering på alla datorer, inklusive Azure Arc-aktiverade servrar, går du till Azure Update Manager.
På sidan Översikt visar sammanfattningspanelerna följande status:
Filter: Använd filter för att fokusera på en delmängd av dina resurser. Väljarna ovanför panelerna returnerar Prenumeration, Resursgrupp, Resurstyp (virtuella Azure-datorer och Azure Arc-aktiverade servrar), Plats och OS-typ (Windows eller Linux) baserat på de rollbaserade åtkomsträttigheter för Azure som du har beviljats. Du kan kombinera filter till omfånget till en specifik resurs.
Uppdateringsstatus för datorer: Visar uppdateringsstatusinformationen för utvärderade datorer som hade tillämpliga eller nödvändiga uppdateringar. Du kan filtrera resultaten baserat på klassificeringstyper. Som standard är alla klassificeringar markerade. Enligt klassificeringsvalet uppdateras panelen.
Diagrammet innehåller en ögonblicksbild för alla dina datorer i din prenumeration, oavsett om du har använt Update Manager för den datorn. Dessa utvärderingsdata kommer från Azure Resource Graph och lagrar data i sju dagar.
Från tillgängliga utvärderingsdata klassificeras datorerna i följande kategorier:
- Inga tillgängliga uppdateringar: Inga uppdateringar väntar på dessa datorer och dessa datorer är uppdaterade.
- Uppdateringar tillgängligt: Uppdateringar väntar på dessa datorer och dessa datorer är inte uppdaterade.
- Omstart krävs: Väntar på en omstart för att uppdateringarna ska börja gälla.
- Inga uppdateringsdata: Inga utvärderingsdata är tillgängliga för dessa datorer.
Följande orsaker kan förklara varför det inte finns några utvärderingsdata:
- Ingen utvärdering har gjorts under de senaste sju dagarna.
- Datorn har ett operativsystem som inte stöds.
- Datorn finns i en region som inte stöds och du kan inte utföra en utvärdering.
Korrigeringsorkestreringskonfiguration för virtuella Azure-datorer: Alla Azure-datorer som inventerats i prenumerationen sammanfattas av varje uppdateringsorkestreringsmetod. Värden är:
- Kundhanterade scheman – möjliggör schemakorrigering på dina befintliga virtuella datorer.
- Azure Managed – Valv Deployment – det här läget möjliggör automatisk uppdatering av virtuella datorer för den virtuella Azure-datorn. Efterföljande korrigeringsinstallation dirigeras av Azure.
- Standard för avbildning – för Linux-datorer använder den standardkonfigurationen för korrigering.
- Operativsystemet är orkestrerat – operativsystemet uppdaterar datorn automatiskt.
- Manuella uppdateringar – du styr tillämpningen av korrigeringar på en dator genom att tillämpa korrigeringar manuellt på datorn. I det här läget inaktiveras automatiska uppdateringar för Windows OS.
Mer information om varje orkestreringsmetod finns i automatisk vm-gästkorrigering för virtuella Azure-datorer.
Mer information om varje orkestreringsmetod finns i Automatisk vm-gästkorrigering för virtuella Azure-datorer.
- Uppdateringsinstallationsstatus: Som standard visar panelen status för de senaste 30 dagarna. Med hjälp av tidsväljaren kan du välja ett annat intervall. Värdena är:
- Misslyckades: En eller flera uppdateringar i distributionen har misslyckats.
- Slutförd: Distributionen avslutas med det valda tidsintervallet.
- Slutfört med varningar: Distributionen har slutförts men har fått varningar.
- Pågår: Distributionen körs för närvarande.
- Välj Uppdatera status för datorer eller Korrigeringsorkestreringskonfiguration för virtuella Azure-datorer för att gå till sidan Datorer .
- Välj Uppdatera installationsstatus för att gå till sidan Historik .
- Väntande Windows-uppdateringar: Status för väntande uppdateringar för Windows-datorer i din prenumeration.
- Väntar på Linux-uppdateringar: Status för väntande uppdateringar för Linux-datorer i din prenumeration.
Sammanfattning av datorstatus
Med Update Manager i Azure kan du bläddra bland information om dina virtuella Azure-datorer och Arc-aktiverade servrar i dina Azure-prenumerationer som är relevanta för Update Manager. Avsnittet visar hur du kan filtrera information för att förstå uppdateringsstatusen för dina datorresurser och för flera datorer, initiera en uppdateringsutvärdering, uppdatera distributionen och hantera deras uppdateringsinställningar.
På sidan Azure Update Manager väljer du Datorer på den vänstra menyn.
På sidan Uppdateringshanteraren väljer du Datorer på den vänstra menyn.
Tabellen visar alla datorer i den angivna prenumerationen och för varje dator hjälper den dig att förstå följande information som visas baserat på den senaste utvärderingen:
- Kundhanterade scheman – möjliggör schemakorrigering på dina befintliga virtuella datorer. Det nya alternativet för korrigeringsorkestrering möjliggör de två vm-egenskaperna – Patch-läge = AutomaticByPlatform och BypassPlatform Valv tyChecksOnUserSchedule = TRUE för din räkning efter att du har fått ditt medgivande.
- Azure Managed – Valv Deployment – för en grupp virtuella datorer som genomgår en uppdatering samordnar Azure-plattformen uppdateringar. Den virtuella datorn är inställd på automatisk vm-gästkorrigering.( Dvs. är korrigeringsläget AutomaticByPlatform.
- Automatiskt efter operativsystem – datorn uppdateras automatiskt av operativsystemet.
- Standard för avbildning – för Linux-datorer används standardkonfigurationen för korrigering.
- Manuellt – du styr tillämpningen av korrigeringar på en dator genom att tillämpa korrigeringar manuellt på datorn. I det här läget inaktiveras automatiska uppdateringar för Windows OS.
Kolumnen Korrigeringsorkestrering i datorns korrigeringsläge har följande värden:
- Kundhanterade scheman (förhandsversion): Aktiverar schemakorrigering på dina befintliga virtuella datorer. Det nya alternativet för korrigeringsorkestrering möjliggör de två vm-egenskaperna:
Patch mode = AutomaticByPlatformochBypassPlatformSafetyChecksOnUserSchedule = TRUEför din räkning när du har fått ditt medgivande. - Azure Managed – Valv Distribution: För en grupp virtuella datorer som genomgår en uppdatering samordnar Azure-plattformen uppdateringar. Den virtuella datorn är inställd på automatisk uppdatering av vm-gäst. Korrigeringsläget är
AutomaticByPlatformtill exempel . - Automatiskt efter operativsystem: Datorn uppdateras automatiskt av operativsystemet.
- Standard för avbildning: För Linux-datorer används standardkonfigurationen för korrigering.
- Manuell: Du styr tillämpningen av korrigeringar på en dator genom att tillämpa korrigeringar manuellt på datorn. I det här läget inaktiveras automatiska uppdateringar för Windows OS.
Datorns status: För en virtuell Azure-dator visas dess energitillstånd. För en Azure Arc-aktiverad server visas om den är ansluten eller inte.
Använd filter för att fokusera på en delmängd av dina resurser. Väljarna ovanför panelerna returnerar prenumerationer, resursgrupper, resurstyper (dvs. virtuella Azure-datorer och Azure Arc-aktiverade servrar) och regioner. De baseras på de rollbaserade åtkomsträttigheter i Azure som du har beviljats. Du kan kombinera filter till omfånget till en specifik resurs.
Sammanfattningspanelerna överst på sidan sammanfattar antalet datorer som har utvärderats och deras uppdateringsstatus.
Information om hur du hanterar datorns uppdateringsinställningar finns i Hantera inställningar för uppdateringskonfiguration.
Sök efter uppdateringar
För datorer som inte har genomgått en genomsökning av efterlevnadsbedömning för första gången kan du välja en eller flera av dem i listan. Välj sedan Sök efter uppdateringar. Du får statusmeddelanden när konfigurationen utförs.
Annars börjar en efterlevnadsgenomsökning och resultaten vidarebefordras och lagras i Azure Resource Graph. Den här processen tar flera minuter. När utvärderingen är klar visas ett bekräftelsemeddelande på sidan.
Välj en dator i listan för att öppna Update Manager som är begränsad till den datorn. Här kan du visa dess detaljerade utvärderingsstatus och uppdateringshistorik, konfigurera dess korrigeringsorkestreringsalternativ och starta en uppdateringsdistribution.
Distribuera uppdateringarna
För utvärderade datorer som rapporterar tillgängliga uppdateringar väljer du en eller flera av datorerna i listan och påbörjar en uppdateringsdistribution som startar omedelbart. Välj datorn och gå till Engångsuppdatering.
Ett meddelande bekräftar när en aktivitet startar och en annan meddelar dig när den är klar. När installationen har slutförts är resultatet av installationsåtgärden tillgängligt att visa. Du kan använda fliken Uppdateringshistorik när du väljer datorn på sidan Datorer. Du kan också välja sidan Historik . Du omdirigeras automatiskt till den här sidan när du har påbörjat uppdateringsdistributionen. Du kan visa status för åtgärden när som helst från Azure-aktivitetsloggen.
Konfigurera en återkommande uppdateringsdistribution
Du kan skapa en återkommande uppdateringsdistribution för dina datorer. Välj din dator och välj Schemalagda uppdateringar. Ett Skapa nytt underhållskonfigurationsflöde öppnas.
Uppdatera distributionshistorik
Med Update Manager kan du bläddra bland information om dina virtuella Azure-datorer och Azure Arc-aktiverade servrar i dina Azure-prenumerationer som är relevanta för Update Manager. Du kan filtrera information för att förstå uppdateringsutvärderings- och distributionshistoriken för flera datorer. På sidan Uppdateringshanteraren väljer du Historik på den vänstra menyn.
Uppdatera distributionshistoriken efter datorer
Uppdateringsdistributionshistoriken ger en sammanfattad status för uppdaterings- och utvärderingsåtgärder som utförs mot dina virtuella Azure-datorer och Azure Arc-aktiverade servrar. Du kan också gå in på en specifik dator för att visa uppdateringsrelaterad information och hantera den direkt. Du kan granska den detaljerade uppdaterings- eller utvärderingshistoriken för datorn och annan relaterad information i tabellen.
Varje post visar:
- Datornamn
- Status
- Uppdatering installerad
- Uppdateringsåtgärd
- Åtgärdstyp
- Starttid för åtgärden
- Resurstyp
- Taggar
- Senast utvärderad tid
Uppdatera distributionshistoriken efter underhållskörnings-ID
På sidan Historik väljer du Kör ID för underhåll för att visa historiken för underhållskörningsscheman.
Varje post visar:
- Underhållskörnings-ID
- Status
- Uppdaterade datorer
- Underhållskonfiguration
- Starttid för åtgärden
- Åtgärdens sluttid
När du väljer en ID-post för underhållskörning kan du visa en utökad status för underhållskörningen. Den innehåller information om datorer och uppdateringar. Den innehåller antalet datorer som uppdaterades och uppdateringar installerades på dem. Ett cirkeldiagram visar status för var och en av datorerna. I slutet av sidan visar en listvy både datorer och uppdateringar som var en del av den här underhållskörningen.
Resursgraph
Uppdateringsutvärderings- och distributionsdata är tillgängliga för frågor i Azure Resource Graph. Du kan använda dessa data i scenarier som säkerhetsefterlevnad, säkerhetsåtgärder och felsökning. Välj Gå till resursdiagram för att gå till Azure Resource Graph Explorer. Det gör det möjligt att köra Resource Graph-frågor direkt i Azure-portalen. Resource Graph stöder Azure CLI, Azure PowerShell, Azure SDK för Python med mera. Mer information finns i avsnittet om Första frågan med Azure Resource Graph Explorer.
När Resource Graph Explorer öppnas fylls den automatiskt i med samma fråga som används för att generera resultaten som visas i tabellen på sidan Historik i Update Manager. Se till att du läser Översikt över frågeloggar i Azure Update Manager för att lära dig mer om loggposterna och deras egenskaper och vilka exempelfrågor som ingår.
Nästa steg
- Information om hur du konfigurerar och hanterar återkommande distributionsscheman finns i Schemalägg återkommande uppdateringar.
- Information om hur du visar uppdateringsutvärderings- och distributionsloggar som genereras av Update Manager finns i Frågeloggar.