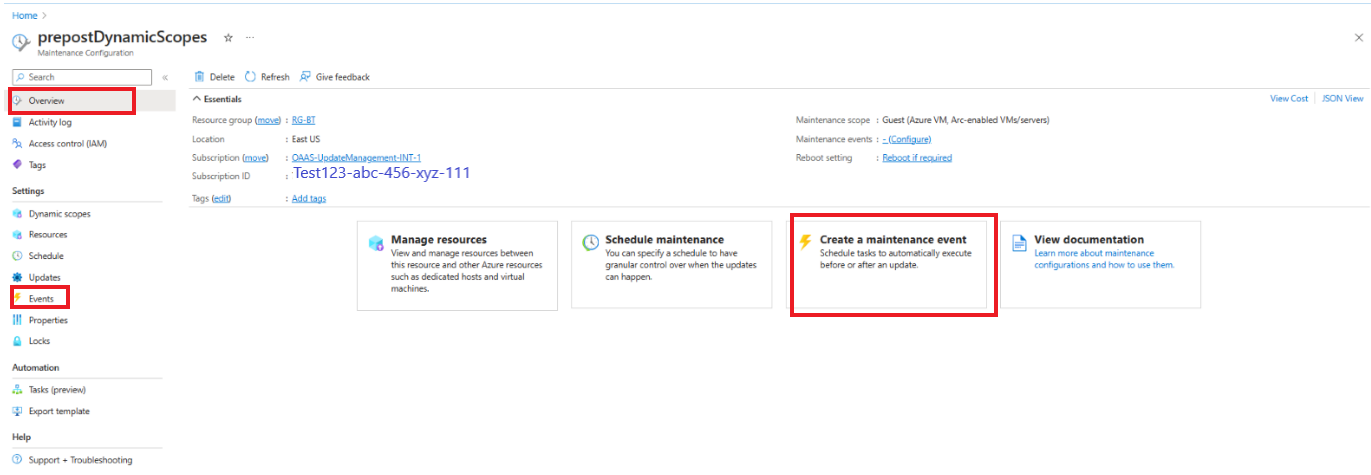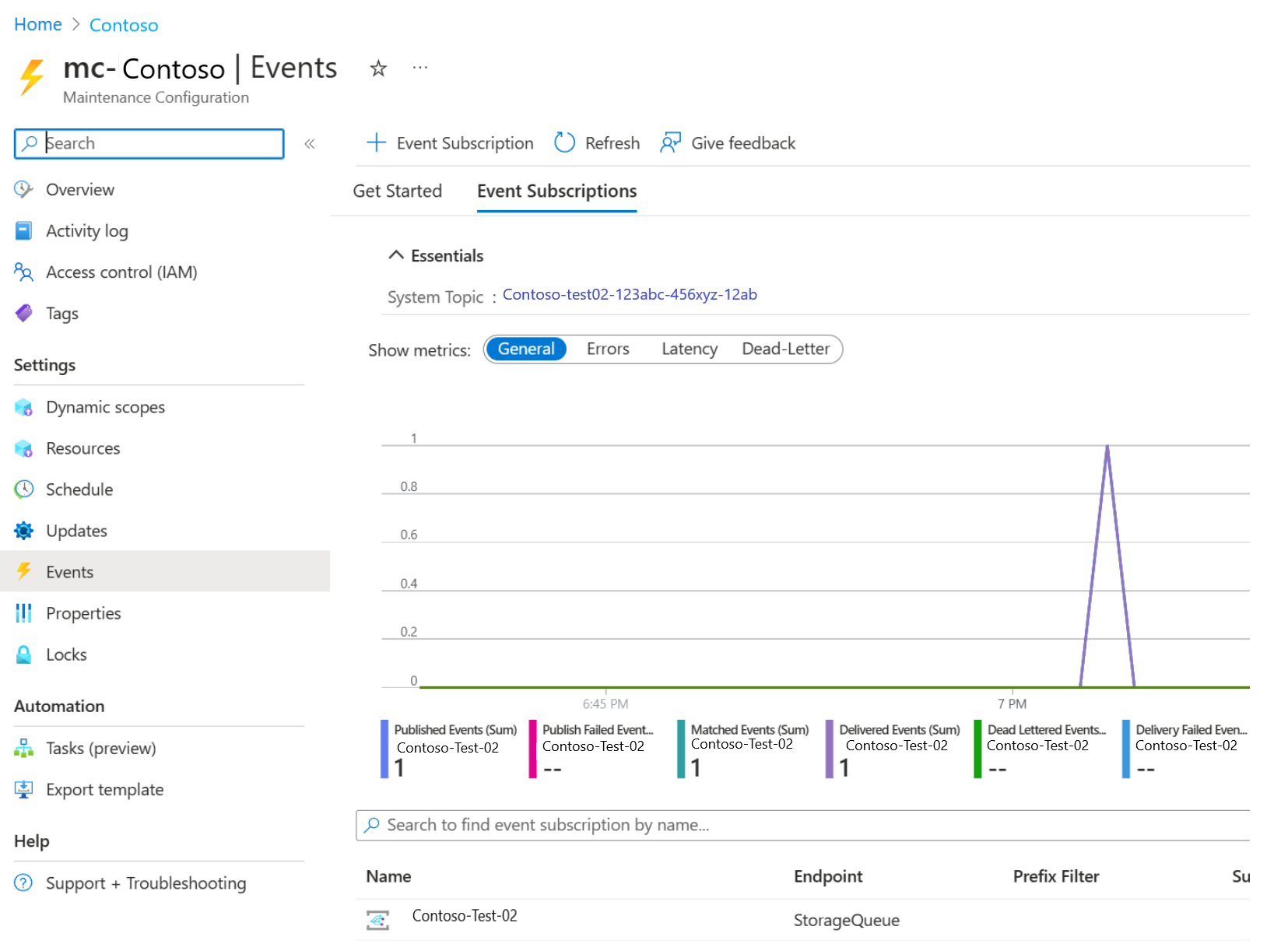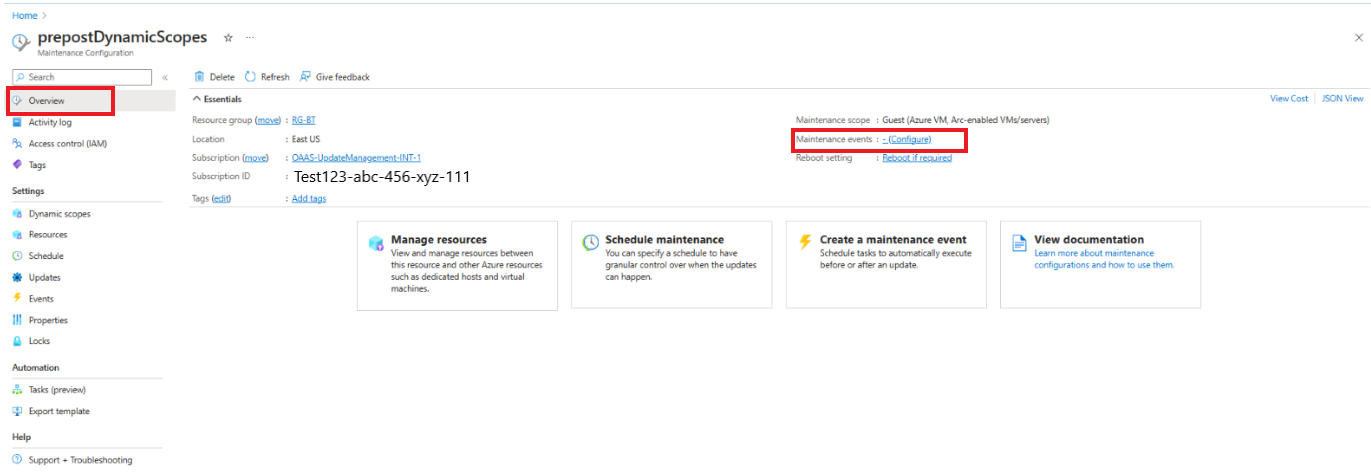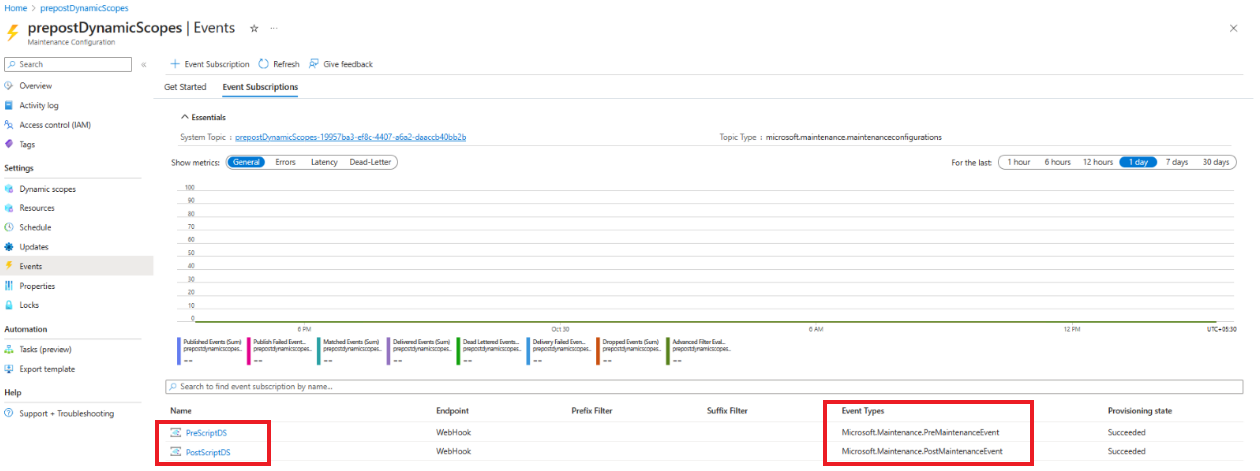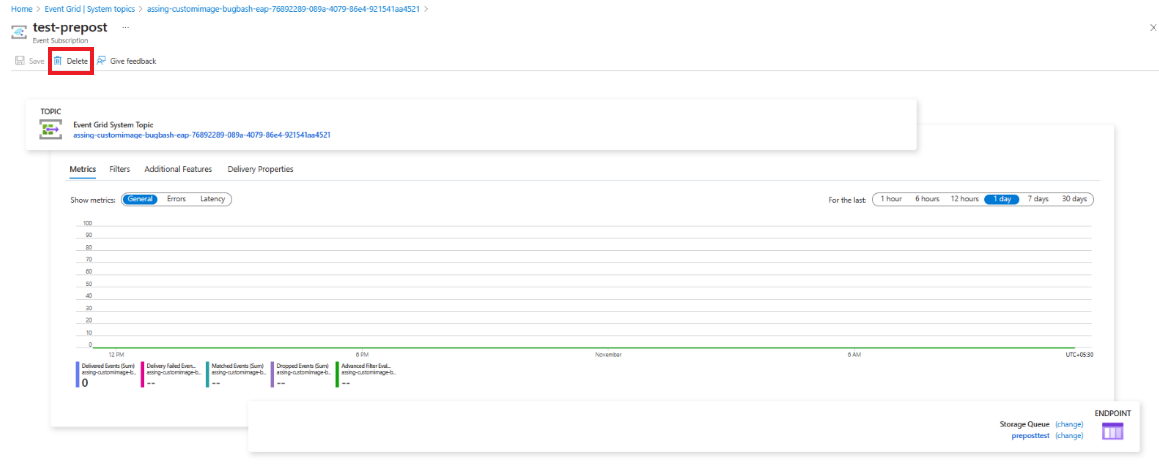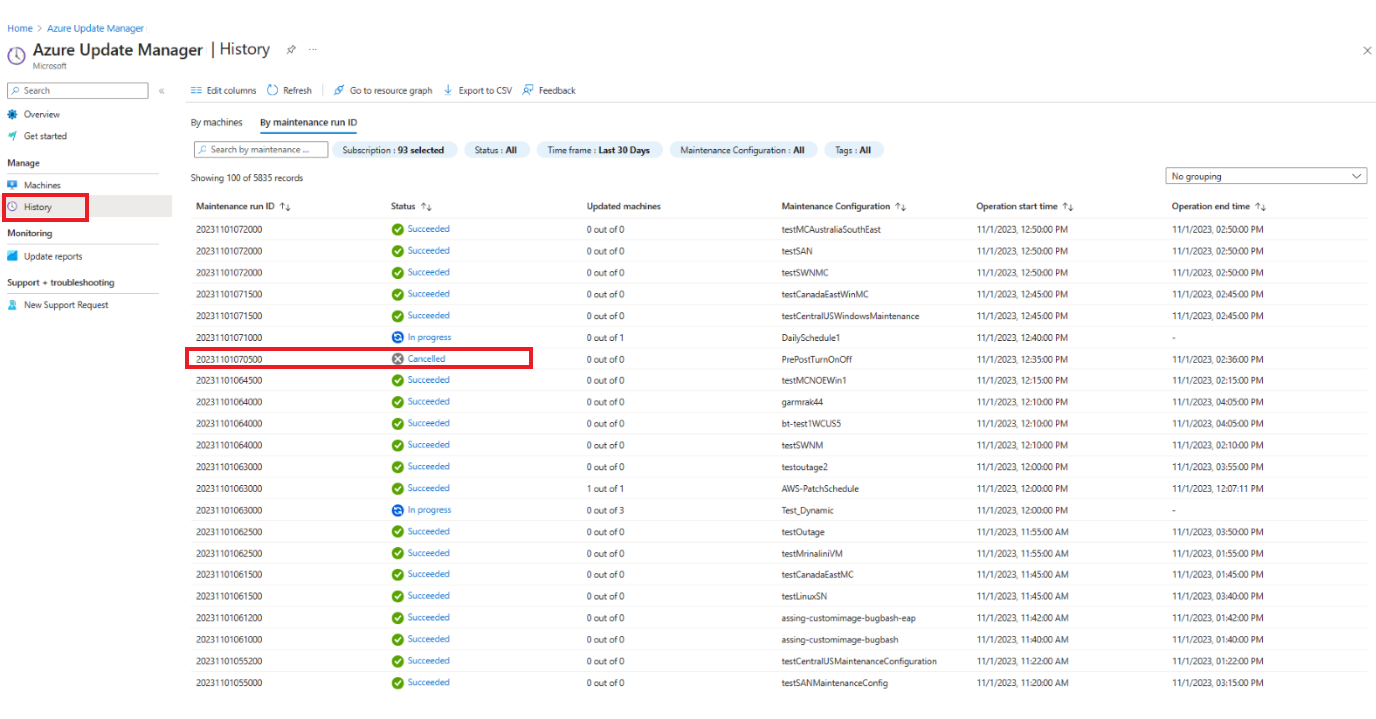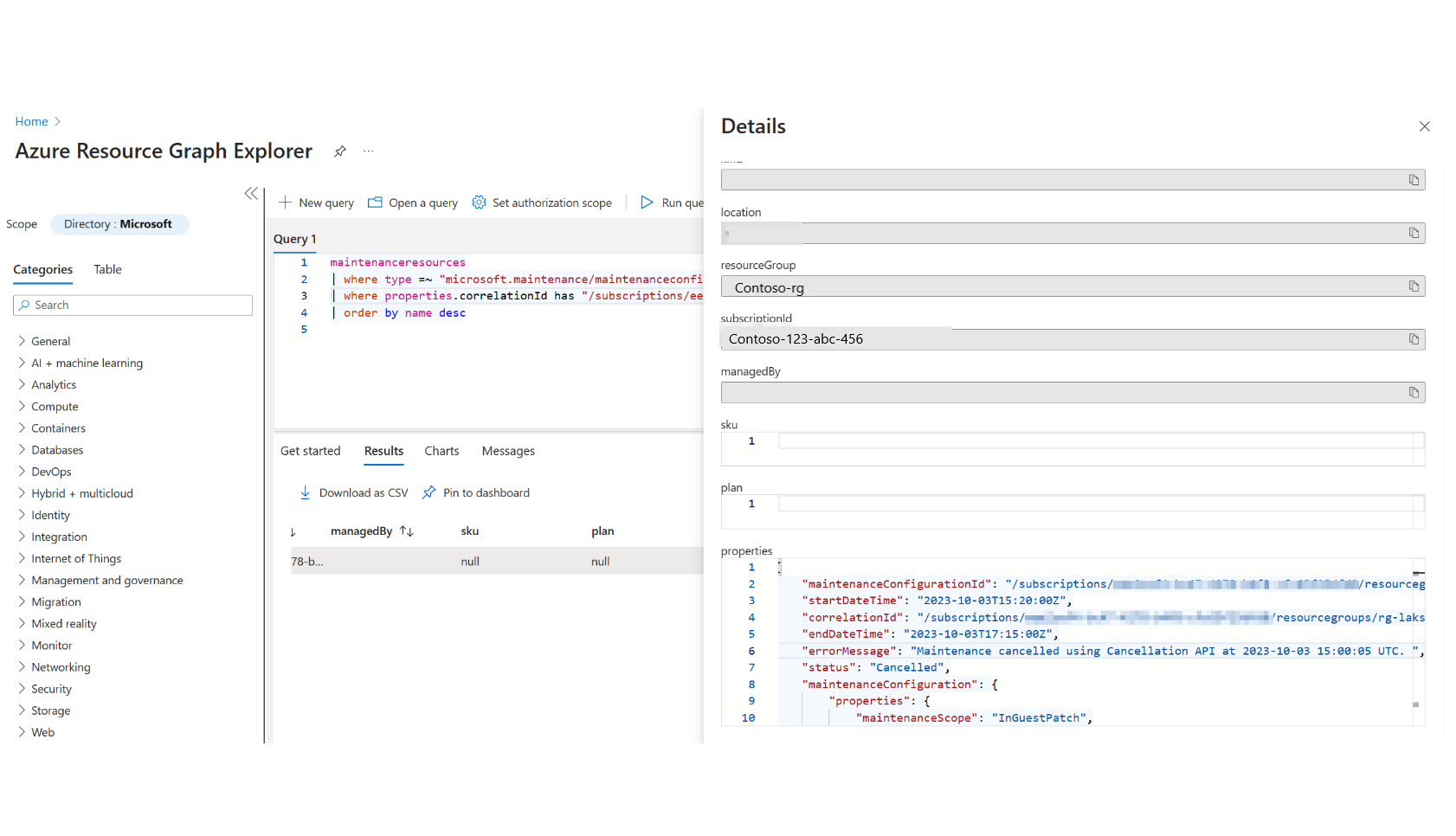Hantera händelser före och efter (förhandsversion)
Gäller för: ✔️ Virtuella Windows-datorer ✔️ – Virtuella Linux-datorer ✔️ Lokal miljö ✔️ Azure Arc-aktiverade servrar.
Med för- och efterhändelser kan du köra användardefinierade åtgärder före och efter installationen av schemakorrigeringen. Den här artikeln beskriver hur du skapar, visar och avbryter för- och efterhändelserna i Azure Update Manager.
Registrera din prenumeration för offentlig förhandsversion
Så här registrerar du din prenumeration för offentlig förhandsversion i Azure-portalen:
Logga in på Azure-portalen och välj Fler tjänster.
På sidan Alla tjänster söker du efter förhandsversionsfunktioner.
På sidan Förhandsgranskningsfunktioner söker du efter och väljer För- och Efterhändelser.
Välj funktionen och välj sedan Registrera för att registrera prenumerationen.
Tidslinje för scheman för för- och efterhändelser
Vi rekommenderar att du går igenom följande tabell för att förstå tidslinjen för schemat för för- och efterhändelser.
Om ett underhållsschema till exempel är inställt på att starta kl . 15:00, med underhållsfönstret på 3 timmar och 55 minuter för gästunderhållsomfånget , följer följande information:
| Tid | Detaljer |
|---|---|
| 14:19 | Du kan redigera datorerna och/eller dynamiskt begränsa datorerna upp till 40 minuter innan en schemalagd korrigering körs med en associerad förhändelse. Om några ändringar görs i de resurser som är kopplade till schemat efter den här tiden inkluderas resurserna i den efterföljande schemakörningen och inte den aktuella körningen. Obs! Om du skapar ett nytt schema eller redigerar ett befintligt schema med en förhändelse behöver du minst 40 minuter före underhållsfönstret för att förhändelsen ska kunna köras. Om du i det här exemplet har angett ett schema till 15:00 kan du ändra omfånget 40 minuter före den angivna tiden som är kl. 14.19. |
| Mellan 14:20 och 14:30 | Förhändelsen utlöses vilket ger minst 20 minuter att slutföra innan korrigeringsinstallationen börjar köras. I det här exemplet initieras förhändelsen mellan 14:20 och 14:30. |
| 14:50 | Förhändelsen har minst 20 minuter på sig att slutföras innan korrigeringsinstallationen börjar köras. Obs! Om förhändelsen fortsätter att köras längre än 20 minuter fortsätter korrigeringsinstallationen oavsett körningsstatus före händelsen. – Om du väljer att avbryta den aktuella körningen kan du avbryta med api:et för avbokning 10 minuter före schemat. I det här exemplet kan du senast kl. 14:50 avbryta antingen från skriptet eller Azure-funktionskoden. Om avbrutna API:et inte anropas eller inte har konfigurerats fortsätter korrigeringsinstallationen att köras. I det här exemplet ska förhändelsen slutföra aktiviteterna senast 14:50. Om du väljer att avbryta den aktuella körningen är den senaste tiden som du kan anropa avboknings-API:et senast kl. 14:50. |
| 15:00 | Enligt beskrivningen i underhållskonfigurationen utlöses schemat vid den angivna tidpunkten. I det här exemplet utlöses schemat kl. 15:00. |
| 18:55 | Posthändelsen utlöses när det definierade underhållsfönstret har slutförts. Om du har definierat en kortare underhållsperiod på 2 timmar utlöses efterunderhållshändelsen efter 2 timmar och om underhållsschemat har slutförts före den angivna tiden på 2 timmar, dvs. om 1 timme och 50 minuter, startar posthändelsen. I det här exemplet, om underhållsfönstret är inställt på maximalt, är korrigeringsinstallationsprocessen klar kl. 18:55 och om du har ett kortare underhållsperiod slutförs installationsprocessen för korrigeringen kl. 17:00. |
| 19:15 | Efter korrigeringsinstallationen körs posthändelsen i 20 minuter. I det här exemplet initieras posthändelsen kl. 18:55 och slutförs kl. 19:15 och om du har ett kortare underhållsperiod utlöses posthändelsen kl. 17:00 och slutförs kl. 17:20. |
Vi rekommenderar att du är uppmärksam på följande:
- Om du skapar ett nytt schema eller redigerar ett befintligt schema med en förhändelse behöver du minst 40 minuter innan underhållsperioden startas (15.00 i exemplet ovan) för att förhändelsen ska köras, annars kommer den att leda till automatisk annullering av den aktuella schemalagda körningen.
- Förhändelsen utlöses 30 minuter innan den schemalagda korrigeringskörningen ger förhändelsen minst 20 minuter att slutföra.
- Posthändelsen körs omedelbart efter att korrigeringsinstallationen har slutförts.
- Om du vill avbryta den aktuella korrigeringskörningen använder du annullerings-API:et minst 10 minuter före schemaunderhållstiden.
Konfigurera för- och efterhändelser enligt befintligt schema
Du kan konfigurera för- och efterhändelser enligt ett befintligt schema och lägga till flera för- och efterhändelser i ett enda schema. Följ dessa steg för att lägga till en för- och efterhändelse:
Logga in på Azure-portalen och gå till Azure Update Manager.
Under Hantera väljer du Datorer, Underhållskonfigurationer.
På sidan Underhållskonfiguration väljer du den underhållskonfiguration som du vill lägga till en för- och efterhändelse till.
På den valda sidan Underhållskonfiguration går du till Inställningar och väljer Händelser. Du kan också välja kortet Skapa en underhållshändelse under Översikt.
Välj +Händelseprenumeration för att skapa händelse före/efter underhåll.
På sidan Skapa händelseprenumeration anger du följande information:
I avsnittet Information om händelseprenumeration anger du ett lämpligt namn.
Behåll schemat som Event Grid-schema.
I avsnittet Ämnesinformation anger du ett lämpligt namn för systemämnesnamnet.
I avsnittet Händelsetyper filtrerar du till händelsetyper och väljer de händelsetyper som du vill push-överföras till slutpunkten eller målet. Du kan välja mellan Händelse före underhåll och Händelse efter underhåll.
I avsnittet Slutpunktsinformation väljer du den slutpunkt där du vill ta emot svaret från. Det skulle hjälpa kunderna att utlösa sin för- eller efterhändelse.
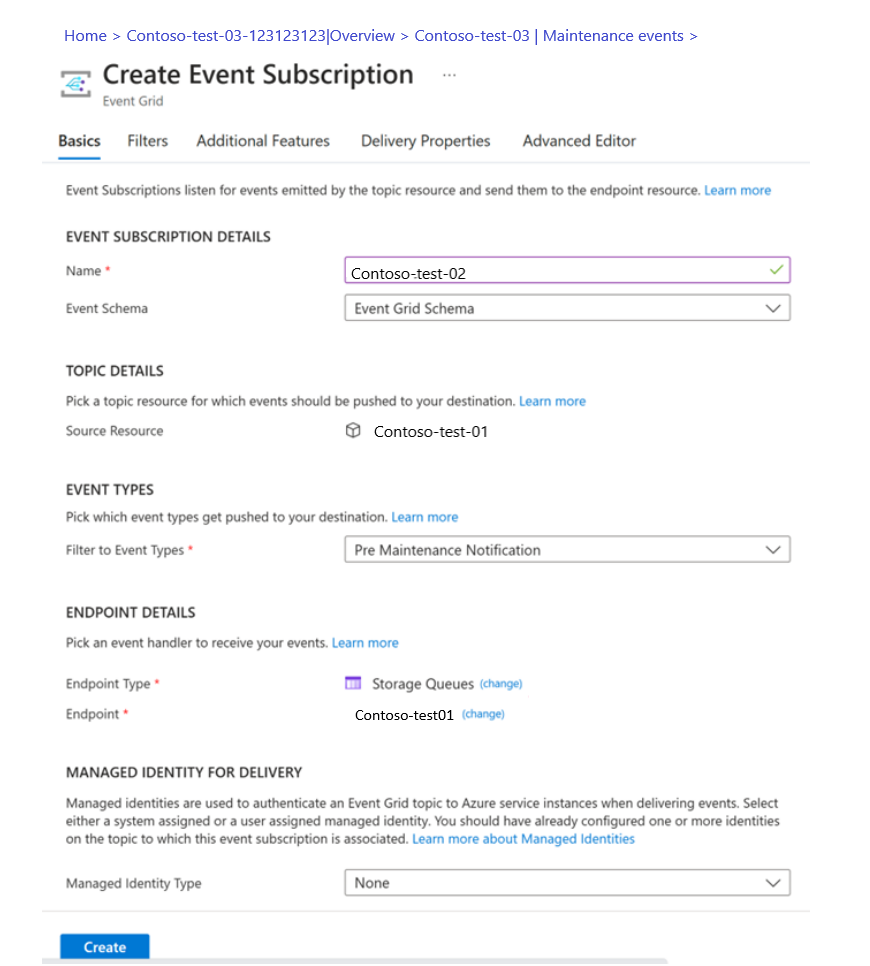
Välj Skapa för att konfigurera för- och efterhändelser enligt ett befintligt schema.
Kommentar
- För- och efterhändelsen kan bara skapas på en konfigurationsnivå för schemalagt underhåll.
- Systemämne skapas automatiskt per underhållskonfiguration och alla händelseprenumerationer länkas till systemämnet i EventGrid.
- För- och efterhändelsekörningen ligger utanför schemaunderhållsfönstret.
Visa händelser före och efter
Följ dessa steg för att visa för- och efterhändelserna:
- Logga in på Azure-portalen och gå till Azure Update Manager.
- Under Hantera väljer du Datorer, Underhållskonfigurationer.
- På sidan Underhållskonfiguration väljer du den underhållskonfiguration som du vill lägga till en för- och efterhändelse till.
- Välj Översikt och kontrollera underhållshändelserna.
Ta bort för- och efterhändelse
Följ dessa steg för att ta bort för- och efterhändelser:
Logga in på Azure-portalen och gå till Azure Update Manager.
Under Hantera väljer du Datorer, Underhållskonfigurationer.
På sidan Underhållskonfiguration väljer du den underhållskonfiguration som du vill lägga till en för- och efterhändelse till.
På den valda sidan Underhållskonfiguration går du till Inställningar och väljer Händelser. Du kan också välja kortet Skapa en underhållshändelse under Översikt.
Välj det händelsenamn som du vill ta bort från rutnätet.
På den valda händelsesidan väljer du Ta bort.
Kommentar
- Om alla för- och efterhändelser tas bort från underhållskonfigurationen tas systemämnet bort automatiskt från EventGrid.
- Vi rekommenderar att du undviker att ta bort systemämnet manuellt från EventGrid-tjänsten.
Avbryt ett schema från en förhändelse
Om du vill avbryta schemat måste du anropa avboknings-API:et i din förhändelse för att konfigurera avbokningsprocessen som finns i runbook-skriptet eller Azure-funktionskoden. Här måste du definiera kriterierna från när schemat måste avbrytas. Systemet övervakar inte och avbryter inte schemat automatiskt baserat på statusen för förhändelsen.
Det finns två typer av avbokningar:
- Avbryter av användaren – när du anropar API:et för avbruten behörighet från skriptet eller koden.
- Avbryt per system – när systemet anropar avbrutna API:et på grund av ett internt fel. Detta görs endast om systemet inte kan skicka förhändelsen till kundens slutpunkt som är 30 minuter före det schemalagda korrigeringsjobbet.
Kommentar
Om avbokningen görs av systemet avbryts det kommande schemalagda korrigeringsjobbet på grund av att det inte gick att köra förhändelserna av sytem.
Viktigt!
Om det schemalagda underhållsjobbet avbryts av användaren med hjälp av avboknings-API:et eller av systemet på grund av ett internt fel skickas händelsen efter en prenumeration till den slutpunkt som konfigurerats av användaren.
Visa avbruten status
Följ dessa steg om du vill visa avbokningsstatusen:
På startsidan för Azure Update Manager går du till Historik
Välj efter körnings-ID för underhåll och välj det körnings-ID som du vill visa status för.
Du kan visa avbruten status från felmeddelandet i JSON. JSON kan hämtas från Azure Resource Graph (ARG). Motsvarande underhållskonfiguration avbryts med hjälp av API:et Avbryt.
Med följande fråga kan du visa listan över virtuella datorer för ett visst schema eller en underhållskonfiguration:
maintenanceresources
| where type =~ "microsoft.maintenance/maintenanceconfigurations/applyupdates"
| where properties.correlationId has "/subscriptions/your-s-id/resourcegroups/your-rg-id/providers/microsoft.maintenance/maintenanceconfigurations/mc-name/providers/microsoft.maintenance/applyupdates/"
| order by name desc
your-s-id: Prenumerations-ID där underhållskonfiguration med för- eller efterhändelse skapasyour-rg-id: Namn på resursgrupp där underhållskonfiguration skapasmc-name: Namnet på underhållskonfigurationen i förhändelsen skapas
Om underhållsjobbet avbryts av systemet på grund av någon anledning, kommer felmeddelandet i JSON från Azure Resource Graph för motsvarande underhållskonfiguration att underhållsschemat avbröts på grund av ett internt plattformsfel.
Anropa API:et Cancelation
C:\ProgramData\chocolatey\bin\ARMClient.exe put https://management.azure.com/<your-c-id-obtained-from-above>?api-version=2023-09-01-preview "{\"Properties\":{\"Status\": \"Cancel\"}}" -Verbose
Kommentar
Du måste ersätta korrelations-ID :t som togs emot från arg-frågan ovan och ersätta det i API:et Cancelation.
Exempel
C:\ProgramData\chocolatey\bin\ARMClient.exe put https://management.azure.com/subscriptions/eee2cef4-bc47-4278-b4f8-cfc65f25dfd8/resourcegroups/fp02centraluseuap/providers/microsoft.maintenance/maintenanceconfigurations/prepostdemo7/providers/microsoft.maintenance/applyupdates/20230810085400?api-version=2023-09-01-preview "{\"Properties\":{\"Status\": \"Cancel\"}}" -Verbose
Nästa steg
- Information om problem och lösningar finns i felsöka
- En översikt över scenarier före och efter
- Lär dig mer om vanliga scenarier med händelser före och efter