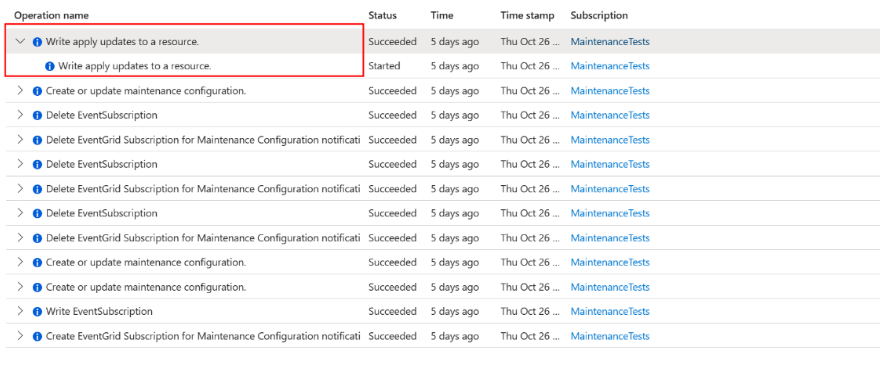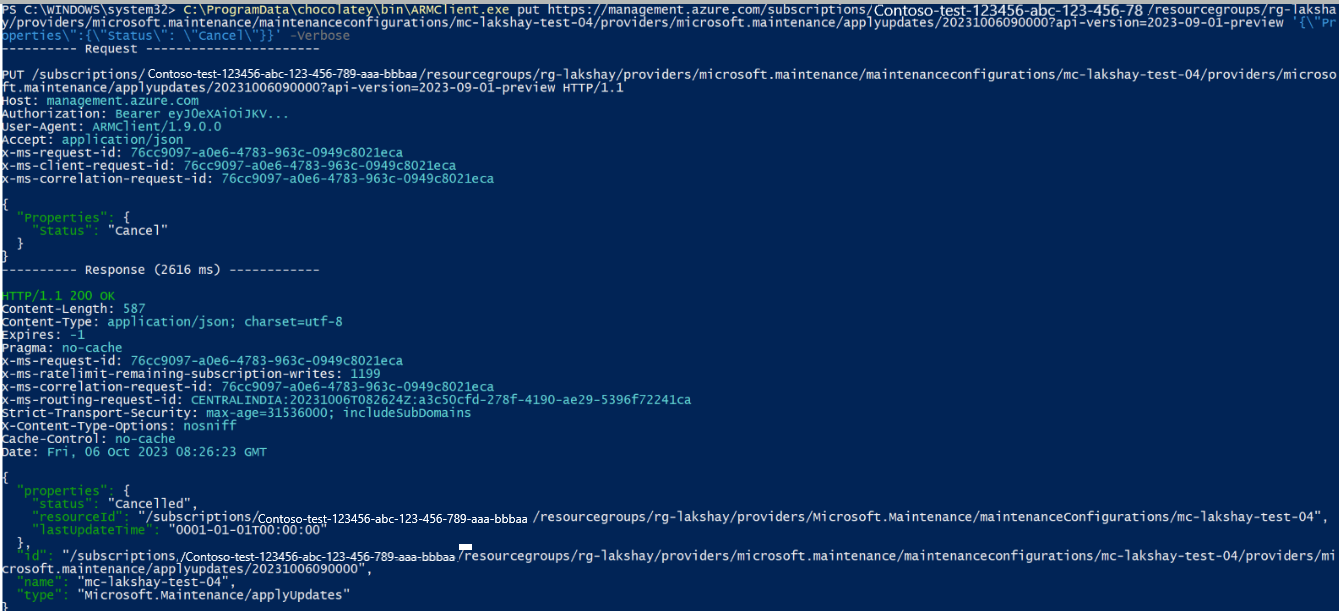Vanliga frågor och svar om för- och posthändelser (förhandsversion)
Gäller för: ✔️ Virtuella Windows-datorer ✔️ – Virtuella Linux-datorer ✔️ Lokal miljö ✔️ Azure Arc-aktiverade servrar.
Den här artikeln innehåller vanliga frågor och svar i livscykeln för för- och efterhändelser (förhandsversion).
Hur kontrollerar du konfigurationen av för- och efterhändelse enligt ditt schema och antalet händelser?
- Logga in på Azure-portalen och gå till Azure Update Manager.
- Under Hantera väljer du Datorer, Underhållskonfigurationer.
- På sidan Underhållskonfiguration väljer du konfigurationen.
- Välj Översikt och kontrollera Underhållshändelser.
Så här visar du listan över för- och efterhändelser som har konfigurerats för en underhållskonfiguration?
Logga in på Azure-portalen och gå till Azure Update Manager.
Under Hantera väljer du Datorer, Underhållskonfigurationer.
På sidan Underhållskonfiguration väljer du konfigurationen.
På sidan för den valda underhållskonfigurationen går du till Inställningar och väljer Händelser för att visa för- och efterhändelser som du har skapat.
Rutnätet längst ned på fliken Händelseprenumeration visar namnen på både för- och efterhändelserna tillsammans med motsvarande händelsetyper.
Hur visar du listan över olika slutpunkter för för- och efterhändelser i en underhållskonfiguration?
Logga in på Azure-portalen och gå till Azure Update Manager.
Under Hantera väljer du Datorer, Underhållskonfigurationer.
På sidan Underhållskonfiguration väljer du konfigurationen.
På sidan för den valda underhållskonfigurationen går du till Inställningar och väljer Händelser för att visa för- och efterhändelser som du har skapat.
I rutnätet längst ned på fliken Händelseprenumeration kan du visa slutpunktsinformationen.
Hur kontrollerar du den lyckade leveransen av en för- eller efterhändelse till en slutpunkt från Event Grid?
- Logga in på Azure-portalen och gå till Azure Update Manager.
- Under Hantera väljer du Datorer, Underhållskonfigurationer.
- På sidan Underhållskonfiguration väljer du konfigurationen.
- På sidan för den valda underhållskonfigurationen går du till Inställningar och väljer Händelser.
- I avsnittet Essentials visar du mått för att se måtten för alla händelser som ingår i händelseprenumerationen. I rutnätet ska antalet publicerade händelser matcha med antalet matchade händelser. Båda dessa två värden bör också motsvara antalet levererade händelser.
- Om du vill visa de mått som är specifika för en före- eller efterhändelse väljer du namnet på händelsen från rutnätet. Här ska antalet matchade händelser matcha med antalet levererade händelser.
- Hovra över linjediagrammet om du vill visa tidpunkten då händelsen utlöstes. Läs mer.
Så här kontrollerar du en misslyckad leverans av en för- och efterhändelse till en slutpunkt från Event Grid?
- Logga in på Azure-portalen och gå till Azure Update Manager.
- Under Hantera väljer du Datorer, Underhållskonfigurationer.
- På sidan Underhållskonfiguration väljer du konfigurationen.
- På sidan för den valda underhållskonfigurationen går du till Inställningar och väljer Händelser.
- I avsnittet Essentials visar du mått för att se måtten för alla händelser som ingår i händelseprenumerationen. Här ser du att antalet misslyckade mått för leverans ökar.
- Du kan konfigurera något av följande ytterligare:
- Skapa Azure Monitor-aviseringar om det här antalet fel för att få ett meddelande om det. Ange aviseringar för Azure Event Grid-mått och aktivitetsloggar. (ELLER)
- Aktivera diagnostikloggar genom att länka till lagringskonton eller Log Analytics-arbetsyta. Aktivera diagnostikloggar för Event Grid-resurser.
Kommentar
Du kan när som helst konfigurera loggar och aviseringar för lyckade leveranser.
Hur kontrollerar du om slutpunkten har utlösts i för- eller efteraktiviteten?
- Startåtgärden för den virtuella datorn kräver att automationshanterad identitet har behörigheter för Microsoft.Compute/virtualMachines/start/action över de virtuella datorerna för att komma igång, och den här behörigheten ingår i rollen VM-deltagare .
- Se till att importera PowerShell-paketet – ThreadJob med modulversionen:2.0.3.
Logga in på Azure-portalen och gå till Azure Automation-kontot.
I ditt Automation-konto går du till Processautomatisering och väljer Runbooks.
Välj det för- eller efterskript som är länkat till din Webhook i Event Grid.
I Översikt kan du visa status för Runbook-jobbet. Utlösartiden bör vara cirka 30 minuter före schemats starttid. När jobbet är klart kan du gå tillbaka till samma avsnitt för att bekräfta om statusen är Slutförd.
När installationen av prepatch har slutförts kan du bekräfta att installationsprocessen har slutförts som planerat. Kontrollera till exempel att den virtuella datorn antingen har aktiverats eller inaktiverats.
Mer information om hur du hämtar information från Automation-kontots aktivitetslogg:
- Läs mer om hur du hanterar runbooks i Azure Automation.
Hur kontrollerar du om skriptet i Webhooks med Runbooks utlöses från Event Grid?
Logga in på Azure-portalen och gå till Azure Automation-kontot.
I ditt Automation-konto går du till Processautomatisering och väljer Runbooks.
Välj det för- eller efterskript som är länkat till din Webhook i Event Grid.
I Översikt kan du visa status för Runbook-jobbet. Välj fliken Indata för att visa den senaste körningen av jobbet.
Så här kontrollerar du att ett schema avbryts?
- Logga in på Azure-portalen och gå till Azure Update Manager.
- Under Hantera väljer du Datorer, Underhållskonfigurationer.
- På sidan Underhållskonfiguration väljer du konfigurationen.
- På sidan för den valda underhållskonfigurationen går du till Inställningar och väljer Aktivitetslogg för att visa de för- och efterhändelser som du har skapat.
Hur bekräftar jag om avbokningen sker av användare eller system?
Du kan visa status för underhållsjobbet från ARG-frågan som nämns ovan för att förstå om du har avbrutit jobbet eller systemet. Felmeddelandet bekräftar jobbets status.
Med följande fråga kan du visa listan över virtuella datorer för ett visst schema eller en underhållskonfiguration:
maintenanceresources
| where type =~ "microsoft.maintenance/maintenanceconfigurations/applyupdates"
| where properties.correlationId has "/subscriptions/<your-s-id> /resourcegroups/<your-rg-id> /providers/microsoft.maintenance/maintenanceconfigurations/<mc-name> /providers/microsoft.maintenance/applyupdates/"
| order by name desc
Hur kontrollerar du status för underhållskonfigurationen?
- Logga in på Azure-portalen och gå till Azure Update Manager.
- Under Hantera väljer du Historik.
- Välj fliken Efter underhålls-ID för att visa jobben efter underhållskonfigurationer. För respektive underhållskörnings-ID kan du visa jobbets status.
- Välj Status för att visa information om jobbet.

Varför avbröts den schemalagda körningen av systemet?
Systemet avbryter den schemalagda körningen om ett eller flera av följande villkor inte uppfylls:
- Om underhållskonfigurationen har minst en pre-händelse som prenumererar och schematiden ändras inom 40-minutersfönstret före den schemalagda starttiden.
- Om förhändelsen skapades inom 40-minutersfönstret före den schemalagda starttiden.
Varför skickades inte posthändelsen av systemet?
Om användaren ändrar schemakörningstiden efter att förhändelsen har utlösts skickas inte posthändelsen eftersom den schemalagda tiden har ersatts med en ny.
Kommentar
Azure Event Grid följer ett leveransparadigm minst en gång. Detta innebär att det i undantagsfall finns en chans att händelsehanteraren anropas mer än en gång för en viss händelse. Kunder rekommenderas att se till att deras händelsehanteraråtgärder är idempotenta. Med andra ord, om händelsehanteraren körs flera gånger bör den inte ha några negativa effekter. Implementering av idempotens säkerställer robustheten i ditt program inför potentiella duplicerade händelseanrop.
Nästa steg
- En översikt över scenarier före och efter
- Hantera konfigurationshändelserna före och efter underhåll
Feedback
Kommer snart: Under hela 2024 kommer vi att fasa ut GitHub-problem som feedbackmekanism för innehåll och ersätta det med ett nytt feedbacksystem. Mer information finns i: https://aka.ms/ContentUserFeedback.
Skicka och visa feedback för