Övervaka autoskalningsåtgärder med Insights i Azure Virtual Desktop
Med autoskalning kan du skala upp eller ned dina virtuella sessionsvärddatorer i en värdpool enligt schemat för att optimera distributionskostnaderna. Med autoskalning av diagnostikdata, som är integrerade med Insights i Azure Virtual Desktop, kan du övervaka skalningsåtgärder, identifiera problem som måste åtgärdas och identifiera möjligheter att optimera konfigurationen av skalningsplanen för att spara kostnader.
Mer information om autoskalning finns i Autoskala skalningsplaner och exempelscenarier, och för Insikter i Azure Virtual Desktop, se Aktivera insikter för att övervaka Azure Virtual Desktop.
Kommentar
Du kan bara övervaka autoskalningsåtgärder med Insights med poolbaserade värdpooler. Information om personliga värdpooler finns i Konfigurera diagnostik för autoskalning i Azure Virtual Desktop.
Förutsättningar
Innan du kan övervaka autoskalningsåtgärder med Insights behöver du:
En poolbaserad värdpool med en tilldelad skalningsplan. Personliga värdpooler stöds inte.
Insikter som konfigurerats för din värdpool och dess relaterade arbetsyta. Information om hur du konfigurerar insikter finns i Aktivera insikter för att övervaka Azure Virtual Desktop.
Ett Azure-konto som tilldelas följande rollbaserade åtkomstkontrollroller (RBAC), beroende på ditt scenario:
Scenario RBAC-roller Omfattning Konfigurera diagnostikinställningar Virtualiseringsdeltagare för skrivbord Tilldelad på resursgruppen eller prenumerationen för dina värdpooler, arbetsytor och sessionsvärdar. Visa och fråga efter data Virtualiseringsläsare för skrivbord
Log Analytics-läsare– Virtualiseringsläsare för skrivbord tilldelad till resursgruppen eller prenumerationen där värdpooler, arbetsytor och sessionsvärdar finns.
– Log Analytics-läsare tilldelad på alla Log Analytics-arbetsytor som används för Azure Virtual Desktop Insights.11. Du kan också skapa en anpassad roll för att minska tilldelningsomfånget på Log Analytics-arbetsytan. Mer information finns i Hantera åtkomst till Log Analytics-arbetsytor.
Konfigurera diagnostikinställningar och verifiera konfigurationen av Insights-arbetsboken
Först måste du se till att diagnostikinställningarna har konfigurerats för att skicka nödvändiga loggar från värdpoolen och arbetsytan till Log Analytics-arbetsytan.
Aktivera autoskalningsloggar för en värdpool
Förutom befintliga värdpoolloggar som du redan skickar till en Log Analytics-arbetsyta måste du även skicka autoskalningsloggar för en värdpool:
Logga in på Azure-portalen.
I sökfältet skriver du Azure Virtual Desktop och väljer posten matchande tjänst.
På översiktssidan för Azure Virtual Desktop väljer du Värdpooler och sedan den poolbaserade värdpool som du vill aktivera autoskalningsloggar för.
På översiktssidan för värdpoolen väljer du Diagnostikinställningar.
Välj Lägg till diagnostikinställning eller välj en befintlig diagnostikinställning som ska redigeras.
Välj följande kategorier som ett minimum. Om du redan har valt några av dessa kategorier för den här värdpoolen som en del av den här diagnostikinställningen eller en befintlig, välj dem inte igen, annars får du ett fel när du sparar diagnostikinställningen.
- Checkpoint
- Fel
- Hantering
- Anslutning
- HostRegistration
- AgentHealthStatus
- Autoskalningsloggar för poolbaserade värdpooler
För Målinformation väljer du Skicka till Log Analytics-arbetsyta.
Välj Spara.
Verifiera arbetsyteloggar
Kontrollera att du redan skickar de loggar som krävs för en arbetsyta till en Log Analytics-arbetsyta:
På översiktssidan för Azure Virtual Desktop väljer du Arbetsytor och sedan den relaterade arbetsytan för den värdpool som du övervakar.
Välj Diagnostikinställningar på arbetsytans översiktssida.
Välj Redigera inställning.
Kontrollera att följande kategorier är aktiverade.
- Checkpoint
- Fel
- Hantering
- Foder
För målinformation kontrollerar du att du skickar data till samma Log Analytics-arbetsyta som värdpoolen.
Om du gör ändringar väljer du Spara.
Verifiera konfigurationen av Insights-arbetsboken
Du måste kontrollera att din Insights-arbetsbok är korrekt konfigurerad för värdpoolen:
På översiktssidan för Azure Virtual Desktop väljer du Värdpooler och sedan den poolbaserade värdpool som du övervakar.
På översiktssidan för värdpoolen väljer du Insikter om du använder Azure Monitor-agenten på dina sessionsvärdar eller Insights (äldre) om du använder Log Analytics-agenten på dina sessionsvärdar.
Se till att det inte finns några utestående konfigurationsproblem. I så fall visas meddelanden som:
- Azure Monitor har inte konfigurerats för sessionsvärdar.
- Azure Monitor har inte konfigurerats för den valda AVD-värdpoolen.
- Det finns sessionsvärdar som inte skickar data till den förväntade Log Analytics-arbetsytan.
Du måste slutföra konfigurationen i den relevanta arbetsboken för att lösa dessa problem. Mer information finns i Aktivera insikter för att övervaka Azure Virtual Desktop. När det inte finns några konfigurationsproblem bör Insights se ut ungefär så här:
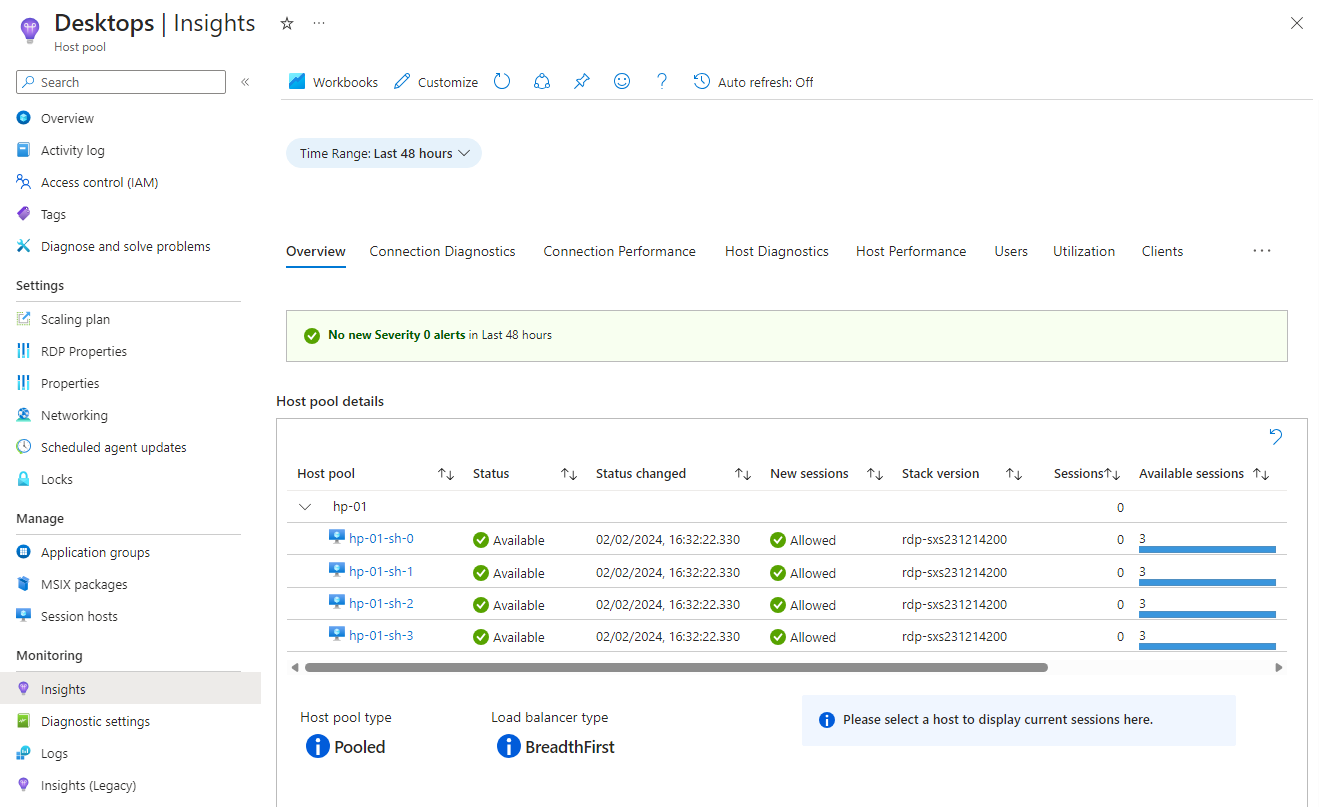
Visa insikter för autoskalning
När du har konfigurerat diagnostikinställningarna och verifierat konfigurationen av Insights-arbetsboken kan du visa insikter för autoskalning:
På översiktssidan för Azure Virtual Desktop väljer du Värdpooler och sedan den poolbaserade värdpool som du vill visa insikter om autoskalning för.
På översiktssidan för värdpoolen väljer du Insikter om du använder Azure Monitor-agenten på dina sessionsvärdar eller Insights (äldre) om du använder Log Analytics-agenten på dina sessionsvärdar.
Välj Autoskalning från raden med flikar. Beroende på skärmens bredd kan du behöva välja knappen ellipser ... för att visa hela listan med autoskalning.
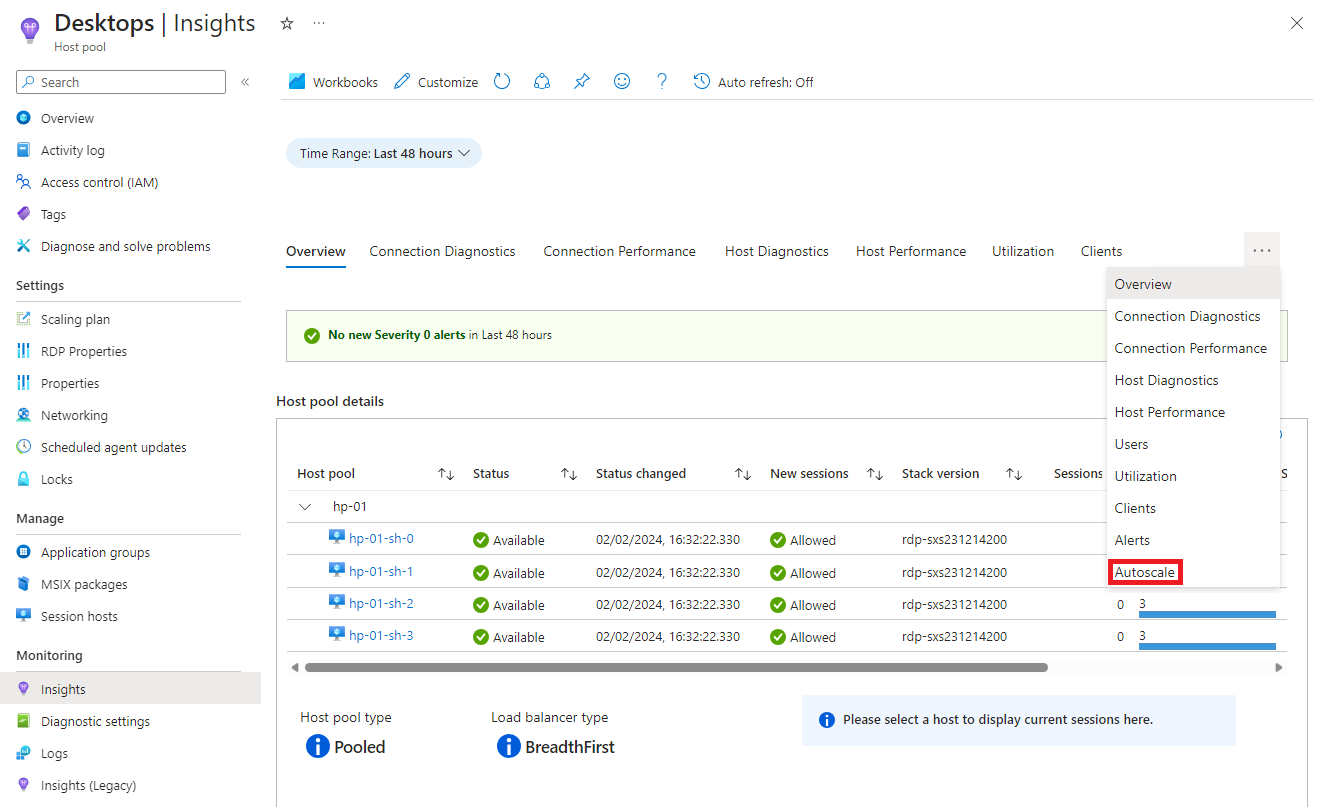
Insikter visar information om autoskalningsåtgärderna för värdpoolen, till exempel ett diagram över förändringen i energispartillståndet för dina sessionsvärdar i värdpoolen över tid och sammanfattningsinformation.
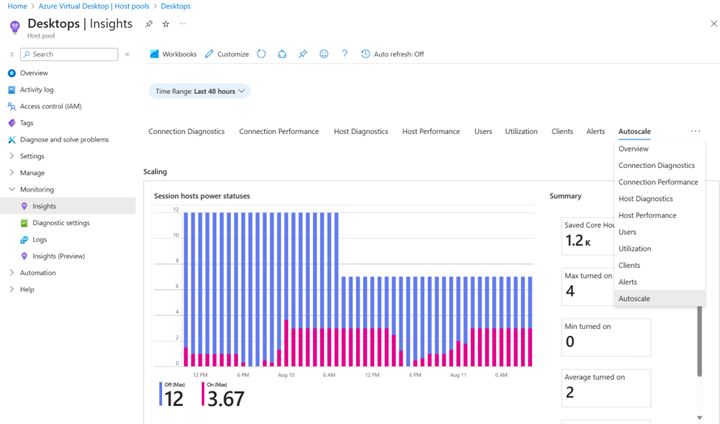
Frågor om autoskalning av data i Log Analytics
Om du vill ha mer information om autoskalningsåtgärder kan du använda körningsfrågor mot data i Log Analytics. Data skrivs till tabellen WVDAutoscaleEvaluationPooled . Följande avsnitt innehåller schemat och några exempelfrågor. Mer information om hur du kör frågor i Log Analytics finns i Log Analytics-självstudien.
WVDAutoscaleEvaluationPooled Schema
Följande tabell beskriver schemat för WVDAutoscaleEvaluationPooled tabellen, som innehåller resultatet av en utvärdering av en skalningsplan för automatisk skalning på en värdpool. Informationen innehåller de åtgärder som autoskalning vidtog på sessionsvärdarna, till exempel att starta eller frigöra dem och varför de vidtog dessa åtgärder. De poster som börjar med Config innehåller konfigurationsvärdena för skalningsplanen för en schemafas för autoskalning. Om värdet ResultType är Misslyckades ansluter du till WVDErrors tabellen med hjälp av CorrelationId för att få mer information.
| Namn | Type | Beskrivning |
|---|---|---|
ActiveSessionHostCount |
Int | Antal sessionsvärdar som accepterar användaranslutningar. |
ActiveSessionHostsPercent |
Dubbel | Procent av sessionsvärdarna i värdpoolen som anses vara aktiva efter autoskalning. |
ConfigCapacityThresholdPercent |
Dubbel | Kapacitetströskelprocent. |
ConfigMinActiveSessionHostsPercent |
Dubbel | Minsta procent av sessionsvärdar som ska vara aktiva. |
ConfigScheduleName |
String | Namn på schema som används i utvärderingen. |
ConfigSchedulePhase |
String | Schemalägg fasen vid tidpunkten för utvärderingen. |
CorrelationId |
String | Ett GUID som genererats för den här autoskalningsutvärderingen. |
ExcludedSessionHostCount |
Int | Antal sessionsvärdar som undantas från autoskalningshantering. |
MaxSessionLimitPerSessionHost |
Int | MaxSessionLimit-värdet som definierats i värdpoolen. Det här värdet är det maximala antalet användarsessioner som tillåts per sessionsvärd. |
Properties |
Dynamisk | Ytterligare information. |
ResultType |
String | Status för den här utvärderingshändelsen. |
ScalingEvaluationStartTime |
Datum/tid | Tidsstämpeln (UTC) när autoskalningsutvärderingen startade. |
ScalingPlanResourceId |
String | Resurs-ID för autoskalningsplanen. |
ScalingReasonMessage |
String | Åtgärderna autoskalning beslutade att utföra och varför den vidtog dessa åtgärder. |
SessionCount |
Int | Antal användarsessioner; endast användarsessioner från sessionsvärdar som anses vara aktiva med autoskalning ingår. |
SessionOccupancyPercent |
Dubbel | Procent av sessionsvärdkapaciteten som används av användarsessioner. |
TimeGenerated |
Datum/tid | Tidsstämpeln (UTC) som den här händelsen genererades. |
TotalSessionHostCount |
Int | Antal sessionsvärdar i värdpoolen. |
UnhealthySessionHostCount |
Int | Antal sessionsvärdar i felaktigt tillstånd. |
Exempel på data
Följande fråga returnerar de 10 senaste dataraderna för autoskalning:
WVDAutoscaleEvaluationPooled
| take 10
Misslyckade utvärderingar med WVDErrors
Följande fråga korrelerar tabellerna WVDAutoscaleEvaluationPooled och WVDErrors returnerar poster där ServiceError kolumnen i WVDErrors är false:
Följande fråga returnerar autoskalningsutvärderingar som misslyckades, inklusive de som delvis misslyckades. Frågan kopplas också till för WVDErrors att ange mer felinformation där det är tillgängligt. Motsvarande poster i WVDErrors innehåller bara resultat där ServiceError är false:
WVDAutoscaleEvaluationPooled
| where ResultType != "Succeeded"
| join kind=leftouter WVDErrors
on CorrelationId
| order by _ResourceId asc, TimeGenerated asc, CorrelationId, TimeGenerated1 asc
Starta, frigöra och tvinga utloggningsåtgärder
Följande fråga returnerar antalet försök att utföra åtgärder för start av sessionsvärd, frigjord sessionsvärd och tvingad utloggning per värdpool, schemanamn, schemafas och dag:
WVDAutoscaleEvaluationPooled
| where ResultType == "Succeeded"
| extend properties = parse_json(Properties)
| extend BeganStartVmCount = toint(properties.BeganStartVmCount)
| extend BeganDeallocateVmCount = toint(properties.BeganDeallocateVmCount)
| extend BeganForceLogoffOnSessionHostCount = toint(properties.BeganForceLogoffOnSessionHostCount)
| summarize sum(BeganStartVmCount), sum(BeganDeallocateVmCount), sum(BeganForceLogoffOnSessionHostCount) by _ResourceId, bin(TimeGenerated, 1d), ConfigScheduleName, ConfigSchedulePhase
| order by _ResourceId asc, TimeGenerated asc, ConfigScheduleName, ConfigSchedulePhase asc
Maximal sessionsanvändning och aktiva sessionsvärdar
Följande fråga returnerar maximal sessionsanvändning i procent, antal sessioner, aktiva sessionsvärdar i procent och antal aktiva sessionsvärdar per värdpool, schemanamn, schemafas och dag:
WVDAutoscaleEvaluationPooled
| where ResultType == "Succeeded"
| summarize max(SessionOccupancyPercent), max(SessionCount), max(ActiveSessionHostsPercent), max(ActiveSessionHostCount) by _ResourceId, bin(TimeGenerated, 1d), ConfigScheduleName, ConfigSchedulePhase
| order by _ResourceId asc, TimeGenerated asc, ConfigScheduleName, ConfigSchedulePhase asc
Relaterat innehåll
Mer information om tiden för loggdata att bli tillgängliga efter insamling finns i Loggdatainmatningstid i Azure Monitor.
Feedback
Kommer snart: Under hela 2024 kommer vi att fasa ut GitHub-problem som feedbackmekanism för innehåll och ersätta det med ett nytt feedbacksystem. Mer information finns i: https://aka.ms/ContentUserFeedback.
Skicka och visa feedback för