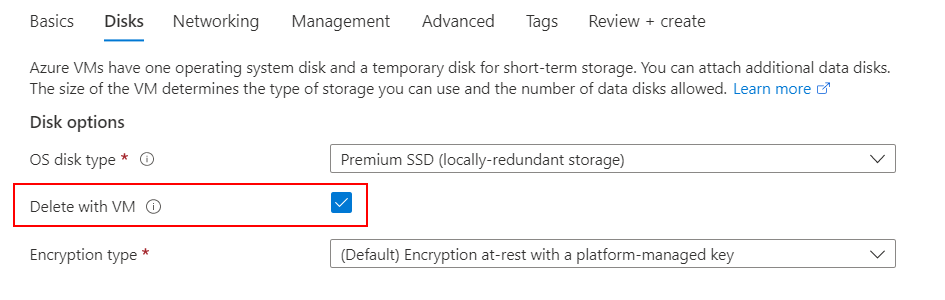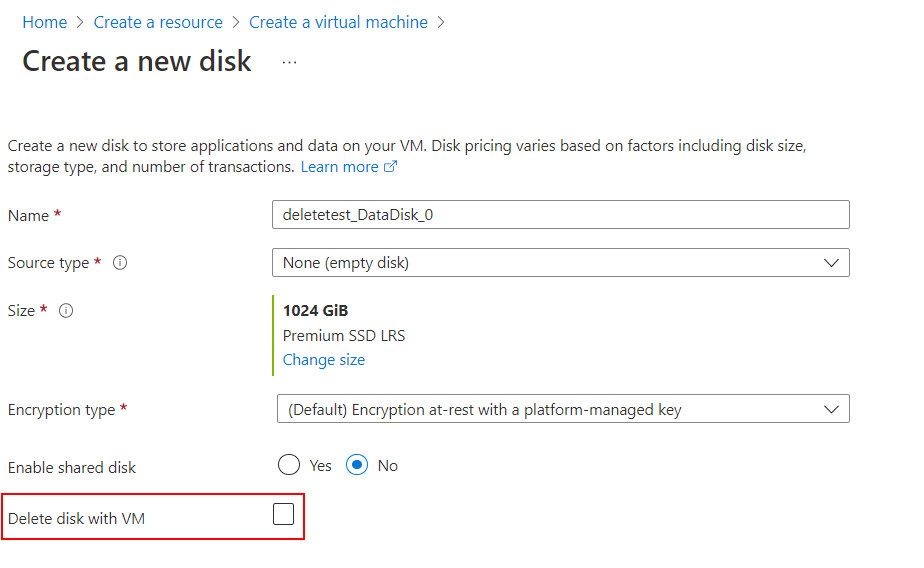Beroende på hur du tar bort en virtuell dator kan den bara ta bort den virtuella datorresursen, inte nätverks- och diskresurserna. Du kan ändra standardinställningarna för vilka andra resurser som tas bort när du tar bort en virtuell dator.
Ange borttagningsalternativ när du skapar en virtuell dator
Öppna portalen.
Välj + Skapa en resurs.
På sidan Skapa en resurs går du till Virtuella datorer och väljer Skapa.
Gör dina val på Grunderna och välj sedan Nästa: Diskar > för att öppna fliken Diskar .
Under Diskalternativ är OS-disken som standard inställd på Ta bort med virtuell dator. Om du inte vill ta bort OS-disken avmarkerar du kryssrutan. Om du använder en befintlig OS-disk är standardinställningen att koppla från OS-disken när den virtuella datorn tas bort.
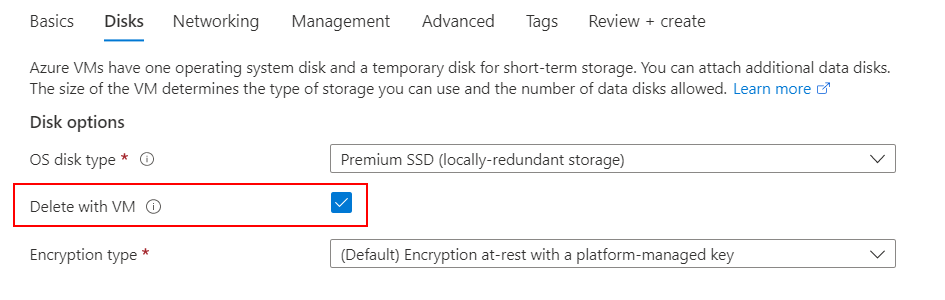
Under Datadiskar kan du antingen koppla en befintlig datadisk eller skapa en ny disk och ansluta den till den virtuella datorn.
Om du väljer Skapa och koppla en ny disk öppnas sidan Skapa en ny disk och du kan välja om du vill ta bort disken när du tar bort den virtuella datorn.
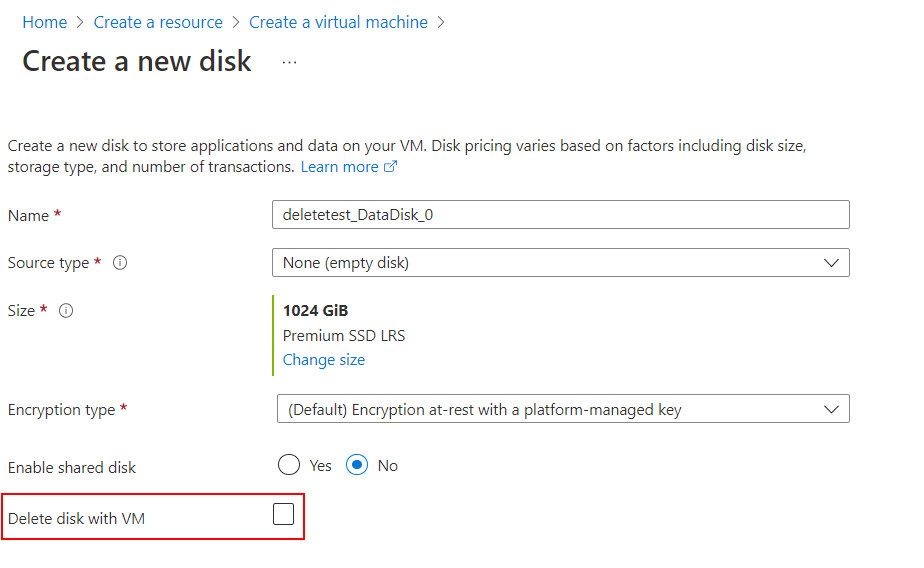
Om du väljer att ansluta en befintlig disk kan du välja disk, LUN och om du vill ta bort datadisken när du tar bort den virtuella datorn.

När du är klar med att lägga till diskinformationen väljer du Nästa: Nätverk > för att öppna fliken Nätverk .
Längst ned på sidan väljer du Ta bort offentlig IP-adress och nätverkskort när den virtuella datorn tas bort.

När du är klar med att göra val väljer du Granska + skapa.
Du kan kontrollera vilka resurser du har valt att ta bort när du tar bort den virtuella datorn.
När du är nöjd med dina val och verifieringen godkänns väljer du Skapa för att distribuera den virtuella datorn.
Om du vill ange vad som händer med de anslutna resurserna när du tar bort en virtuell dator använder du parametrarna delete-option . Var och en kan anges till antingen Delete, som permanent tar bort resursen när du tar bort den virtuella datorn, eller Detach som bara kopplar från resursen och lämnar den i Azure så att den kan återanvändas senare. Standardvärdet för virtuella datorer som skapats med CLI är att koppla från OS-disken. Resurser som du Detach, till exempel diskar, fortsätter att debiteras enligt vad som är tillämpligt.
-
--os-disk-delete-option – OS-skiva.
-
--data-disk-delete-option – datadisk.
-
--nic-delete-option -NIC.
I det här exemplet skapar vi en virtuell dator med namnet myVM i resursgruppen myResourceGroup med en avbildning med namnet myImage och anger att OS-disken och nätverkskortet ska tas bort när vi tar bort den virtuella datorn.
az vm create \
--resource-group myResourceGroup \
--name myVM \
--image myImage \
--public-ip-sku Standard \
--nic-delete-option delete \
--os-disk-delete-option delete \
--admin-username azureuser \
--generate-ssh-keys
Om du vill ange vad som händer med de anslutna resurserna när du tar bort en virtuell dator använder du parametrarna DeleteOption . Var och en kan anges till antingen Delete, som permanent tar bort resursen när du tar bort den virtuella datorn, eller Detach som bara kopplar från resursen och lämnar den i Azure så att den kan återanvändas senare. Standardvärdet för virtuella datorer som skapas med PowerShell är att OS-disken kopplas från när du tar bort den virtuella datorn. Resurser som du Detach, till exempel diskar, fortsätter att debiteras enligt vad som är tillämpligt.
Parametrarna DeleteOption är:
-
-OSDiskDeleteOption – Operativsystemsdisk.
-
-DataDiskDeleteOption – dataskiva.
-
-NetworkInterfaceDeleteOption -NIC.
I det här exemplet skapar vi en virtuell dator och anger att OS-disken och nätverkskortet ska tas bort när vi tar bort den virtuella datorn.
New-AzVm `
-ResourceGroupName "myResourceGroup" `
-Name "myVM" `
-OSDiskDeleteOption Delete `
-NetworkInterfaceDeleteOption Delete `
-Location "East US" `
-VirtualNetworkName "myVnet" `
-SubnetName "mySubnet" `
-SecurityGroupName "myNetworkSecurityGroup" `
-PublicIpAddressName "myPublicIpAddress"
Det här exemplet visar hur du anger att datadisken och nätverkskortet ska tas bort när den virtuella datorn tas bort. Observera att API-versionen som anges i parametern api-version måste vara "2021-03-01" eller senare för att konfigurera borttagningsalternativet.
PUT
https://management.azure.com/subscriptions/subid/resourceGroups/rg1/providers/Microsoft.Compute/virtualMachines/myVM?api-version=xx
{
"storageProfile": {
"dataDisks": [
{
"diskSizeGB": 1023,
"name": "myVMdatadisk",
"createOption": "Empty",
"lun": 0,
"deleteOption": "Delete"
}
]
},
"networkProfile": {
"networkInterfaces": [
{
"id": "/subscriptions/.../Microsoft.Network/networkInterfaces/myNIC",
"properties": {
"primary": true,
"deleteOption": "Delete"
}
}
]
}
}
Du kan också ange den här egenskapen för en offentlig IP-adress som är associerad med ett nätverkskort, så att den offentliga IP-adressen tas bort automatiskt när nätverkskortet tas bort.
PUT https://management.azure.com/subscriptions/subid/resourceGroups/rg1/providers/Microsoft.Network/networkInterfaces/test-nic?api-version=xx
{
"properties": {
"enableAcceleratedNetworking": true,
"ipConfigurations": [
{
"name": "ipconfig1",
"properties": {
"publicIPAddress": {
"id": "/subscriptions/../publicIPAddresses/test-ip",
"properties": {
"deleteOption": "Delete"
}
},
"subnet": {
"id": "/subscriptions/../virtualNetworks/rg1-vnet/subnets/default"
}
}
}
]
},
"location": "eastus"
}
Uppdatera borttagningsbeteendet på en befintlig virtuell dator
Du kan ändra beteendet när du tar bort en virtuell dator.
I följande exempel anges borttagningsalternativet till detach så att du kan återanvända disken.
az resource update --resource-group myResourceGroup --name myVM --resource-type virtualMachines --namespace Microsoft.Compute --set properties.storageProfile.osDisk.deleteOption=detach
I följande exempel uppdateras den virtuella datorn för att ta bort OS-disken, alla datadiskar och alla nätverkskort när den virtuella datorn tas bort.
$vmConfig = Get-AzVM -ResourceGroupName myResourceGroup -Name myVM
$vmConfig.StorageProfile.OsDisk.DeleteOption = 'Delete'
$vmConfig.StorageProfile.DataDisks | ForEach-Object { $_.DeleteOption = 'Delete' }
$vmConfig.NetworkProfile.NetworkInterfaces | ForEach-Object { $_.DeleteOption = 'Delete' }
$vmConfig | Update-AzVM
I följande exempel uppdateras den virtuella datorn för att ta bort nätverkskortet, OS-disken och datadisken när den virtuella datorn tas bort. Observera att API-versionen som anges i parametern api-version måste vara "2021-03-01" eller senare för att konfigurera borttagningsalternativet.
PATCH https://management.azure.com/subscriptions/subID/resourceGroups/resourcegroup/providers/Microsoft.Compute/virtualMachines/testvm?api-version=2021-07-01
{
"properties": {
"hardwareProfile": {
"vmSize": "Standard_D2s_v3"
},
"storageProfile": {
"imageReference": {
"publisher": "MicrosoftWindowsServer",
"offer": "WindowsServer",
"sku": "2019-Datacenter",
"version": "latest",
"exactVersion": "17763.3124.2111130129"
},
"osDisk": {
"osType": "Windows",
"name": "OsDisk_1",
"createOption": "FromImage",
"caching": "ReadWrite",
"managedDisk": {
"storageAccountType": "Premium_LRS",
"id": "/subscriptions/subID/resourceGroups/resourcegroup/providers/Microsoft.Compute/disks/OsDisk_1"
},
"deleteOption": "Delete",
"diskSizeGB": 127
},
"dataDisks": [
{
"lun": 0,
"name": "DataDisk_0",
"createOption": "Attach",
"caching": "None",
"writeAcceleratorEnabled": false,
"managedDisk": {
"storageAccountType": "Premium_LRS",
"id": "/subscriptions/subID/resourceGroups/resourcegroup/providers/Microsoft.Compute/disks/DataDisk_0"
},
"deleteOption": "Delete",
"diskSizeGB": 1024,
"toBeDetached": false
},
{
"lun": 1,
"name": "DataDisk_1",
"createOption": "Attach",
"caching": "None",
"writeAcceleratorEnabled": false,
"managedDisk": {
"storageAccountType": "Premium_LRS",
"id": "/subscriptions/subID/resourceGroups/resourcegroup/providers/Microsoft.Compute/disks/DataDisk_1"
},
"deleteOption": "Delete",
"diskSizeGB": 1024,
"toBeDetached": false
}
]
},
"osProfile": {
"computerName": "testvm",
"adminUsername": "azureuser",
"windowsConfiguration": {
"provisionVMAgent": true,
"enableAutomaticUpdates": true,
"patchSettings": {
"patchMode": "AutomaticByOS",
"assessmentMode": "ImageDefault",
"enableHotpatching": false
}
},
"secrets": [],
"allowExtensionOperations": true,
"requireGuestProvisionSignal": true
},
"networkProfile": {
"networkInterfaces": [
{
"id": "/subscriptions/subID/resourceGroups/resourcegroup/providers/Microsoft.Network/networkInterfaces/nic336",
"properties": {
"deleteOption": "Delete"
}
}
]
}
}
}
Tvångsborttagning av virtuella datorer
Med tvingad borttagning kan du ta bort den virtuella datorn med kraft, minska svarstiden för borttagning och omedelbart frigöra anslutna resurser. För virtuella datorer som inte kräver en korrekt avstängning tar Force Delete bort den virtuella datorn så snabbt som möjligt samtidigt som de logiska resurserna från den virtuella datorn frigörs, vilket kringgår den graciösa avstängningen och några av rensningsåtgärderna. Tvinga borttagning frigör inte omedelbart MAC-adressen som är associerad med en VM, eftersom det här är en fysisk resurs som kan ta upp till 10 minuter att frigöra. Om du omedelbart behöver återanvända MAC-adressen på en ny virtuell dator rekommenderas inte Force Delete. Framtvinga borttagning bör endast användas när du inte tänker återanvända virtuella hårddiskar. Du kan använda force delete via Portal, CLI, PowerShell och REST API.
När du ska ta bort en befintlig virtuell maskin, hittar du ett alternativ för att tillämpa tvingad borttagning i borttagningsfönstret.
- Öppna portalen.
- Gå till den virtuella datorn.
- Välj Ta bort på sidan Översikt.
- I fönstret Ta bort virtuell dator markerar du kryssrutan för Använd tvingad borttagning.
- Välj Ok.
Använd parametern --force-deletion för az vm delete.
az vm delete \
--resource-group myResourceGroup \
--name myVM \
--force-deletion none
Använd parametern -ForceDeletion för Remove-AzVm.
Remove-AzVm `
-ResourceGroupName "myResourceGroup" `
-Name "myVM" `
-ForceDeletion $true
Du kan använda Azure REST API för att tillämpa force delete på dina virtuella datorer. Använd parametern forceDeletion för Virtuella datorer – Ta bort.
Framtvinga borttagning för skalningsuppsättningar
Med tvingad borttagning kan du ta bort vm-skalningsuppsättningen med kraft, minska svarstiden för borttagning och omedelbart frigöra anslutna resurser. Tvungen borttagning frigör inte omedelbart MAC-adressen som är associerad med en VM, då detta är en fysisk resurs som kan ta upp till 10 minuter att frigöra. Om du omedelbart behöver återanvända MAC-adressen på en ny virtuell dator rekommenderas inte Force Delete. Framtvinga borttagning bör endast användas när du inte tänker återanvända virtuella hårddiskar. Du kan använda force delete via Portal, CLI, PowerShell och REST API.
När du går för att ta bort en befintlig skalningsuppsättning hittar du ett alternativ för att tillämpa framtvinga borttagning i borttagningsfönstret.
- Öppna portalen.
- Gå till vm-skalningsuppsättningen.
- Välj Ta bort på sidan Översikt.
- I fönstret Ta bort VM-skalningsuppsättning markerar du kryssrutan Använd tvingad borttagning.
- Välj Ok.
Använd parametern --force-deletion för az vmss delete.
az vmss delete \
--resource-group myResourceGroup \
--name myVMSS \
--force-deletion true
Använd parametern -ForceDeletion för Remove-AzVmss.
Remove-AzVmss `
-ResourceGroupName "myResourceGroup" `
-Name "myVMSS" `
-ForceDeletion $true
Vanliga frågor
F: Fungerar den här funktionen med delade diskar?
S: För delade diskar kan du inte ange egenskapen deleteOption till Ta bort. Du kan lämna den tom eller ställa in den på "Koppla från"
F: Vilka Azure-resurser stöder den här funktionen?
S: Den här funktionen stöds på alla hanterade disktyper som används som OS-diskar och datadiskar, nätverkskort och offentliga IP-adresser
F: Kan jag använda den här funktionen på diskar och nätverkskort som inte är associerade med en virtuell dator?
S: Nej, den här funktionen är bara tillgänglig på diskar och nätverkskort som är associerade med en virtuell dator.
F: Hur fungerar den här funktionen med flexibel vm-skalningsuppsättning?
S: För Flexibel Virtuell Maskin Skalningsuppsättning har deleteOption diskarna, nätverkskorten och de offentliga IP:erna angivits till Delete som standard så att dessa resurser rensas automatiskt när de virtuella datorerna tas bort.
För datadiskar som uttryckligen har skapats och kopplats till de virtuella datorerna kan du ändra den här egenskapen till "Koppla från" i stället för "Ta bort" om du vill att diskarna ska sparas efter att den virtuella datorn har tagits bort.
F: Stöder Spot-VMs den här funktionen?
S: Ja, du kan använda den här funktionen för Spot VMs precis som för virtuella datorer på begäran.
F: Hur bevarar jag diskar, nätverkskort och offentliga IP-adresser som är associerade med en virtuell dator?
S: Som standard sparas diskar, nätverkskort och offentliga IP-adresser som är associerade med en virtuell dator när den virtuella datorn tas bort. Om du konfigurerar att dessa resurser ska tas bort automatiskt kan du uppdatera inställningarna så att resurserna finns kvar när den virtuella datorn har tagits bort. Om du vill behålla dessa resurser anger du deleteOption egenskapen till Detach.
Nästa steg
Mer information om grundläggande hantering av virtuella datorer finns i Självstudie: Skapa och hantera virtuella Linux-datorer med Azure CLI.