Viloläge för virtuella Linux-datorer
Gäller för: ✔️ Virtuella Linux-datorer
Med viloläge kan du pausa virtuella datorer som inte används och spara på beräkningskostnader. Det är en effektiv kostnadseffektiv hanteringsfunktion för scenarier som:
- Virtuella skrivbord, dev/test-servrar och andra scenarier där de virtuella datorerna inte behöver köras dygnet innan.
- System med långa starttider på grund av minnesintensiva program. Dessa program kan initieras på virtuella datorer och viloläge. Dessa "förvärmda" virtuella datorer kan sedan snabbt startas när det behövs, och programmen körs redan i önskat tillstånd.
Så här fungerar viloläge
Om du vill veta hur viloläge fungerar kan du läsa översikten över viloläge.
Konfigurationer som stöds
Vilolägesstöd är begränsat till vissa VM-storlekar och OS-versioner. Kontrollera att du har en konfiguration som stöds innan du använder viloläge.
En lista över vilolägeskompatibla VM-storlekar finns i avsnittet VM-storlekar som stöds i vilolägesöversikten.
Linux-distributioner som stöds
Följande Linux-operativsystem stöder viloläge:
- Ubuntu 22.04 LTS
- Ubuntu 20.04 LTS
- Ubuntu 18.04 LTS
- Debian 11
- Debian 10 (med backports kernel)
- RHEL 9.0 och senare (med lägsta kernelversion 5.14.0-70)
- RHEL 8.3 och senare (med lägsta kernelversion 4.18.0.240)
Krav och konfigurationsbegränsningar
- Viloläge stöds inte med betrodd start för virtuella Linux-datorer
För allmänna begränsningar kan du läsa avsnittet "Konfigurationer som stöds" i vilolägesöversikten för azure-funktionsbegränsningar som stöds.
Skapa en virtuell Linux-dator med viloläge aktiverat
Om du vill viloläge för en virtuell dator måste du först aktivera funktionen på den virtuella datorn.
Om du vill aktivera viloläge när den virtuella datorn skapas kan du använda Azure-portalen, CLI, PowerShell, ARM-mallar och API:et.
Om du vill aktivera viloläge i Azure-portalen markerar du rutan Aktivera viloläge när den virtuella datorn skapas.
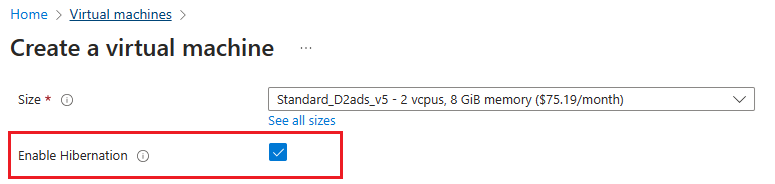
När du har skapat en virtuell dator med viloläge aktiverat måste du konfigurera gästoperativsystemet så att det går att viloläge för den virtuella datorn.
Aktivera viloläge på en befintlig virtuell Linux-dator
Om du vill aktivera viloläge på en befintlig virtuell dator kan du använda Azure CLI, PowerShell eller REST API. Kontrollera att gästoperativsystemets version stöder viloläge i Azure innan du fortsätter. Mer information finns i OS-versioner som stöds.
Om du vill aktivera viloläge på en befintlig virtuell dator med Hjälp av Azure CLI frigör du först den virtuella datorn med az vm deallocate. När den virtuella datorn har frigjorts uppdaterar du OS-disken och den virtuella datorn.
Uppdatera OS-disken för att ange supportsHibernation till
true. Om supportsHibernation redan har angetts tilltruekan du hoppa över det här steget och gå vidare till nästa steg.az disk update --resource-group myResourceGroup \ --name MyOSDisk \ --set supportsHibernation=trueUppdatera den virtuella datorn för att aktivera viloläge.
az vm update --resource-group myResourceGroup \ --name myVM \ --enable-hibernation trueStarta den virtuella datorn och fortsätt sedan med att konfigurera viloläge i gästoperativsystemet.
az vm start --resource-group myResourceGroup \ --name myVM \
Konfigurera viloläge i gästoperativsystemet
När du har säkerställt att konfigurationen av den virtuella datorn stöds kan du aktivera viloläge på den virtuella Linux-datorn med något av två alternativ:
Alternativ 1: LinuxHibernateExtension
Alternativ 2: viloläge-setup-tool
LinuxHibernateExtension
Kommentar
Om du redan har installerat vilolägesverktyget behöver du inte installera LinuxHibernateExtension. Det här är redundanta metoder för att aktivera viloläge på en virtuell Linux-dator.
När du skapar en vilolägesaktiverad virtuell dator via Azure-portalen installeras LinuxHibernationExtension automatiskt på den virtuella datorn.
Om tillägget saknas kan du installera LinuxHibernateExtension manuellt på den virtuella Linux-datorn för att konfigurera gästoperativsystemet för viloläge.
Kommentar
Azure-tillägg är för närvarande inaktiverade som standard för Debian-avbildningar. Om du vill återaktivera tillägg kontrollerar du felsökningsguiden för Linux-viloläge.
Kommentar
För RHEL LVM måste du expandera rotvolymen och se till att det finns tillräckligt med utrymme för att skapa växlingsfilen. Om du vill expandera volymen kontrollerar du diskexpansionsguiden.
Kör följande kommando för att installera LinuxHibernateExtension med Azure CLI:
az vm extension set -n LinuxHibernateExtension --publisher Microsoft.CPlat.Core --version 1.0 \ --vm-name MyVm --resource-group MyResourceGroup --enable-auto-upgrade true
Viloläge-setup-tool
Kommentar
Om du redan har installerat LinuxHibernateExtension behöver du inte installera vilolägesverktyget. Det här är redundanta metoder för att aktivera viloläge på en virtuell Linux-dator.
Du kan installera viloläges-setup-tool-paketet på din virtuella Linux-dator från Microsofts Linux-programvarulagringsplats på packages.microsoft.com.
Om du vill använda Linux-programvarulagringsplatsen följer du anvisningarna på Linux-paketlagringsplatsen för Microsoft-programvara.
Om du vill använda vilolägesverktyget i Debian- och Ubuntu-versioner öppnar du git bash och kör det här kommandot:
curl -sSL https://packages.microsoft.com/keys/microsoft.asc | sudo tee etc/apt/trusted.gpg.d/microsoft.asc
sudo apt-add-repository https://packages.microsoft.com/ubuntu/20.04/prod
sudo apt-get update
Installera paketet genom att köra det här kommandot i git bash:
sudo apt-get install hibernation-setup-tool
Kommentar
För RHEL LVM måste du expandera rotvolymen och se till att det finns tillräckligt med utrymme för att skapa växlingsfilen. Om du vill expandera volymen kontrollerar du diskexpansionsguiden.
När paketet har installerats konfigureras ditt Linux-gästoperativsystem för viloläge. Du kan också skapa en ny Azure Compute-galleriavbildning från den här virtuella datorn och använda avbildningen för att skapa virtuella datorer. Virtuella datorer som skapats med den här avbildningen har vilolägespaketet förinstallerat, vilket förenklar skapandet av virtuella datorer.
Viloläge för en virtuell dator
När en virtuell dator med viloläge aktiverats och gästoperativsystemet har konfigurerats för viloläge kan du viloläge för den virtuella datorn via Azure-portalen, Azure CLI, PowerShell eller REST API.
Om du vill viloläge för en virtuell dator i Azure-portalen klickar du på vilolägesknappen på sidan Översikt över virtuella datorer.
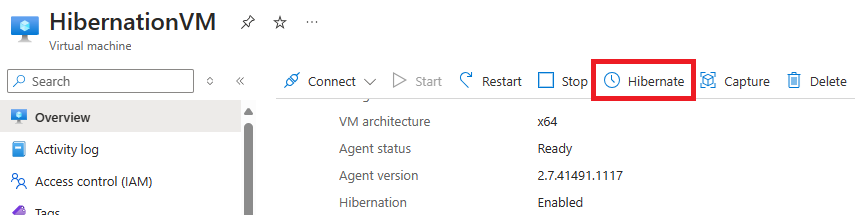
Visa tillstånd för viloläge för virtuell dator
Om du vill visa tillståndet för en virtuell dator i portalen kontrollerar du statusen på översiktssidan. Den bör rapporteras som "Viloläge (frigjord)"
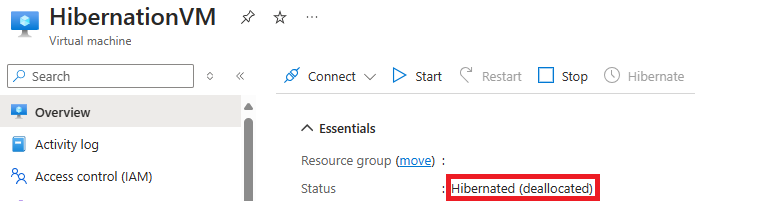
Starta viloläge för virtuella datorer
Du kan starta viloläge för virtuella datorer precis som när du startar en stoppad virtuell dator. Detta kan göras via Azure-portalen, Azure CLI, PowerShell eller REST API.
Om du vill starta en viloläges-VM med hjälp av Azure-portalen klickar du på knappen Start på sidan Översikt över virtuell dator.
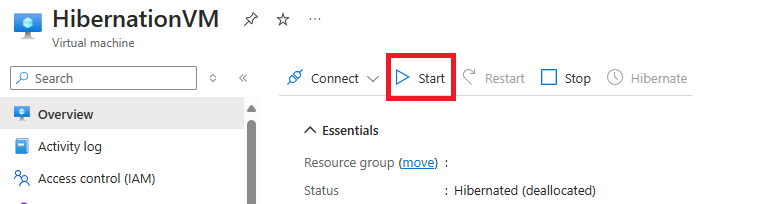
Distribuera vilolägesaktiverade virtuella datorer från Azure Compute-galleriet
Virtuella datorer som skapats från Compute Gallery-avbildningar kan också aktiveras för viloläge. Kontrollera att den operativsystemversion som är associerad med galleriavbildningen stöder viloläge i Azure. Se listan över operativsystemversioner som stöds.
Om du vill skapa virtuella datorer med viloläge aktiverat med galleribilder måste du först skapa en ny bilddefinition med vilolägesegenskapen aktiverad. När den här funktionsegenskapen har aktiverats i galleribilddefinitionen kan du skapa en avbildningsversion och använda den avbildningsversionen för att skapa vilolägesaktiverade virtuella datorer.
Kommentar
För specialiserade Windows-avbildningar måste sidans filplats vara inställd på C: enhet för att Azure ska kunna konfigurera gästoperativsystemet för viloläge. Om du skapar en avbildningsversion från en befintlig virtuell dator bör du först flytta sidfilen till OS-disken och sedan använda den virtuella datorn som källa för avbildningsversionen.
Om du vill skapa en bilddefinition med vilolägesegenskapen aktiverad markerar du bockmarkeringen för "Aktivera viloläge".
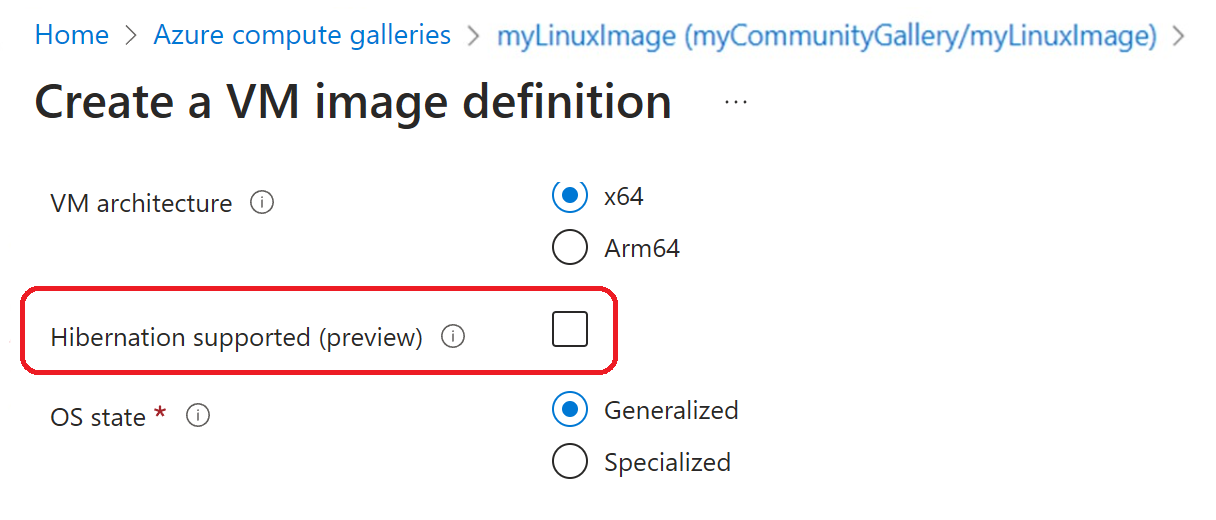
Distribuera vilolägesaktiverade virtuella datorer från en OS-disk
Virtuella datorer som skapats från OS-diskar kan också aktiveras för viloläge. Kontrollera att os-versionen som är associerad med os-disken stöder viloläge i Azure. Se listan över operativsystemversioner som stöds.
Om du vill skapa virtuella datorer med viloläge aktiverat med os-diskar kontrollerar du att os-disken har vilolägesegenskapen aktiverad. Se API-exemplet för att aktivera den här egenskapen på OS-diskar. När vilolägesegenskapen är aktiverad på OS-disken kan du skapa vilolägesaktiverade virtuella datorer med den os-disken.
PATCH https://management.azure.com/subscriptions/{subscription-id}/resourceGroups/myResourceGroup/providers/Microsoft.Compute/disks/myDisk?api-version=2021-12-01
{
"properties": {
"supportsHibernation": true
}
}
Felsökning
Mer information finns i felsökningsguiden för viloläge och felsökningsguiden för virtuella Linux-datorer.
Vanliga frågor och svar
Mer information finns i vanliga frågor och svar om viloläge.
Nästa steg
Feedback
Kommer snart: Under hela 2024 kommer vi att fasa ut GitHub-problem som feedbackmekanism för innehåll och ersätta det med ett nytt feedbacksystem. Mer information finns i: https://aka.ms/ContentUserFeedback.
Skicka och visa feedback för