Migrera IaaS-resurser från klassisk distribution till Azure Resource Manager med hjälp av Azure CLI
Gäller för: ✔️ Virtuella Linux-datorer ✔️ med windows-datorer
Viktigt
Idag använder cirka 90 % av de virtuella IaaS-datorerna Azure Resource Manager. Från och med den 28 februari 2020 har klassiska virtuella datorer blivit inaktuella och kommer att dras tillbaka helt den 6 september 2023. Läs mer om utfasningen och hur den påverkar dig.
De här stegen visar hur du använder CLI-kommandon för att migrera IaaS-resurser (infrastruktur som en tjänst) från den klassiska distributionsmodellen till Distributionsmodellen för Azure Resource Manager. Artikeln kräver den klassiska Azure CLI. Eftersom Azure CLI endast gäller för Azure Resource Manager resurser kan det inte användas för den här migreringen.
Anteckning
Alla åtgärder som beskrivs här är idempotent. Om du har ett annat problem än en funktion som inte stöds eller ett konfigurationsfel rekommenderar vi att du försöker förbereda, avbryta eller checka in igen. Plattformen försöker sedan utföra åtgärden igen.
Här är ett flödesschema för att identifiera i vilken ordning stegen måste utföras under en migreringsprocess
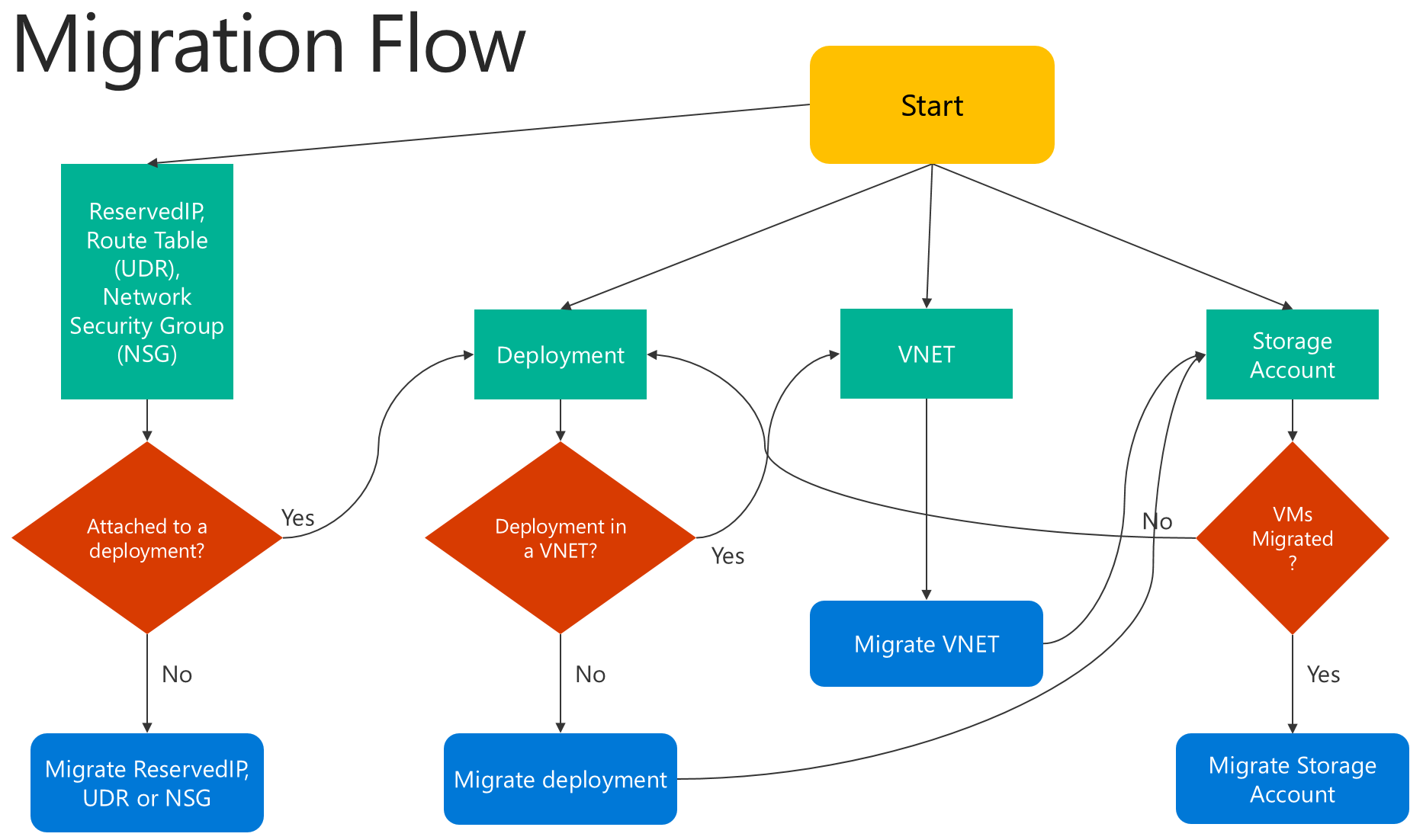
Steg 1: Förbered för migrering
Här följer några metodtips som vi rekommenderar när du utvärderar migrering av IaaS-resurser från klassisk till Resource Manager:
- Läs igenom listan över konfigurationer eller funktioner som inte stöds. Om du har virtuella datorer som använder konfigurationer eller funktioner som inte stöds rekommenderar vi att du väntar på att funktionen/konfigurationsstödet meddelas. Du kan också ta bort den funktionen eller flytta från den konfigurationen för att aktivera migrering om den passar dina behov.
- Om du har automatiserade skript som distribuerar din infrastruktur och dina program i dag kan du försöka skapa en liknande testkonfiguration med hjälp av dessa skript för migrering. Du kan också konfigurera exempelmiljöer med hjälp av Azure Portal.
Viktigt
Application Gateways stöds för närvarande inte för migrering från klassisk till Resource Manager. Om du vill migrera ett klassiskt virtuellt nätverk med en Programgateway tar du bort gatewayen innan du kör en Prepare-åtgärd för att flytta nätverket. När du har slutfört migreringen återansluter du gatewayen i Azure Resource Manager.
ExpressRoute-gatewayer som ansluter till ExpressRoute-kretsar i en annan prenumeration kan inte migreras automatiskt. I sådana fall tar du bort ExpressRoute-gatewayen, migrerar det virtuella nätverket och återskapar gatewayen. Mer information finns i Migrera ExpressRoute-kretsar och associerade virtuella nätverk från den klassiska till Resource Manager distributionsmodellen.
Steg 2: Ange din prenumeration och registrera providern
För migreringsscenarier måste du konfigurera din miljö för både klassiska och Resource Manager. Installera den klassiska Azure CLI och välj din prenumeration.
Logga in på ditt konto.
azure login
Välj Azure-prenumerationen med hjälp av följande kommando.
azure account set "<azure-subscription-name>"
Anteckning
Registrering är ett engångssteg, men det måste göras en gång innan du försöker migrera. Utan att registrera dig visas följande felmeddelande
BadRequest: Prenumerationen är inte registrerad för migrering.
Registrera med migreringsresursprovidern med hjälp av följande kommando. Observera att det här kommandot i vissa fall överskrider tidsgränsen. Registreringen lyckas dock.
azure provider register Microsoft.ClassicInfrastructureMigrate
Vänta fem minuter tills registreringen har slutförts. Du kan kontrollera statusen för godkännandet med hjälp av följande kommando. Kontrollera att RegistrationState är Registered innan du fortsätter.
azure provider show Microsoft.ClassicInfrastructureMigrate
Växla nu CLI till asm läget.
azure config mode asm
Steg 3: Kontrollera att du har tillräckligt med virtuella Azure-Resource Manager virtuella dator-VCPU:er i Azure-regionen för din aktuella distribution eller ditt virtuella nätverk
För det här steget måste du växla till arm läge. Gör detta med följande kommando.
azure config mode arm
Du kan använda följande CLI-kommando för att kontrollera det aktuella antalet virtuella processorer som du har i Azure Resource Manager. Mer information om vCPU-kvoter finns i Gränser och Azure Resource Manager.
azure vm list-usage -l "<Your VNET or Deployment's Azure region"
När du är klar med att verifiera det här steget kan du växla tillbaka till asm läge.
azure config mode asm
Steg 4: Alternativ 1 – Migrera virtuella datorer i en molntjänst
Hämta listan över molntjänster med hjälp av följande kommando och välj sedan den molntjänst som du vill migrera. Observera att om de virtuella datorerna i molntjänsten finns i ett virtuellt nätverk eller om de har webb-/arbetsroller får du ett felmeddelande.
azure service list
Kör följande kommando för att hämta distributionsnamnet för molntjänsten från utförliga utdata. I de flesta fall är distributionsnamnet samma som namnet på molntjänsten.
azure service show <serviceName> -vv
Kontrollera först om du kan migrera molntjänsten med hjälp av följande kommandon:
azure service deployment validate-migration <serviceName> <deploymentName> new "" "" ""
Förbereda de virtuella datorerna i molntjänsten för migrering. Du har två alternativ att välja mellan.
Om du vill migrera de virtuella datorerna till ett plattformsskapad virtuellt nätverk använder du följande kommando.
azure service deployment prepare-migration <serviceName> <deploymentName> new "" "" ""
Om du vill migrera till ett befintligt virtuellt nätverk i Resource Manager distributionsmodell använder du följande kommando.
azure service deployment prepare-migration <serviceName> <deploymentName> existing <destinationVNETResourceGroupName> <subnetName> <vnetName>
När förberedelseåtgärden har slutförts kan du titta igenom utförliga utdata för att hämta migreringstillståndet för de virtuella datorerna och se till att de är i Prepared tillståndet.
azure vm show <vmName> -vv
Kontrollera konfigurationen för de förberedda resurserna med hjälp av antingen CLI eller Azure Portal. Om du inte är redo för migrering och vill återgå till det gamla tillståndet använder du följande kommando.
azure service deployment abort-migration <serviceName> <deploymentName>
Om den förberedda konfigurationen ser bra ut kan du gå vidare och checka in resurserna med hjälp av följande kommando.
azure service deployment commit-migration <serviceName> <deploymentName>
Steg 4: Alternativ 2 – Migrera virtuella datorer i ett virtuellt nätverk
Välj det virtuella nätverk som du vill migrera. Observera att om det virtuella nätverket innehåller webb-/arbetsroller eller virtuella datorer med konfigurationer som inte stöds får du ett verifieringsfelmeddelande.
Hämta alla virtuella nätverk i prenumerationen med hjälp av följande kommando.
azure network vnet list
Utdata ser ut ungefär så här:
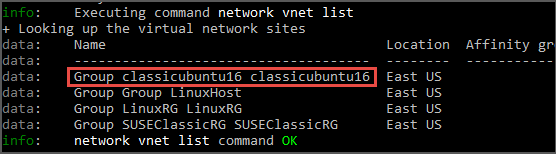
I exemplet ovan är virtualNetworkName hela namnet "Group classicubuntu16 classicubuntu16".
Kontrollera först om du kan migrera det virtuella nätverket med följande kommando:
azure network vnet validate-migration <virtualNetworkName>
Förbered det virtuella nätverk som du väljer för migrering med hjälp av följande kommando.
azure network vnet prepare-migration <virtualNetworkName>
Kontrollera konfigurationen för de förberedda virtuella datorerna med hjälp av antingen CLI eller Azure Portal. Om du inte är redo för migrering och vill återgå till det gamla tillståndet använder du följande kommando.
azure network vnet abort-migration <virtualNetworkName>
Om den förberedda konfigurationen ser bra ut kan du gå vidare och checka in resurserna med hjälp av följande kommando.
azure network vnet commit-migration <virtualNetworkName>
Steg 5: Migrera ett lagringskonto
När du är klar med migreringen av de virtuella datorerna rekommenderar vi att du migrerar lagringskontot.
Förbereda lagringskontot för migrering med hjälp av följande kommando
azure storage account prepare-migration <storageAccountName>
Kontrollera konfigurationen för det förberedda lagringskontot med hjälp av antingen CLI eller Azure Portal. Om du inte är redo för migrering och vill återgå till det gamla tillståndet använder du följande kommando.
azure storage account abort-migration <storageAccountName>
Om den förberedda konfigurationen ser bra ut kan du gå vidare och checka in resurserna med hjälp av följande kommando.
azure storage account commit-migration <storageAccountName>
Nästa steg
- Översikt över plattformsstödd migrering av IaaS-resurser från klassiska till Azure Resource Manager
- En teknisk djupdykning i plattformsstödd migrering från klassisk distribution till Azure Resource Manager
- Planera för migrering av IaaS-resurser från klassisk till Azure Resource Manager
- Använda PowerShell för att migrera IaaS-resurser från klassiska till Azure Resource Manager
- Community-verktyg för migrering av IaaS-resurser från klassiska till Azure Resource Manager
- Granska de vanligaste migreringsfelen
- Läs de vanligaste frågorna om att migrera IaaS-resurser från klassiska till Azure Resource Manager
Feedback
Kommer snart: Under hela 2024 kommer vi att fasa ut GitHub-problem som feedbackmekanism för innehåll och ersätta det med ett nytt feedbacksystem. Mer information finns i: https://aka.ms/ContentUserFeedback.
Skicka och visa feedback för