Skapa och distribuera virtuella datorer i en tillgänglighetsuppsättning med Azure PowerShell
Gäller för: ✔️ Virtuella Windows-datorer
I den här självstudien lär du dig att öka tillgängligheten och tillförlitligheten för dina virtuella datorer (VM) med hjälp av tillgänglighetsuppsättningar. Tillgänglighetsuppsättningarna ser till att de virtuella datorer som du distribuerar i Azure distribueras över flera isolerade maskinvarunoder i ett kluster.
I den här guiden får du lära dig att:
- Skapa en tillgänglighetsuppsättning
- Skapa en virtuell dator i en tillgänglighetsuppsättning
- Kontrollera tillgängliga VM-storlekar
- Kontrollera Azure Advisor
Starta Azure Cloud Shell
Azure Cloud Shell är ett interaktivt gränssnitt som du kan använda för att utföra stegen i den här artikeln. Den har vanliga Azure-verktyg förinstallerat och har konfigurerats för användning med ditt konto.
Om du vill öppna Cloud Shell väljer du bara Prova från det övre högra hörnet i ett kodblock. Du kan också starta Cloud Shell i en separat webbläsarflik genom att gå till https://shell.azure.com/powershell. Kopiera kodblocket genom att välja Kopiera, klistra in det i Cloud Shell och kör det genom att trycka på RETUR.
Skapa en tillgänglighetsuppsättning
Maskinvaran på en plats är uppdelad i flera uppdateringsdomäner och feldomäner. En uppdateringsdomän är en grupp av underliggande fysisk maskinvara som kan startas om samtidigt. De virtuella datorerna i samma feldomän delar samma lagring, strömkälla och nätverksväxel.
Du kan skapa en tillgänglighetsuppsättning med hjälp av New-AzAvailabilitySet. I det här exemplet är antalet för både uppdateringsdomäner och feldomäner 2, och tillgänglighetsuppsättningen heter myAvailabilitySet.
Skapa en resursgrupp.
New-AzResourceGroup `
-Name myResourceGroupAvailability `
-Location EastUS
Skapa en hanterad tillgänglighetsuppsättning med hjälp av New-AzAvailabilitySet med parametern -sku aligned.
New-AzAvailabilitySet `
-Location "EastUS" `
-Name "myAvailabilitySet" `
-ResourceGroupName "myResourceGroupAvailability" `
-Sku aligned `
-PlatformFaultDomainCount 2 `
-PlatformUpdateDomainCount 2
Skapa virtuella datorer i en tillgänglighetsuppsättning
De virtuella datorerna måste skapas i tillgänglighetsuppsättningen för att säkerställa att de distribueras i maskinvaran. Du kan inte lägga till en befintlig virtuell dator i en tillgänglighetsuppsättning efter att den har skapats.
När du skapar en virtuell dator med hjälp av New-AzVM använder du parametern -AvailabilitySetName för att ange namnet på tillgänglighetsuppsättningen.
Ange först ett administratörsanvändarnamn och lösenord för den virtuella datorn med Get-Credential:
$cred = Get-Credential
Skapa nu två virtuella datorer med hjälp av New-AzVM i tillgänglighetsuppsättningen.
for ($i=1; $i -le 2; $i++)
{
New-AzVm `
-ResourceGroupName "myResourceGroupAvailability" `
-Name "myVM$i" `
-Location "East US" `
-VirtualNetworkName "myVnet" `
-SubnetName "mySubnet" `
-SecurityGroupName "myNetworkSecurityGroup" `
-PublicIpAddressName "myPublicIpAddress$i" `
-AvailabilitySetName "myAvailabilitySet" `
-Credential $cred
}
Det tar några minuter att skapa och konfigurera de virtuella datorerna. När du är klar har du två virtuella datorer distribuerade över den underliggande maskinvaran.
Om du tittar på tillgänglighetsuppsättningen i portalen genom att gå till Resursgrupper>myResourceGroupAvailability>myAvailabilitySet bör du se hur de virtuella datorerna distribueras över de två fel- och uppdateringsdomänerna.
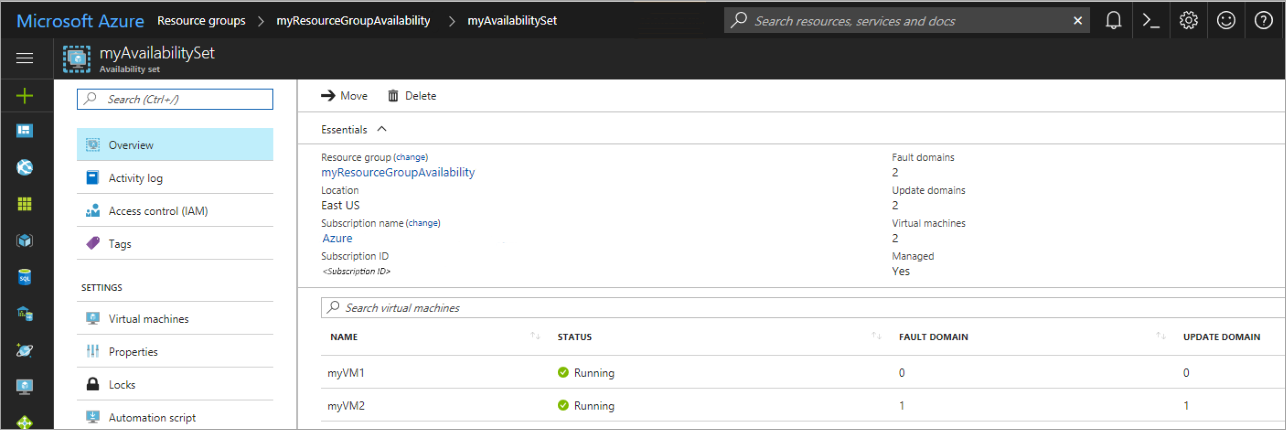
Anteckning
Under vissa omständigheter kan två virtuella datorer i samma AvailabilitySet dela samma FaultDomain. Detta kan bekräftas genom att gå till din tillgänglighetsuppsättning och kontrollera kolumnen Feldomän. Detta kan orsakas av följande händelsesekvens när de virtuella datorerna distribueras:
- Den första virtuella datorn distribueras
- Den första virtuella datorn stoppas/frigörs
- Den andra virtuella datorn distribueras. Under dessa omständigheter kan OS-disken för den andra virtuella datorn skapas på samma feldomän som den första virtuella datorn, så den andra virtuella datorn kommer också att landa på samma FaultDomain. För att undvika det här problemet rekommenderar vi att du inte stoppar/frigör de virtuella datorerna mellan distributionerna.
Kontrollera tillgängliga VM-storlekar
När du skapar en virtuell dator i en tillgänglighetsuppsättning måste du veta vilka VM-storlekar som är tillgängliga på maskinvaran. Använd kommandot Get-AzVMSize för att hämta alla tillgängliga storlekar för virtuella datorer som du kan distribuera i tillgänglighetsuppsättningen.
Get-AzVMSize `
-ResourceGroupName "myResourceGroupAvailability" `
-AvailabilitySetName "myAvailabilitySet"
Kontrollera Azure Advisor
Du kan även använda Azure Advisor för att få mer information om hur du kan förbättra tillgängligheten för dina virtuella datorer. Azure Advisor analyserar din konfiguration och användningstelemetri och rekommenderar sedan lösningar som kan hjälpa dig att förbättra kostnadseffektiviteten, prestanda, tillgängligheten och säkerheten för dina Azure-resurser.
Logga in på Azure Portal, välj Alla tjänster och skriv Advisor. Advisor-instrumentpanelen visar anpassade rekommendationer för den valda prenumerationen. Mer information finns i Komma igång med Azure Advisor.
Nästa steg
I den här självstudiekursen lärde du dig att:
- Skapa en tillgänglighetsuppsättning
- Skapa en virtuell dator i en tillgänglighetsuppsättning
- Kontrollera tillgängliga VM-storlekar
- Kontrollera Azure Advisor
Gå vidare till nästa kurs vill veta mer om VM-skalningsuppsättningar.