Självstudie: Övervaka ändringar och uppdatera en virtuell Windows-dator i Azure
Gäller för: ✔️ Flexibla skalningsuppsättningar för virtuella Windows-datorer ✔️
Med Azure Ändringsspårning och Uppdateringshantering kan du enkelt identifiera ändringar i dina virtuella Windows-datorer i Azure och hantera operativsystemuppdateringar för dessa virtuella datorer.
I den här självstudien lär du dig att:
- Hantera Windows-uppdateringar.
- Övervaka ändringar och inventering.
Öppna Azure Cloud Shell
Azure Cloud Shell är ett kostnadsfritt interaktivt gränssnitt som du kan använda för att köra stegen i den här artikeln. Den har vanliga Azure-verktyg förinstallerade och konfigurerade för användning med ditt Azure-konto.
Om du vill öppna ett kodblock i Cloud Shell väljer du Bara Prova i det övre högra hörnet i kodblocket.
Du kan också öppna Cloud Shell på en separat webbläsarflik genom att gå till https://shell.azure.com/powershell. Välj Kopiera för att kopiera kodblock, klistra in dem på fliken Cloud Shell och välj returnyckeln för att köra koden.
Skapa en virtuell dator
För att konfigurera övervaknings- och uppdateringshantering i Azure i den här självstudiekursen behöver du en virtuell Windows-dator i Azure.
Ange först ett administratörsanvändarnamn och lösenord för den virtuella datorn med Get-Credential:
$cred = Get-Credential
Skapa sedan den virtuella datorn med New-AzVM. I följande exempel skapas en virtuell dator med namnet myVM på platsen East US . Om de inte redan finns skapas resursgruppen myResourceGroupMonitor och stödnätverksresurserna:
New-AzVm `
-ResourceGroupName "myResourceGroupMonitor" `
-Name "myVM" `
-Location "East US" `
-Credential $cred
Det tar några minuter att skapa resurserna och den virtuella datorn.
Hantera Windows-uppdateringar
Uppdateringshantering hjälper dig att hantera uppdateringar och korrigeringar för dina virtuella Azure Windows-datorer. Direkt från den virtuella datorn kan du snabbt:
- Bedöma statusen för tillgängliga uppdateringar.
- Schemalägga installation av obligatoriska uppdateringar.
- Granska distributionsresultaten för att kontrollera att uppdateringarna har tillämpats på den virtuella datorn.
Prisinformation finns i Automation-priser för uppdateringshantering.
Aktivera uppdateringshantering
Så här aktiverar du Uppdateringshantering för den virtuella datorn:
- Gå till den virtuella datorn i Azure-portalen (sök efter virtuella datorer i sökfältet och välj sedan en virtuell dator i listan).
- Välj Uppdateringar under Åtgärder.
- Klicka på Gå till Uppdateringar med automatisering.
- Fönstret Aktivera uppdateringshantering öppnas.
Verifiering görs för att avgöra om uppdateringshantering är aktiverat för den här virtuella datorn. Valideringen omfattar kontroller för en Log Analytics-arbetsyta, för ett länkat Automation-konto och för huruvida lösningen finns på arbetsytan.
Du använder en Log Analytics-arbetsyta för att samla in data som genereras av funktioner och tjänster som Uppdateringshantering. Arbetsytan tillhandahåller en enda plats för att granska och analysera data från flera källor.
Om du vill utföra ytterligare åtgärder på virtuella datorer som kräver uppdateringar kan du använda Azure Automation för att köra runbooks mot virtuella datorer. Sådana åtgärder omfattar nedladdning eller tillämpning av uppdateringar.
Valideringsprocessen kontrollerar också om den virtuella datorn har etablerats med Microsoft Monitoring Agent (MMA) och Automation Hybrid Runbook Worker. Du använder agenten för att kommunicera med den virtuella datorn och få information om uppdateringsstatusen.
I fönstret Aktivera uppdateringshantering väljer du Log Analytics-arbetsytan och automationskontot och väljer sedan Aktivera. Det tar upp till 15 minuter att aktivera lösningen.
Något av följande krav som saknas under registrering läggs automatiskt till:
- Log Analytics-arbetsyta
- Automation
- En Hybrid Runbook Worker som är aktiverad på den virtuella datorn
När lösningen har aktiverats öppnas fönstret Uppdateringshantering . Konfigurera platsen, Log Analytics-arbetsytan och Automation-kontot som ska användas och välj sedan Aktivera. Om de här alternativen är nedtonade aktiveras en annan automatiseringslösning för den virtuella datorn och lösningens arbetsyta och Automation-konto måste användas.
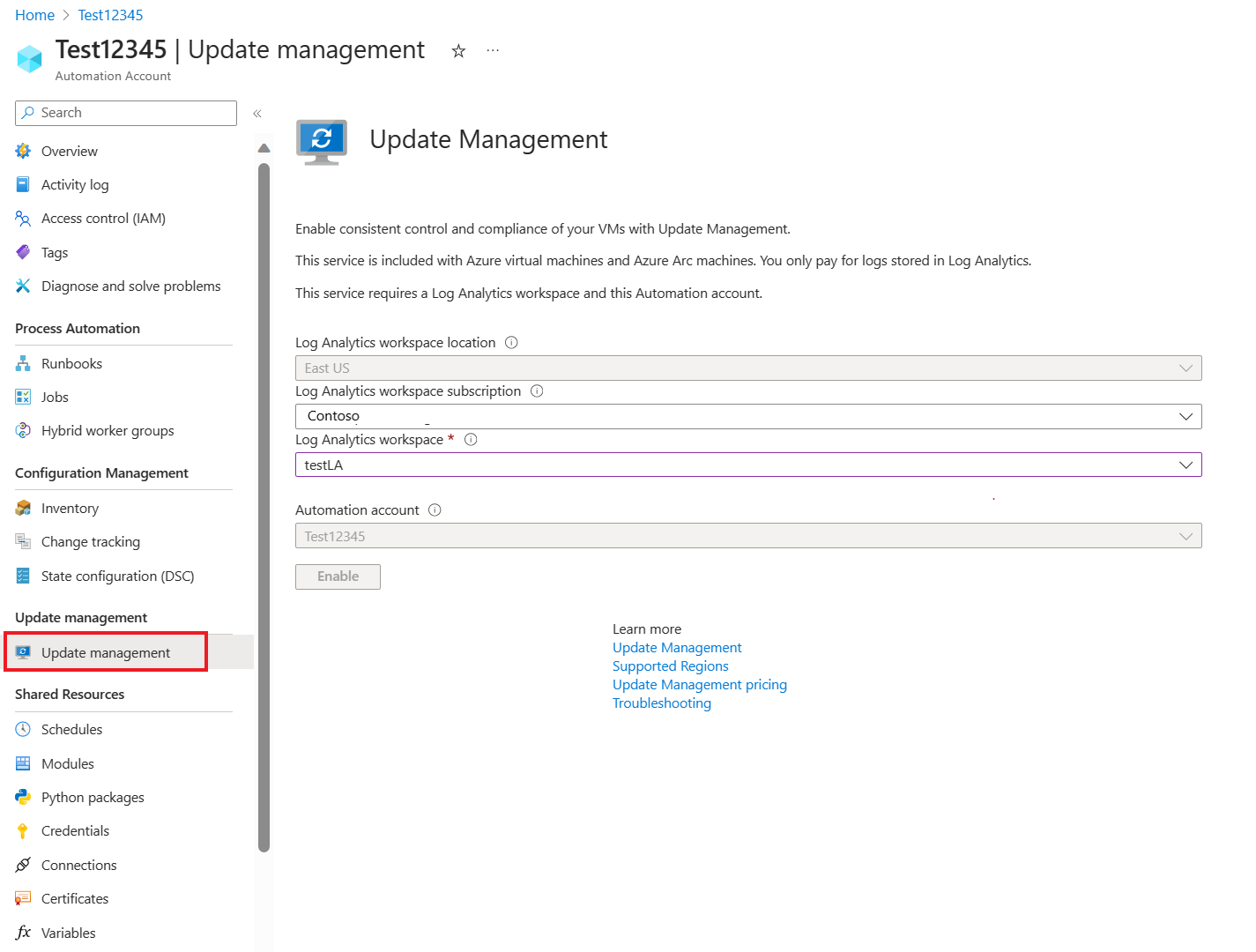
Uppdateringshanteringslösningen kan ta upp till 15 minuter att aktiveras. Under tiden ska du inte stänga webbläsaren. När lösningen har aktiverats flödar information om saknade uppdateringar på den virtuella datorn till Azure Monitor-loggar. Det kan ta mellan 30 minuter och 6 timmar innan data blir tillgängliga för analys.
Visa en uppdateringsbedömning
När Uppdateringshantering har aktiverats visas fönstret Uppdateringshantering . När utvärderingen av uppdateringar har slutförts visas en lista över saknade uppdateringar på fliken Saknade uppdateringar .
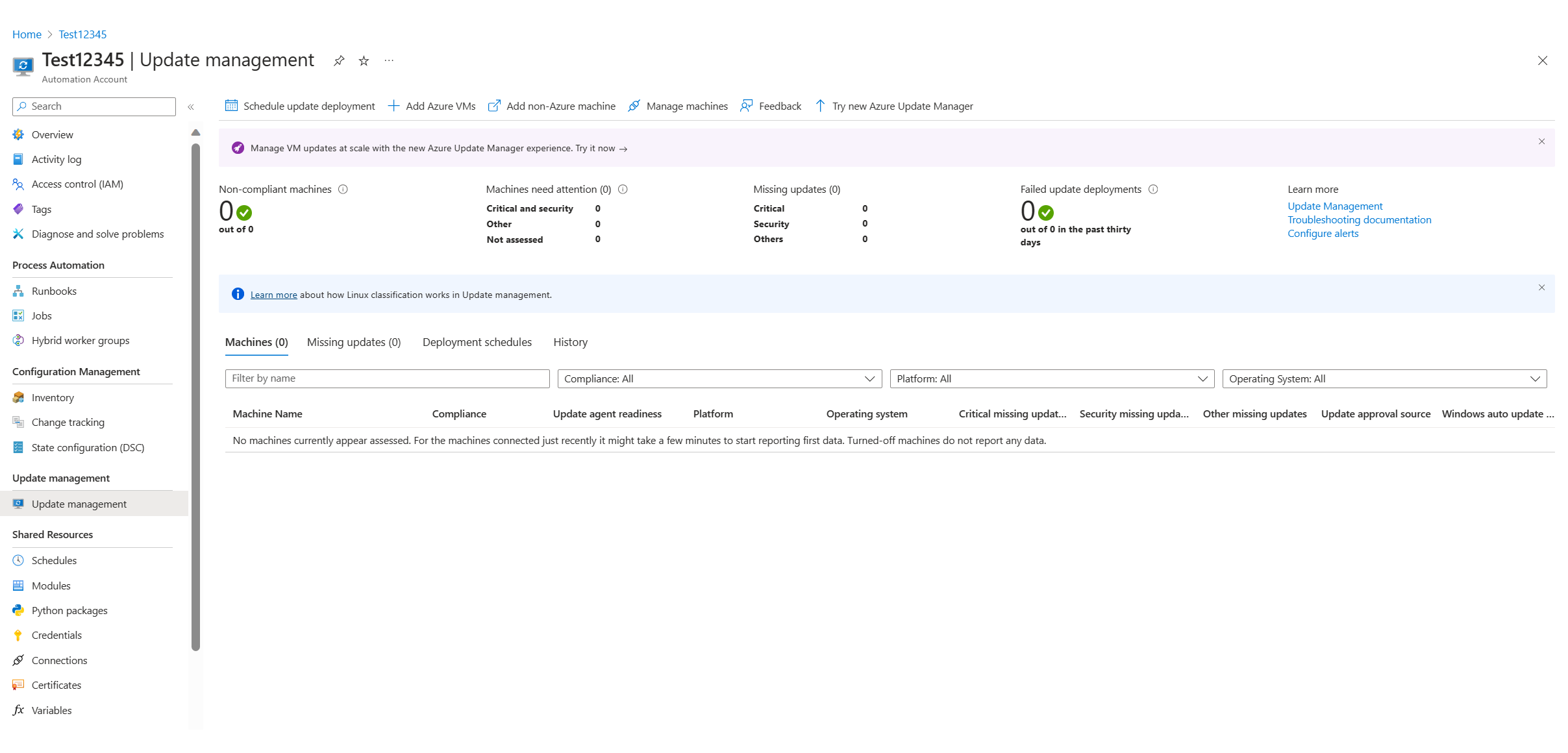
Schemalägga en uppdateringsdistribution
För att installera uppdateringar schemalägger du en distribution som passar ditt schema och servicefönster. Du väljer vilka uppdateringstyper som ska inkluderas i distributionen. Du kan till exempel ta med kritiska uppdateringar eller säkerhetsuppdateringar och exkludera samlade uppdateringar.
Om du vill schemalägga en ny uppdateringsdistribution för den virtuella datorn väljer du Schemalägg uppdateringsdistribution överst i fönstret Uppdateringshantering . I fönstret Ny uppdateringsdistribution anger du följande information:
| Alternativ | Description |
|---|---|
| Namn | Ange ett unikt namn för att identifiera uppdateringsdistributionen. |
| Operativsystem | Välj antingen Linux eller Windows. |
| Grupper som ska uppdateras | För virtuella datorer som finns i Azure definierar du en fråga baserat på en kombination av prenumerationer, resursgrupper, platser och taggar. Den här frågan skapar en dynamisk grupp med virtuella Azure-värddatorer som ska ingå i distributionen. För virtuella datorer som inte finns i Azure väljer du en befintlig sparad sökning. Med den här sökningen kan du välja en grupp av dessa virtuella datorer som ska ingå i distributionen. Mer information finns i Dynamiska grupper. |
| Datorer som ska uppdateras | Välj Sparad sökning, Importerad grupp eller Datorer. Om du väljer Datorer kan du välja enskilda datorer i listrutan. Beredskapen för varje dator visas i kolumnen UPDATE AGENT READINESS i tabellen. Mer information om de olika metoderna för att skapa datorgrupper i Azure Monitor-loggar finns i Datorgrupper i Azure Monitor-loggar |
| Klassificering av uppdateringar | Välj alla nödvändiga uppdateringsklassificeringar. |
| Inkludera/exkludera uppdateringar | Välj det här alternativet om du vill öppna fönstret Inkludera/exkludera . Uppdateringar som ska inkluderas och de som ska undantas finns på separata flikar. Mer information om hur inkludering hanteras finns i Schemalägga en uppdateringsdistribution. |
| Schemainställningar | Välj den tid som ska startas och välj antingen En gång eller Återkommande. |
| Förskript + Post-scripts | Välj vilka skript som ska köras före och efter distributionen. |
| Underhållsperiod | Ange antalet minuter som angetts för uppdateringar. Giltiga värden varierar från 30 till 360 minuter. |
| Omstartskontroll | Välj hur omstarter ska hanteras. Tillgängliga val är:
|
När du har konfigurerat schemat klickar du på Skapa för att återgå till statusinstrumentpanelen. Tabellen Schemalagd visar distributionsschemat som du skapade.
Du kan också skapa uppdateringsdistributioner programmatiskt. Information om hur du skapar en uppdateringsdistribution med REST-API :et finns i Programuppdateringskonfigurationer – Skapa. Det finns också en exempel-runbook som du kan använda för att skapa en veckovis uppdateringsdistribution.
Visa resultat för en uppdateringsdistribution
När den schemalagda distributionen har startat kan du se distributionsstatusen på fliken Uppdateringsdistributioner i fönstret Uppdateringshantering.
Om distributionen körs visas statusen "Pågår". När det har slutförts ändras statusen till "Lyckades". Men om några uppdateringar i distributionen misslyckas är statusen "Delvis misslyckad".
Välj den slutförda uppdateringsdistributionen för att se instrumentpanelen för distributionen.
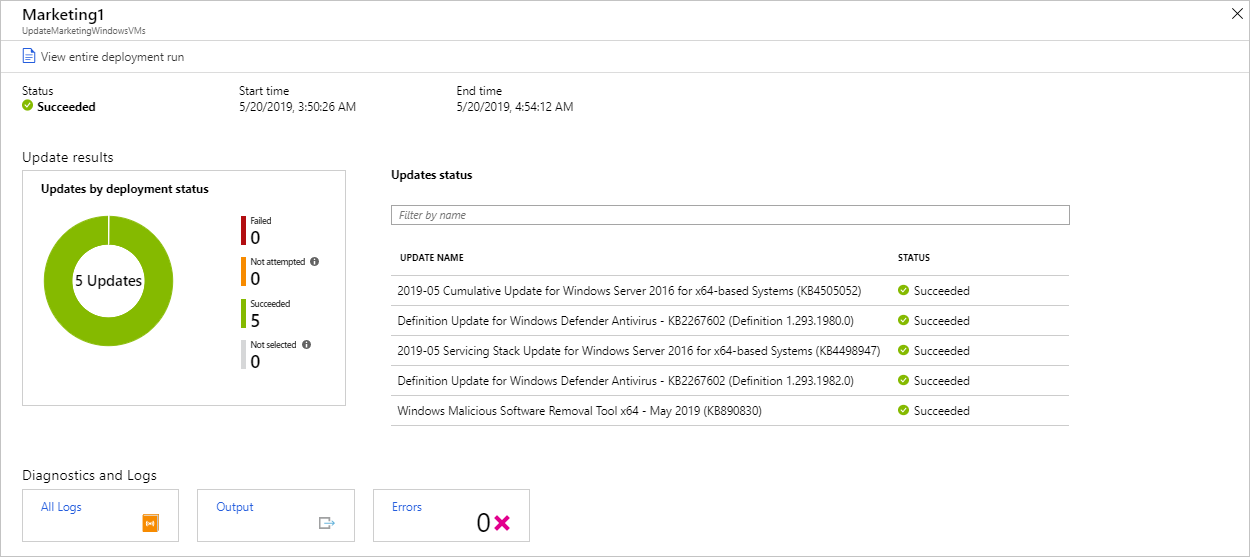
Panelen Uppdatera resultat visar en sammanfattning av det totala antalet uppdateringar och distributionsresultat på den virtuella datorn. Tabellen till höger visar en detaljerad uppdelning av varje uppdatering och installationsresultat. Varje resultat har något av följande värden:
- Inte försök: Uppdateringen är inte installerad. Det fanns inte tillräckligt med tid tillgänglig baserat på den definierade varaktigheten för underhållsperioden.
- Lyckades: Uppdateringen lyckades.
- Misslyckades: Uppdateringen misslyckades.
Välj Alla loggar om du vill se alla loggposter som har skapats för distributionen.
Välj panelen Utdata för att se jobbströmmen för runbooken som ansvarar för att hantera uppdateringsdistributionen på den virtuella måldatorn.
Välj Fel för att se detaljerad information om eventuella distributionsfel.
Övervaka ändringar och inventering
Du kan samla in och visa en inventering av programvara, filer, Linux-daemoner, Windows-tjänster och Windows-registernycklar på dina datorer. Genom att spåra konfigurationerna för dina datorer kan du identifiera driftsproblem i hela miljön och bättre förstå tillståndet för dina datorer.
Aktivera ändrings- och inventeringshantering
Så här aktiverar du ändrings- och inventeringshantering för den virtuella datorn:
- Välj Virtuella datorer till vänster i fönstret.
- Välj en virtuell dator i listan.
- Under Åtgärder i vm-fönstret väljer du antingen Inventering eller Ändringsspårning.
- Fönstret Aktivera Ändringsspårning och inventering öppnas.
Konfigurera platsen, Log Analytics-arbetsytan och Automation-kontot som ska användas och välj sedan Aktivera. Om alternativen ser nedtonade ut är en automatiseringslösning redan aktiverad för den virtuella datorn. I så fall måste den redan aktiverade arbetsytan och Automation-kontot användas.
Även om lösningarna visas separat på menyn är de samma lösning. När du aktiverar den ena aktiveras båda för den virtuella datorn.
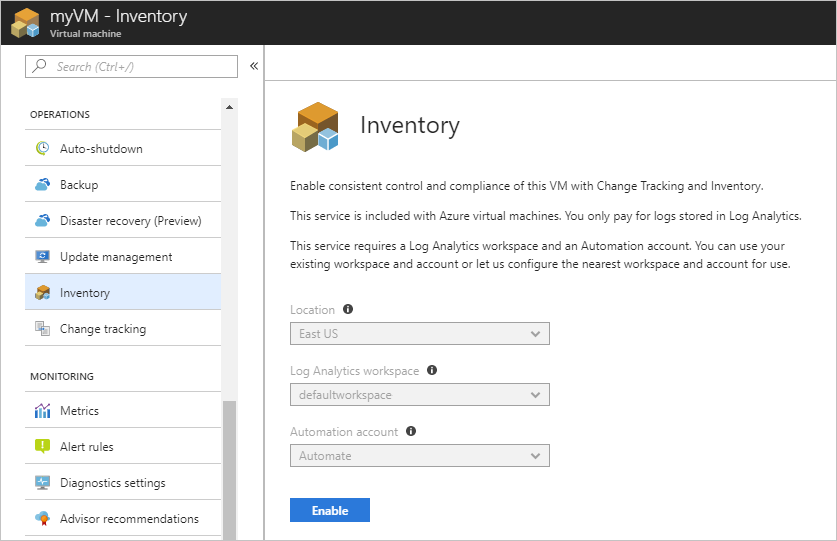
När lösningen har aktiverats kan det ta lite tid innan inventeringen samlas in på den virtuella datorn innan data visas.
Spåra ändringar
På den virtuella datorn under ÅTGÄRDER väljer du Ändringsspårning och sedan Redigera Inställningar. Fönstret Ändringsspårning öppnas. Välj typ av inställning som du vill spåra och klicka sedan på + Lägg till för att konfigurera inställningarna.
De tillgängliga inställningsalternativen för Windows är:
- Windows-registret
- Windows-filer
Detaljerad information om Ändringsspårning finns i Felsöka ändringar på en virtuell dator.
Visa inventering
Välj Inventering under ÅTGÄRDER på den virtuella datorn. På fliken Programvara finns det en tabell som visar den programvara som har hittats. Information på hög nivå för varje programpost visas i tabellen. Den här informationen omfattar programvarunamn, version, utgivare och senaste uppdateringstid.
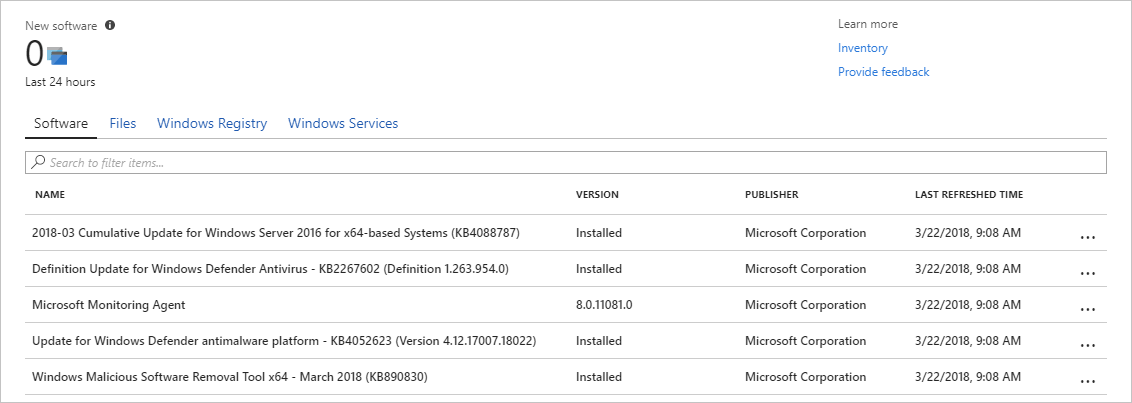
Övervaka aktivitetsloggar och ändringar
I fönstret Ändringsspårning på den virtuella datorn väljer du Hantera aktivitetslogg Anslut ion för att öppna fönstret Azure-aktivitetslogg. Välj Anslut för att ansluta Ändringsspårning till Azure-aktivitetsloggen för den virtuella datorn.
När Ändringsspårning har aktiverats går du till fönstret Översikt för den virtuella datorn och väljer Stoppa för att stoppa den virtuella datorn. När du uppmanas väljer du Ja för att stoppa den virtuella datorn. När den virtuella datorn har frigjorts väljer du Starta för att starta om den virtuella datorn.
Om du stoppar och startar om en virtuell dator loggas en händelse i aktivitetsloggen. Gå tillbaka till fönstret Ändringsspårning och välj fliken Händelser längst ned i fönstret. Efter ett tag visas händelserna i diagrammet och tabellen. Du kan välja varje händelse för att visa detaljerad information för händelsen.
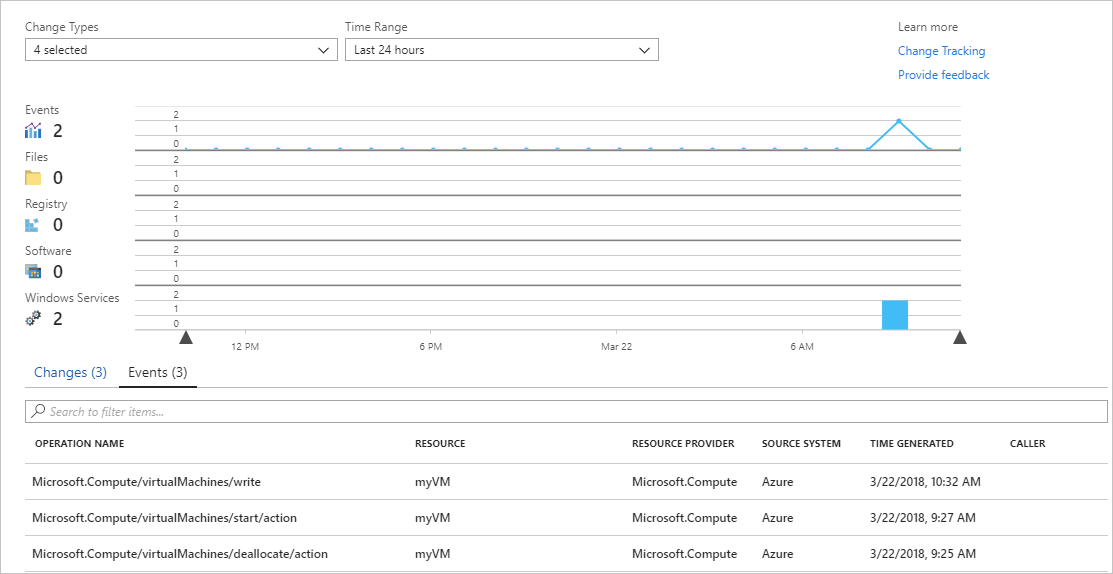
Föregående diagram visar ändringar som har inträffat över tid. När du har lagt till en Azure-aktivitetslogganslutning visar linjediagrammet högst upp Händelser i Azure-aktivitetsloggen.
Varje rad med stapeldiagram representerar en annan spårbar ändringstyp. Dessa typer är Linux-daemoner, filer, Windows-registernycklar, programvara och Windows-tjänster. Fliken Ändra visar ändringsinformationen. Ändringarna visas i ordning efter när var och en inträffade, och den senaste ändringen visas först.
Nästa steg
I den här självstudien har du konfigurerat och granskat Ändringsspårning och uppdateringshantering för den virtuella datorn. Du har lärt dig att:
- Skapa en resursgrupp och en virtuell dator.
- Hantera Windows-uppdateringar.
- Övervaka ändringar och inventering.
Gå till nästa självstudie om du vill veta mer om övervakning av den virtuella datorn.