Anteckning
Åtkomst till den här sidan kräver auktorisering. Du kan prova att logga in eller ändra kataloger.
Åtkomst till den här sidan kräver auktorisering. Du kan prova att ändra kataloger.
Gäller för: ✔️ Virtuella Linux-datorer
Virtuella Azure-datorer (VM) ger en helt konfigurerbar och flexibel datormiljö. Den här självstudien beskriver grundläggande distribution av virtuella Azure-datorer i kombination med installation och konfiguration av Oracle Automatic Storage Management (ASM). Du lär dig att:
- Skapa och ansluta till en virtuell Oracle Database-dator
- Installera och konfigurera Oracles automatiska lagringshantering
- Installera och konfigurera Oracle Grid-infrastruktur
- Initiera en Oracle ASM-installation
- Skapa en Oracle DB som hanteras av ASM
Se dokumentationen hos Oracle för en översikt över värdeförslaget för ASM.
Om du väljer att installera och använda CLI lokalt kräver den här självstudien att du kör Azure CLI version 2.0.4 eller senare. Om du vill hitta versionen, kör az --version. Om du behöver installera eller uppgradera, se Installera Azure CLI.
Förbereda miljön
Det här labbet använder två virtuella datorer i Azure: asmXServer kör X Windows-servern som används för att köra rutnätskonfigurationen och asmVM är värd för Oracle Database- och ASM-installationen. Marketplace-avbildningarna som används för att skapa dessa virtuella datorer är
- asmVM: Oracle:oracle-database-19-3:oracle-database-19-0904:19.3.1
- asmXServer: MicrosoftWindowsDesktop:Windows-10:win10-22h2-pro-g2:19045.2604.230207
Du måste också vara bekant med Unix-redigeraren vi och ha en grundläggande förståelse för X Server.
Logga in på Azure
Öppna ditt föredragna skal i Windows, Linux eller Azure Shell.
Logga in på din Azure-prenumeration med kommandot az login. Följ sedan anvisningarna på skärmen.
$ az loginKontrollera att du är ansluten till rätt prenumeration genom att verifiera prenumerationens namn och/eller ID.
$ az account show{ "environmentName": "XXXXX", "homeTenantId": "XXXXXXXX-XXXX-XXXX-XXXX-XXXXXXXXXXXX", "id": "<SUBSCRIPTION_ID>", "isDefault": true, "managedByTenants": [], "name": "<SUBSCRIPTION_NAME>", "state": "Enabled", "tenantId": XXXXXXXX-XXXX-XXXX-XXXX-XXXXXXXXXXXX", "user": { "cloudShellID": true, "name": "aaaaa@bbbbb.com", "type": "user" } }
Generera autentiseringsnycklar
Vi använder keyfile-baserad autentisering med ssh för att ansluta till den virtuella Oracle Database-datorn. Se till att de privata nyckelfilerna (med namn id_rsa) och de offentliga nyckelfilerna (med namn id_rsa.pub) har skapats i din skalmiljö.
Platsen för nyckelfiler beror på källsystemet.
Windows: %USERPROFILE%.ssh Linux: ~/.ssh
Om de inte finns kan du skapa ett nytt nyckelfilpar.
$ ssh-keygen -m PEM -t rsa -b 4096
.ssh-katalogen och nyckelfilerna skapas. För mer information, se Skapa och hantera SSH-nycklar för autentisering till en virtuell Linux-dator i Azure
Skapa en resursgrupp
Du skapar en resursgrupp med kommandot az group create. En Azure-resursgrupp är en logisk container där Azure-resurser distribueras och hanteras.
$ az group create --name ASMOnAzureLab --location westus
Skapa och konfigurera nätverk
Skapa virtuella nätverk
Använd följande kommando för att skapa det virtuella nätverk som är värd för resurser som vi skapar i den här labbuppgiften.
$ az network vnet create \
--name asmVnet \
--resource-group ASMOnAzureLab \
--address-prefixes "10.0.0.0/16" \
--subnet-name asmSubnet1 \
--subnet-prefixes "10.0.0.0/24"
Skapa en nätverkssäkerhetsgrupp (NSG)
Skapa en nätverkssäkerhetsgrupp (NSG) för att låsa det virtuella nätverket.
$ az network nsg create \ --resource-group ASMOnAzureLab \ --name asmVnetNSGSkapa en NSG-regel för att tillåta kommunikation i det virtuella nätverket.
$ az network nsg rule create --resource-group ASMOnAzureLab --nsg-name asmVnetNSG \ --name asmAllowVnet \ --protocol '*' --direction inbound --priority 3400 \ --source-address-prefix 'VirtualNetwork' --source-port-range '*' \ --destination-address-prefix 'VirtualNetwork' --destination-port-range '*' --access allowSkapa NSG-regel för att neka alla inkommande anslutningar
$ az network nsg rule create \ --resource-group ASMOnAzureLab \ --nsg-name asmVnetNSG \ --name asmDenyAllInBound \ --protocol '*' --direction inbound --priority 3500 \ --source-address-prefix '*' --source-port-range '*' \ --destination-address-prefix '*' --destination-port-range '*' --access denyTilldela NSG till undernätet där vi är värdar för våra servrar.
$ az network vnet subnet update --resource-group ASMOnAzureLab --vnet-name asmVNet --name asmSubnet1 --network-security-group asmVnetNSG
Skapa Bastion Network
Skapa Bastion-undernät. Namnet på undernätet måste vara AzureBastionSubnet
$ az network vnet subnet create \ --resource-group ASMOnAzureLab \ --name AzureBastionSubnet \ --vnet-name asmVnet \ --address-prefixes 10.0.1.0/24Skapa offentlig IP-adress för Bastion
$ az network public-ip create \ --resource-group ASMOnAzureLab \ --name asmBastionIP \ --sku StandardSkapa En Azure Bastion-resurs. Det tar cirka 10 minuter för resursen att distribueras.
$ az network bastion create \ --resource-group ASMOnAzureLab \ --name asmBastion \ --public-ip-address asmBastionIP \ --vnet-name asmVnet \ --sku Standard \ --enable-tunneling \ --enable-ip-connect true
Skapa en virtuell X Server-dator (asmXServer)
Ersätt ditt lösenord och kör följande kommando för att skapa en virtuell Windows-arbetsstation där vi distribuerar X Server.
$ az vm create \
--resource-group ASMOnAzureLab \
--name asmXServer \
--image MicrosoftWindowsDesktop:Windows-10:win10-22h2-pro-g2:19045.2604.230207 \
--size Standard_DS1_v2 \
--vnet-name asmVnet \
--subnet asmSubnet1 \
--public-ip-sku Standard \
--nsg "" \
--data-disk-delete-option Delete \
--os-disk-delete-option Delete \
--nic-delete-option Delete \
--admin-username azureuser \
--admin-password <ENTER_YOUR_PASSWORD_HERE>
Ansluta till asmXServer
Anslut till asmXServer med Bastion.
- Gå till asmXServer från Azure portal
- Hitta översikt i det vänstra navigeringsfältet
- Välj Anslut>Bastion på menyn längst upp
- Välj fliken Bastion
- Välj Använd Bastion
Förbereda asmXServer för att köra X Server
X Server krävs för senare steg i den här labbuppgiften. Utför följande steg för att installera och starta X Server.
Ladda ned Xming X Server för Windows till ggXServer och installera med alla standardalternativ
Kontrollera att du inte valde Starta i slutet av installationen
Starta programmet "XLAUNCH" från Start-menyn
Välj flera fönster
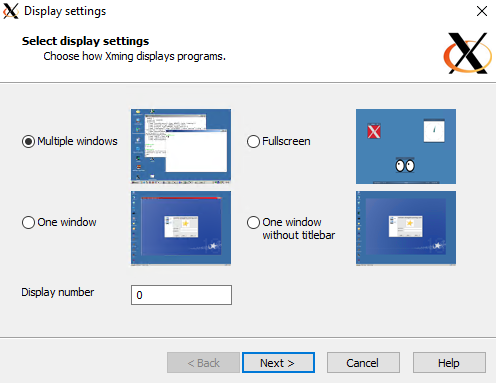 Skärmbild av XLaunch-guiden steg 1.
Skärmbild av XLaunch-guiden steg 1.
Välj Starta ingen klient
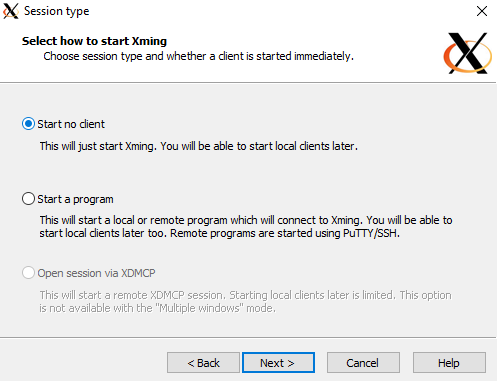 Skärmbild av steg 2 i XLaunch-guiden.
Skärmbild av steg 2 i XLaunch-guiden.
Välj Ingen åtkomstkontroll
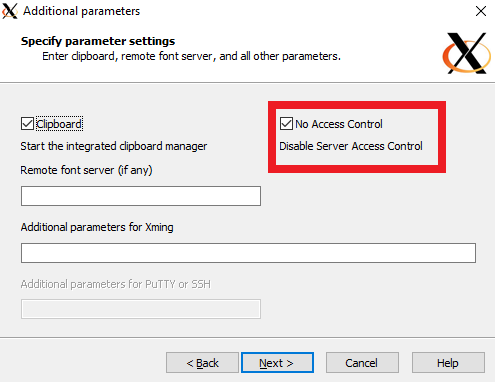 Skärmbild av XLaunch-guiden steg 3.
Skärmbild av XLaunch-guiden steg 3.
Välj Tillåt åtkomst för att ge X Server åtkomst genom Windows-brandväggen
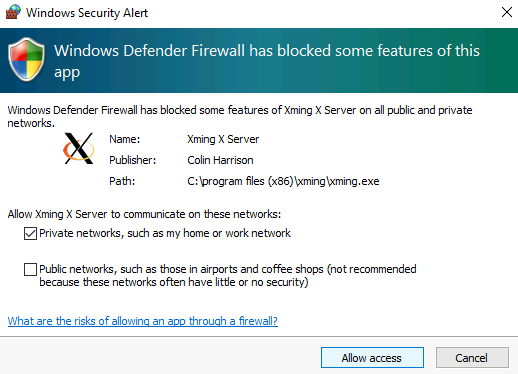 Skärmbild av XLaunch-guiden steg 4.
Skärmbild av XLaunch-guiden steg 4.
Om du startar om den virtuella asmXServer-datorn följer du steg 2–6 ovan för att starta om X Server-programmet.
Skapa en virtuell Oracle Database-dator
För den här labbuppgiften skapar vi en virtuell dator asmVM från Oracle Database 19c-avbild. Kör följande för att skapa asmVM med flera datadiskar anslutna. Om de inte redan finns på standardnyckelplatsen skapar det här kommandot även SSH-nycklar. Om du vill använda en specifik uppsättning tangenter använder du --ssh-key-value-alternativet. Om du redan har skapat dina SSH-nycklar i avsnittet Generera autentiseringsnycklar används dessa nycklar.
När du skapar en ny virtuell dator anger parametern size storleken och typen av virtuell dator som skapas. Beroende på vilken Azure-region du väljer för att skapa en virtuell dator och dina prenumerationsinställningar kanske vissa storlekar och typer av virtuella datorer inte är tillgängliga för dig att använda. Följande kommando använder minsta nödvändiga storlek för den här labben Standard_D4_v5. Om du vill ändra specifikationerna för den virtuella maskinen väljer du en av de tillgängliga storlekarna från Azure VM-storlekar. I testsyfte kan du välja mellan Allmän användning (D-serien) virtuella maskintyper. För produktions- eller pilotdistributioner är minnesoptimerade (E-serien och M-serien) lämpligare.
az vm create --resource-group ASMOnAzureLab \
--name asmVM \
--image Oracle:oracle-database-19-3:oracle-database-19-0904:19.3.1 \
--size Standard_D4_v5 \
--generate-ssh-keys \
--os-disk-size-gb 30 \
--data-disk-sizes-gb 20 40 40 \
--admin-username azureuser \
--vnet-name asmVnet \
--subnet asmSubnet1 \
--public-ip-sku Basic \
--nsg ""
Ansluta till asmVM
Anslut till asmVM genom Bastion.
- Gå till asmVM från Azure portal
- Hitta översikt i det vänstra navigeringsfältet
- Välj Anslut>Bastion på menyn längst upp
- Välj fliken Bastion
- Välj Använd Bastion
Skapa växlingsfil
För detta labb krävs en swapfil på den virtuella labbdatorn. Slutför följande steg för att skapa växlingsfilen.
Förbereda disk och monteringspunkt
När vi skapade den virtuella datorn (asmVM) tidigare inkluderade vi en 20 GB datadisk för att placera växlingsfilen. Kör följande kommando för att ta reda på namnet på den här disken på 20 GB. Det är /dev/sdb för det mesta, men om det skulle bli annorlunda bör du anteckna namnet på 20GB-disken och använda det för de följande stegen. På samma sätt använder vi namnen på 40G-diskar (som heter /dev/sdc och /dev/sdd i följande utdata) senare.
$ sudo su - $ lsblkNAME MAJ:MIN RM SIZE RO TYPE MOUNTPOINT sdd 8:48 0 40G 0 disk ====> Data disk 2 (40GB) sdb 8:16 0 20G 0 disk ====> Swap file disk (20GB) sr0 11:0 1 628K 0 rom fd0 2:0 1 4K 0 disk sdc 8:32 0 40G 0 disk ====> Data disk 1 (40GB) sda 8:0 0 30G 0 disk ├─sda2 8:2 0 29G 0 part / ├─sda14 8:14 0 4M 0 part ├─sda15 8:15 0 495M 0 part /boot/efi └─sda1 8:1 0 500M 0 part /bootKör följande kommando för att skapa partitionen på växlingsfildisken och ändra disknamnet (/dev/sdb) om det behövs.
$ parted /dev/sdb --script mklabel gpt mkpart xfspart xfs 0% 100%Kontrollera namnet på den partition som skapats. Följande visar att den skapades som sdb1.
$ lsblkNAME MAJ:MIN RM SIZE RO TYPE MOUNTPOINT sdd 8:48 0 40G 0 disk sdb 8:16 0 20G 0 disk └─sdb1 8:17 0 20G 0 part ====> Newly created partition sr0 11:0 1 628K 0 rom fd0 2:0 1 4K 0 disk sdc 8:32 0 40G 0 disk sda 8:0 0 30G 0 disk ├─sda2 8:2 0 29G 0 part / ├─sda14 8:14 0 4M 0 part ├─sda15 8:15 0 495M 0 part /boot/efi └─sda1 8:1 0 500M 0 part /bootKör följande kommandon för att initiera filsystemet (xfs) och montera enheten som /swap.
$ mkfs.xfs /dev/sdb1 $ partprobe /dev/sdb1 $ mkdir /swap $ mount /dev/sdb1 /swapKör följande kommando:
$ blkidI utdata ser du en rad för att växla diskpartition /dev/sdb1, anteckna UUID.
/dev/sdb1: UUID="00000000-0000-0000-0000-000000000000" TYPE="xfs" PARTLABEL="xfspart" PARTUUID="...."Klistra in UUID från föregående steg i följande kommando och kör det. Det här kommandot säkerställer korrekt montering av enheten varje gång systemet startas om.
$ echo "UUID=00000000-0000-0000-0000-000000000000 /swap xfs defaults,nofail 1 2" >> /etc/fstab
Konfigurera växlingsfil
Skapa och allokera växlingsfilen (16 GB). Det tar några minuter att köra det här kommandot.
$ dd if=/dev/zero of=/swap/swapfile bs=1M count=16384Ändra behörigheter och tilldela växlingsfilen.
$ chmod 600 /swap/swapfile $ mkswap /swap/swapfile $ swapon /swap/swapfileKontrollera att växlingsfilen har skapats.
$ cat /proc/swapsFilename Type Size Used Priority /swap/swapfile file 16777212 0 -2Kontrollera att inställningen för växlingsfilen behålls mellan omstarter.
$ echo "/swap/swapfile none swap sw 0 0" >> /etc/fstab
Installera Oracle ASM
Utför följande steg för att installera Oracle ASM.
För mer information om installation av Oracle ASM, se Oracle ASMLib-nedladdningar för Oracle Linux 7.
Logga in som root för att fortsätta med ASM-installationen, om du inte redan är inloggad.
$ sudo su -Kör följande kommandon för att installera Oracle ASM-komponenter:
$ yum list | grep oracleasmUtdata från kommandot ser ut så här:
kmod-oracleasm.x86_64 2.0.8-28.0.1.el7 ol7_latest oracleasm-support.x86_64 2.1.11-2.el7 ol7_latestFortsätt installationen genom att köra följande kommandon:
$ yum -y install kmod-oracleasm.x86_64 $ yum -y install oracleasm-support.x86_64 $ wget https://download.oracle.com/otn_software/asmlib/oracleasmlib-2.0.15-1.el7.x86_64.rpm $ yum -y install oracleasmlib-2.0.15-1.el7.x86_64.rpm $ rm -f oracleasmlib-2.0.15-1.el7.x86_64.rpmKontrollera att Oracle ASM är installerat:
$ rpm -qa |grep oracleasmUtdata från det här kommandot bör visa följande komponenter:
oracleasm-support-2.1.11-2.el7.x86_64 oracleasmlib-2.0.15-1.el7.x86_64 kmod-oracleasm-2.0.8-28.0.1.el7.x86_64ASM kräver att specifika användare och roller fungerar korrekt. Följande kommandon skapar nödvändiga användarkonton och grupper:
$ groupadd -g 54345 asmadmin $ groupadd -g 54346 asmdba $ groupadd -g 54347 asmoper $ usermod -a -g oinstall -G oinstall,dba,asmdba,asmadmin,asmoper oracleKontrollera att användare och grupper har skapats korrekt.
$ grep oracle /etc/groupUtdata från det här kommandot bör visa följande användare och grupper.
oinstall:x:54321:oracle dba:x:54322:oracle oper:x:54323:oracle backupdba:x:54324:oracle dgdba:x:54325:oracle kmdba:x:54326:oracle racdba:x:54330:oracle asmadmin:x:54345:oracle asmdba:x:54346:oracle asmoper:x:54347:oracleSkapa appmappen ändra ägaren.
$ mkdir /u01/app/grid $ chown oracle:oinstall /u01/app/grid
Konfigurera Oracle ASM
I den här handledningen är standardanvändaren oracle och standardgruppen är asmadmin. Kontrollera att oracleanvändaren är en del av asmadmin-gruppen.
$ groups oracle
Utdata från kommandot bör se ut så här
oracle : oinstall dba oper backupdba dgdba kmdba racdba asmadmin asmdba asmoper
Utför följande steg för att konfigurera Oracle ASM:
Konfigurera Oracle ASM-biblioteksdrivrutinen med hjälp av följande kommando och ge följande svar för frågor.
$ /usr/sbin/oracleasm configure -iUtdata från det här kommandot bör se ut ungefär så här och avslutas med frågor som ska besvaras.
Configuring the Oracle ASM library driver. This will configure the on-boot properties of the Oracle ASM library driver. The following questions will determine whether the driver is loaded on boot and what permissions it will have. The current values will be shown in brackets ('[]'). Hitting <ENTER> without typing an answer will keep that current value. Ctrl-C will abort. Default user to own the driver interface []: oracle Default group to own the driver interface []: asmadmin Start Oracle ASM library driver on boot (y/n) [n]: y Scan for Oracle ASM disks on boot (y/n) [y]: y Writing Oracle ASM library driver configuration: doneKommentar
Kommandot
/usr/sbin/oracleasm configure -ifrågar efter den användare och grupp som äger som standard ASM-drivrutinsåtkomstpunkten. Databasen körs somoracleanvändare ochasmadmingrupp. Genom att välja Starta Oracle ASM-biblioteksdrivrutinen vid start = "y" läser systemet alltid in modulen och monterar filsystemet vid start. Genom att välja Sök efter Oracle ASM-diskar vid start = "y" genomsöker systemet alltid Oracle ASM-diskarna vid start. De två senaste konfigurationerna är mycket viktiga, annars kommer du att stöta på problem med diskomstart.Visa diskkonfigurationen:
$ cat /proc/partitionsUtdata från det här kommandot bör se ut ungefär som i följande lista över tillgängliga diskar
major minor #blocks name 8 16 20971520 sdb 8 17 20969472 sdb1 8 32 41943040 sdc 8 48 41943040 sdd 8 0 31457280 sda 8 1 512000 sda1 8 2 30431232 sda2 8 14 4096 sda14 8 15 506880 sda15 11 0 628 sr0 2 0 4 fd0Formatera disk /dev/sdc genom att köra följande kommando och svara på anvisningarna med:
- n för ny partition
- p för primär partition
- 1 för att välja den första partitionen
- tryck på Retur för den förinställda första sektorn
- tryck på Retur för standardsektorn
- tryck w för att skriva ändringarna i partitionstabellen
$ fdisk /dev/sdcUtdata för
fdisk-kommandot bör se ut som följande utdata:Welcome to fdisk (util-linux 2.23.2). Changes will remain in memory only, until you decide to write them. Be careful before using the write command. Device does not contain a recognized partition table Building a new DOS disklabel with disk identifier 0x947f0a91. The device presents a logical sector size that is smaller than the physical sector size. Aligning to a physical sector (or optimal I/O) size boundary is recommended, or performance can be impacted. Command (m for help): n Partition type: p primary (0 primary, 0 extended, 4 free) e extended Select (default p): p Partition number (1-4, default 1): 1 First sector (2048-104857599, default 2048): Using default value 2048 Last sector, +sectors or +size{K,M,G} (2048-104857599, default 104857599): Using default value 104857599 Partition 1 of type Linux and of size 50 GiB is set Command (m for help): w The partition table has been altered! Calling ioctl() to re-read partition table. Syncing disks.Upprepa föregående
fdiskkommando för/dev/sdd$ fdisk /dev/sddKontrollera diskkonfigurationen:
$ cat /proc/partitionsKommandots utdata bör se ut som följande utdata:
major minor #blocks name 8 16 20971520 sdb 8 17 20969472 sdb1 8 32 41943040 sdc 8 33 41942016 sdc1 8 48 41943040 sdd 8 49 41942016 sdd1 8 0 31457280 sda 8 1 512000 sda1 8 2 30431232 sda2 8 14 4096 sda14 8 15 506880 sda15 11 0 628 sr0 2 0 4 fd0Kommentar
Observera att du i följande konfiguration använder de exakta kommandona som det här dokumentet visar.
Kontrollera Status för Oracle ASM-tjänsten och starta Oracle ASM-tjänsten:
$ oracleasm statusChecking if ASM is loaded: no Checking if /dev/oracleasm is mounted: no$ oracleasm initCreating /dev/oracleasm mount point: /dev/oracleasm Loading module "oracleasm": oracleasm Configuring "oracleasm" to use device physical block size Mounting ASMlib driver filesystem: /dev/oracleasmSkapa Oracle ASM-diskar
Skapa den första disken
$ oracleasm createdisk VOL1 /dev/sdc1Utdata från kommandot bör se ut så här
Writing disk header: done Instantiating disk: doneSkapa återstående diskar
$ oracleasm createdisk VOL2 /dev/sdd1
Kommentar
Diskar markeras för ASMLib med hjälp av en process som beskrivs i ASMLib-installation. ASMLib lär sig vilken disk som markeras under en process som kallas diskgenomsökning. ASMLib kör den här genomsökningen varje gång den startas. Systemadministratören kan också tvinga fram en genomsökning via
oracleasm scandiskskommandot. ASMLib undersöker varje disk i systemet. Den kontrollerar om disken har markerats för ASMLib. Alla diskar som har markerats görs tillgängliga för ASMLib. Du kan besöka dokumenten Konfigurering av lagringsenhetens vägspersistens med Oracle ASMLIB och Konfigurering av Oracle ASMLib på multipath-diskar för mer information.Lista Oracle ASM-diskar
$ oracleasm scandisks $ oracleasm listdisksKommandots utdata bör visa följande Oracle ASM-diskar:
VOL1 VOL2Ändra lösenord för rot- och orakelanvändare. Anteckna dessa nya lösenord när du använder dem senare under installationen.
$ passwd oracle $ passwd rootÄndra mappbehörigheter
$ chmod -R 775 /opt $ chown oracle:oinstall /opt $ chown oracle:oinstall /dev/sdc1 $ chown oracle:oinstall /dev/sdd1 $ chmod 600 /dev/sdc1 $ chmod 600 /dev/sdd1
Ladda ned och förbereda Oracle Grid-infrastruktur
Utför följande steg för att ladda ned och förbereda Oracle Grid Infrastructure-programvaran:
Ladda ner Oracle Grid Infrastructure från Oracle ASM-nedladdningssidan. Din nedladdningsplats bör ha Azure CLI installerat eftersom vi kopierar dessa filer till asmVM med Bastion. Eftersom den använder en tunnel fungerar inte det här steget över Azure Cloud Shell, utan måste köras på en arbetsstation.
Under nedladdningen med titeln Oracle Database 19c Grid Infrastructure (19.3) för Linux x86-64 laddar du ned filen .zip.
När du har laddat ned .zip-filen till klientdatorn kan du använda SCP (Secure Copy Protocol) för att kopiera filerna till den virtuella datorn. Kontrollera att
scpkommandot pekar på rätt sökväg för .zip-fil.Logga in och kontrollera att du använder rätt prenumeration enligt beskrivningen i Logga in på Azure.
Använd följande PowerShell-kommando för att öppna tunneln till den virtuella måldatorn:
$asmVMid=$(az vm show --resource-group ASMOnAzureLab --name asmVM --query 'id' --output tsv) az network bastion tunnel --name asmBastion --resource-group ASMOnAzureLab --target-resource-id $asmVMid --resource-port 22 --port 57500Låt den första kommandotolken köras och öppna en andra kommandotolk för att ansluta till måldatorn genom tunneln. I det andra kommandotolksfönstret kan du ladda upp filer från din lokala dator till den virtuella måldatorn med hjälp av följande kommando. Observera att rätt
id_rsanyckelfil för att få tillgång till asmVM måste finnas i.sshkatalogen eller peka på en annan nyckelfil med hjälp av parametern-itillscpkommandot.scp -P 57500 "LINUX.X64_193000_grid_home.zip" azureuser@127.0.0.1:.
När uppladdningen är klar, SSH tillbaka till din asmVM i Azure med användning av Bastion för att flytta .zip-filerna till mappen /opt och ändra ägaren av filen.
$ sudo su - $ mv /home/azureuser/*.zip /opt $ cd /opt $ chown oracle:oinstall LINUX.X64_193000_grid_home.zipPacka upp filerna (installera Uppackningsverktyget för Linux om det inte redan är installerat).
$ yum install unzip $ unzip LINUX.X64_193000_grid_home.zip -d gridÄndra behörighet
$ chown -R oracle:oinstall /opt/gridRensa
$ rm -f LINUX.X64_193000_grid_home.zipAvsluta rot
$ exit
Installera Oracle Grid-infrastruktur
Utför följande steg för att installera Oracle Grid-infrastrukturen:
Logga in som oracle. (Du bör kunna logga in utan att bli ombedd att ange ett lösenord.)
Kommentar
Kontrollera att du har startat X Server innan du påbörjar installationen.
$ sudo su - oracle $ export DISPLAY=10.0.0.4:0.0 $ cd /opt/grid $ ./gridSetup.shOracle Grid Infrastructure 19c Installer öppnas på den virtuella maskinen asmXServer. (Det kan ta några minuter innan installationsprogrammet startar.)
På sidan Välj konfigurationsalternativ väljer du Konfigurera Oracle Grid-infrastruktur för en fristående server (Oracle-omstart).
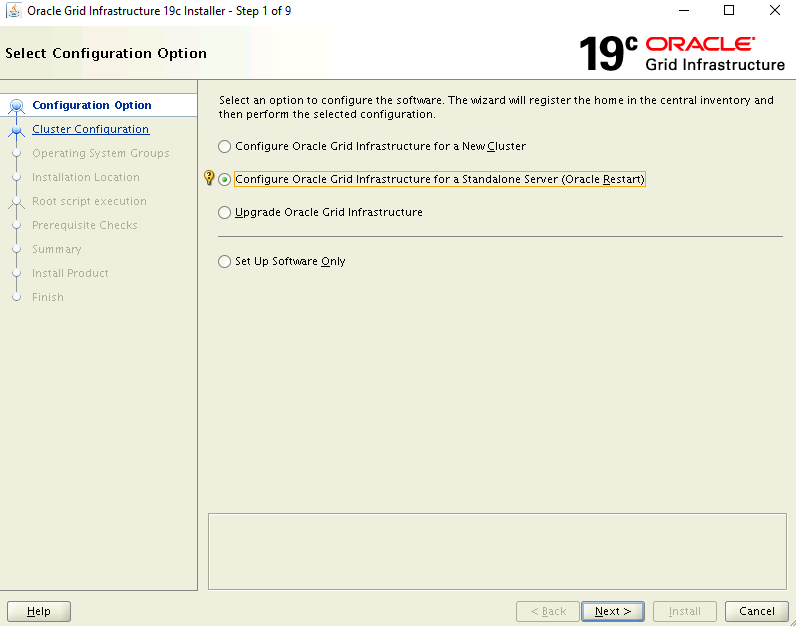 Skärmbild av installationsprogrammets sida Välj konfigurationsalternativ.
Skärmbild av installationsprogrammets sida Välj konfigurationsalternativ.
På sidan Skapa ASM-diskgrupp:
- Välj Ändra upptäcktsväg
- Uppdatera identifieringssökvägen till /dev/oracleasm/disks/
- Ange ett namn för diskgruppen DATA
- Under Redundans väljer du Extern
- Under Allokeringsenhetens storlek väljer du 4
- Under Välj diskar väljer du /dev/oracleasm/disks/VOL1
- Välj Nästa
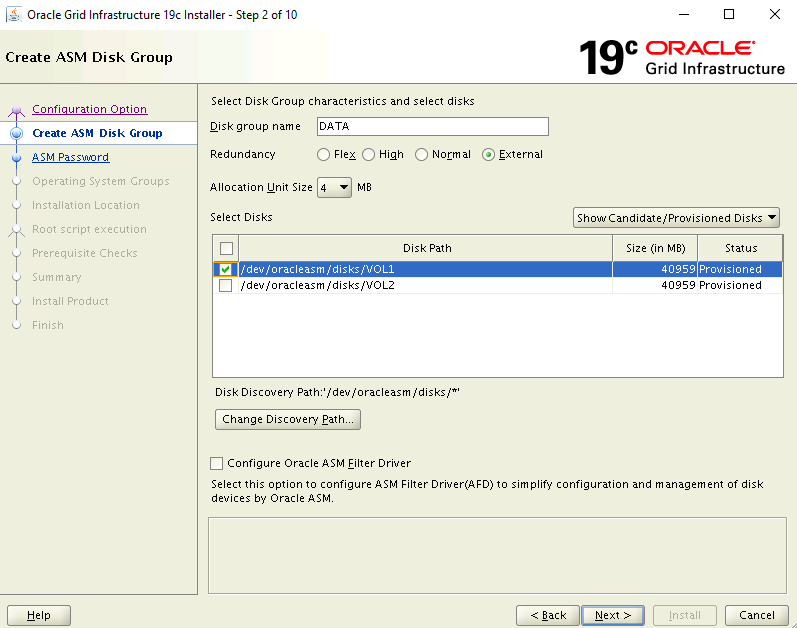 Skärmbild av sidan för att skapa ASM-diskgrupp i installationsprogrammet.
Skärmbild av sidan för att skapa ASM-diskgrupp i installationsprogrammet.
På sidan Ange ASM-lösenord väljer du alternativet Använd samma lösenord för dessa konton och anger ett lösenord.
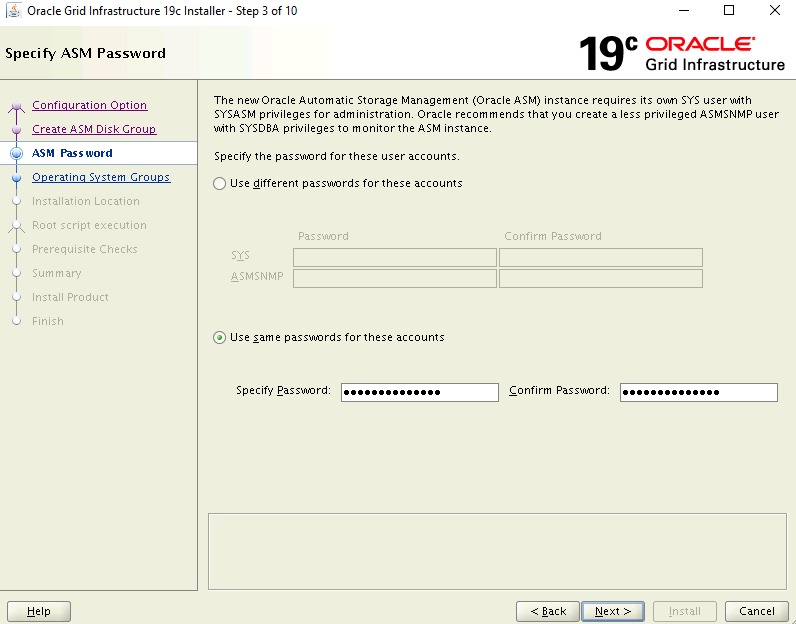 Skärmbild av installationsprogrammets sidan Ange ASM-lösenord.
Skärmbild av installationsprogrammets sidan Ange ASM-lösenord.
På sidan Ange alternativ för hantering ska du kontrollera att alternativet för att konfigurera EM Cloud Control inte är valt. Klicka på Nästa för att fortsätta.
Skärmbild av installationsprogrammets sida Ange hanteringsalternativ.
Använd standardinställningarna på sidan Privilegierade operativsystemgrupper . Klicka på Nästa för att fortsätta.
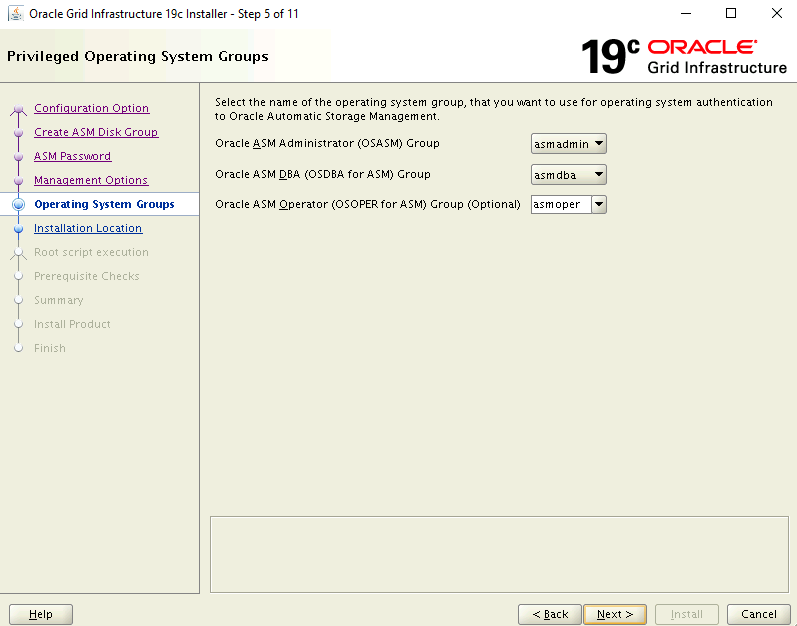 Skärmbild av installationsprogrammets sida Privilegierade operativsystemgrupper.
Skärmbild av installationsprogrammets sida Privilegierade operativsystemgrupper.
På sidan Ange installationsplats använder du standardinställningarna. Klicka på Nästa för att fortsätta.
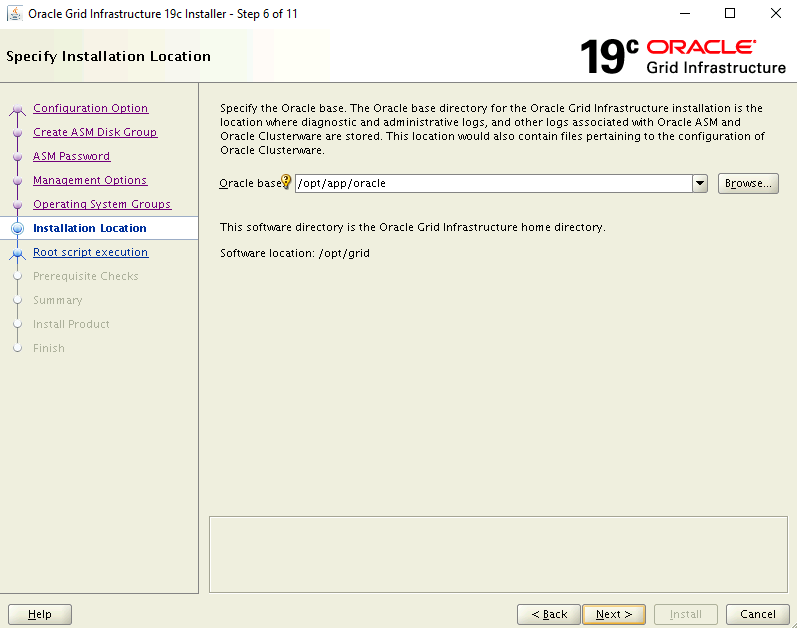 Skärmbild av installationsprogrammet på sidan Ange installationsplats.
Skärmbild av installationsprogrammet på sidan Ange installationsplats.
På sidan Konfiguration av rotskriptutförande markerar du kryssrutan Kör konfigurationsskript automatiskt. Välj sedan alternativet Använd "root" användaruppgifter och ange root-användarens lösenord.
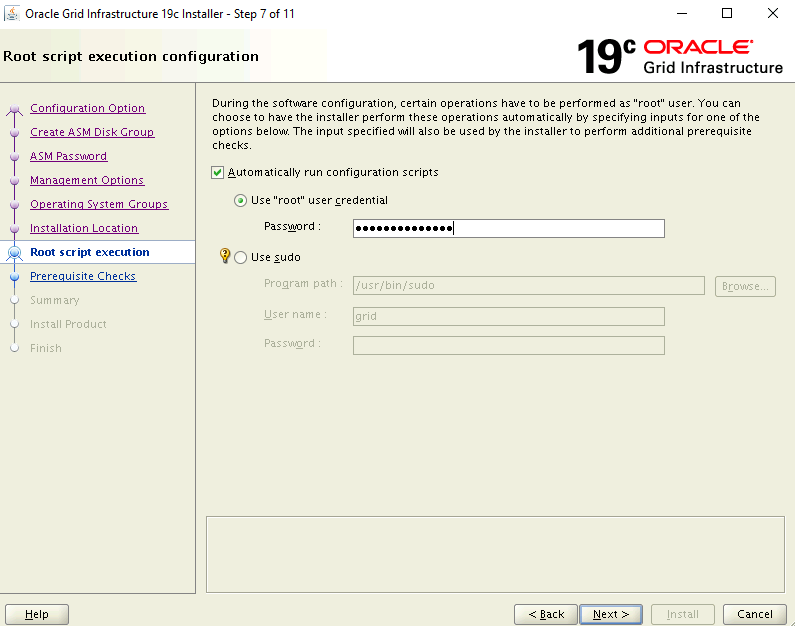 Skärmbild av installationsprogrammets konfigurationssida för rotskriptkörning.
Skärmbild av installationsprogrammets konfigurationssida för rotskriptkörning.
På sidan Utför nödvändiga kontroller misslyckas den aktuella inställningen på grund av fel. Välj Åtgärda och kontrollera igen.
I dialogrutan Korrigeringsskript väljer du OK.
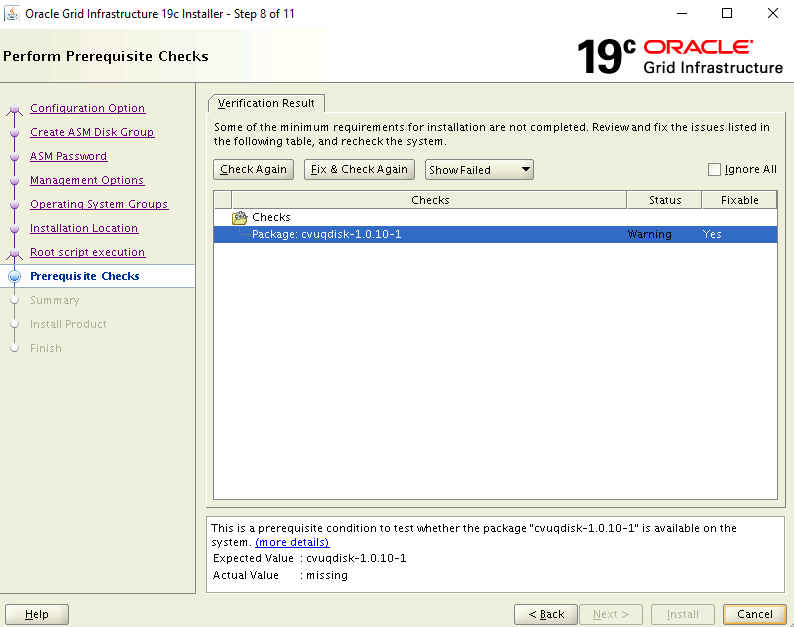 Skärmbild av installationsprogrammets sida Utför nödvändiga kontroller.
Skärmbild av installationsprogrammets sida Utför nödvändiga kontroller.
På sidan Sammanfattning granskar du de valda inställningarna, och välj sedan
Install.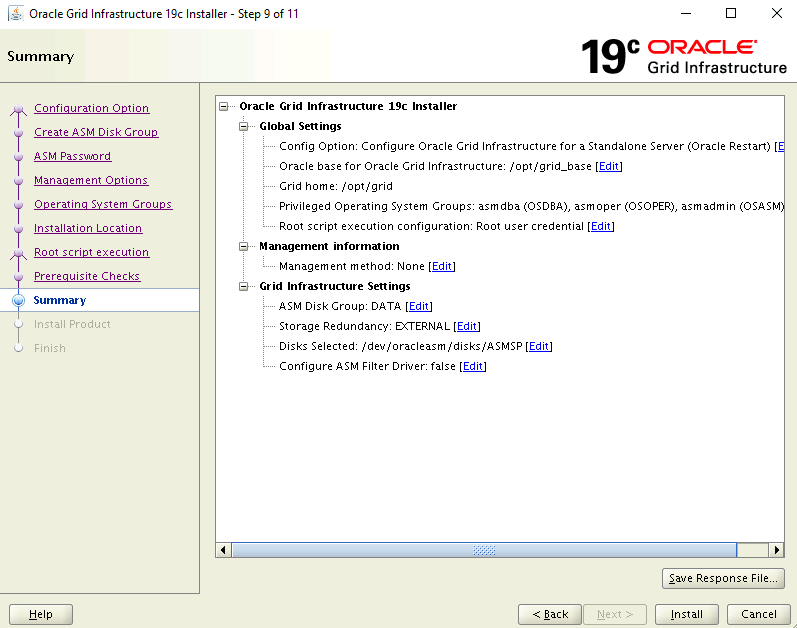 Skärmbild av installationsprogrammets sammanfattningssida.
Skärmbild av installationsprogrammets sammanfattningssida.
En varningsdialogruta visas som informerar dig om att konfigurationsskript måste köras som en privilegierad användare. Klicka på Ja när du vill fortsätta.
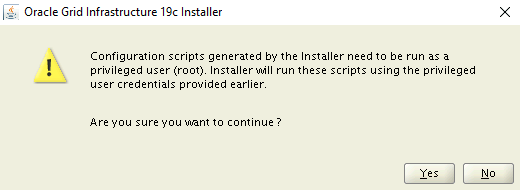 Skärmbild av installationsprogrammets varningssida.
Skärmbild av installationsprogrammets varningssida.
På sidan Slutför väljer du Stäng för att slutföra installationen.
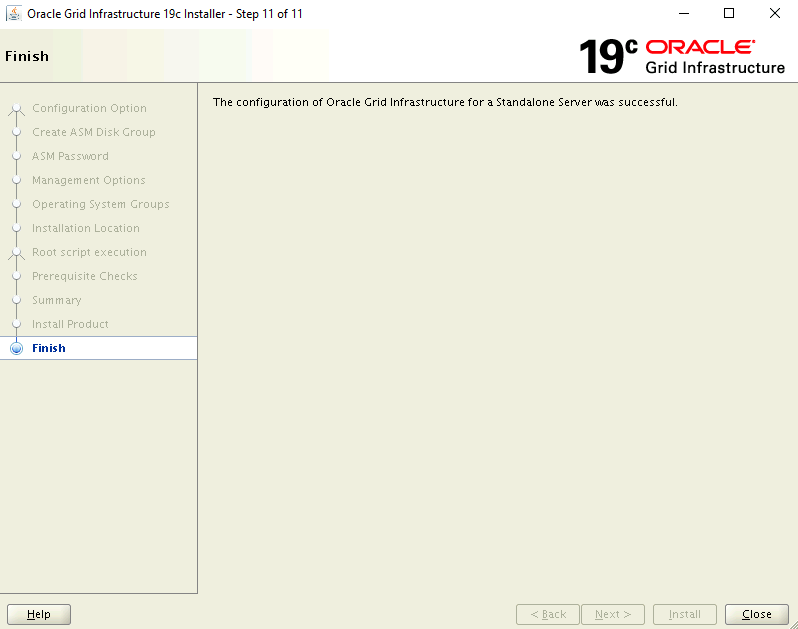 Skärmbild av installationsprogrammets slutföringssida.
Skärmbild av installationsprogrammets slutföringssida.
Konfigurera Oracle ASM
Utför följande steg för att konfigurera Oracle ASM.
Kontrollera att du är inloggad som oracle i asmVM från Bastion ssh-sessionen.
Kör följande för att ange kontext. Om gränssnittet fortfarande är öppet från föregående kommando kan du hoppa över det här steget.
$ sudo su - oracle $ export DISPLAY=10.0.0.4:0.0Starta Konfigurationsassistenten för oracle-automatisk lagringshantering
$ cd /opt/grid/bin $ ./asmcaOm några minuter öppnas fönstret Oracle ASM Configuration Assistant på asmXServer VM.
Välj DATA under Diskgrupper i trädet och välj knappen Skapa längst ned.
Skärmbild av ASM-konfigurationsassistenten.
I dialogrutan Skapa diskgrupp:
- Ange diskgruppens namn FRA
- Vid alternativet för redundans, välj Extern (ingen)
- Under Välj medlemsdiskar, välj /dev/oracleasm/disks/VOL2
- Under Allokeringsenhetens storlek väljer du 4
- Välj ok för att skapa diskgruppen
- Välj ok för att stänga bekräftelsefönstret
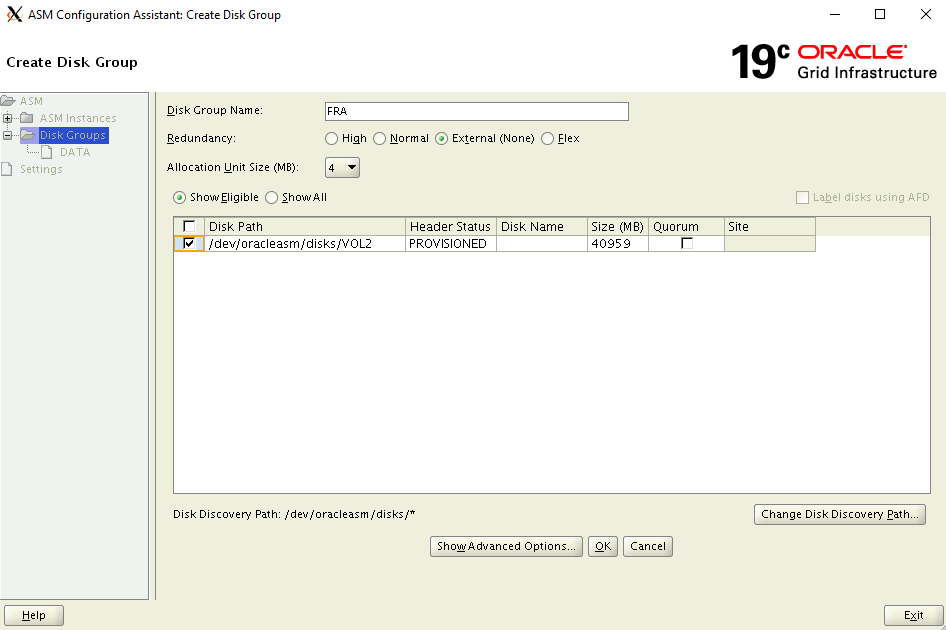 Skärmbild av dialogrutan Skapa diskgrupp.
Skärmbild av dialogrutan Skapa diskgrupp.
Välj Avsluta för att stänga ASM Configuration Assistant.
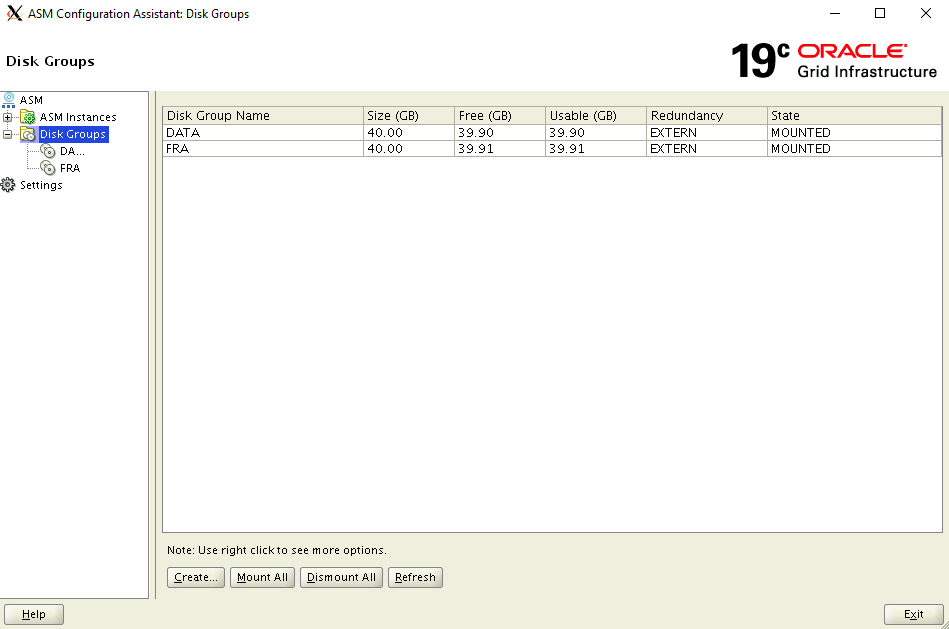 Skärmbild av dialogrutan Konfigurera ASM: Diskgrupper med knappen Avsluta.
Skärmbild av dialogrutan Konfigurera ASM: Diskgrupper med knappen Avsluta.
Skapa databasen
Oracle-databasprogramvaran är redan installerad på Azure Marketplace-avbildningen. Utför följande steg för att skapa en databas:
Kontrollera att kontexten är inställd på oracle-användare.
- Kör följande för att ange kontext. Om terminalen är öppen från det föregående kommandot kanske det här steget inte är nödvändigt.
$ sudo su - oracle $ export DISPLAY=10.0.0.4:0.0Kör databaskonfigurationsassistenten
$ cd /u01/app/oracle/product/19.0.0/dbhome_1/bin $ ./dbcaOm några sekunder öppnas fönstret Database Configuration Assistant på asmXServer VM.
På sidan Databasåtgärd väljer du Skapa databas.
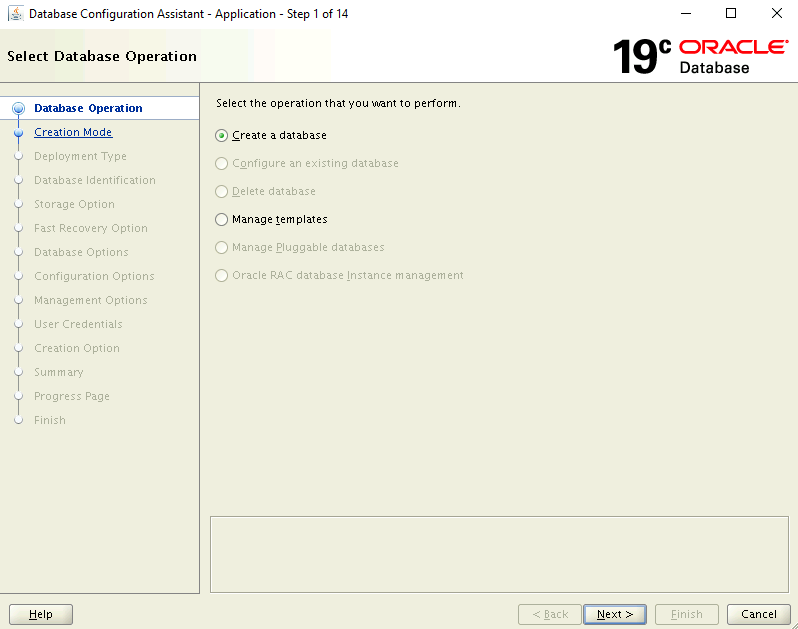 Skärmbild av sidan för databasoperation.
Skärmbild av sidan för databasoperation.
På sidan Skapandeläge :
- Se till att typisk konfiguration är vald
- Ange ett namn för databasen: asmdb
- För Lagringstyp kontrollerar du att Automatisk lagringshantering (ASM) är valt
- För Plats för databasfiler, bläddra till och välj DATA plats
- För Snabb återställningsområde bläddrar du till och väljer FRA-plats
- Skriv in ett administrativt lösenord och bekräfta lösenordet
- Se till att "skapa som containerdatabas" är markerad
- Ange ett namnvärde för en pluggbar databas : pasmdb
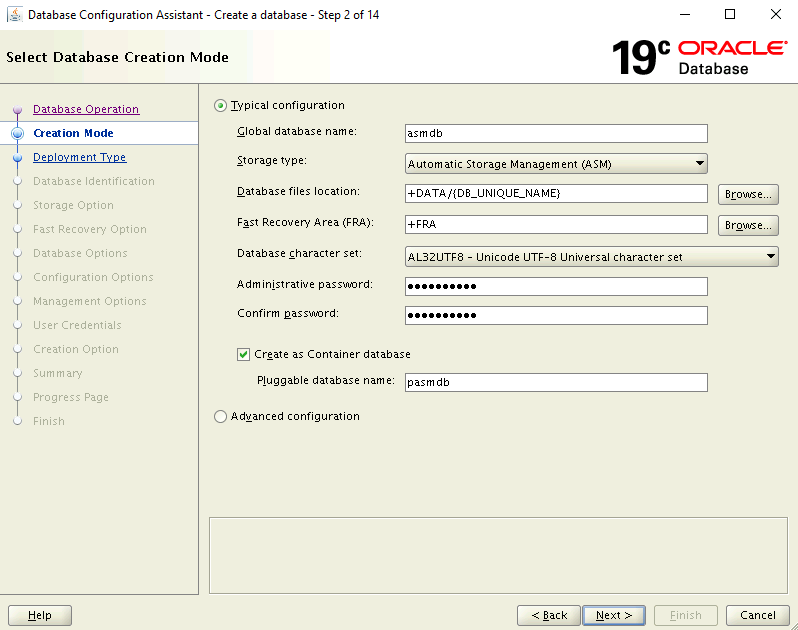 Skärmbild av sidan Skapa databas.
Skärmbild av sidan Skapa databas.
På sidan Sammanfattning granskar du de valda inställningarna och väljer sedan Slutför för att skapa databasen. Det kan ta mer än 10 minuter att skapa databasen.
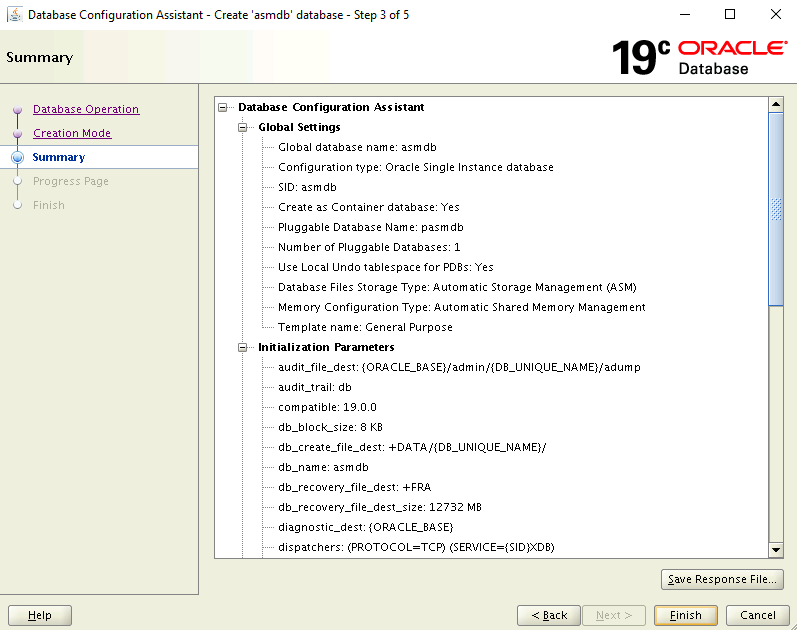 Skärmbild av sidan Sammanfattning.
Skärmbild av sidan Sammanfattning.
Databasen har nu skapats. På sidan Slutför kan du välja att låsa upp fler konton för användning av den här databasen och ändra lösenorden. Om du vill göra det väljer du Lösenordshantering . Annars väljer du Stäng.
Ta bort den virtuella asmXServer-datorn
asmXServer VM används endast under installationen. Du kan ta bort det på ett säkert sätt när du har slutfört det här labbdokumentet men behålla din ASM på Azure Lab-installationen intakt.
$ az vm delete --resource-group ASMOnAzureLab --name asmXServer --force-deletion yes
$ az network public-ip delete --resource-group ASMOnAzureLab --name asmXServerPublicIP
Ta bort ASM i Azure Lab-installationsprogrammet
Du lyckades konfigurerat Oracle Automatic Storage Management på Oracle DB-bilden från Azure Marketplace. När du inte längre behöver den här miljön kan du använda följande kommando för att ta bort resursgruppen och alla relaterade resurser:
$ az group delete --name ASMOnAzureLab
Nästa steg
Självstudie: Konfigurera Oracle DataGuard
Självstudie: Konfigurera Oracle GoldenGate
Granska Arkitekt för en Oracle DB