Skapa en virtuell dator med en statisk privat IP-adress med hjälp av Azure-portalen
När du skapar en virtuell dator tilldelas den automatiskt en privat IP-adress från ett intervall som du anger. Den här IP-adressen baseras på det undernät där den virtuella datorn distribueras och den virtuella datorn behåller den här adressen tills den virtuella datorn har tagits bort. Azure tilldelar dynamiskt nästa tillgängliga privata IP-adress från undernätet som du skapar en virtuell dator i. Om du vill tilldela en specifik IP-adress i det här undernätet för den virtuella datorn använder du en statisk IP-adress.
Förutsättningar
- Ett Azure-konto med en aktiv prenumeration. Du kan skapa ett konto kostnadsfritt.
Skapa en virtuell dator
Använd följande steg för att skapa en virtuell dator och dess virtuella nätverk och undernät:
Logga in på Azure-portalen.
I portalen söker du efter och väljer Virtuella datorer.
Välj Skapa>en virtuell Azure-dator.
På fliken Grundinställningar på skärmen Skapa en virtuell dator anger eller väljer du följande värden:
- Prenumeration: Behåll standardvärdet eller välj en annan prenumeration.
- Resursgrupp: Välj Skapa ny och ge sedan gruppen namnet myResourceGroup.
- Namn på virtuell dator: Ange myVM.
- Region: Välj (USA) USA, östra.
- Tillgänglighetsalternativ: Välj Ingen infrastrukturredundans krävs.
- Bild: Välj Windows Server 2019 Datacenter – x64 Gen2.
- Storlek: Acceptera standardvärdet eller listrutan och välj en storlek.
- Användarnamn, lösenord och bekräfta lösenord: Ange ett administratörsanvändarnamn och lösenord för den virtuella datorn.
- Offentliga inkommande portar: Välj Tillåt valda portar.
- Välj inkommande portar: Välj RDP (3389).
Varning
I det här exemplet öppnar du port 3389 för att aktivera fjärråtkomst till den virtuella Windows Server-datorn från Internet. Att öppna port 3389 till Internet rekommenderas dock inte att hantera produktionsarbetsbelastningar. Information om säker åtkomst till virtuella Azure-datorer finns i Vad är Azure Bastion?.
Välj fliken Nätverk överst på sidan.
På sidan Nätverk anger eller väljer du följande värden:
- Virtuellt nätverk: Acceptera standardnamnet för nätverket.
- Undernät: Välj standard om det inte redan är markerat.
- Offentlig IP-adress: Acceptera standardkonfigurationen för offentlig IP-adress.
- Offentliga inkommande portar: Välj Tillåt valda portar.
- Välj inkommande portar: Välj RDP (3389).
Välj Granska + skapa. Granska inställningarna och välj sedan Skapa.
Kommentar
Azure tillhandahåller en standard-IP för utgående åtkomst för virtuella datorer som antingen inte har tilldelats någon offentlig IP-adress eller som finns i serverdelspoolen för en intern grundläggande Azure-lastbalanserare. Ip-mekanismen för utgående åtkomst har en utgående IP-adress som inte kan konfigureras.
Standard-IP för utgående åtkomst inaktiveras när någon av följande händelser inträffar:
- En offentlig IP-adress tilldelas till den virtuella datorn.
- Den virtuella datorn placeras i serverdelspoolen för en standardlastbalanserare, med eller utan regler för utgående trafik.
- En Azure NAT Gateway-resurs tilldelas till den virtuella datorns undernät.
Virtuella datorer som du skapar med hjälp av vm-skalningsuppsättningar i flexibelt orkestreringsläge har inte standardåtkomst till utgående trafik.
Mer information om utgående anslutningar i Azure finns i Standardutgående åtkomst i Azure och Använda SNAT (Source Network Address Translation) för utgående anslutningar.
Ändra privat IP-adress till statisk
I den här proceduren ändrar du den privata IP-adressen från dynamisk till statisk för den virtuella dator som du skapade tidigare:
I portalen söker du efter och väljer Virtuella datorer.
I Virtuella datorer väljer du myVM i listan.
På sidan myVM går du till Inställningar och väljer Nätverk.
I Nätverk väljer du namnet på nätverksgränssnittet bredvid Nätverksgränssnittet. I det här exemplet är namnet på nätverkskortet myvm472.
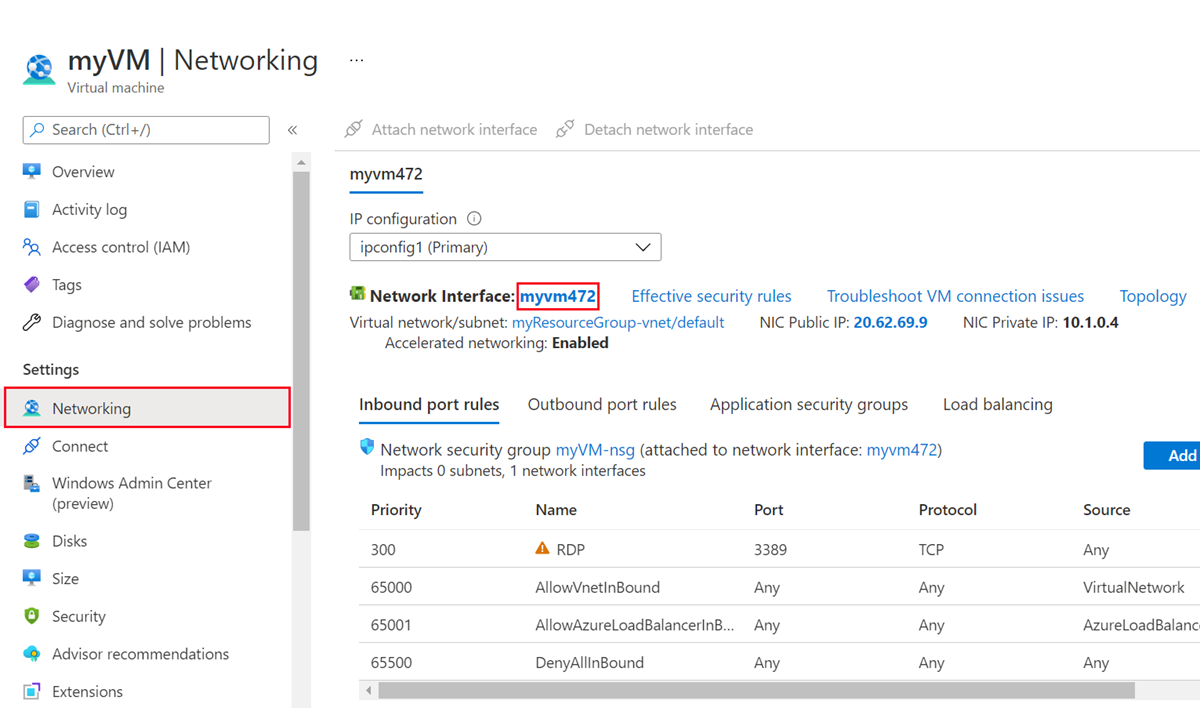
På sidan Nätverksgränssnitt går du till Inställningar och väljer IP-konfigurationer.
I IP-konfigurationer väljer du ipconfig1 i listan.
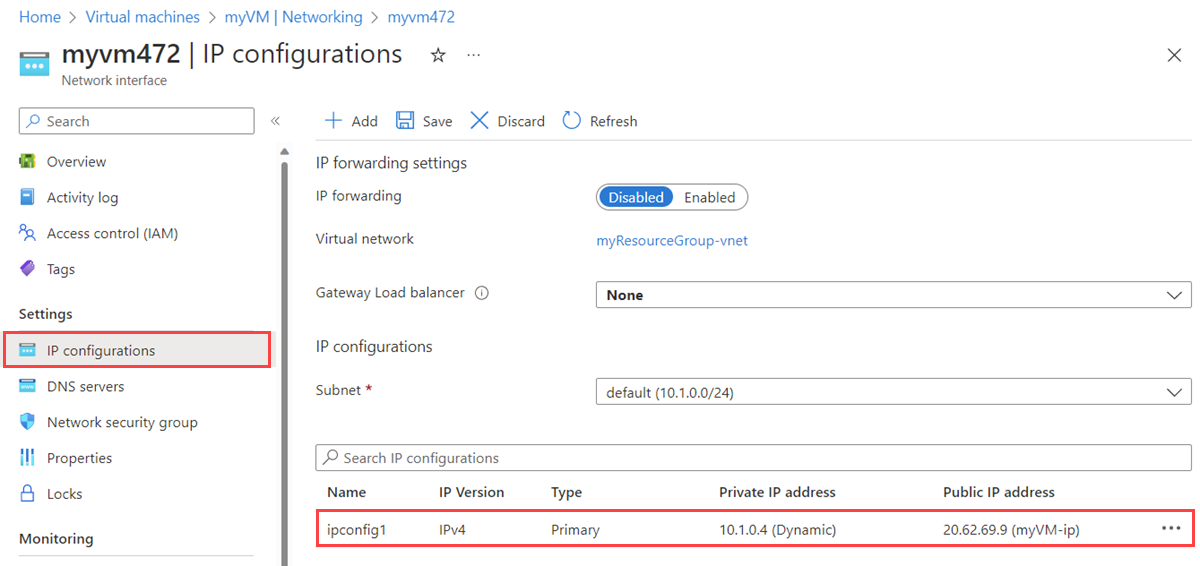
Under Tilldelning väljer du Statisk. Ändra den privata IP-adressen om du vill ha en annan och välj sedan Spara.
Varning
Om du ändrar den privata IP-adressen startas den virtuella datorn som är associerad med nätverksgränssnittet om för att använda den nya IP-adressen.
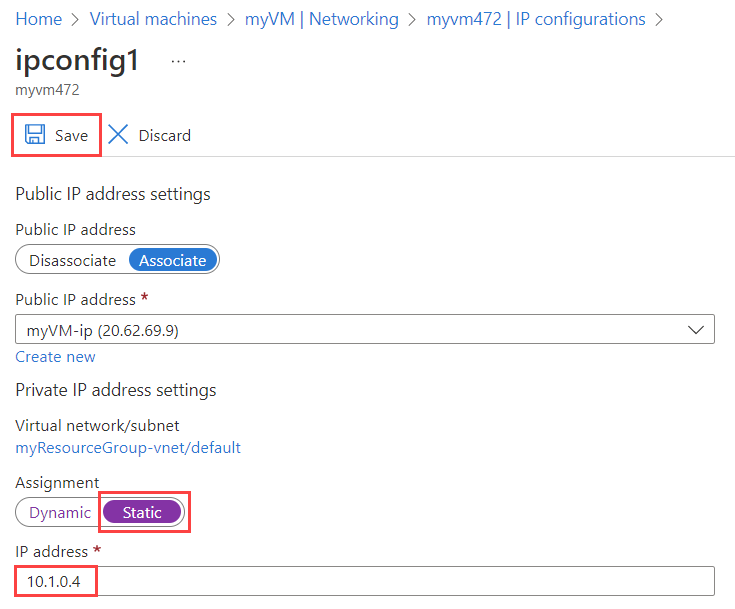
Varning
Undvik att associera en statisk privat IP-adress på en virtuell Azure-dator från operativsystemet för en virtuell dator. Tilldela endast en statisk privat IP-adress när det behövs, till exempel när du tilldelar många IP-adresser till virtuella datorer.
Om du manuellt anger den privata IP-adressen i operativsystemet kontrollerar du att den matchar den privata IP-adress som tilldelats Till Azure-nätverksgränssnittet. Annars kan du förlora anslutningen till den virtuella datorn. Mer information finns i inställningar för privata IP-adresser.
Rensa resurser
När du är klar tar du bort resursgruppen och alla resurser som den innehåller:
I portalen söker du efter och väljer myResourceGroup.
På skärmen myResourceGroup väljer du Ta bort resursgrupp.
Ange myResourceGroup som Ange resursgruppsnamn för att bekräfta borttagningen och välj sedan Ta bort.
Nästa steg
Läs mer om statiska offentliga IP-adresser i Azure.
Läs mer om offentliga IP-adresser i Azure.
Läs mer om inställningar för offentliga IP-adresser i Azure.
Läs mer om privata IP-adresser och tilldela en statisk privat IP-adress till en virtuell Azure-dator.
