Azure dirigerar automatiskt trafik mellan Azure-undernät, virtuella nätverk och lokala nätverk. Om du vill ändra Azures standardroutning gör du det genom att skapa en routningstabell. Om du är nybörjare på routning i virtuella nätverk kan du lära dig mer om det i trafikroutning för virtuella nätverk eller genom att slutföra en självstudie.
Skapa, ändra eller ta bort en routningstabell
Förutsättningar
Om du inte har något konfigurerar du ett Azure-konto med en aktiv prenumeration. Skapa ett konto utan kostnad. Slutför sedan en av dessa uppgifter innan du påbörjar stegen i något avsnitt i den här artikeln:
Portalanvändare: Logga in på Azure Portal med ditt Azure-konto.
PowerShell-användare: Kör antingen kommandona i Azure Cloud Shell eller kör PowerShell från datorn. Azure Cloud Shell är ett interaktivt gränssnitt som du kan använda för att utföra stegen i den här artikeln. Den har vanliga Azure-verktyg förinstallerat och har konfigurerats för användning med ditt konto. På webbläsarfliken Azure Cloud Shell letar du upp listrutan Välj miljö och väljer sedan PowerShell om den inte redan är markerad.
Om du kör PowerShell lokalt använder du Azure PowerShell-modul version 1.0.0 eller senare. Kör
Get-Module -ListAvailable Az.Networkför att hitta den installerade versionen. Om du behöver uppgradera kan du läsa Install Azure PowerShell module (Installera Azure PowerShell-modul). KörConnect-AzAccountäven för att skapa en anslutning till Azure.Azure CLI-användare: Kör kommandona via antingen Azure Cloud Shell eller Azure CLI som körs lokalt. Använd Azure CLI version 2.0.31 eller senare om du kör Azure CLI lokalt. Kör
az --versionför att hitta den installerade versionen. Om du behöver installera eller uppgradera kan du läsa Installera Azure CLI. Köraz loginäven för att skapa en anslutning till Azure.Tilldela rollen Nätverksdeltagare eller en Anpassad roll med lämpliga Behörigheter.
Skapa en routningstabell
Det finns en gräns för hur många routningstabeller du kan skapa per Azure-plats och prenumeration. Mer information finns i Nätverksgränser – Azure Resource Manager.
I menyn i Azure-portalen eller på sidan Start väljer du Skapa en resurs.
I sökrutan anger du Routningstabell. När Routningstabellen visas i sökresultatet väljer du den.
På sidan Routningstabell väljer du Skapa.
I dialogrutan Skapa routningstabell:
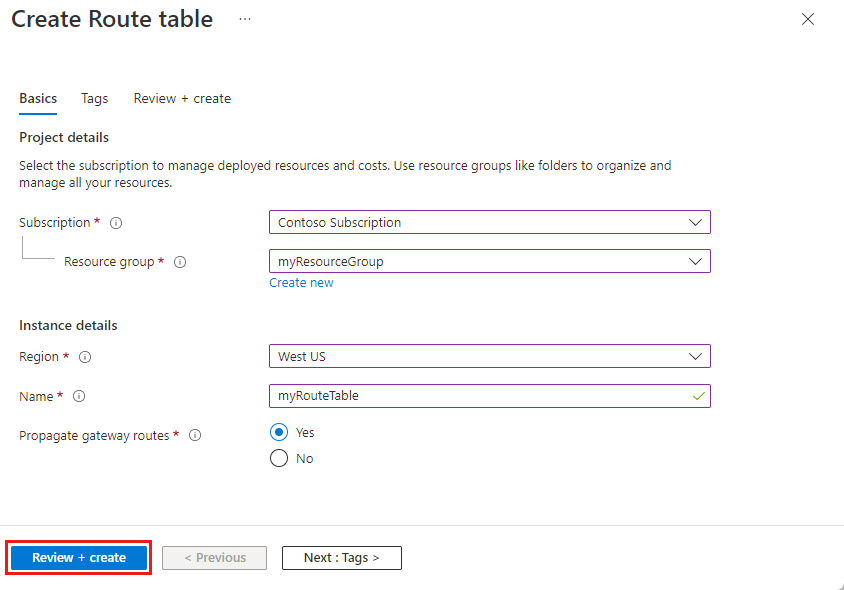
Inställning Värde Name Ange ett namn för routningstabellen. Prenumeration Välj den prenumeration som routningstabellen ska distribueras i. Resursgrupp Välj en befintlig resursgrupp eller välj Skapa ny för att skapa en ny resursgrupp. Plats Välj en region som routningstabellen ska distribueras i. Sprida gatewayvägar Om du planerar att associera routningstabellen till ett undernät i ett virtuellt nätverk som är anslutet till ditt lokala nätverk via en VPN-gateway, och du inte vill sprida dina lokala vägar till nätverksgränssnitten i undernätet, anger du Routningsspridning för virtuell nätverksgateway till Inaktiverad. Välj Granska + skapa och sedan Skapa för att skapa den nya routningstabellen.
Skapa routningstabell – kommandon
Verktyg Command Azure CLI az network route-table create PowerShell New-AzRouteTable
Visa routningstabeller
Om du vill hantera ditt virtuella nätverk öppnar du Azure Portal och använder sökfunktionen för att hitta "Routningstabeller". Här hittar du en lista över alla routningstabeller som är tillgängliga i din prenumeration.
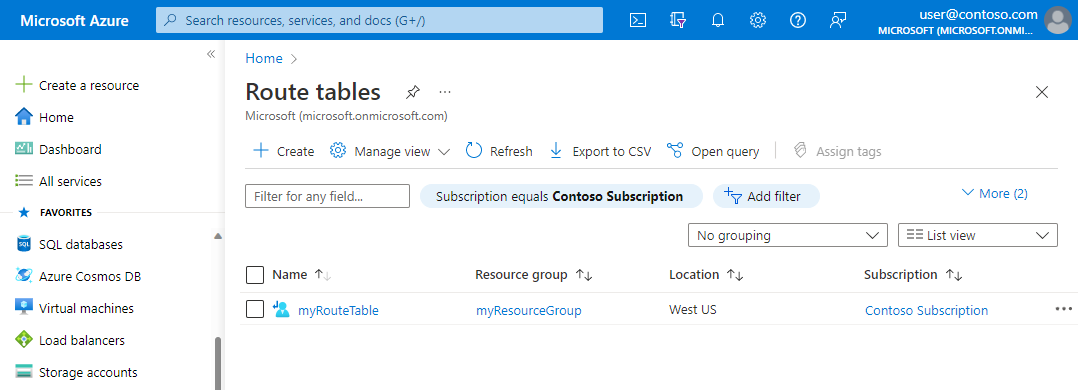
Gå till Azure Portal för att hantera ditt virtuella nätverk.
Sök efter och välj Routningstabeller. De routningstabeller som finns i din prenumeration visas.
Visa routningstabell – kommandon
Verktyg Command Azure CLI az network route-table list PowerShell Get-AzRouteTable
Visa information om en routningstabell
Följ stegen nedan:
Gå till Azure Portal för att hantera ditt virtuella nätverk. Sök efter och välj Routningstabeller.
I listan routningstabell väljer du den routningstabell som du vill visa information för.
På sidan routningstabell, under Inställningar, visar du vägarna i routningstabellen eller de undernät som routningstabellen är associerad med.
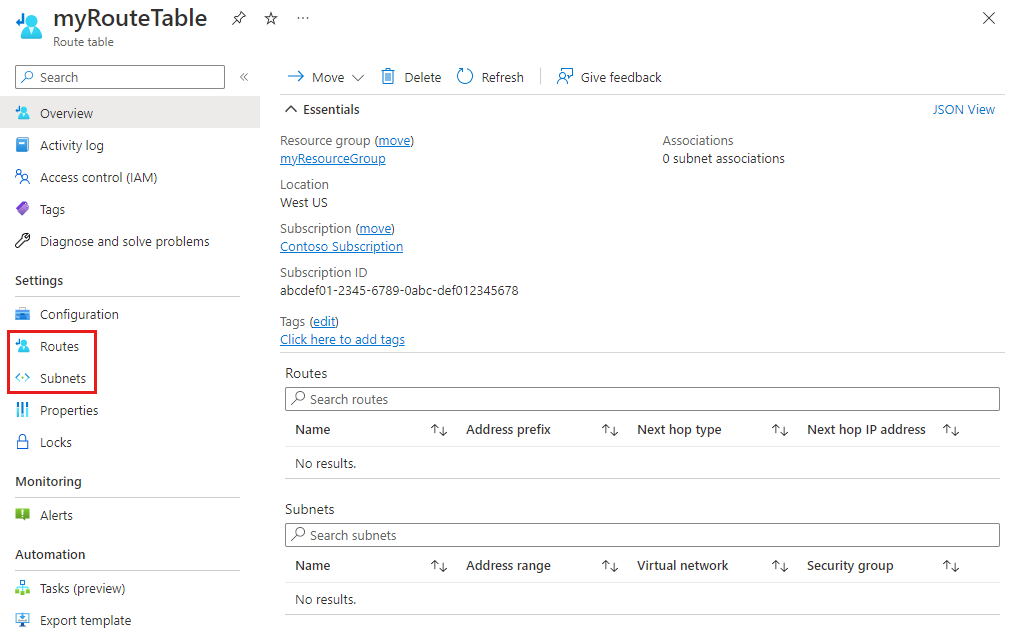
Mer information om vanliga Azure-inställningar finns i följande information:
Visa information om routningstabell – kommandon
Verktyg Command Azure CLI az network route-table show PowerShell Get-AzRouteTable
Ändra en routningstabell
Följ stegen nedan:
Gå till Azure Portal för att hantera ditt virtuella nätverk. Sök efter och välj Routningstabeller.
I listan routningstabell väljer du den routningstabell som du vill ändra.
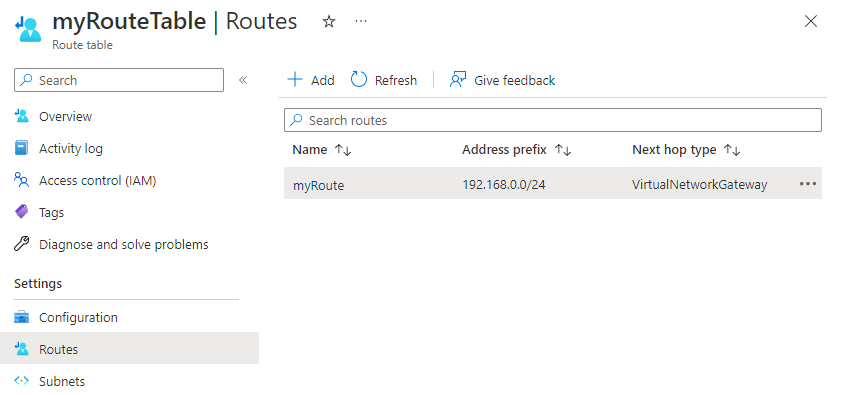
De vanligaste ändringarna är att lägga till vägar, ta bort vägar, associera routningstabeller med undernät eller koppla bort routningstabeller från undernät.
Ändra en routningstabell – kommandon
Verktyg Command Azure CLI az network route-table update PowerShell Set-AzRouteTable
Associera en routningstabell till ett undernät
Du kan också associera en routningstabell till ett undernät. En routningstabell kan associeras till noll eller fler undernät. Routningstabeller är inte kopplade till virtuella nätverk. Du måste associera en routningstabell med varje undernät som du vill att routningstabellen ska associeras med.
Azure dirigerar all trafik som lämnar undernätet baserat på vägar som du har skapat:
I routningstabeller
Vägar som sprids från ett lokalt nätverk, om det virtuella nätverket är anslutet till en virtuell Azure-nätverksgateway (ExpressRoute eller VPN).
Du kan bara associera en routningstabell till undernät i virtuella nätverk som finns på samma Azure-plats och i samma prenumeration som routningstabellen.
Gå till Azure Portal för att hantera ditt virtuella nätverk. Sök efter och välj Virtuella nätverk.
I listan över virtuella nätverk väljer du det virtuella nätverk som innehåller det undernät som du vill associera en routningstabell till.
I menyraden för virtuellt nätverk väljer du Undernät.
Välj det undernät som du vill associera routningstabellen till.
I routningstabellen väljer du den routningstabell som du vill associera med undernätet.
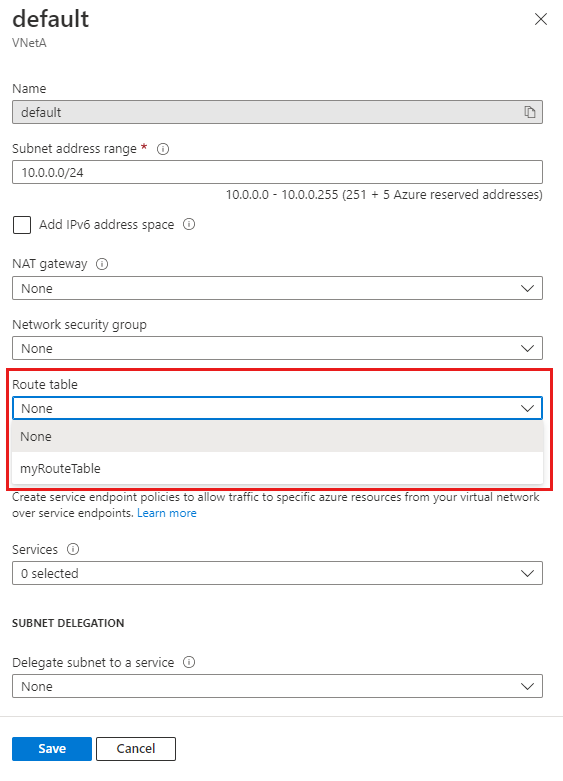
Välj Spara.
Om ditt virtuella nätverk är anslutet till en Azure VPN-gateway ska du inte associera en routningstabell till gatewayundernätet som innehåller en väg med målet 0.0.0.0/0. Om du gör det så förhindrar du gatewayen från att fungera korrekt. Mer information om hur du använder 0.0.0.0/0 i en väg finns i Trafikroutning för virtuellt nätverk.
Associera en routningstabell – kommandon
Verktyg Command Azure CLI az network vnet subnet update PowerShell Set-AzVirtualNetworkSubnetConfig
Koppla bort en routningstabell från ett undernät
När du kopplar bort en routningstabell från ett undernät dirigerar Azure trafik baserat på dess standardvägar.
Gå till Azure Portal för att hantera ditt virtuella nätverk. Sök efter och välj Virtuella nätverk.
I listan över virtuella nätverk väljer du det virtuella nätverk som innehåller det undernät som du vill koppla bort en routningstabell från.
I menyraden för virtuellt nätverk väljer du Undernät.
Välj det undernät som du vill koppla bort routningstabellen från.
I tabellen Routning väljer du Ingen.
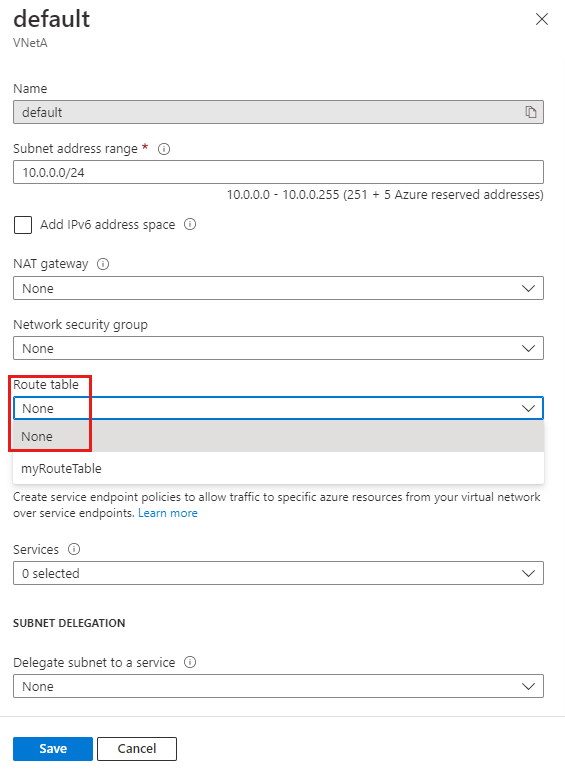
Välj Spara.
Koppla bort en routningstabell – kommandon
Verktyg Command Azure CLI az network vnet subnet update PowerShell Set-AzVirtualNetworkSubnetConfig
Ta bort en routningstabell
Du kan inte ta bort en routningstabell som är associerad med några undernät. Koppla bort en routningstabell från alla undernät innan du försöker ta bort den.
Gå till Azure Portal för att hantera routningstabellerna. Sök efter och välj Routningstabeller.
I listan routningstabell väljer du den routningstabell som du vill ta bort.
Välj Ta bort, och välj sedan Ja i bekräftelsedialogrutan.
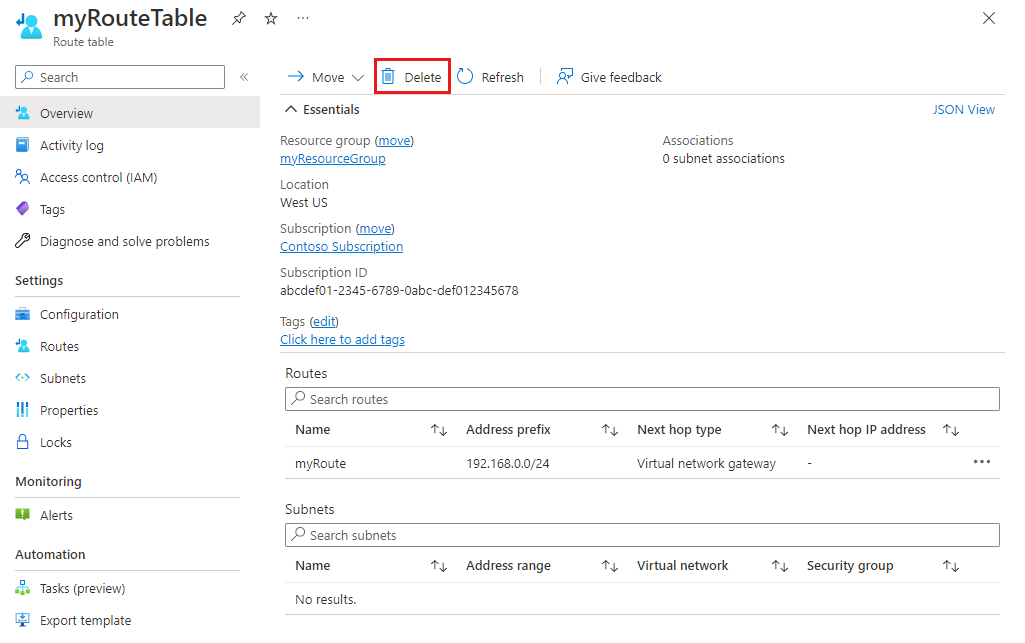
Ta bort en routningstabell – kommandon
Verktyg Command Azure CLI az network route-table delete PowerShell Remove-AzRouteTable
Skapa en väg
Det finns en gräns för hur många vägar per routningstabell som kan skapas per Azure-plats och prenumeration. Mer information finns i Nätverksgränser – Azure Resource Manager.
Gå till Azure Portal för att hantera routningstabellerna. Sök efter och välj Routningstabeller.
I listan routningstabell väljer du den routningstabell som du vill lägga till en väg till.
I menyraden routningstabell väljer du Vägar och sedan + Lägg till.
Ange ett unikt routningsnamn för vägen i routningstabellen.
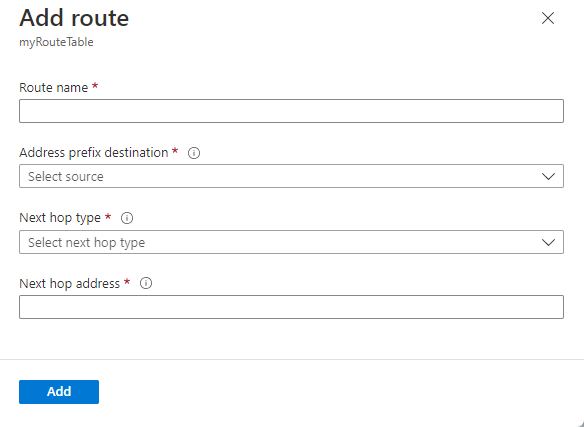
Ange adressprefixet i CIDR-notationen (Classless Inter-Domain Routing) som du vill dirigera trafik till. Prefixet kan inte dupliceras i mer än en väg i routningstabellen, även om prefixet kan finnas inom ett annat prefix. Om du till exempel har definierat 10.0.0.0/16 som ett prefix i en väg kan du fortfarande definiera en annan väg med adressprefixet 10.0.0.0/22 . Azure väljer en väg för trafik baserat på den längsta prefixmatchning. Mer information finns i Hur Azure väljer en väg.
Välj typen Nästa hopp. Mer information om nästa hopptyper finns i Trafikdirigering för virtuellt nätverk.
Om du väljer en Nästa hopp-typ av virtuell installation anger du en IP-adress för Nästa hopp-adress.
Välj OK.
Skapa en väg – kommandon
Verktyg Command Azure CLI az network route-table route create PowerShell New-AzRouteConfig
Visa vägar
En routningstabell innehåller noll eller fler vägar. Mer information om informationen som visas när du visar vägar finns i Trafikdirigering för virtuella nätverk.
Gå till Azure Portal för att hantera routningstabellerna. Sök efter och välj Routningstabeller.
I listan routningstabell väljer du den routningstabell som du vill visa vägar för.
I menyraden routningstabell väljer du Vägar för att se listan över vägar.
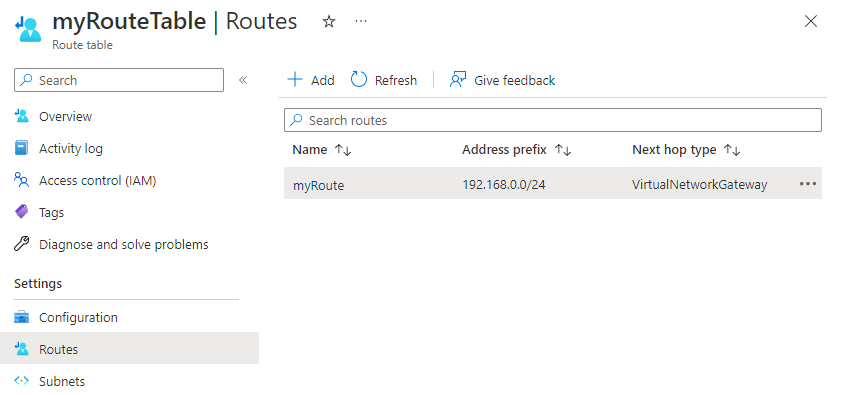
Visa vägar – kommandon
Verktyg Command Azure CLI az network route-table route list PowerShell Get-AzRouteConfig
Visa information om en väg
Följ stegen nedan:
Gå till Azure Portal för att hantera routningstabellerna. Sök efter och välj Routningstabeller.
I listan routningstabell väljer du den routningstabell som innehåller den väg som du vill visa information för.
I menyraden routningstabell väljer du Vägar för att se listan över vägar.
Välj den väg som du vill visa information om.
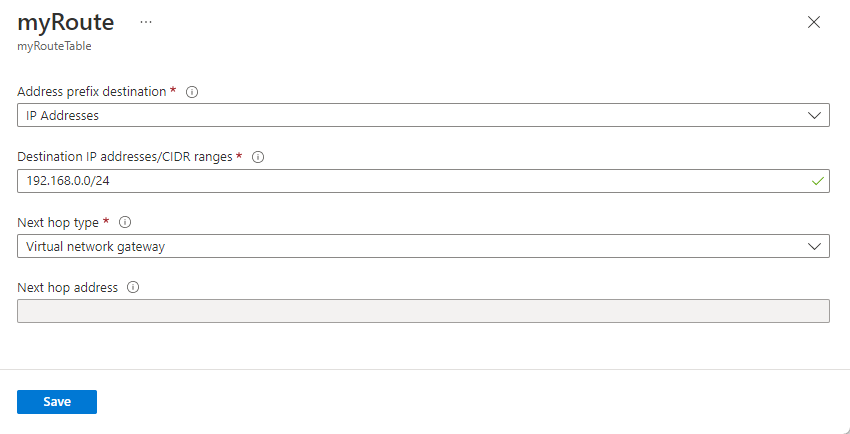
Visa information om en väg – kommandon
Verktyg Command Azure CLI az network route-table route show PowerShell Get-AzRouteConfig
Ändra en väg
Följ stegen nedan:
Gå till Azure Portal för att hantera routningstabellerna. Sök efter och välj Routningstabeller.
I listan routningstabell väljer du den routningstabell som innehåller den väg som du vill ändra.
I menyraden routningstabell väljer du Vägar för att se listan över vägar.
Välj den väg som du vill ändra.
Ändra befintliga inställningar till de nya inställningarna och välj sedan Spara.
Ändra en väg – kommandon
Verktyg Command Azure CLI az network route-table route update PowerShell Set-AzRouteConfig
Ta bort en väg
Följ stegen nedan:
Gå till Azure Portal för att hantera routningstabellerna. Sök efter och välj Routningstabeller.
I listan Flödestabell väljer du den flödestabell som innehåller det flöde som du vill ta bort.
I menyraden routningstabell väljer du Vägar för att se listan över vägar.
Välj det flöde som du vill ta bort.
Välj ... och välj sedan Ta bort. Välj Ja i bekräftelsedialogrutan.
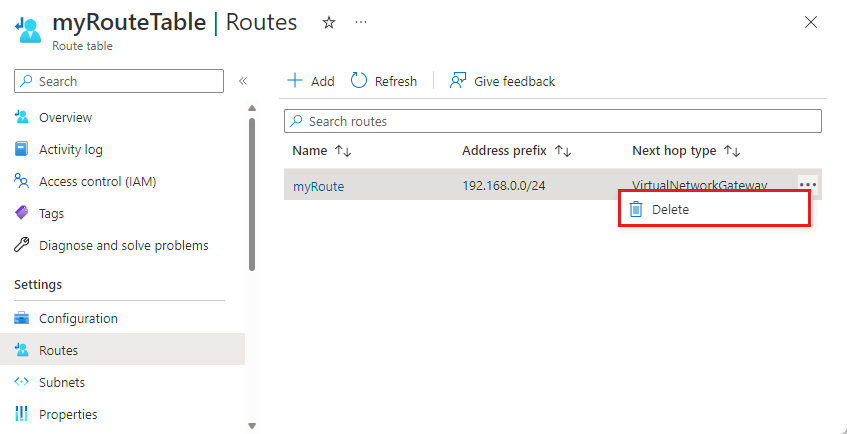
Ta bort en väg – kommandon
Verktyg Command Azure CLI az network route-table route delete PowerShell Remove-AzRouteConfig
Visa effektiva vägar
De effektiva vägarna för varje VM-kopplat nätverksgränssnitt är en kombination av routningstabeller som du har skapat, Azures standardvägar och eventuella vägar som sprids från lokala nätverk via BGP (Border Gateway Protocol) via en virtuell Azure-nätverksgateway. Att förstå de effektiva vägarna för ett nätverksgränssnitt är användbart när du felsöker routningsproblem. Du kan visa de effektiva vägarna för alla nätverksgränssnitt som är anslutna till en virtuell dator som körs.
Gå till Azure Portal för att hantera dina virtuella datorer. Sök efter Virtuella datorer.
I listan över virtuella datorer väljer du den virtuella dator som du vill visa effektiva vägar för.
I menyraden för den virtuella datorn väljer du Nätverk.
Välj namnet på ett nätverksgränssnitt.
I menyraden för nätverksgränssnittet väljer du Effektiva vägar.
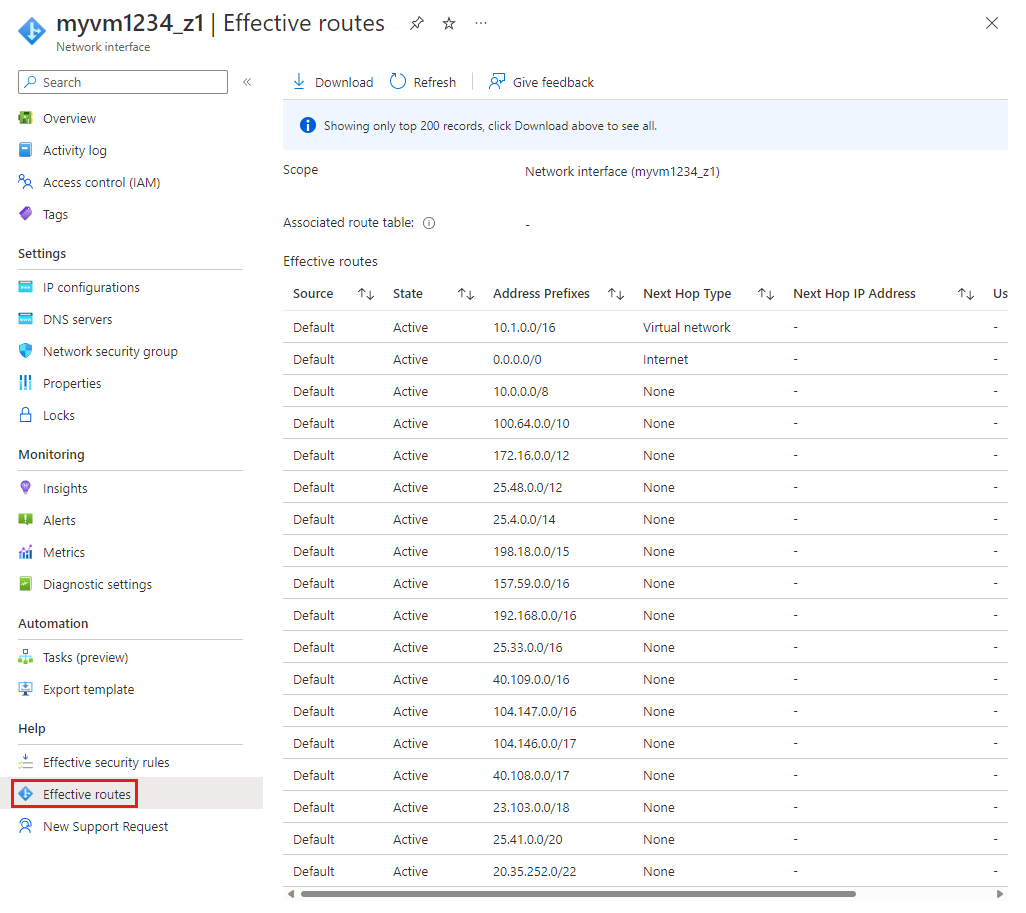
Granska listan över effektiva vägar för att se om rätt väg finns för den plats där du vill dirigera trafik till. Läs mer om nästa hopptyper som du ser i den här listan i Routning av virtuell nätverkstrafik.
Visa effektiva vägar – kommandon
Verktyg Command Azure CLI az network nic show-effective-route-table PowerShell Get-AzEffectiveRouteTable
Verifiera routning mellan två slutpunkter
Du kan fastställa nästa hopptyp mellan en virtuell dator och IP-adressen för en annan Azure-resurs, en lokal resurs eller en resurs på Internet. Det är praktiskt att fastställa Azures routning när du felsöker routningsproblem. För att slutföra den här uppgiften måste du ha en befintlig nätverksbevakare. Om du inte har någon befintlig nätverksbevakare skapar du en genom att slutföra stegen i Skapa en Network Watcher-instans.
Gå till Azure Portal för att hantera dina nätverksbevakare. Sök efter och välj Network Watcher.
I menyraden network watcher väljer du Nästa hopp.
I Network Watcher | Nästa hoppsida:
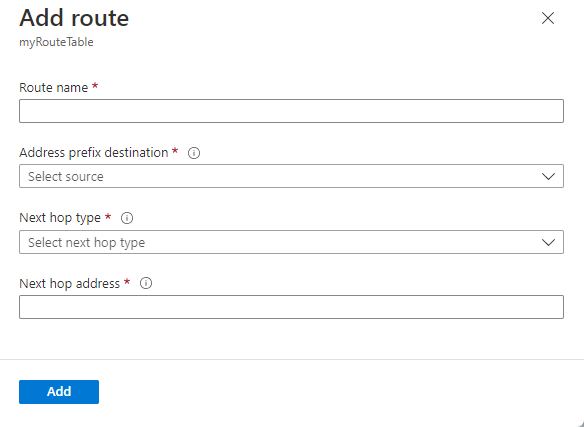
Inställning Värde Prenumeration Välj den prenumeration som den virtuella källdatorn finns i. Resursgrupp Välj den resursgrupp som innehåller den virtuella datorn. Virtuell maskin Välj den virtuella dator som du vill testa mot. Nätverksgränssnitt Välj det nätverksgränssnitt som du vill testa nästa hopp från. Källans IP-adress Standardkällans IP-adress har valts åt dig. Du kan ändra käll-IP-adressen om nätverksgränssnittet har fler än en. Mål-IP-adress Ange mål-IP-adressen för att visa nästa hopp för den virtuella datorn. Välj Nästa hopp.
Efter en kort väntan meddelar Azure nästa hopptyp och ID för den väg som dirigerade trafiken. Läs mer om nästa hopptyper som du ser returneras i Trafikdirigering för virtuella nätverk.
Verifiera routning mellan två slutpunkter – kommandon
Verktyg Command Azure CLI az network watcher show-next-hop PowerShell Get-AzNetworkWatcherNextHop
Behörigheter
Om du vill utföra uppgifter i routningstabeller och vägar måste ditt konto tilldelas till
rollen Nätverksdeltagare
eller till en anpassad roll som har tilldelats lämpliga åtgärder som anges i följande tabell:
Åtgärd Name Microsoft.Network/routeTables/read Läsa en routningstabell Microsoft.Network/routeTables/write Skapa eller uppdatera en routningstabell Microsoft.Network/routeTables/delete Ta bort en routningstabell Microsoft.Network/routeTables/join/action Associera en routningstabell till ett undernät Microsoft.Network/routeTables/routes/read Läsa en väg Microsoft.Network/routeTables/routes/write Skapa eller uppdatera en väg Microsoft.Network/routeTables/routes/delete Ta bort en väg Microsoft.Network/networkInterfaces/effectiveRouteTable/action Hämta den effektiva routningstabellen för ett nätverksgränssnitt Microsoft.Network/networkWatchers/nextHop/action Hämtar nästa hopp från en virtuell dator