Konfigurera en VPN-klient för P2S OpenVPN-protokollanslutningar: Microsoft Entra-autentisering
Den här artikeln hjälper dig att konfigurera en VPN-klient för att ansluta med punkt-till-plats-VPN och Microsoft Entra-autentisering. Innan du kan ansluta och autentisera med hjälp av Microsoft Entra-ID måste du först konfigurera din Microsoft Entra-klientorganisation. Mer information finns i Konfigurera en Microsoft Entra-klientorganisation.
Kommentar
Microsoft Entra-autentisering stöds endast för OpenVPN-protokollanslutningar®.
Arbeta med klientprofiler
För varje dator som vill ansluta till det virtuella nätverket via VPN-klienten måste du ladda ned Azure VPN-klienten för datorn och även konfigurera en VPN-klientprofil. Om du vill konfigurera flera datorer kan du skapa en klientprofil på en dator, exportera den och sedan importera den till andra datorer.
Ladda ned Azure VPN-klienten
Ladda ned den senaste versionen av Azure VPN-klientens installationsfiler med någon av följande länkar:
- Installera med hjälp av klientinstallationsfiler: https://aka.ms/azvpnclientdownload.
- Installera direkt när du är inloggad på en klientdator: Microsoft Store.
Installera Azure VPN-klienten på varje dator.
Kontrollera att Azure VPN-klienten har behörighet att köras i bakgrunden. Anvisningar finns i Windows-bakgrundsappar.
Om du vill verifiera den installerade klientversionen öppnar du Azure VPN-klienten. Gå till slutet av klienten och klicka på ... -> ? Hjälp. I den högra rutan kan du se klientversionsnumret.
Skapa en certifikatbaserad klientprofil
När du arbetar med en certifikatbaserad profil kontrollerar du att lämpliga certifikat är installerade på klientdatorn. Du kan installera och ange fler än ett certifikat när du använder Azure VPN-klientversion 2.1963.44.0 eller senare. Mer information om certifikat finns i Installera klientcertifikat.

Skapa en RADIUS-klientprofil

Kommentar
Serverhemligheten kan exporteras i P2S VPN-klientprofilen. Information om hur du exporterar en klientprofil finns i Användar-VPN-klientprofiler.
Exportera och distribuera en klientprofil
När du har en arbetsprofil och behöver distribuera den till andra användare kan du exportera den med hjälp av följande steg:
Markera den VPN-klientprofil som du vill exportera, välj ...och välj sedan Exportera.
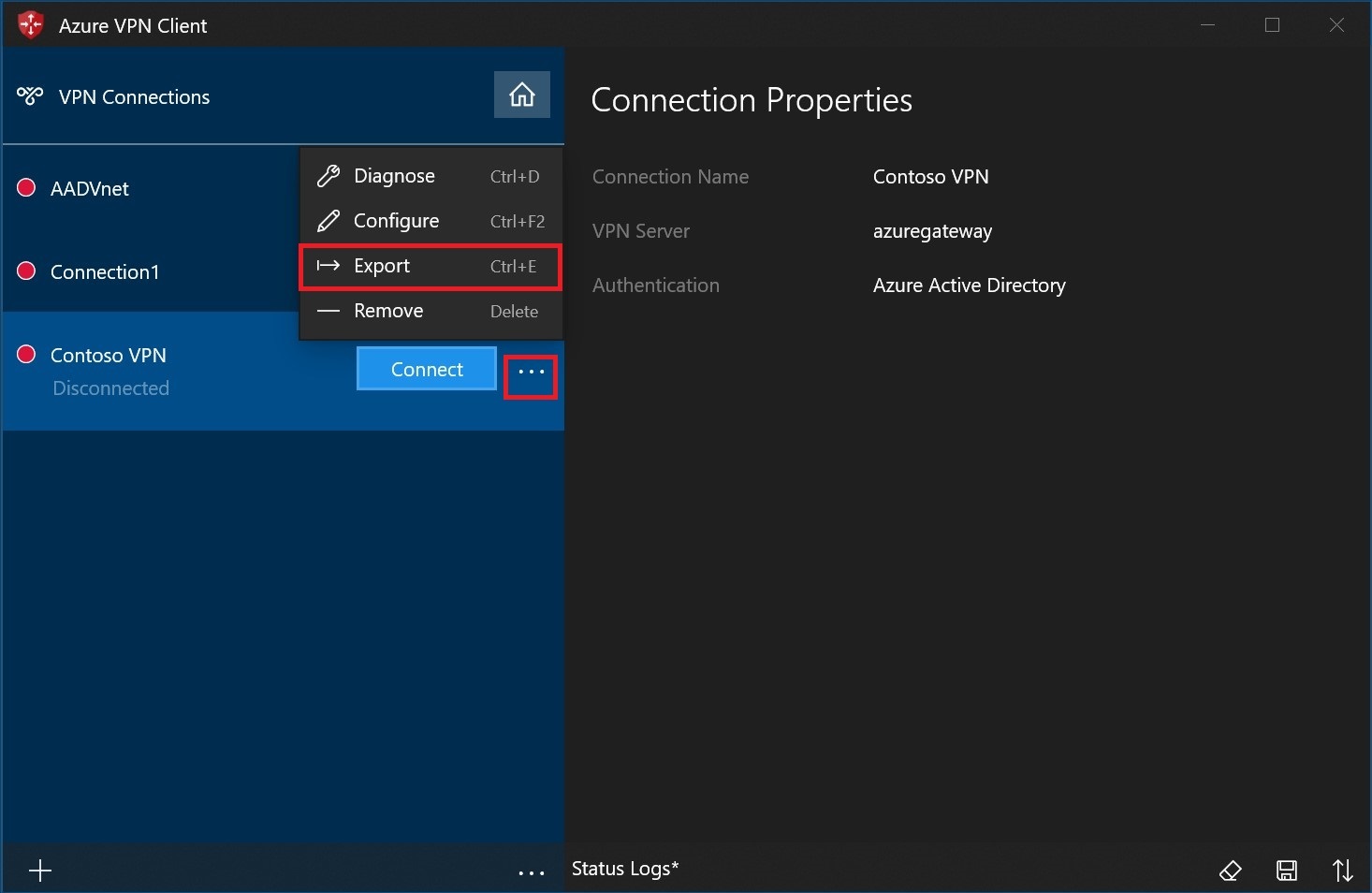
Välj den plats som du vill spara profilen på, lämna filnamnet som det är och välj sedan Spara för att spara XML-filen.

Importera en klientprofil
På sidan väljer du Importera.

Bläddra till xml-profilfilen och välj den. När filen är markerad väljer du Öppna.
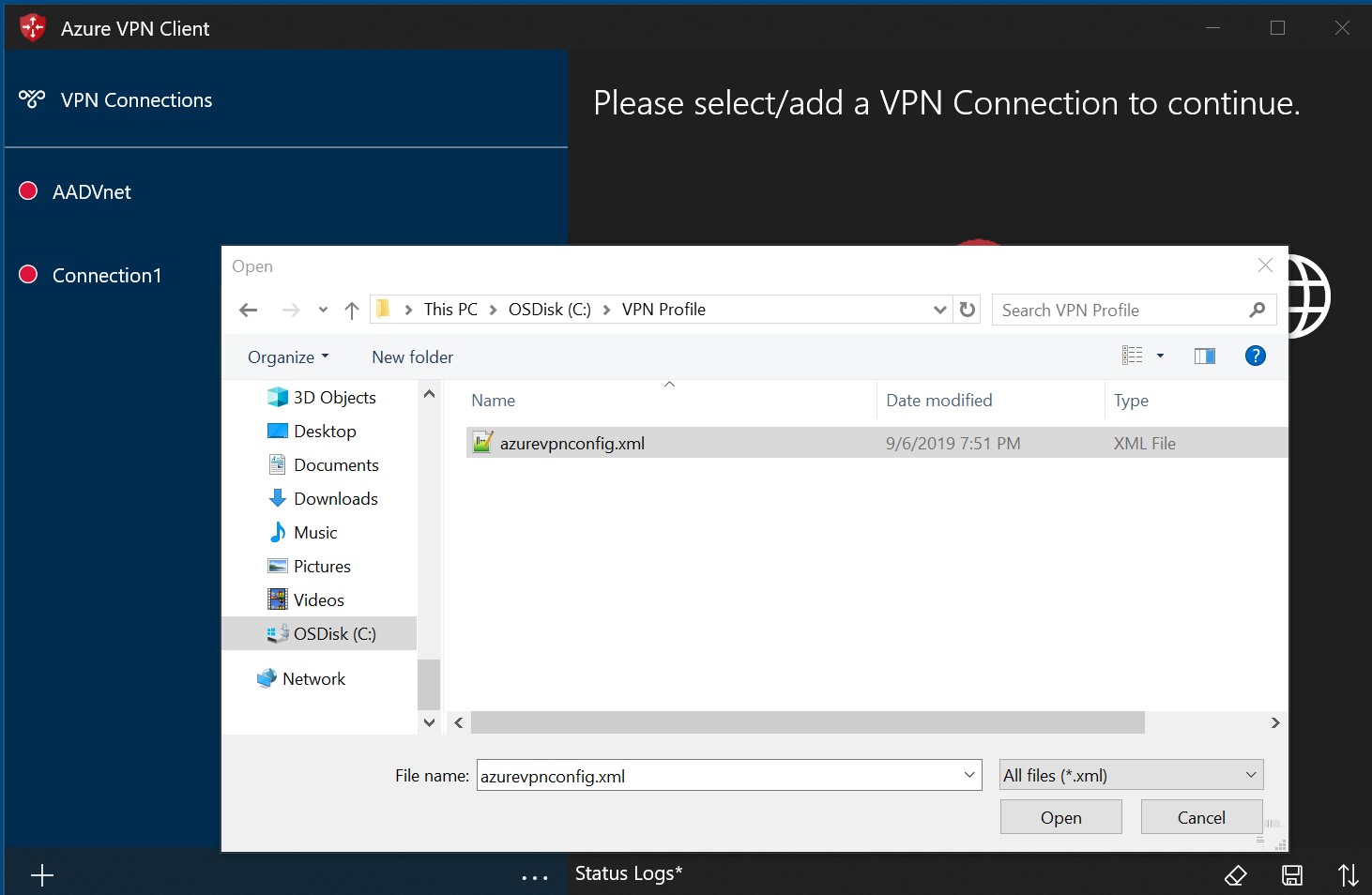
Ange namnet på profilen och välj Spara.
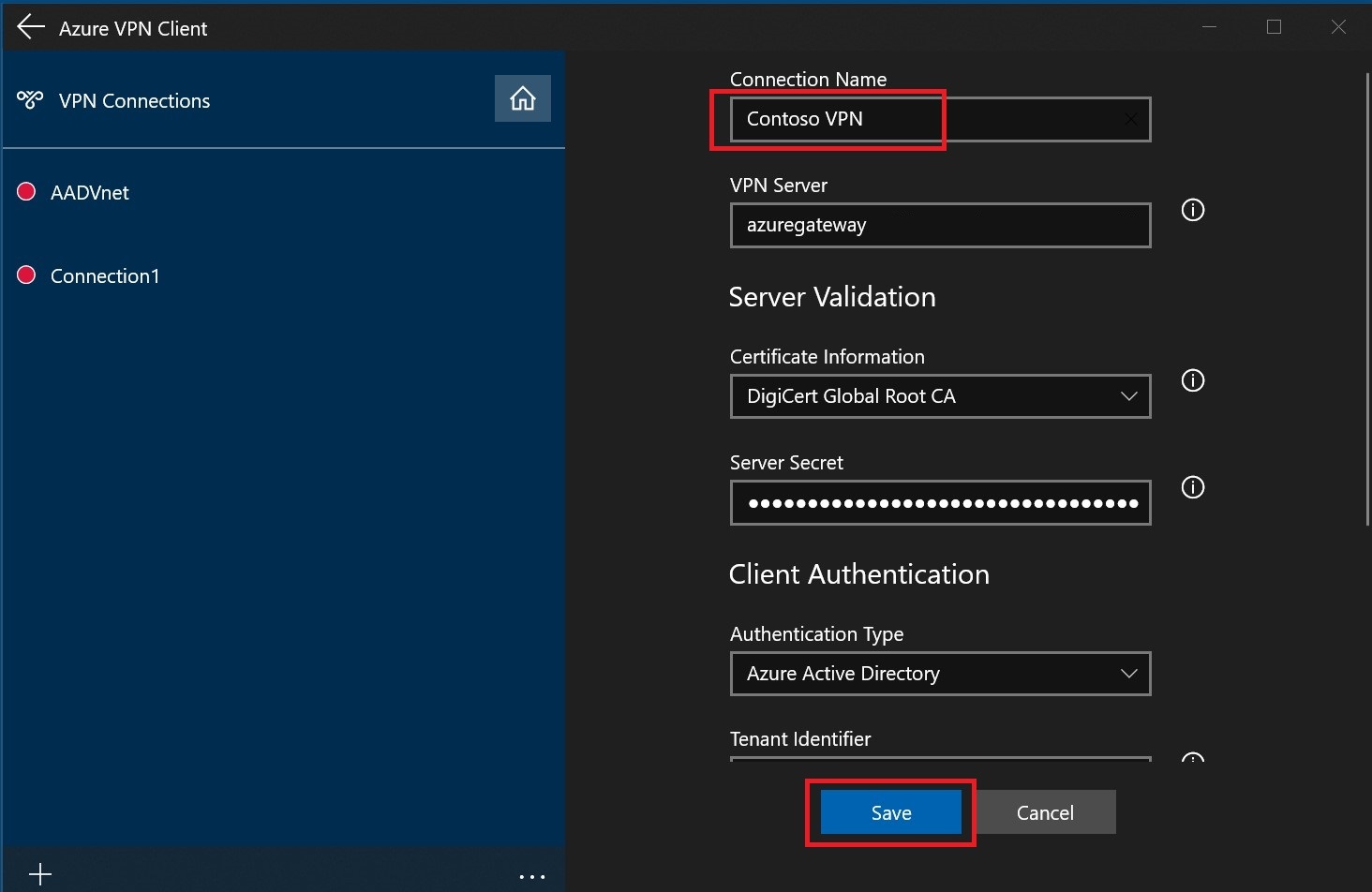
Välj Anslut för att ansluta till VPN.

När du är ansluten blir ikonen grön och säger Anslut ed.

Ta bort en klientprofil
Välj ellipserna bredvid den klientprofil som du vill ta bort. Välj sedan Ta bort.

Välj Ta bort för att ta bort.

Skapa en anslutning
På sidan väljer du +och sedan + Lägg till.

Fyll i anslutningsinformationen. Kontakta administratören om du är osäker på värdena. När du har fyllt i värdena väljer du Spara.

Välj Anslut för att ansluta till VPN.

Välj rätt autentiseringsuppgifter och välj sedan Fortsätt.

När anslutningen är klar blir ikonen grön och säger Anslut ed.

Så här ansluter du automatiskt
De här stegen hjälper dig att konfigurera anslutningen så att den ansluter automatiskt med Always-on.
På startsidan för VPN-klienten väljer du VPN-Inställningar.

Välj Ja i dialogrutan Växla appar.

Kontrollera att anslutningen som du vill ställa in inte redan är ansluten, markera profilen och markera kryssrutan Anslut automatiskt.

Välj Anslut för att initiera VPN-anslutningen.

Diagnostisera anslutningsproblem
Om du vill diagnostisera anslutningsproblem kan du använda verktyget Diagnostisera . Välj ... bredvid den VPN-anslutning som du vill diagnostisera för att visa menyn. Välj sedan Diagnostisera.

På sidan egenskaper för Anslut ion väljer du Kör diagnos.
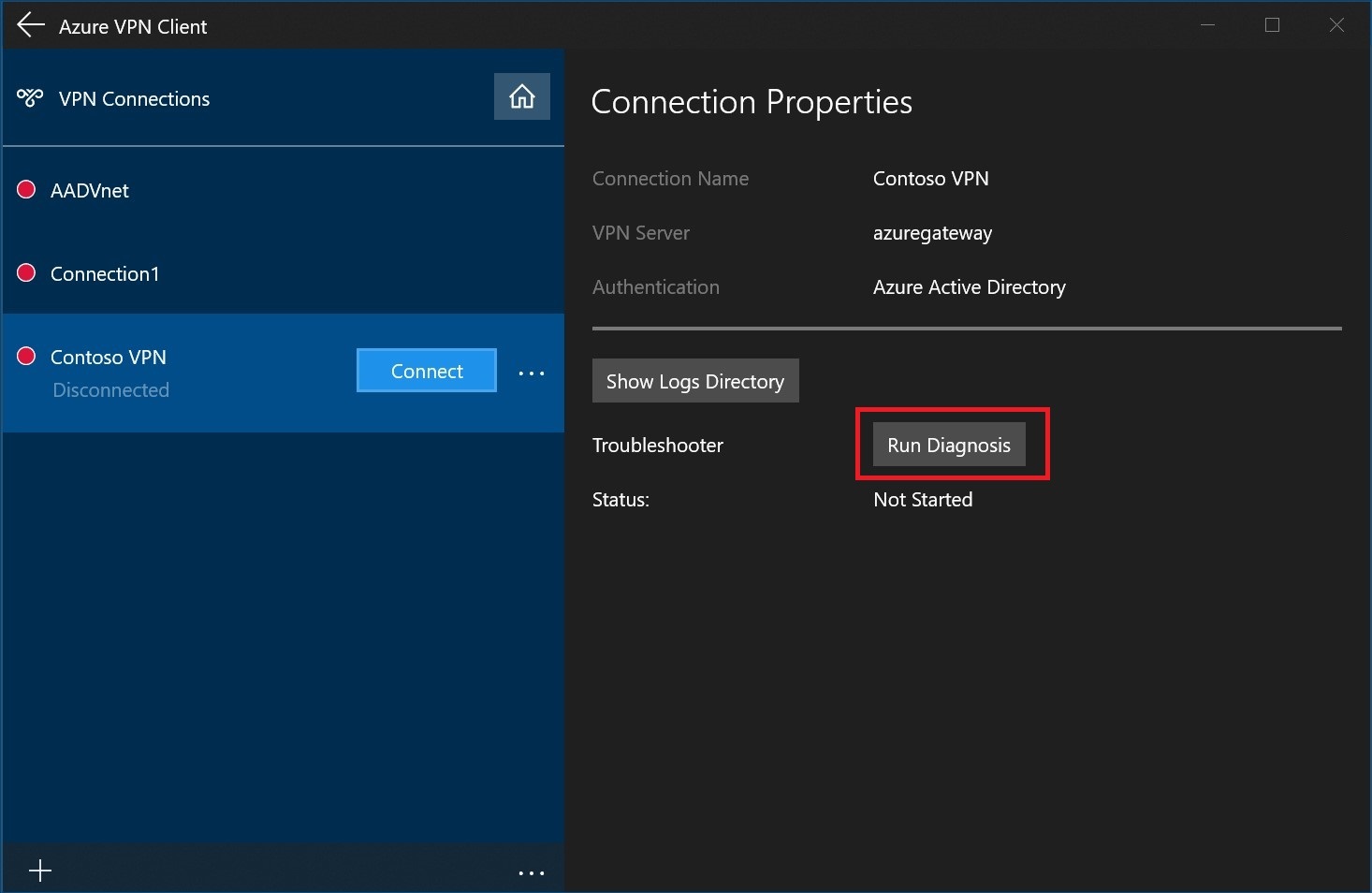
Logga in med dina autentiseringsuppgifter.

Visa diagnosresultatet.

Valfria klientinställningar
Du kan konfigurera valfria inställningar för Azure VPN-klienten, till exempel tvingad tunneltrafik, exkludera vägar, DNS och autentiseringsinställningar för certifikat. Anvisningar finns i Konfigurera valfria inställningar för Azure VPN Client.
Nästa steg
Mer information finns i Skapa en Microsoft Entra-klientorganisation för P2S Öppna VPN-anslutningar som använder Microsoft Entra-autentisering.