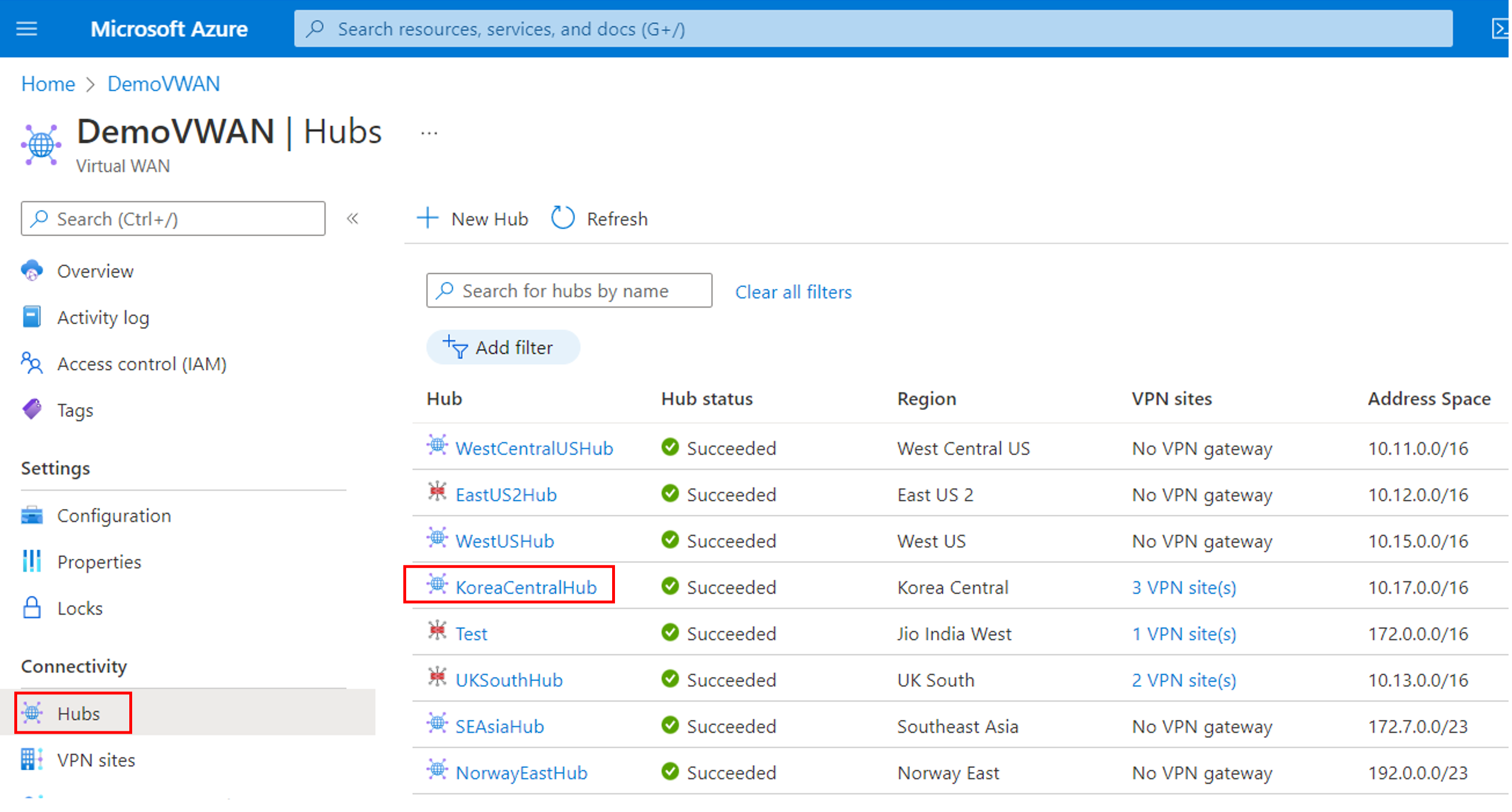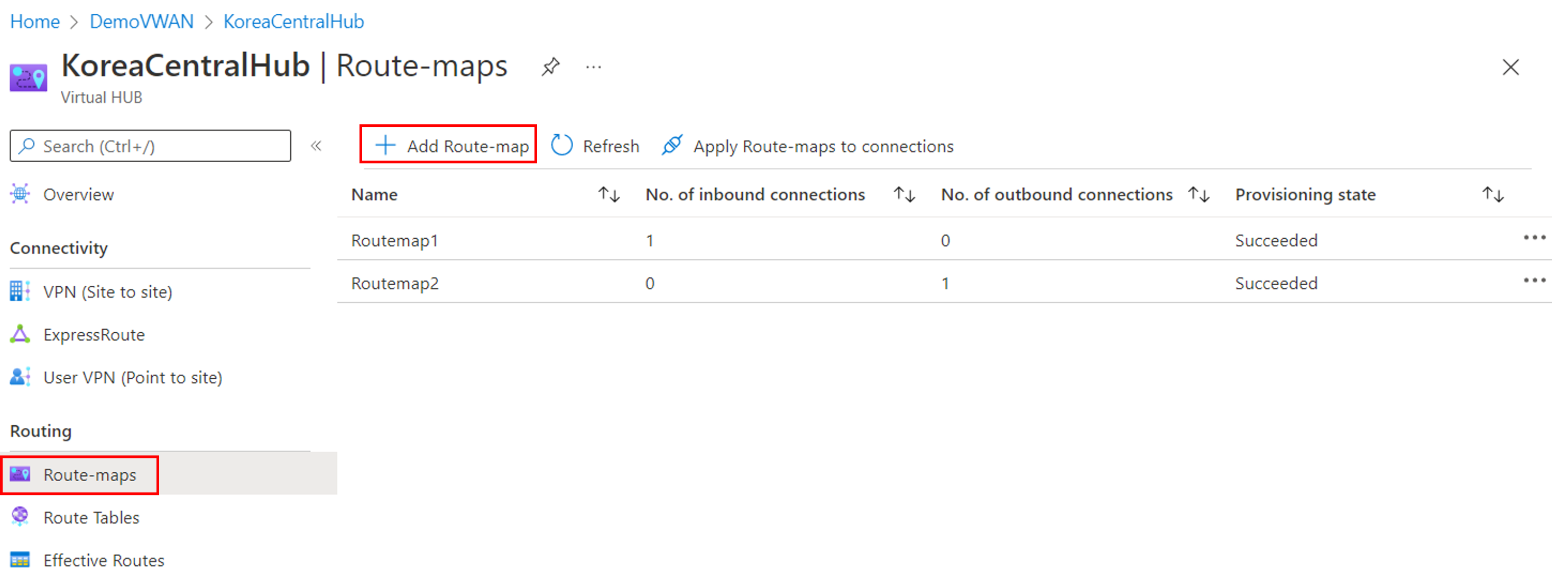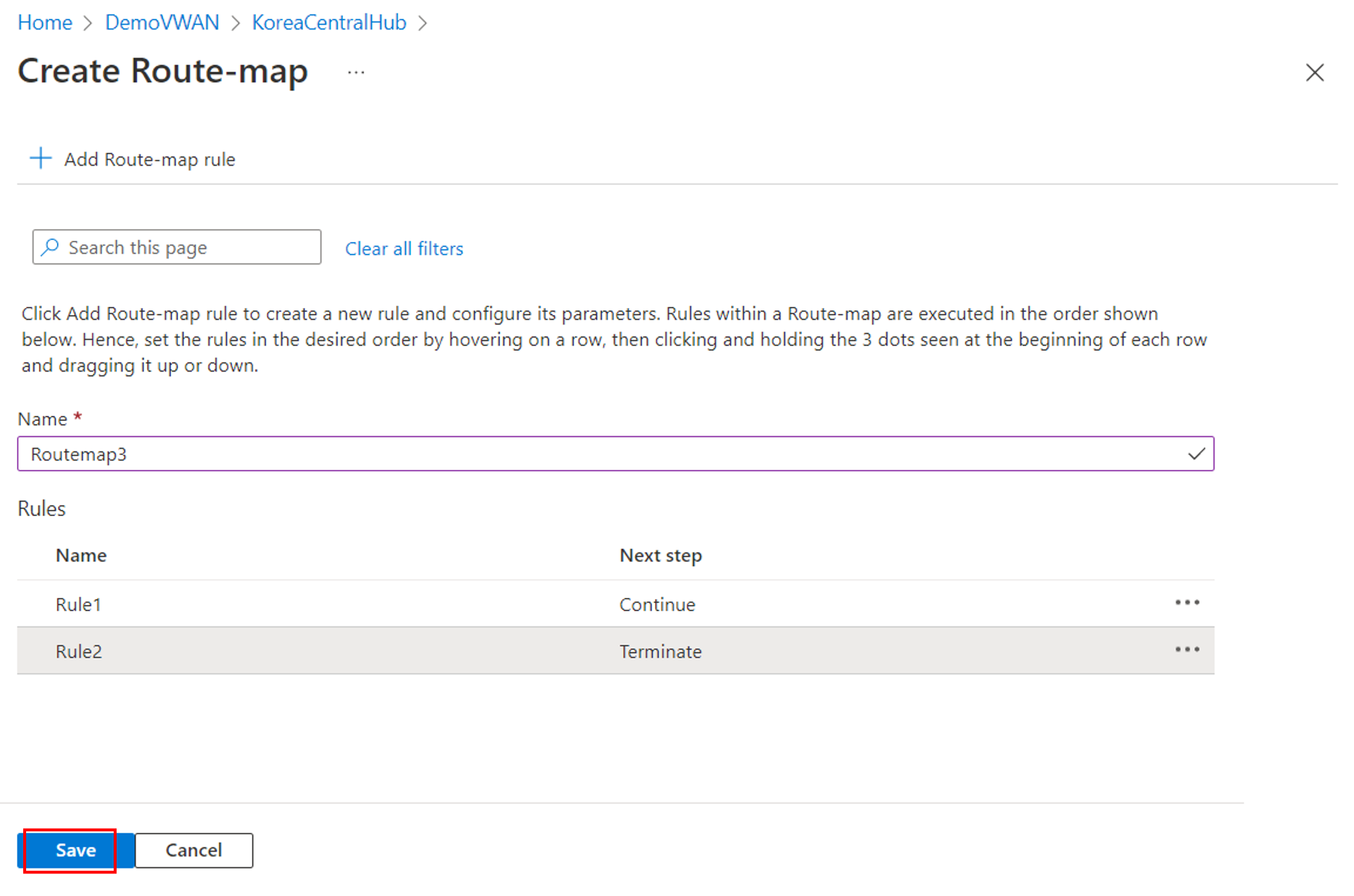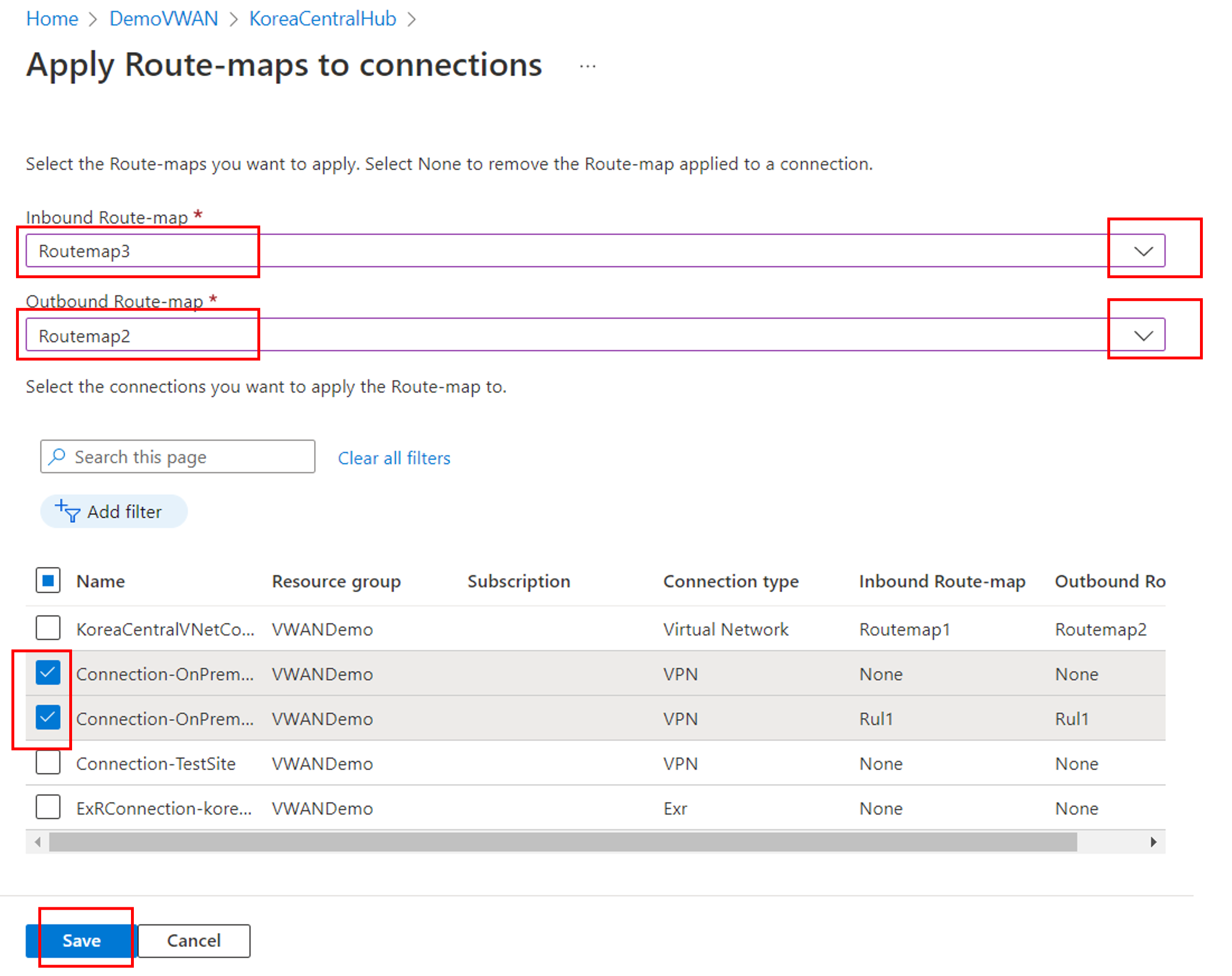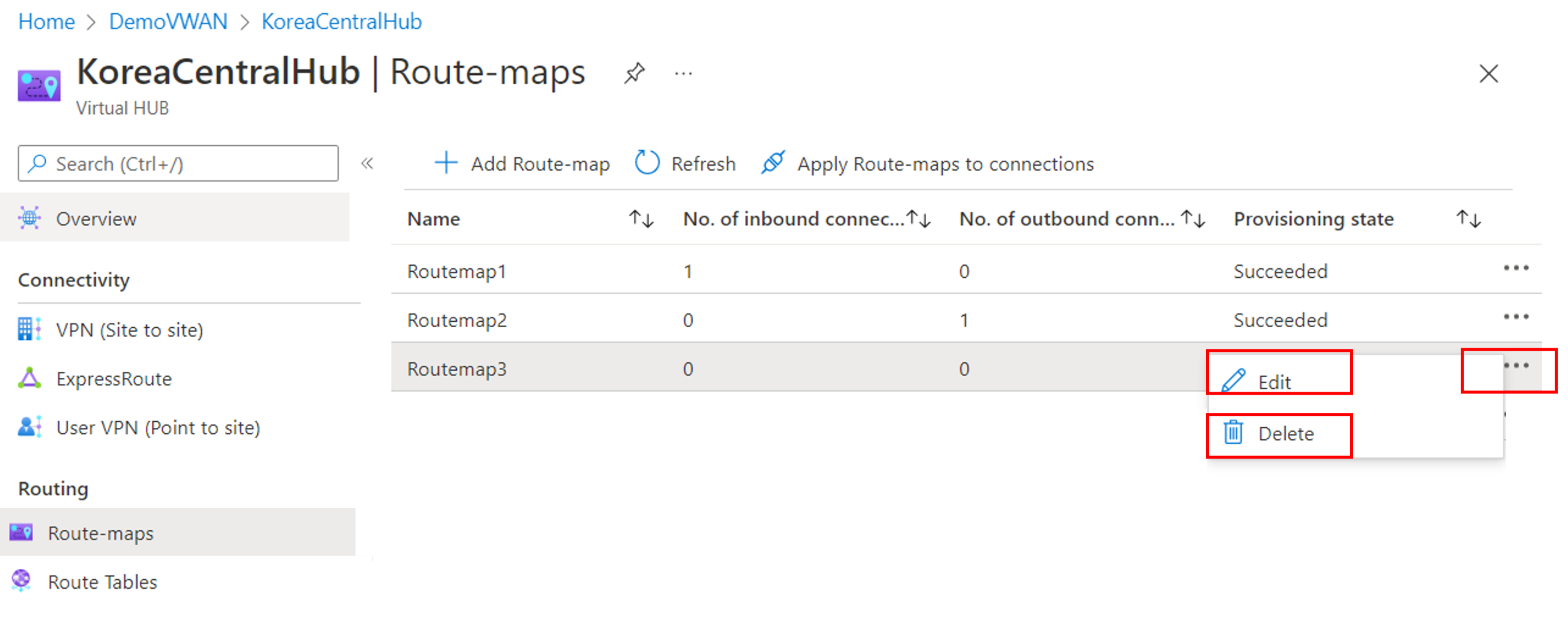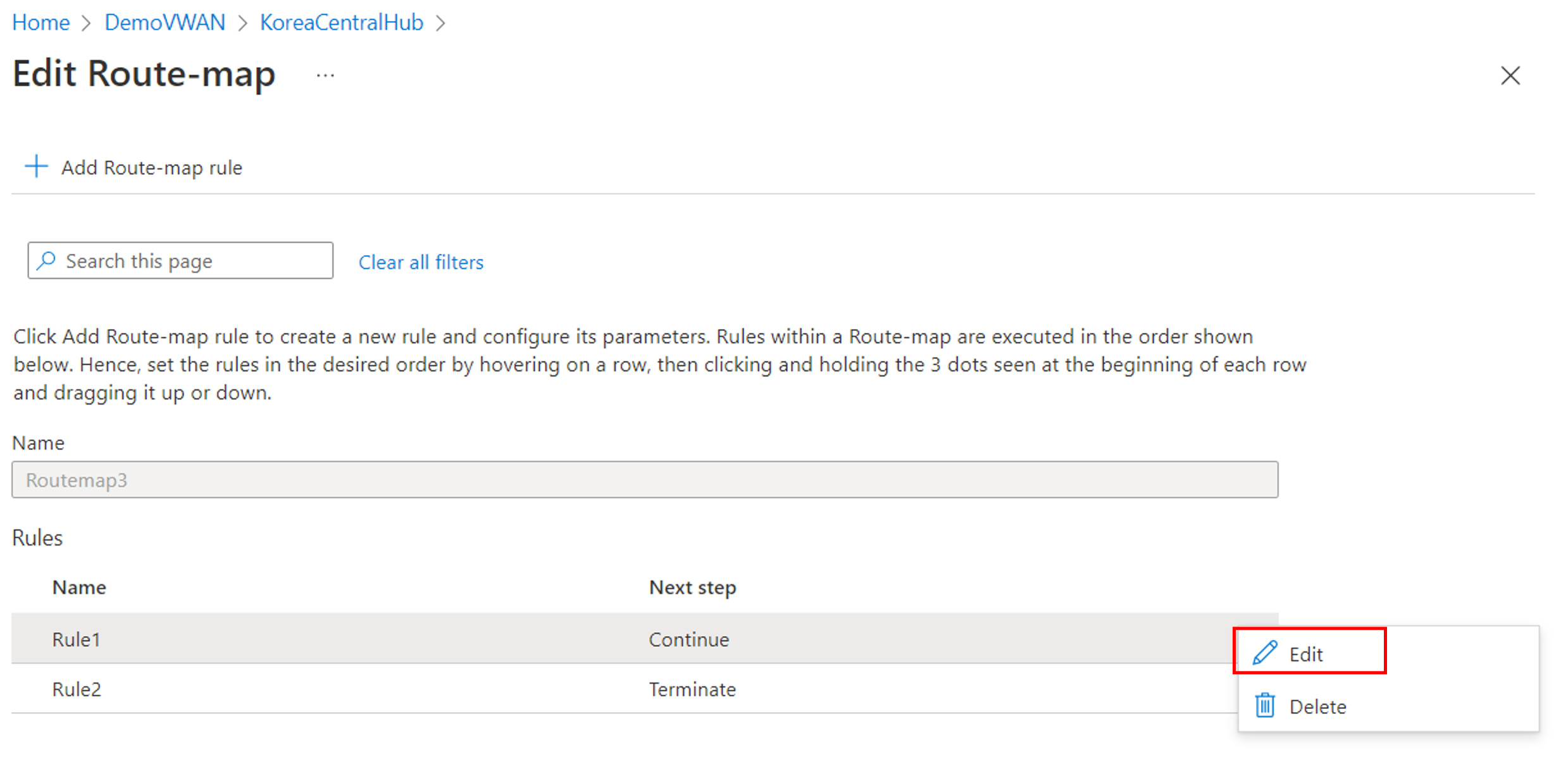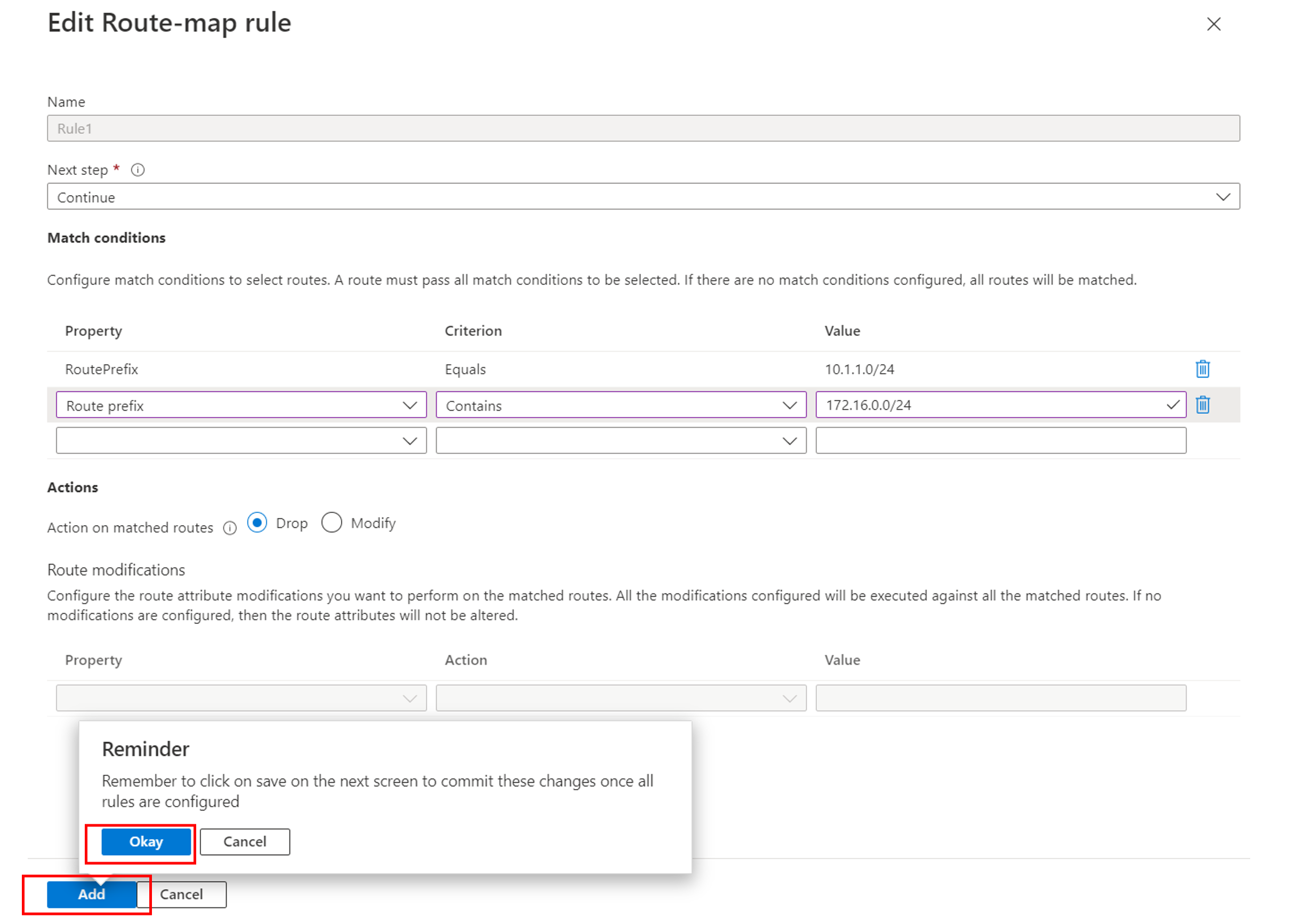Så här konfigurerar du Routningskartor (förhandsversion)
Den här artikeln hjälper dig att skapa eller redigera en routningskarta i en Azure Virtual WAN-hubb med hjälp av Azure-portalen. Mer information om Virtual WAN Route-maps finns i Om Route-maps.
Förutsättningar
Viktigt!
Routningskartor finns för närvarande i offentlig förhandsversion och tillhandahålls utan ett serviceavtal. Routningskartor ska inte användas för produktionsarbetsbelastningar. Vissa funktioner kanske inte stöds eller har begränsad funktionalitet, eller så är de inte tillgängliga på alla Azure-platser. Juridiska villkor för Azure-funktioner i betaversion, förhandsversion eller som av någon annan anledning inte har gjorts allmänt tillgängliga ännu finns i kompletterande användningsvillkor för Microsoft Azure-förhandsversioner.
Kontrollera att du har uppfyllt följande villkor innan du påbörjar konfigurationen:
- Du har redan konfigurerat virtual WAN (VWAN) med en anslutning (S2S, P2S eller ExpressRoute).
- Anvisningar för hur du skapar en VWAN med en S2S-anslutning finns i Självstudie – Skapa en S2S-anslutning med Virtual WAN.
- Anvisningar för hur du skapar ett virtuellt WAN med en VPN-anslutning för P2S-användare finns i Självstudie – Skapa en VPN P2S-anslutning för användare med Virtual WAN.
- Se till att se Om Routningskartor för överväganden och begränsningar innan du fortsätter med konfigurationsstegen.
Konfigurationsarbetsflöde
Skapa ett virtuellt WAN.
Skapa alla virtuella Virtual WAN-hubbar som behövs för testning.
Distribuera alla plats-till-plats-VPN, punkt-till-plats-VPN, ExpressRoute-gatewayer och NVA:er som behövs för testning.
Kontrollera att inkommande och utgående vägar fungerar som förväntat.
Konfigurera en routningskarta och routningskarta och spara sedan. Mer information om regler för routningskarta finns i Om Routningskartor.
När en routningskarta har konfigurerats påbörjar den virtuella hubbroutern och gatewayerna en uppgradering som krävs för att stödja funktionen Route-maps.
- Uppgraderingsprocessen tar cirka 30 minuter.
- Uppgraderingsprocessen sker bara första gången en routningskarta skapas på en hubb.
- Om routningskartan tas bort finns den virtuella hubbroutern kvar på den nya versionen av programvaran.
- Att använda Route-maps medför en extra kostnad. Mer information finns på sidan Prissättning .
Processen är klar när etableringstillståndet har slutförts. Öppna ett supportärende om processen misslyckades.
Vägkartan kan nu tillämpas på anslutningar (ER, S2S VPN, P2S VPN, VNet).
När vägkartan har tillämpats i rätt riktning använder du instrumentpanelen Routningskarta för att kontrollera att routningskartan fungerar som förväntat.
Skapa en vägkarta
Kommentar
Routningskartor finns för närvarande i offentlig förhandsversion och tillhandahålls utan ett serviceavtal. Routningskartor ska inte användas för produktionsarbetsbelastningar. Vissa funktioner kanske inte stöds eller har begränsad funktionalitet, eller så är de inte tillgängliga på alla Azure-platser. Juridiska villkor för Azure-funktioner i betaversion, förhandsversion eller som av någon annan anledning inte har gjorts allmänt tillgängliga ännu finns i kompletterande användningsvillkor för Microsoft Azure-förhandsversioner.
Följande steg beskriver hur du konfigurerar en routningskarta.
Gå till din Virtual WAN-resurs i Azure-portalen. Välj Hubbar för att visa listan över hubbar.
Välj den hubb som du vill konfigurera för att öppna sidan Virtuell hubb .
På sidan Virtuell hubb går du till avsnittet Routning och väljer Routningskartor för att öppna sidan Routningskartor. På sidan Routningskartor väljer du + Lägg till Ruttkarta för att skapa en ny vägkarta.
På sidan Skapa routningskarta anger du ett namn för routningskartan.
Välj sedan + Lägg till Routningskarta för att skapa regler på vägkartan.
Slutför den nödvändiga konfigurationen på sidan Skapa regel för routningskarta.
Namn – Ange ett namn för routningsöversiktsregeln.
Nästa steg – I listrutan väljer du Fortsätt om vägar som matchar den här regeln måste bearbetas av efterföljande regler i vägkartan. Om inte väljer du Avsluta.
Matchningsvillkor – Varje matchningsvillkor kräver en egenskap, ett kriterium och ett värde. Det kan finnas 0 eller fler matchningsvillkor.
- Om du vill lägga till ett nytt matchningsvillkor väljer du den tomma raden i tabellen.
- Om du vill ta bort en rad väljer du ikonen Ta bort i slutet av raden.
- Om du vill lägga till flera värden under Värde använder du kommatecken (,) som avgränsare. Se Om routningskartor för en lista över matchningsvillkor som stöds.
Åtgärdsåtgärd > på matchningsvägar – Välj Släpp för att neka de matchade vägarna eller Ändra för att tillåta och ändra de matchade vägarna.
Åtgärder > Vägändringar – Varje åtgärdsinstruktor kräver en egenskap, en åtgärd och ett värde. Det kan finnas 0 eller fler instruktioner för vägändring.
- Om du vill lägga till en ny instruktion väljer du den tomma raden i tabellen.
- Om du vill ta bort en rad väljer du ikonen Ta bort i slutet av raden.
- Om du vill lägga till flera värden under Värde använder du kommatecken (,) som avgränsare. Se Om Routningskartor för en lista över åtgärder som stöds.
Välj Lägg till för att slutföra regelkonfigurationen. När du väljer Lägg till lagras regeln tillfälligt på Azure-portalen, men sparas inte på vägkartan ännu. Välj Okej i dialogrutan Påminnelse för att bekräfta att regeln inte har sparats helt ännu och gå vidare till nästa steg.
Upprepa steg 6 och 7 för att lägga till ytterligare regler om det behövs.
På sidan Skapa routningskarta ser du till att reglernas ordning är som du vill när alla regler har lagts till. Justera reglerna efter behov genom att hovra musen på en rad, klicka och hålla ned de tre punkterna och dra raden uppåt eller nedåt. När du har justerat regelordningen väljer du Spara för att spara alla regler på vägkartan.
Det tar några minuter att spara routningskartan och routningskartans regler. När etableringstillståndet har sparats visas Lyckades.
Använda en routningskarta för anslutningar
När vägkartan har sparats kan du använda routningskartan för önskade anslutningar i den virtuella hubben.
På sidan Routningskartor väljer du Använd Routningskartor för anslutningar.
På sidan Tillämpa routningskartor på anslutningar konfigurerar du följande inställningar.
- Välj listrutan under Inkommande vägkarta och välj den vägkarta som du vill använda i ingressriktningen.
- Välj listrutan under Utgående vägkarta och välj den vägkarta som du vill använda i utgående riktning.
- Tabellen längst ned visar alla anslutningar till den virtuella hubben. Välj en eller flera anslutningar som du vill använda route-maps på.
När du har konfigurerat de här inställningarna väljer du Spara.
Kontrollera ändringarna genom att öppna Tillämpa routningskartor på anslutningar igen från sidan Routningskartor .
När vägkartan har tillämpats i rätt riktning använder du instrumentpanelen Routningskarta för att kontrollera att routningskartan fungerar som förväntat.
Ändra eller ta bort en routningskarta eller routningskarta
Om du vill ändra eller ta bort en befintlig vägkarta går du till sidan Routningskartor .
På raden för den vägkarta som du vill arbeta med väljer du ... > Redigera eller ... > Ta bort respektive.
Ändra eller ta bort en vägkarta från en anslutning
Använd följande steg om du vill ändra eller ta bort en befintlig routningsregel.
På sidan Routningskartor, på raden för den vägkarta som du vill redigera, väljer du ... > Redigera.
På sidan Redigera vägkarta väljer du ... > Redigera för att redigera routningsregeln.
Ändra regeln efter behov. På sidan Redigera regel för routningskarta väljer du Lägg till, och i dialogrutan Påminnelse väljer du Okej för att tillfälligt lagra regeländringarna och gå vidare till nästa steg.
På sidan Redigera vägkarta väljer du Spara.
Felsökning
I följande avsnitt beskrivs vanliga problem som uppstår när du konfigurerar Route-maps på din Virtual WAN-hubb.
Routningskartan har angett det misslyckade tillståndet
Kontakta förhandsgranskningsaliaset för att felsöka: 'preview-route-maps@microsoft.com'
Sammanfattningsvägar visas inte som förväntat
Ta bort vägkartan och visa sedan de aktuella vägarna i anslutningen. Kontrollera att vägarna är de vägar som du förväntar dig att se INNAN en routningskarta tillämpas.
Kontrollera att matchningsvillkoret har angetts korrekt. Matchningsvillkoret används för att välja de vägar som du vill ändra.
- Om du matchar alla vägar i stället för bara de som du har valt: Kom ihåg att om en routningskarta skapas utan matchningsvillkor matchas alla vägar från den tillämpade anslutningen.
- Om du har matchningsvillkor och du fortfarande inte väljer de vägar som du vill: Kontrollera matchningskriteriet för att se till att det är korrekt inställt. Kom ihåg att lika matchar det exakta prefixet och innehåller matchningsprefix inom vägen. (t.ex. 10.2.30.0/24 skulle ingå i en contains för 10.2.0.0/16)
- Om du använder matchningskriterierna "contains": Kontrollera att underavsnittet är korrekt.
Kontrollera att åtgärden har angetts korrekt. Sammanfattning av vägar kräver åtgärden Ersätt .
Kontrollera att inställningen Nästa steg är korrekt konfigurerad. Om du har flera regler för routningskartor och du inte ser önskade utdata kontrollerar du att den sista regeln har inställningen Nästa steg inställd på Avsluta. Detta säkerställer att inga andra regler bearbetas.
När du har gjort ändringar tillämpar du routningskartan på anslutningen. Använd sedan instrumentpanelen för routningskartor för att kontrollera att ändringarna hade önskad effekt.
AS-PATH visas inte som förväntat
Om du sammanfattar en uppsättning vägar ska du komma ihåg att hubbroutern tar bort AS-PATH-attributen från dessa vägar. Du kan lägga till AS-PATH i åtgärdsavsnittet igen.
Ta bort vägkartan och visa sedan de aktuella vägarna i anslutningen. Kontrollera att aktuella vägar är de vägar som du förväntar dig att se INNAN en routningskarta tillämpas.
Kontrollera att matchningsvillkoret har angetts korrekt. Matchningsvillkoret används för att välja de vägar som du vill ändra.
- Om du matchar alla vägar, i stället för bara de som du har valt: Kom ihåg att om en routningskarta skapas utan matchningsvillkor matchas alla vägar från den tillämpade anslutningen.
- Om du har matchningsvillkor och fortfarande inte väljer de vägar som du vill: Kontrollera matchningskriteriet för att se till att det är korrekt inställt. Kom ihåg att lika matchar det exakta prefixet och innehåller matchningsprefix inom vägen. (t.ex. 10.2.30.0/24 skulle ingå i en contains för 10.2.0.0/16)
- Om du använder matchningsvillkoren "contains": Kontrollera att underavsnittet är korrekt.
Kontrollera att åtgärden har angetts korrekt. Kontrollera att inställningen ersätt eller prepend har angetts som önskat.
När du lägger till ASN i AS-PATH kontrollerar du att du inte använder ett ASN som är reserverat av Azure.
Kontrollera att inställningen Nästa steg är korrekt konfigurerad. Om du har flera regler för routningskartor och du inte ser önskade utdata kontrollerar du att inställningen Nästa steg är inställd på Avsluta för den sista regeln. Detta säkerställer att inga andra regler bearbetas.
När du har gjort ändringar tillämpar du routningskartan på anslutningen. Använd sedan instrumentpanelen för routningskartor för att kontrollera att ändringarna hade önskad effekt.
Nästa steg
- Använd instrumentpanelen Routningskartor för att övervaka vägar, AS Path och BGP-communities.
- Mer information om Route-maps finns i Om Route-maps.
Feedback
Kommer snart: Under hela 2024 kommer vi att fasa ut GitHub-problem som feedbackmekanism för innehåll och ersätta det med ett nytt feedbacksystem. Mer information finns i: https://aka.ms/ContentUserFeedback.
Skicka och visa feedback för