Använd ett anpassat anslutningsprogram från ett Power Apps-program
Anteckning
Detta ämne ingår i självstudier kring hur man skapar och använder anpassade anslutningsprogram i Azure Logic Apps, Power Automate och Power Apps. Se till att du läser översikt för anpassad koppling för att förstå processen.
I det här ämne bygger du upp en grundläggande app som använder den anpassade anslutning som du skapade i en tidigare ämne. Appen har textinmatning och använder sedan den anpassade anslutningen för att anropa funktionen Cognitive Services textanalys-API. Kopplingen returnerar sentimentpoäng (0 till 1) för texten och appen visar den som ett procenttal. Följande bild visar den avslutade appen:
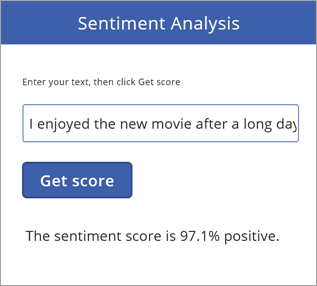
Förutsättningar
- En Power Apps-prenumeration.
- Grundläggande funktioner för att skapa appar i Power Apps. Mer information finns i Skapa en app från grunden.
- Det anpassade anslutningsprogram som du skapade i ett av dessa ämnen:
Skapa appen och lägg till den anpassade anslutningen
Det första du gör är att skapa en app från en tom och sedan ansluta till den anpassade kontakt som du skapade i en tidigare ämne.
I make.powerapps.com, välj Starta från tom >
 (telefon) > Gör den här appen.
(telefon) > Gör den här appen.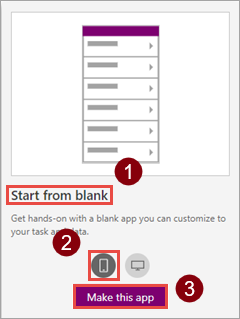
I arbetsyteappen, välj anslut till data.
På panelen Data välj den koppling du skapade u det föregående avsnittet (t.ex. "SentimentDemo").
Spara appen med namnet
Sentiment Analysis.
Lägga till kontroller i appen
Nu bygger du upp användargränssnittet för appen så att du kan ange text, skicka texten till API:n och få svar.
Lägg till en rektangelikon som titelfält och lägg sedan till etiketten "sentimentanalysen".
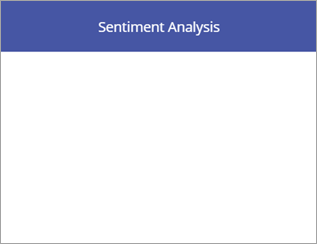
Lägg till etiketten "Skriv texten, klicka sedan på Hämta poäng" och lägg till en textinmatningskontroll.
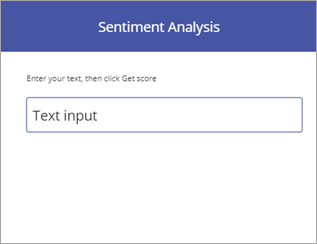
Lägg till en knapp med texten "Visa poäng".
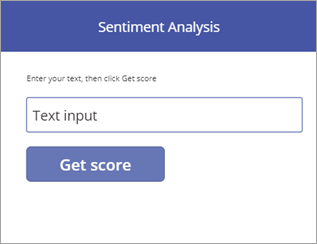
Lägg till etiketten "sentimentpoäng". I nästa avsnitt lägger du till en formel för att slutföra etiketten.
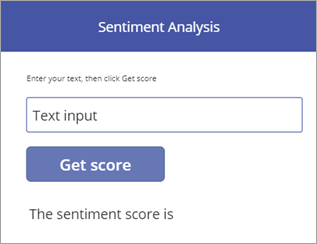
Lägga till formler för att driva beteende
Med dataanslutningen och gränssnittet på plats lägger du nu till Power Apps-formler som driver det beteendet för appen. Formlerna anropar API:t via den anpassade kopplingen och lagrar resultatet i samling (en tabellvariabel) och visar sedan det formaterade resultatet i appen.
Välj knappen du skapade och ställ sedan in egenskapen OnSelect för knappen på kopplingens namn (inklusive perioden).
SentimentDemo.Power Apps ger dig alternativet
DetectSentimentför automatisk komplettering eftersom den anpassade kopplingen gör det tillgängligt.Ange nu egenskapen OnSelect på knappen för följande formel.
ClearCollect(sentimentCollection, SentimentDemo.DetectSentiment( {id:"1", language:"en", text:TextInput1.Text}).documents.score)Den här formeln hämtar sentimentresultat från API:n och lagrar den i en samling:
Formeln anropar
DetectSentiment-funktionen med de tre parametrar som visas av den anpassade kopplingen:id,languageochtext. Vi anger värden för de första två högerkanten i formeln och hämtar värdet förTextfrån textinmatningskontrollen (du kan också hämta de första två värdena någon annanstans i en app).Funktionen returnerar ett
scoreför varje dokument som du skickar. I vårt exempel skickar vi ett dokument åt gången. Poängen varierar från 0 (negativt) till 1 (positivt).Formeln anropar sedan
ClearCollect-funktionen för att ta bort eventuella befintliga värden frånsentimentCollectionoch lägga till värdet frånscore.
Välj etiketten som du har skapat och ange sedan text-egenskapen för etiketten till följande formel.
"The sentiment score is " & Round(First(sentimentCollection).score, 3) * 100 & "%"Den här formeln hämtar sentimentresultat från samlingen och format och visar den:
Funktionen
First()returnerar den första (och enda i det här fallet) posten isentimentCollectoch visar fältetscore(det enda fältet) som är kopplat till posten.Round()-funktionen avrundar resultatet till 3 platser. Resten av formeln formaterar resultatet som ett procenttal och lägger till viss information för sammanhanget.
Testa appen
Kör appen slutförd och kontrol lera att den fungerar som den ska.
Välj
 i det övre högra hörnet, så körs appen.
i det övre högra hörnet, så körs appen.Ange en fras i text inmatningskontrollen och välj Visa poäng. Sentimentpoäng bör visas inom några sekunder.
Den färdiga appen ser ut som på följande bild:
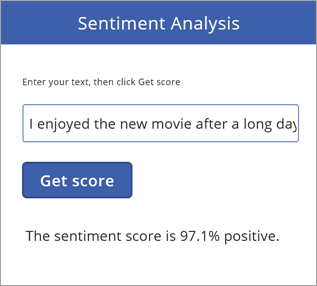
Det är en enkel app, men den får kraftfulla funktioner genom att anropa Cognitive Services via en anpassad anslutningsapp.
Nästa steg
Dela en anslutning i din organisation och/eller få anslutningen certifierad så att personer utanför organisationen kan använda den.
Ge feedback
Vi uppskattar feedback på problem med vår plattform för anslutningsprogram eller förslag på nya funktioner. Om du vill lämna feedback går du till Skicka problem eller få hjälp med anslutningsprogram och väljer typ av feedback.