Skapa ett anpassat anslutningsprogram från grunden
Denna artikel ingår i självstudier kring hur man skapar och använder anpassade anslutningsprogram i Azure Logic Apps, Microsoft Power Automate och Microsoft Power Apps.
Anteckning
Se till att du läser översikt för anpassat anslutningsprogram för att förstå processen.
Om du vill skapa en anpassad koppling måste du beskriva det API du vill ansluta så att kopplingen förstår API:ets åtgärder och datastrukturer. I detta ämne skapar du ett anpassat anslutningsprogram från grunden utan att använda en OpenAPI-definition för att beskriva Azure Cognitive Services Text Analytics API sentimentåtgärd (vårt exempel för denna serie). I stället beskrivs anslutningen helt i guiden för anpassad koppling.
För ett annat sätt att beskriva ett API, gå till Skapa en anpassad anslutningsapp från en OpenAPI-definition.
Anteckning
Du kan i nuläget skapa ett anpassat anslutningsprogram från grunden i Power Automate och Power Apps. För Logic Apps måste du börja med minst en grundläggande OpenAPI-definition.
Förutsättningar
En API-nyckel för textanalys-API för Cognitive Services
En av följande prenumerationer:
Starta guiden för anpassad koppling
Logga in på Power Apps eller Power Automate.
På vänstra panelen väljer du Data > Anpassade anslutningar.
Välj Nytt anpassat anslutningsprogram > Skapa från början.
Ange ett namn för det anpassade anslutningsprogrammet och välj sedan Fortsätt.
Parameter Värde Rubrik för anpassad anslutningsapp SentimentDemo
Steg 1: Uppdatera allmän information
Härifrån visar vi Power Automate-användargränssnittet men stegen är i stort sett desamma för alla tekniker. Vi pekar på alla skillnader.
På fliken Allmänt gör du följande:
I fältet Beskrivning anger du ett meningsfullt värde. Den här beskrivningen visas i den anpassade anslutningsappens information och den kan hjälpa andra att veta om anslutningsappen kan vara användbar för dem.
Uppdatera fältet värd till adressen för textanalys-API. Anslutningsprogrammet använder API-värden och den grundläggande URL:en för att fastställa hur API:et ska anropas.
Parameter Värde Description Använder API:et för attitydstextanalys i Cognitive Services för att fastställa om texten är positiv eller negativ Host westus.api.cognitive.microsoft.com
Steg 2: Ange autentiseringstyp
Det finns flera tillgängliga alternativ för autentisering i anpassade anslutningsprogram. I API:erna för kognitiva tjänster används API-autentiseringsnyckel för att det ska vara vad du anger för den här självstudien.
På fliken Säkerhet, under Autentiseringstyp, välj API-nyckel.
Ange ett parameteretikett, namn och plats under API-nyckel. Ange en beskrivande etikett, eftersom den visas första gången som någon ansluter med det anpassade anslutningsprogrammet. Parameternamnet och sökvägen måste överensstämma med vad API:n förväntar sig. Välj Anslut.
Parameter Värde Parameteretikett API key Parameternamn Ocp-Apim-Subscription-Key Parameterplats Header Högst upp i guiden ser du till att namnet angetts som SentimentDemo innan du väljer Skapa anslutningsprogram.
Steg 3: Skapa definition för anslutningsprogram
Den anpassade anslutningsguiden innehåller många alternativ för hur du definierar anslutningsprogrammets funktioner och hur den visas i logikappar, flöden och appar. Vi förklarar användargränssnittet och täcker några alternativ i det här avsnittet, men vi uppmanar dig också att utforska på egen hand.
Skapa en åtgärd
Det första du gör är att skapa en åtgärd som anropar API:et för attitydstextanalys.
På sidan Definition visas i det vänstra området eventuella åtgärder, utlösare (för Logic Apps och Power Automate) och referenser som har definierats för anslutningsappen. Välj Ny åtgärd.
Det finns inga utlösare i detta anslutningsprogram. Du lär dig mer om utlösare för anpassade anslutningsprogram i Använda webhooks med Azure Logic Apps och Power Automate.
I området Allmänt visas information om den markerade åtgärden eller utlösaren. Lägg till en sammanfattning, beskrivning och åtgärds-ID för den här åtgärden.
Parameter Värde Sammanfattning Returnerar ett numeriskt värde som representerar det sentiment som identifieras Description API:n returnerar en numerisk poäng mellan 0 och 1. Poäng nära 1 visar en positiv attityd, medan en poäng nära 0 indikerar en negativ attityd. Åtgärds-ID DetectSentiment Låt egenskapen Synlighet anges till ingen. Egenskapen för åtgärder och parametrar i en logikapp eller flöde har följande alternativ:
- inget: visas normalt i logikappen eller flödet.
- avancerat: dold under en annan meny
- internt: från användaren
- viktigt: visas alltid först för användaren.
I området begäran visas information som baseras på HTTP-begäran för åtgärden. Välj Importera från exempel.
Ange den information som krävs för att ansluta till API:et, och begärans brödtext (ges efter följande bild), älj sedan Importera. Vi tillhandahåller den här informationen åt dig, men för ett offentligt API får du vanligtvis den här informationen från dokumentation som textanalys API (v2.0).
Parameter Värde Verb POST webbadress <https://westus.api.cognitive.microsoft.com/text/analytics/v2.0/sentiment>Body Använd följande JSON-kod Exempel:
{ "documents": [ { "language": "string", "id": "string", "text": "string" } ] }I området Svar visas information som baseras på HTTP-svar för åtgärden. Välj Lägg till standardsvar.
Ange svarstexten och välj sedan importera. På samma sätt som med förfrågan tillhandahåller vi den här informationen åt dig, men finns oftast i API-dokumentationen.
Exempel:
{ "documents": [ { "score": 0.0, "id": "string" } ], "errors": [ { "id": "string", "message": "string" } ] }Området Validering visar de eventuella problem som upptäckts i API-definitionen. Kontrollera status och välj sedan Uppdatera koppling längst upp till höger i guiden.
Uppdatera definitionen
Nu ska vi ändra några saker så att anslutningsappen är mer användarvänlig när någon använder den i en logikapp, ett flöde eller en app.
Välj brödtext i området Begäran och välj sedan Redigera.
I området Parameter ser du nu de tre parametrarna som förväntas av API:et:
id,languageochtext. Markera id och sedan redigera.Gå till området Schemaegenskap, uppdatera värden för parametern och välj sedan Tillbaka.
Parameter Värde Title ID Description En identifierare för varje dokument som du skickar Default value 1 Är obligatorisk Ja I området Parameter, välj språk > Redigera och upprepa sedan den process du använde för
idi steg 2 och 3 i denna procedur, med följande värden.Parameter Värde Title Språk Description Språkkoden på två eller fyra tecken för texten Default value en Är obligatorisk Ja I området Parameter, välj text > Redigera och upprepa sedan den process du använde för
idi steg 2 och 3 i denna procedur, med följande värden.Parameter Värde Title Text Description Text att analysera för attityd Default value Inga Är obligatorisk Ja I området Parameter välj Tillbaka om du vill gå tillbaka till fliken Definition.
Välj i det övre högra hörnet av guiden Uppdatera anslutningsprogram.
Steg 4: (Valfritt) Aktivera din anslutningsprogram som en AI-plugin
Använd fliken AI plugin-program (förhandsgranskning) för ett anslutningsprogram anslutning endast om du planerar att certifiera ditt anslutningsprogram. För att ett anslutningsprogram ska kunna användas som en AI plugin-program måste det vara certifierat.
Innan du aktiverar ditt anslutningsprogram som ett AI plugin-program, se till att du förstår användningsfallet för scenarier för AI plugin-program och har granskat andra överväganden som stödbarhet, bästa praxis och rekommendationer. Mer information: Skapa ett anslutningsprogram för AI plugin-program (förhandsversion)
I vänstra navigeringsfönstre, välj Anpassade anslutningsprogram.
Om du inte ser Anpassade kontakter väljer du Mer > Upptäck alla > Anpassade kontakter. Alternativet visas i den vänstra navigeringsrutan.
Välj ett alternativ i det övre högra hörnet från menyn Nytt vcustom-anslutningsprogram.
Se till att du har slutfört Steg 1, Steg 2 och Steg 3 i den här artikeln.
Välj fliken AI plugin-program (förhandsversion).
I avsnittet manifest för plugin-program anger du detaljer för att aktivera den här kontakten som ett AI plugin-program.
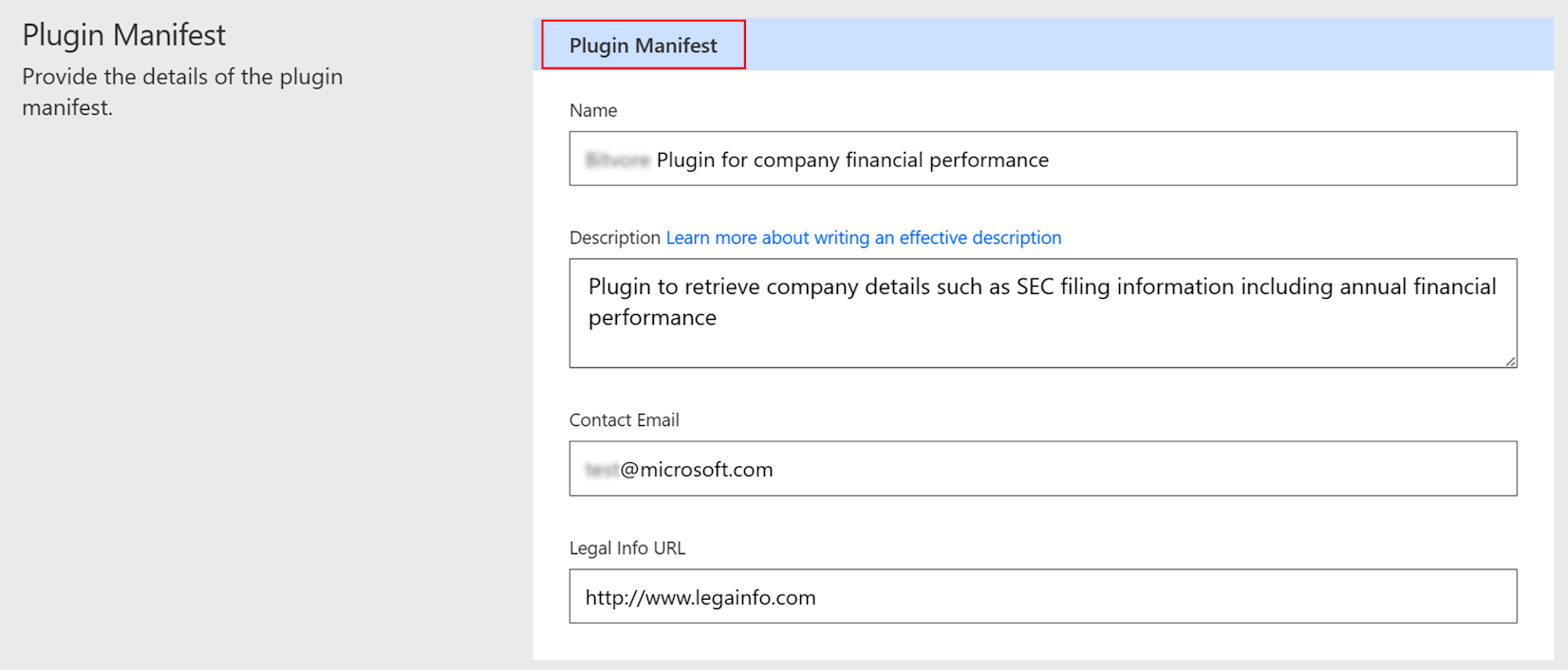
Fält Description Manifest för plugin-program: Namn Namn på AI plugin-programmet. Manifest för plugin-program: Beskrivning Beskrivning av AI plugin-programmet. Mer information: Skapa ett anslutningsprogram för AI plugin-program (förhandsversion) Manifest för plugin-program: Kontaktens e-postadress E-postadressen till kontakten för detta AI plugin-program. Manifest för plugin-program: URL för juridisk information En allmänt tillgänglig plats där den juridiska informationen relaterad till ditt AI plugin-program publiceras. Rulla ned till avsnittet Information om plugin-åtgärder och ange åtgärdsdetaljerna för varje åtgärd i anslutningsprogrammets AI plugin-program.
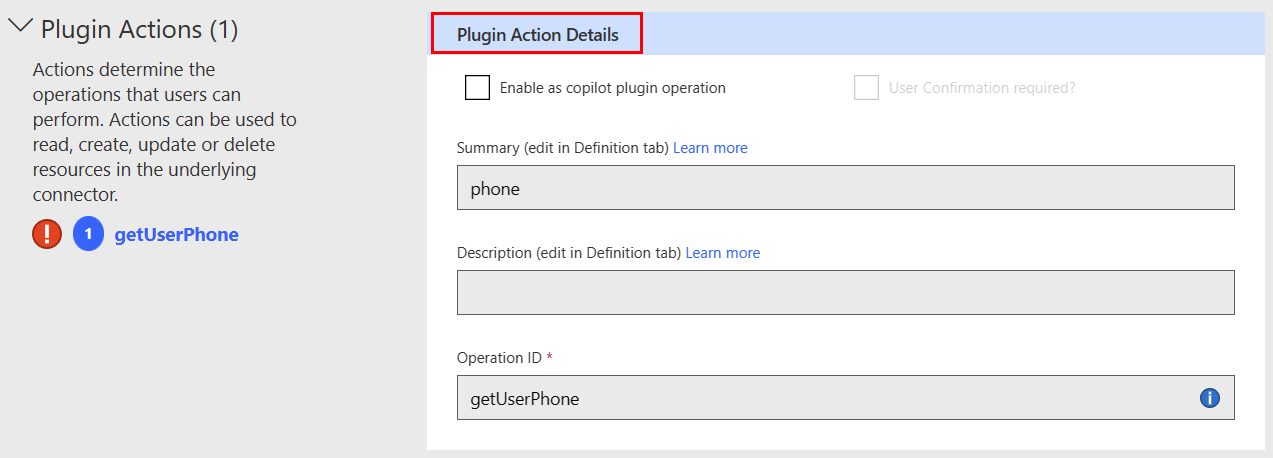
Fält Description Information om plugin-åtgärd: Sammanfattning Sammanfattning om varje AI-plugin-åtgärd som användarna kan utföra. Information om plugin-åtgärd: Beskrivning Beskrivning av varje åtgärd som användarna kan utföra angående detta specifika AI-plugin-åtgärdssteg. Kryssruta: Aktivera som copilot-plugin-åtgärd När en bockmarkeras i kryssrutan är AI-pluginåtgärden aktiverad. Kryssruta: Krävs användarbekräftelse? När en bockmarkering i kryssrutan krävs användarbekräftelse. Dricks
Om du behöver hjälp med att definiera dina handlingar, aktivera växlingen Swagger-redigeraren.
Rulla ned till avsnittet Parameter och ange parameterdetaljerna för ditt plugin-program för anslutningsprogram.
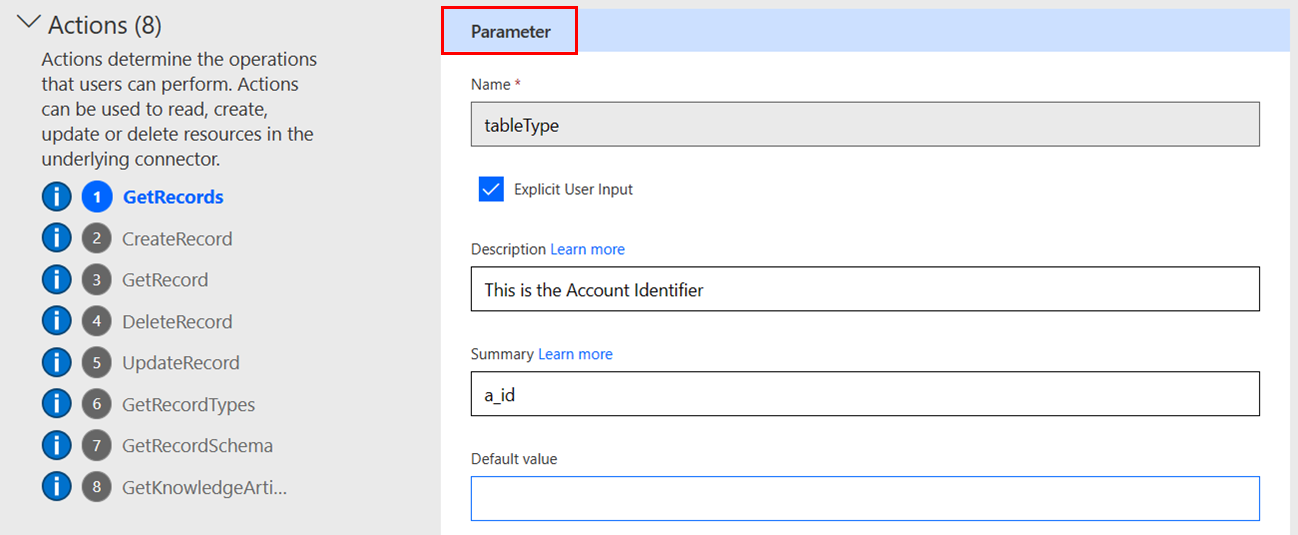
Fält Description Parameter: namn Namn på parameter. Använd identifierbara namn som Kontoidentifierare istället för ID. Parameter: definition Beskrivning av parametern. Använd en beskrivande förklaring som Födelsedatum för en kontakt i formatet MM/DD/ÅÅÅÅ istället för b_ datum. Sådana namn och beskrivningar hjälper LLM (stora språkmodeller) att interagera effektivt med AI-plugin. Parameter: Sammanfattning Översiktlig information om parametern. Parameter: standardvärde Standardvärdet på parametern. I avsnittet Begär under avsnitten AI plugin-program (förhandsgranskning) väljer du indataparametern och anger sedan en beskrivning.
Steg 5: (Valfritt) Använd anpassad kodsupport
Med anpassad kod omvandlas begärans- och svarsnyttolaster utanför omfånget för befintliga principmallar. Omvandlingar omfattar att skicka externa förfrågningar för att hämta ytterligare data. När kod används får den prioritet framför den kodlös definitionen. Det innebär att koden körs och vi skickar inte förfrågan till serverdel.
Anteckning
- Steget är valfritt. Du kan skapa kopplingen utan kod genom att ignorera det här steget och gå till Steg 6: Testa anslutningsprogram.
- Stöd för anpassad kod finns i förhandsgranskning för allmänheten.
Du kan antingen klistra in koden eller överföra en fil med koden. Din kod måste:
- Skrivas i C#.
- Ha en maximal körtid på 5 sekunder.
- Har en filstorlek som inte är större än 1 MB.
Instruktioner och exempel på hur du skriver kod finns i Skriva kod i anpassade anslutningsprogram.
Vanliga frågor och svar om anpassad kod finns på Vanliga frågor och svar om anpassad kod.
Infoga din egen kod på fliken Kod med något av följande alternativ:
- Kopiera/klistra in
- Välj knappen Ladda upp.
Om du väljer att överföra din egen kod är endast filer med filnamnstillägget .cs eller .csx tillgängliga.
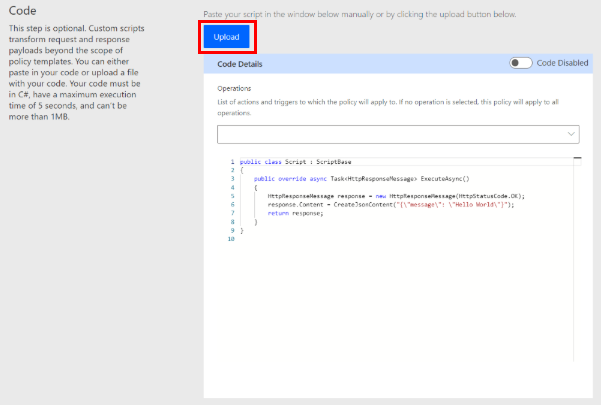
Viktigt
För tillfället finns det bara stöd för syntax som används i kodredigeraren. Kontrollera att du testar koden lokalt.
När du har klistrat in eller överför koden aktiverar du koden genom att markera låstangenten bredvid Kod inaktiverad. Växlingsnamnet ändras till Kod aktiverad.
Du kan aktivera eller inaktivera koden när som helst. Om växlingen är Kod inaktiverad tas koden bort.
Välj de åtgärder och utlösare som ska tillämpas på din anpassade kod genom att välja ett alternativ i menyn. Om ingen operation väljs, tillämpas åtgärderna och utlösaren på alla åtgärder.
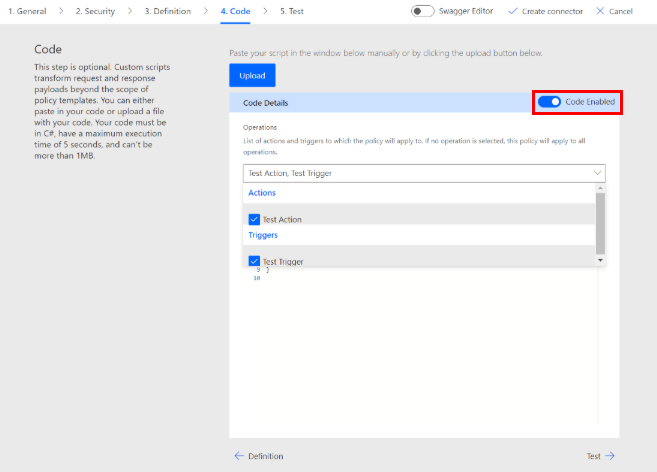
Steg 6: Testa anslutningsprogrammet
Nu när du har skapat anslutningsprogrammet testar du det i syfte att se till att det fungerar korrekt. Testning är för närvarande endast tillgänglig i Power Automate och Power Apps.
Viktigt
När du använder ett API-nyckel rekommenderar vi att du inte testar anslutningsprogrammet direkt efter att du har skapat den. Det kan ta några minuter tills anslutningen är klar att ansluta till API.
På fliken Test välj Ny anslutning.
Ange API-nyckeln från API: et för textanalys och välj sedan Skapa anslutning.
Anteckning
För API:er som kräver ägarautentisering lägger du till Ägare och ett blanksteg före API-nyckeln.
Gå tillbaka till fliken Testa och gör något av följande:
(I Power Automate) förs du tillbaka till fliken Test. Välj ikonen uppdatera för att se till att anslutningsinformationen är uppdaterad.

(I Power Apps) kommer du till listan över anslutningar som är tillgängliga i den aktuella miljön. På vänstra panelen väljer du Data > Anpassade anslutningar. Välj den anslutning du skapat och gå sedan tillbaka till fliken Testa.
På fliken Test ange ett värde för fältet text (de andra fälten använder standardvärdena du angav tidigare) och välj sedan Testa åtgärd.
Anslutningsprogrammet anropar API och du kan granska svaret, vilket inkluderar sentimentpoäng.
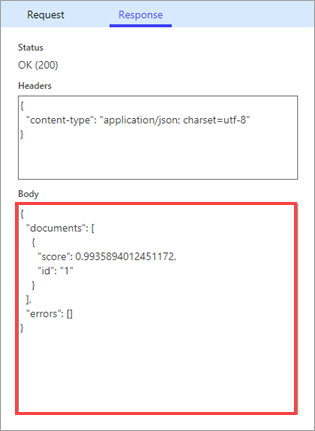
(För CLI-användare) Bästa praxis
Ladda ned alla anpassade anslutningsappar och använd Git eller andra kodhanteringssystem för att spara filerna.
Om det finns en felaktig uppdatering, distribuera om anslutningen genom att köra uppdateringskommandot igen med rätt uppsättning filer från källkodshanteringssystemet.
Testa det anpassade anslutningsprogrammet och inställningsfilen i en testmiljö innan du distribuerar i produktionsmiljön.
Kontrollera alltid att miljö- och anslutningsprogram-ID är korrekta.
Nästa steg
Nu när du skapat en anpassad anslutning och definierat dess beteenden kan använda du anslutningen från:
Du kan också dela en anslutning i din organisation och/eller få anslutningen certifierad så att personer utanför organisationen kan använda den.
Ge feedback
Vi uppskattar feedback på problem med vår plattform för anslutningsprogram eller förslag på nya funktioner. Om du vill lämna feedback går du till Skicka problem eller få hjälp med anslutningsprogram och väljer typ av feedback.