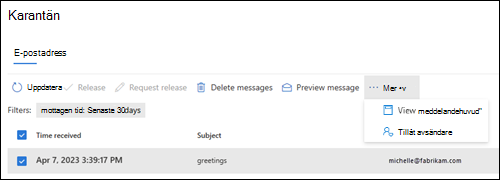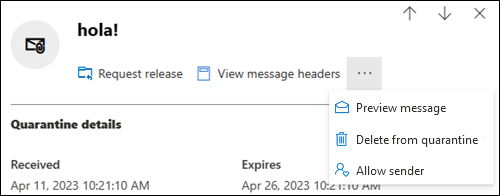Anteckning
Åtkomst till den här sidan kräver auktorisering. Du kan prova att logga in eller ändra kataloger.
Åtkomst till den här sidan kräver auktorisering. Du kan prova att ändra kataloger.
Tips
Visste du att du kan prova funktionerna i Microsoft Defender för Office 365 Plan 2 kostnadsfritt? Använd den 90 dagar långa Defender för Office 365 utvärderingsversionen på Microsoft Defender portalens utvärderingshubb. Lär dig mer om vem som kan registrera dig och utvärderingsvillkor på Try Microsoft Defender för Office 365.
I Microsoft 365-organisationer med postlådor i Exchange Online eller fristående Exchange Online Protection-organisationer (EOP) utan Exchange Online-postlådor lagrar karantänen potentiellt farliga eller oönskade meddelanden. Mer information finns i Karantän i EOP.
Som vanlig användare (inte administratör) beskrivs standardfunktionerna som är tillgängliga för dig som mottagare av ett meddelande i karantän i följande tabell:
| Orsak till karantän | Visa | Version | Radera |
|---|---|---|---|
| Principer för skräppostskydd | |||
| Massutskick | ✔ | ✔ | ✔ |
| Skräppost | ✔ | ✔ | ✔ |
| Skräppost med hög konfidens | ✔ | ✔ | ✔ |
| Fiske | ✔ | ✔ | ✔ |
| Nätfiske med hög konfidens | |||
| Principer för skydd mot nätfiske | |||
| Skydd mot förfalskningsinformation i EOP | ✔ | ✔ | ✔ |
| Skydd mot personifiering av användare i Defender för Office 365 | ✔ | ✔ | ✔ |
| Skydd mot domänpersonifiering i Defender för Office 365 | ✔ | ✔ | ✔ |
| Skydd mot personifiering av postlådeinformation i Defender för Office 365 | ✔ | ✔ | ✔ |
| Principer för skydd mot skadlig programvara | |||
| E-postmeddelanden med bifogade filer som har satts i karantän som skadlig programvara. | |||
| Säkra bifogade filer i Defender för Office 365 | |||
| Principer för säkra bifogade filer som sätter e-postmeddelanden med skadliga bifogade filer som skadlig programvara i karantän. | |||
| Säkra bifogade filer för SharePoint, OneDrive och Microsoft Teams som sätter skadliga filer som skadlig programvara i karantän. | |||
| E-postflödesregler (transportregler) | |||
| E-postflödesregler som placerar e-postmeddelanden i karantän (direkt, inte genom att markera dem som skräppost). |
I skyddsfunktioner som stöds definierar karantänprinciper vad användare får göra för meddelanden i karantän baserat på varför meddelandet sattes i karantän. Standardprinciper för karantän tillämpar historiska funktioner för meddelanden enligt beskrivningen i föregående tabell. Administratörer kan skapa och tillämpa anpassade karantänprinciper som definierar mindre restriktiva eller mer restriktiva funktioner för användare. Mer information finns i Anatomi för en karantänprincip.
Du visar och hanterar meddelanden i karantän i Microsoft Defender-portalen eller (om en administratör har konfigurerat detta) karantänaviseringar från karantänprinciper.
Vad behöver jag veta innan jag börjar?
Öppna Microsoft Defender-portalen genom att gå till https://security.microsoft.com. Om du vill gå direkt till karantänsidananvänder du https://security.microsoft.com/quarantine.
Administratörer kan konfigurera hur länge meddelanden behålls i karantän innan de tas bort permanent principer för skräppostskydd. Meddelanden som har upphört att gälla och tas bort från karantänen går inte att återställa. Mer information finns i Konfigurera principer för skräppostskydd i EOP.
Meddelanden som satts i karantän för nätfiske med hög konfidens, skadlig programvara eller genom e-postflödesregler är bara tillgängliga för administratörer och är inte synliga för användare. Mer information finns i Hantera meddelanden och filer i karantän som administratör i EOP.
Information om prioritetsordningen för användar tillåter och block och organisations tillåter och blockerar finns i Konflikt mellan användar- och klientinställningar.
Alla åtgärder som vidtas av administratörer eller användare på meddelanden i karantän granskas. Mer information om granskade karantänhändelser finns i Karantänschema i api:et för Office 365 Management.
Hantera meddelanden i karantän i EOP
Visa meddelanden i karantän
Obs!
Din möjlighet att visa meddelanden i karantän styrs av karantänprincipen som gäller för orsaken till att meddelandet har placerats i karantän (vilket kan vara standardprincipen för karantän enligt beskrivningen i Rekommenderade inställningar för EOP och Microsoft Defender för Office 365 säkerhet).
I Microsoft Defender-portalen på https://security.microsoft.comgår du till flikenGranska>karantän> för Email & samarbete>Email. Om du vill gå direkt till fliken Email på sidan Karantän använder du https://security.microsoft.com/quarantine?viewid=Email.
På fliken Email kan du minska det lodräta avståndet i listan genom att ![]() klicka på Ändra listavstånd för att komprimera eller normal och sedan välja
klicka på Ändra listavstånd för att komprimera eller normal och sedan välja ![]() Komprimera lista.
Komprimera lista.
Du kan sortera posterna genom att klicka på en tillgänglig kolumnrubrik. Välj ![]() Anpassa kolumner för att ändra de kolumner som visas. Standardvärdena är markerade med en asterisk (*):
Anpassa kolumner för att ändra de kolumner som visas. Standardvärdena är markerade med en asterisk (*):
Mottagen*
Subjekt*
Avsändare*
Karantänorsak* (se möjliga värden i
 Filterbeskrivning .)
Filterbeskrivning .)Versionsstatus* (se möjliga värden i
 Filterbeskrivning .)
Filterbeskrivning .)Principtyp* (se möjliga värden i
 Filterbeskrivning .)
Filterbeskrivning .)Upphör*
Mottagare*
Orsak till *åsidosättning av avsändaradress: Ett av följande värden:
- Ingen
- Meddelandesändare blockeras av mottagarinställningar
- Meddelandesändare blockeras av administratörsinställningar
Tips
Om en avsändare är blockerad och Visa inte blockerade avsändare är markerat (standard) visas meddelanden från avsändare på sidan Karantän och tas med i karantänmeddelanden när avsändarens adress åsidosätter orsaksvärdetIngen. Det här beteendet beror på att meddelandena har blockerats på grund av andra orsaker än åsidosättningar av avsändaradress.
Släppt av*
Meddelande-ID
Principnamn
Meddelandestorlek
E-postriktning
Om du vill filtrera posterna väljer du ![]() Filtrera. Följande filter är tillgängliga i den utfällbara menyn Filter som öppnas:
Filtrera. Följande filter är tillgängliga i den utfällbara menyn Filter som öppnas:
Meddelande-ID: Meddelandets globalt unika identifierare.
Avsändaradress
Mottagaradress
Ämne
Mottagen tid: Välj något av följande värden:
- Senaste 24 timmarna
- Senaste 7 dagarna (standard)
- Senaste 14 dagarna
- Senaste 30 dagarna (standard)
- Anpassning: Ange en Starttid och Sluttid (datum).
Upphör att gälla: Filtrera meddelanden efter när de upphör att gälla från karantänen. Välj något av följande värden:
- I dag
- Kommande 2 dagarna
- Kommande 7 dagarna
- Anpassning: Ange en Starttid och Sluttid (datum).
Karantänorsak: Välj ett eller flera av följande värden:
- Transportregel (e-postflödesregel)
- Bulk (Massutskick)
- Skräppost
- Skadlig kod: Principer för skydd mot skadlig kod i EOP eller principer för säkra bifogade filer i Defender för Office 365. Värdet för Principtyp anger vilken funktion som användes.
- Nätfiske: Skräppostfiltrets bedömning var Nätfiske eller skyddet mot nätfiske placerade meddelandet i karantän (förfalskningsinställningar eller personifieringsskydd).
- Nätfiske med hög konfidens
Blockerad avsändare: Något av följande värden:
- Visa inte blockerade avsändare (standard)
- Visa alla avsändare
Tips
Om en avsändare är blockerad och Visa inte blockerade avsändare har valts visas meddelanden från dessa avsändare på sidan Karantän och inkluderas i karantänmeddelanden när orsaksvärdet för avsändaradressen åsidosätter orsak är Ingen. Det här beteendet beror på att meddelandena har blockerats på grund av andra orsaker än åsidosättningar av avsändaradress.
Frisläppningsstatus: Något av följande värden:
- Behöver granskas
- Godkändes
- Nekades
- Frisläppning har begärts
- Frisläpptes
Principtyp: Filtrera meddelanden efter vilken typ av skyddsprincip som placerat meddelandet i karantän. Välj ett eller flera av följande värden:
- Princip för skydd mot skadlig programvara
- Princip för säkra bifogade filer
- Princip för skydd mot nätfiske
- Princip för skräppostskydd
- Transportregel (e-postflödesregel)
Värdena Principtyp och Orsak i karantän är kopplade till varandra. Bulk är till exempel alltid associerat med en princip för skräppostskydd, aldrig med en princip för skydd mot skadlig kod.
När du är klar med den utfällbara menyn Filter väljer du Använd. Om du vill rensa filtren väljer du ![]() Rensa filter.
Rensa filter.
Tips
Filter cachelagras. Filtren från de senaste sessionerna väljs som standard nästa gång du öppnar sidan Karantän . Det här beteendet hjälper till med sorteringsåtgärder.
Använd sökrutan![]() och ett motsvarande värde för att hitta specifika meddelanden. Jokertecken stöds inte. Du kan söka efter följande värden:
och ett motsvarande värde för att hitta specifika meddelanden. Jokertecken stöds inte. Du kan söka efter följande värden:
- Avsändarens e-postadress
- Ämne. Använd meddelandets hela ämne. Sökningen är inte skiftlägeskänslig.
När du har angett sökvillkoren trycker du på returtangenten för att filtrera resultatet.
Obs!
Sökrutan söker efter objekt i karantän i den aktuella vyn, inte alla objekt i karantän. Om du vill söka i alla objekt i karantän använder ![]() du Den utfällbara menyn Filter och resulterande filter.
du Den utfällbara menyn Filter och resulterande filter.
När du har hittat ett specifikt meddelande i karantän väljer du meddelandet för att visa information om det och vidta åtgärder för det (till exempel visa, släppa, ladda ned eller ta bort meddelandet).
Visa information om meddelanden i karantän
I Microsoft Defender-portalen på https://security.microsoft.comgår du till flikenGranska>karantän> för Email & samarbete>Email. Om du vill gå direkt till fliken Email på sidan Karantän använder du https://security.microsoft.com/quarantine?viewid=Email.
På fliken Email markerar du meddelandet i karantän genom att klicka någon annanstans på raden än kryssrutan.
I den utfällbara menyn med information som öppnas finns följande information:
-
Avsnitt om karantäninformation :
- Mottaget: Datumet/tiden då meddelandet togs emot.
- Upphör att gälla: Datum/tid då meddelandet tas bort automatiskt och permanent från karantänen.
- Ämne
- Karantänorsak: Visar om ett meddelande har identifierats som skräppost, massutskick, nätfiske, matchat en e-postflödesregel (transportregel) eller har identifierats som innehåller skadlig kod.
- Principtyp
- Antal mottagare
-
Mottagare: Om meddelandet innehåller flera mottagare kan du behöva välja
 >Förhandsgranskningsmeddelande eller
>Förhandsgranskningsmeddelande eller  >Visa meddelanderubrik för att se den fullständiga listan över mottagare.
>Visa meddelanderubrik för att se den fullständiga listan över mottagare. - Orsak till åsidosättning av avsändare
-
Utgiven av:
- Om användaren har släppt sitt meddelande visas användarens e-postadress.
- Om meddelandet släpptes av en administratör visas värdet Admin.
- om frisläppningen utförs av systemet visas värdet System
- Om versionen inte utförs av användaren, Admin eller systemet, Admin den som standard.
-
Email informationsavsnitt:
- Avsändarens adress
- Mottagen
- Nätverksmeddelande-ID
- Mottagare
Information om hur du vidtar åtgärder för meddelandet finns i nästa avsnitt.
Tips
Om du vill se information om andra meddelanden i karantän utan att lämna informationen utfälld använder  du Föregående objekt och Nästa objekt överst i den utfällbara menyn.
du Föregående objekt och Nästa objekt överst i den utfällbara menyn.
Vidta åtgärder för e-post i karantän
I Microsoft Defender-portalen på https://security.microsoft.comgår du till flikenGranska>karantän> för Email & samarbete>Email. Om du vill gå direkt till fliken Email på sidan Karantän använder du https://security.microsoft.com/quarantine?viewid=Email.
På fliken Email väljer du e-postmeddelandet i karantän med någon av följande metoder:
Markera meddelandet i listan genom att markera kryssrutan bredvid den första kolumnen. De tillgängliga åtgärderna är inte längre nedtonade.
Markera meddelandet i listan genom att klicka någonstans på raden förutom kryssrutan. De tillgängliga åtgärderna finns i den utfällbara menyn med information som öppnas.
Med någon av metoderna för att välja meddelandet är vissa åtgärder tillgängliga under
 Fler eller Fler alternativ.
Fler eller Fler alternativ.
När du har valt meddelandet i karantän beskrivs de tillgängliga åtgärderna i följande underavsnitt.
Tips
På mobila enheter skiljer sig åtgärdsupplevelsen något:
Släppa e-post i karantän
Obs!
Möjligheten att släppa meddelanden i karantän styrs av karantänprincipen för skyddsfunktionen som satte meddelandet i karantän (vilket kan vara en standardprincip för karantän enligt beskrivningen i Rekommenderade inställningar för EOP och Microsoft Defender för Office 365 säkerhet).
Med en karantänprincip kan du släppa ett meddelande eller begära att ett meddelande släpps, men båda alternativen är inte tillgängliga för samma meddelande. En karantänprincip kan också hindra dig från att släppa eller begära frisläppning av meddelanden i karantän.
Den här åtgärden är inte tillgänglig för e-postmeddelanden som redan har släppts ( versionsstatusvärdet är Frisläppt).
Om du inte släpper eller tar bort ett meddelande tas det automatiskt bort från karantänen efter det datum som visas i kolumnen Upphör att gälla .
När du har valt meddelandet använder du någon av följande metoder för att släppa det (leverera det till postlådan):
-
På fliken Email: Välj
 Släpp.
Släpp. -
I den utfällbara menyn med information i det valda meddelandet: Välj
 Släpp e-post.
Släpp e-post.
I den utfällbara menyn Release message to your Inbox (Släpp meddelande till inkorgen som öppnas) väljer du Rapportera meddelande som att det inte finns några hot efter behov och väljer sedan Släpp meddelande.
När du är klar med den utfällbara menyn Release message to your Inbox (Släpp meddelande till inkorgen ) väljer du Släpp meddelande.
I den utfällbara menyn Meddelanden som har släppts i inkorgen som öppnas väljer du Klar.
På fliken Email är meddelandetsversionsstatusvärde Släppt.
Meddelandet levereras till inkorgen (eller någon annan mapp, beroende på inkorgsregler i postlådan).
Begär publicering av e-post i karantän
Obs!
Din möjlighet att begära frisläppning av meddelanden i karantän styrs av karantänprincipen för skyddsfunktionen som satte meddelandet i karantän.
Med en karantänprincip kan du släppa ett meddelande eller begära att ett meddelande släpps, men båda alternativen är inte tillgängliga för samma meddelande. En karantänprincip kan också hindra dig från att släppa eller begära frisläppning av meddelanden i karantän.
Den här åtgärden är inte tillgänglig för e-postmeddelanden där du redan har begärt frisläppning ( versionsstatusvärdet har begärts).
Om du inte släpper eller tar bort ett meddelande tas det automatiskt bort från karantänen efter det datum som visas i kolumnen Upphör att gälla .
När du har valt meddelandet använder du någon av följande metoder för att begära att det släpps:
-
På fliken Email: Välj
 Begär version.
Begär version. -
I den utfällbara menyn med information i det markerade meddelandet: Välj
 Fler alternativ>
Fler alternativ> Begär version.
Begär version.
I den utfällbara menyn Begär version som öppnas granskar du informationen och väljer Begär version. I den utfällbara menyn Release requested (Version begärd ) som öppnas väljer du Klar.
Tillbaka på sidan Karantän är versionsstatusvärdet för meddelandet Release requested (Version begärd). En administratör granskar din begäran och godkänner den eller nekar den.
Ta bort e-post från karantän
När du tar bort ett e-postmeddelande från karantänen tas meddelandet bort och skickas inte till de ursprungliga mottagarna.
Om du inte släpper eller tar bort ett meddelande tas det automatiskt bort från karantänen efter det datum som visas i kolumnen Upphör att gälla .
När du har valt meddelandet använder du någon av följande metoder för att ta bort det:
-
På fliken Email: Välj Ta
 bort meddelanden.
bort meddelanden. -
I den utfällbara menyn med information i det markerade meddelandet: Välj
 Fler alternativ>
Fler alternativ> Ta bort från karantän.
Ta bort från karantän.
I den utfällbara menyn Ta bort (n) meddelanden från karantän som öppnas använder du någon av följande metoder för att ta bort meddelandet:
- Välj Ta bort meddelandet permanent från karantänen och välj sedan Ta bort: Meddelandet tas bort permanent och kan inte återställas.
- Välj Endast borttagning : Meddelandet tas bort, men kan eventuellt återställas.
När du har valt Ta bort i utfällbara menyn Ta bort (n) meddelanden från karantänen återgår du till fliken Email där meddelandet inte längre visas.
Tips
Administratörer kan ta reda på vem som tog bort ett meddelande i karantän genom att söka i administratörsgranskningsloggen. Anvisningar finns i Hitta vem som tog bort ett meddelande i karantän.
Förhandsgranska e-post från karantän
När du har valt meddelandet använder du någon av följande metoder för att förhandsgranska det:
-
På fliken Email: Välj
 Förhandsgranska meddelande.
Förhandsgranska meddelande. -
I den utfällbara menyn med information i det markerade meddelandet: Välj
 Fler alternativ>
Fler alternativ> Förhandsgranska meddelande.
Förhandsgranska meddelande.
I den utfällbara menyn som öppnas väljer du någon av följande flikar:
- Källa: Visar HTML-versionen av meddelandetexten med alla länkar inaktiverade.
- Oformaterad text: Visar meddelandets brödtext i oformaterad text.
Visa e-posthuvuden
När du har valt meddelandet använder du någon av följande metoder för att visa meddelanderubrikerna:
-
På fliken Email: Välj
 Fler>
Fler> visa meddelanderubriker.
visa meddelanderubriker. -
I den utfällbara menyn med information för det markerade meddelandet: Välj
 Fler alternativ>
Fler alternativ> Visa meddelanderubriker.
Visa meddelanderubriker.
I den utfällbara menyn Meddelandehuvud som öppnas visas meddelanderubriken (alla rubrikfält).
Använd ![]() Kopiera meddelandehuvud för att kopiera meddelandehuvudet till Urklipp.
Kopiera meddelandehuvud för att kopiera meddelandehuvudet till Urklipp.
Välj länken Microsoft Message Header Analyzer för att analysera huvudfälten och värdena på djupet. Klistra in meddelandehuvudet i infoga meddelandehuvudet som du vill analysera (CTRL+ V eller högerklicka och välj Klistra in) och välj sedan Analysera rubriker.
Tillåt e-postavsändare från karantän
Tips
Om avsändaren redan finns i listorna för skräppostfilter är Tillåt avsändare inte tillgängligt.
Åtgärden Tillåt avsändare lägger till meddelandeavsändaren i listan Betrodda avsändare i postlådan. Mer information om hur du tillåter avsändare finns i Lägga till mottagare av mina e-postmeddelanden i listan Betrodda avsändare.
När du har valt meddelandet använder du någon av följande metoder för att lägga till meddelandeavsändaren i listan Betrodda avsändare i postlådan:
-
På fliken Email: Välj
 Mer>
Mer> Tillåt avsändare.
Tillåt avsändare. -
I den utfällbara menyn med information i det markerade meddelandet: Välj
 Fler alternativ>
Fler alternativ> Tillåt avsändare.
Tillåt avsändare.
Den utfällbara menyn som öppnas anger när avsändaren har lagts till i listan Betrodda avsändare. Välj Klar.
Blockera e-postavsändare från karantän
Tips
Blockera avsändare är endast tillgängligt om en administratör har skapat en anpassad karantänprincip med behörigheten Blockera avsändare aktiverad och tilldelat den karantänprincipen till den skyddsfunktionsprincip som satte meddelandet i karantän.
Om avsändaren redan finns i listan Betrodda avsändare är Block sender inte tillgänglig. Ta bort avsändare från listan över användarblockering är tillgänglig i stället.
Åtgärden Blockera avsändare lägger till meddelandeavsändaren i listan Blockerade avsändare i postlådan. Mer information om hur du blockerar avsändare finns i Blockera en e-postavsändare.
När du har valt meddelandet använder du någon av följande metoder för att lägga till meddelandeavsändaren i listan Blockerade avsändare i postlådan:
-
På fliken Email: Välj
 Mer>
Mer> blocksändare.
blocksändare. -
I den utfällbara menyn med information i det markerade meddelandet: Välj
 Fler alternativ>
Fler alternativ> Blockera avsändare.
Blockera avsändare.
I den utfällbara menyn Blockera avsändare som öppnas granskar du informationen om avsändaren och väljer sedan Blockera.
Tips
Organisationen kan fortfarande ta emot e-post från den blockerade avsändaren. Meddelanden från avsändaren levereras till mappen Junk Email eller till karantän. Om du vill ta bort meddelanden från avsändaren vid ankomsten kan en administratör använda e-postflödesregler (även kallade transportregler) för att blockera meddelandet.
Ta bort avsändare från listan över blockerade avsändare från karantänen
Listan Ta bort avsändare från användarblockering är endast tillgänglig om avsändaren av meddelandet i karantän redan finns i listan Blockera avsändare.
När du har valt meddelandet använder du någon av följande metoder för att ta bort avsändaren från listan Blockera avsändare:
-
På fliken Email: Välj
 Mer>
Mer> Ta bort avsändare från listan över användarblockering.
Ta bort avsändare från listan över användarblockering. -
I den utfällbara menyn med information i det markerade meddelandet: Välj
 Fler alternativ>
Fler alternativ> Ta bort avsändare från listan över användarblockering.
Ta bort avsändare från listan över användarblockering.
Den utfällbara menyn som öppnas anger när avsändaren har tagits bort från listan Blockerade avsändare. Välj Klar.
Vidta åtgärder för flera e-postmeddelanden i karantän
När du markerar flera meddelanden i karantän på fliken Email genom att markera kryssrutorna bredvid den första kolumnen är följande massåtgärder tillgängliga på fliken Email (beroende på versionsstatusvärdena för de meddelanden som du har valt):
Hantera meddelanden i karantän i Microsoft Teams
Obs!
För närvarande är karantänprincipen för Teams inställd på AdminOnlyAccess, vilket innebär att användarna inte kan komma åt Teams-meddelanden i karantän. Vi arbetar aktivt med att uppdatera konfigurationer av karantänprinciper.
När ett potentiellt skadligt chattmeddelande identifieras i Microsoft Teams tar automatisk rensning (ZAP) bort meddelandet och placerar det i karantän. Användare kan nu visa och hantera dessa Teams-meddelanden i karantän i Microsoft Defender-portalen. Karantänmeddelanden stöds inte för Teams-meddelanden i karantän.
Visa dina meddelanden i karantän i Microsoft Teams
I Microsoft Defender-portalen på https://security.microsoft.comgår du till fliken granska meddelanden ikarantän>teamsEmail & samarbete>>. Om du vill gå direkt till fliken Teams-meddelanden på sidan Karantän använder du https://security.microsoft.com/quarantine?viewid=Teams.
Du kan sortera posterna genom att klicka på en tillgänglig kolumnrubrik. Välj ![]() Anpassa kolumner för att ändra de kolumner som visas. Standardkolumnerna är:
Anpassa kolumner för att ändra de kolumner som visas. Standardkolumnerna är:
- Teams-meddelandetext: Innehåller ämnet för teams-meddelandet.
- Datum i karantän: Visas när meddelandet sattes i karantän.
- Status: Visar om meddelandet redan har granskats och släppts eller behöver granskas.
- Avsändare: Den person som skickade meddelandet i karantän.
- Karantänorsak: Tillgängliga alternativ är nätfiske med hög konfidens och skadlig kod.
- Upphör att gälla: Anger när meddelandet tas bort från karantänen. Som standard är det här värdet 30 dagar.
Om du vill filtrera posterna väljer du ![]() Filtrera. Följande filter är tillgängliga i den utfällbara menyn Filter som öppnas:
Filtrera. Följande filter är tillgängliga i den utfällbara menyn Filter som öppnas:
- Avsändarens adress
-
Mottagen tid:
- Senaste 24 timmarna
- De senaste 7 dagarna
- Senaste 14 dagarna
- Senaste 30 dagarna (standard)
- Anpassning: Ange en Starttid och Sluttid (datum).
-
Upphör att gälla i:
- Anpassad (standard): Ange starttid och sluttid (datum).
- I dag
- Kommande 2 dagarna
- Kommande 7 dagarna
- Karantänorsak: Tillgängliga värden är skadlig kod och nätfiske med hög konfidens.
- Status: Välj Behöver granskas och släppas.
När du är klar med den utfällbara menyn Filter väljer du Använd. Om du vill rensa filtren väljer du ![]() Rensa filter.
Rensa filter.
![]() Använd sökrutan och ett motsvarande värde för att hitta specifika Teams-meddelanden. Jokertecken stöds inte.
Använd sökrutan och ett motsvarande värde för att hitta specifika Teams-meddelanden. Jokertecken stöds inte.
När du har hittat ett specifikt Teams-meddelande i karantän väljer du meddelandet för att visa information om det och vidta åtgärder för det (till exempel visa, släppa, ladda ned eller ta bort meddelandet).
Visa meddelandeinformation i karantän i Microsoft Teams
På fliken Teams-meddelanden markerar du meddelandet i karantän genom att klicka någon annanstans på raden än kryssrutan.
I den utfällbara menyn med information som öppnas finns följande information:
- Avsnitt om karantäninformation: Innehåller karantänorsak, förfallodatum, karantänprinciptyp och annan information.
- Upphör
- Mottagen
- Orsak till karantän
- Släppstatus
- Principtyp
-
Meddelandeinformationsavsnitt : Innehåller datum och tid för meddelandet som skickats, avsändarens adress, Teams meddelande-ID och listan över mottagare.
- Avsändarens adress
- Mottagen
- Mottagare
- Teams meddelande-ID
Information om hur du vidtar åtgärder för meddelandet finns i nästa avsnitt.
Vidta åtgärder för meddelanden i karantän i Microsoft Teams
På fliken Teams-meddelanden markerar du meddelandet i karantän genom att markera kryssrutan bredvid den första kolumnen. Följande alternativ är tillgängliga:
- Begär lansering: Du kan begära att meddelandet ska släppas från karantänen. Organisationens administratör måste godkänna versionen.
- Ta bort: Du kan begära att ta bort meddelandet från listan över meddelanden i karantän.
- Förhandsgranskningsmeddelande: Du kan visa information om det meddelande som du har valt.
Om du inte släpper eller tar bort ett meddelande tas det automatiskt bort från karantänen efter det datum som visas i kolumnen Upphör att gälla .