Ställa in en återförsäljarkanal
I denna kanal beskrivs hur du skapar en ny butikskanal i Microsoft Dynamics 365 Commerce.
Dynamics 365 Commerce stöder flera butikskanaler. Dessa kanaler inkluderar onlinebutiker, kundtjänst och butiker (kallas också fysiska butiker). Varje butikskanal kan ha egna betalsätt, prisgrupper, kassaregister (POS), intäkts- och utgiftskonton och personal. Du måste konfigurera alla dessa element innan du kan skapa en butikskanel.
Innan du skapar en butikskanal ska du kontrollera att du följer kanalförutsättningarna.
Skapa och konfigurera en ny butikskanal
Följ dessa steg om du vill skapa och konfigurera en ny återförsäljarkanal.
- I navigeringsfönstret, gå till Moduler > Detaljhandel och Handelskanaler > Butiker > > Alla butiker.
- Välj Ny i åtgärdsfönstret.
- I fältet Namn ange ett namn på den nya kanalen.
- Markera ett unikt butiksnummer i fältet Butiksnummer. Numret kan vara alfanumeriskt och får innehålla högst 10 tecken.
- I listrutan juridisk person anger du den relevanta juridiska personen.
- I listrutan lagerställe anger du lämpligt lagerställe.
- Välj lämplig tidszon i fältet Butikens tidszon .
- I listrutan Momsgrupp, välj en lämplig momsgrupp för butiken.
- Välj lämplig valuta i fältet valuta.
- I fältet Kundens adressbok ange en giltig adressbok.
- I fältet Standardkund ange en giltig standardkund.
- I fältet Funktionsprofil välj en funktionsprofil om tillämpligt.
- I fältet Meddelandeprofil för e-post ange en giltig meddelandeprofil för e-post.
- Klicka på Spara i åtgärdsfönstret.
Följande bild visar hur en ny butikskanal skapas.
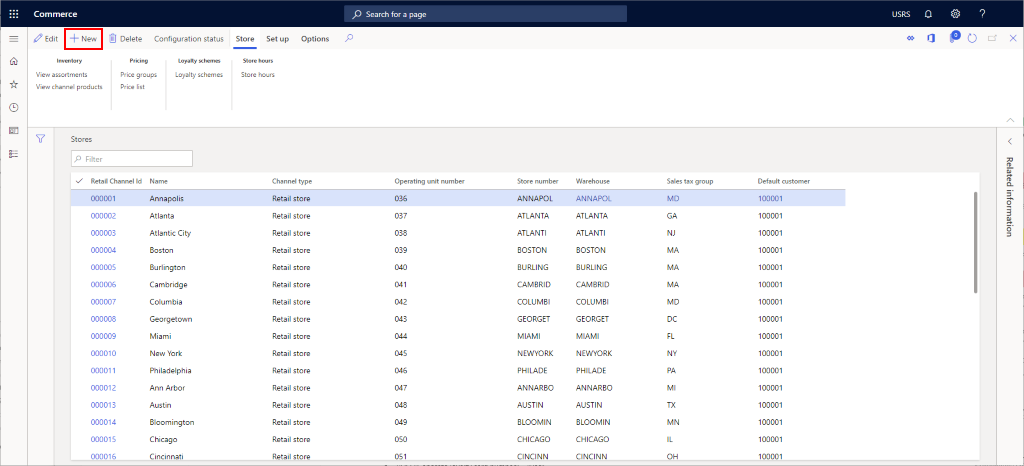
I bilden nedan visas ett exempel på butikskanal.
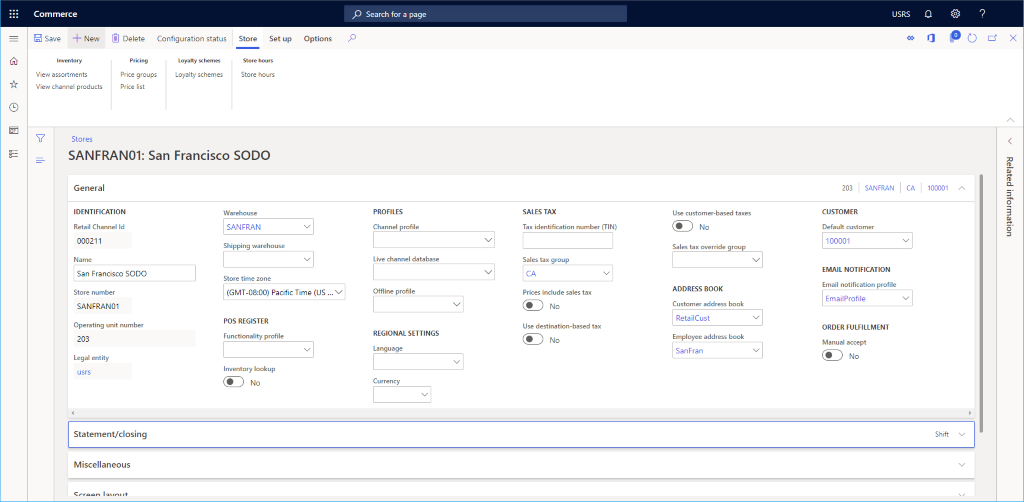
Andra inställningar
Det finns flera andra inställningar som kan ställas in i avsnitten Utdrag/stängning och Diverse, baserat på butikens behov.
Se även Skärmlayouter för POS för information om att konfigurera standardskärmlayouten i avsnittet skärmlayout och Konfigurera och installera Retail Hardware Station för inställningsinformation om avsnittet Maskinvarustationer.
I bilden nedan visas ett exempel på konfiguration av butikskanal.
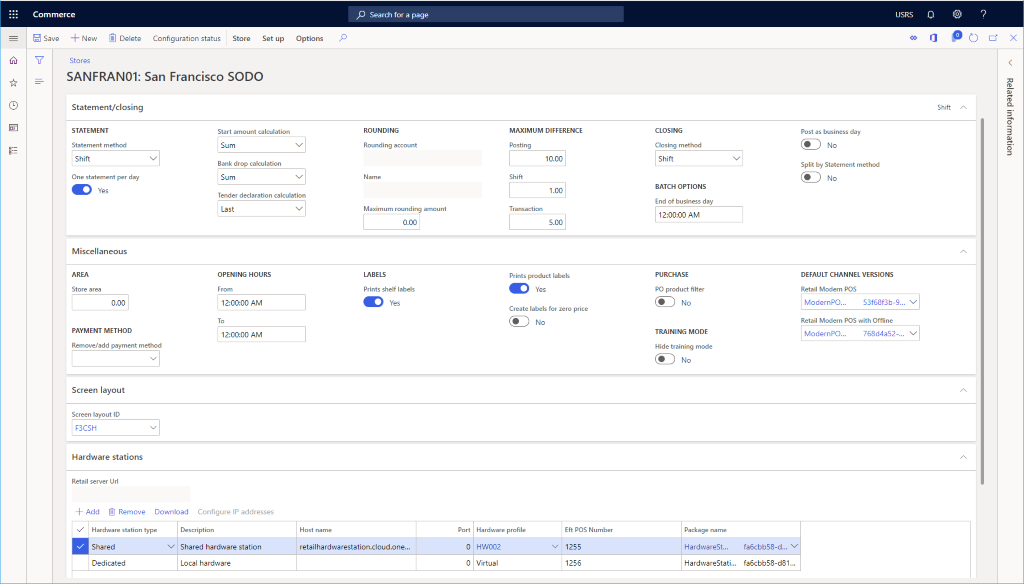
Konfiguration av ytterligare kanal
Det finns ytterligare artiklar som måste konfigureras för en kanal som kan hittas i åtgärdsfönstret under avsnittet Inställningar.
Ytterligare uppgifter som krävs för att ställa in onlinekanaler inkluderar inställning av betalningsmetoder, kassadeklaration, leveranssätt, intäkts-/utgiftskonto, avdelningar, tilldelningen av uppfyllelse-gruppen och kassaskåp.
Följande bild visar olika ytterligare alternativ för inställning av butikskanaler på fliken Inställningar.
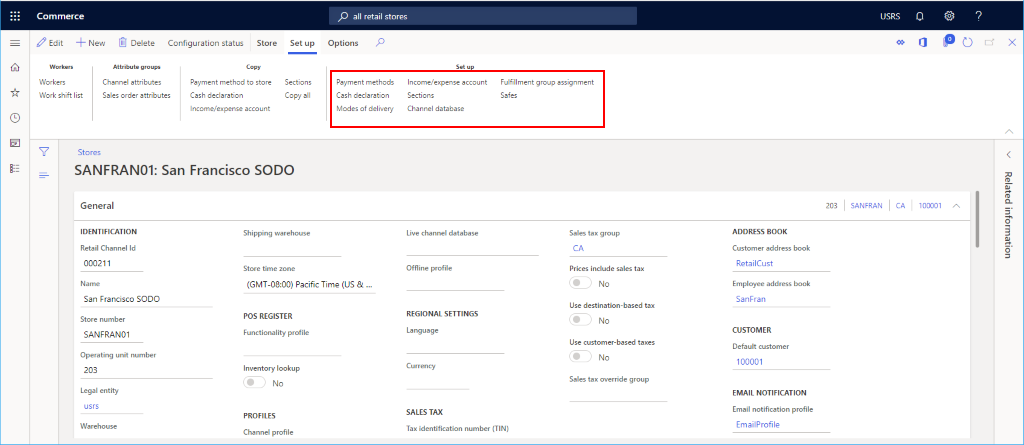
Ange betalsätt
Följ de här stegen för att ställa in betalningsmetoder för varje betalningstyp som stöds på den här kanalen.
- I åtgärdsfönstret väljer du fliken Inställningar och sedan Betalningsmetod.
- Klicka på Ny i åtgärdsfönstret.
- I navigeringsfönstret väljer du önskad betalningsmetod.
- I avsnittet Allmänt anger du ett åtgärdsnamn och konfigurerar andra önskade inställningar.
- Konfigurera eventuella ytterligare inställningar efter behov för betalningstypen.
- Klicka på Spara i åtgärdsfönstret.
I bilden nedan visas ett exempel på en kontantbetalningsmetod.
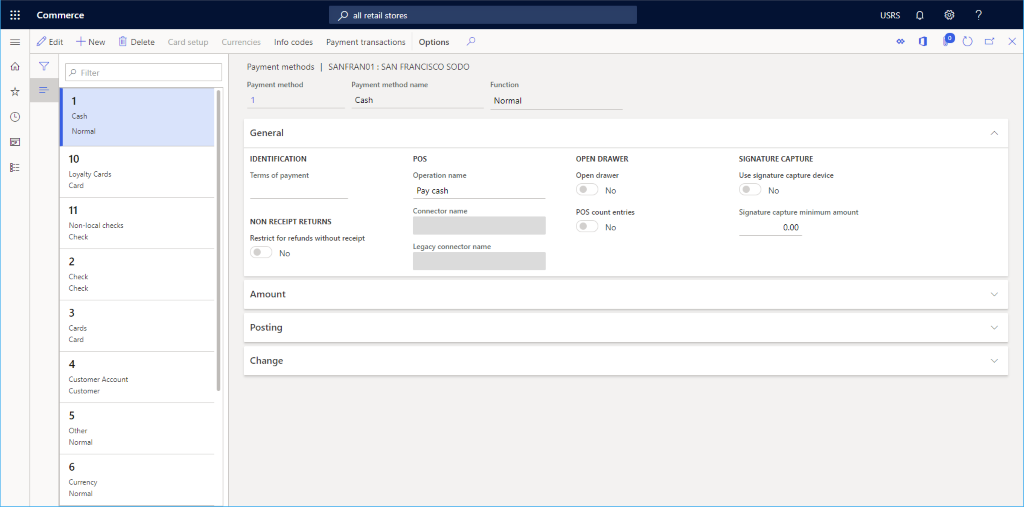
Bilden nedan visar ett exempel på en betalningsmetod och konfigurationen på fliken Belopp.
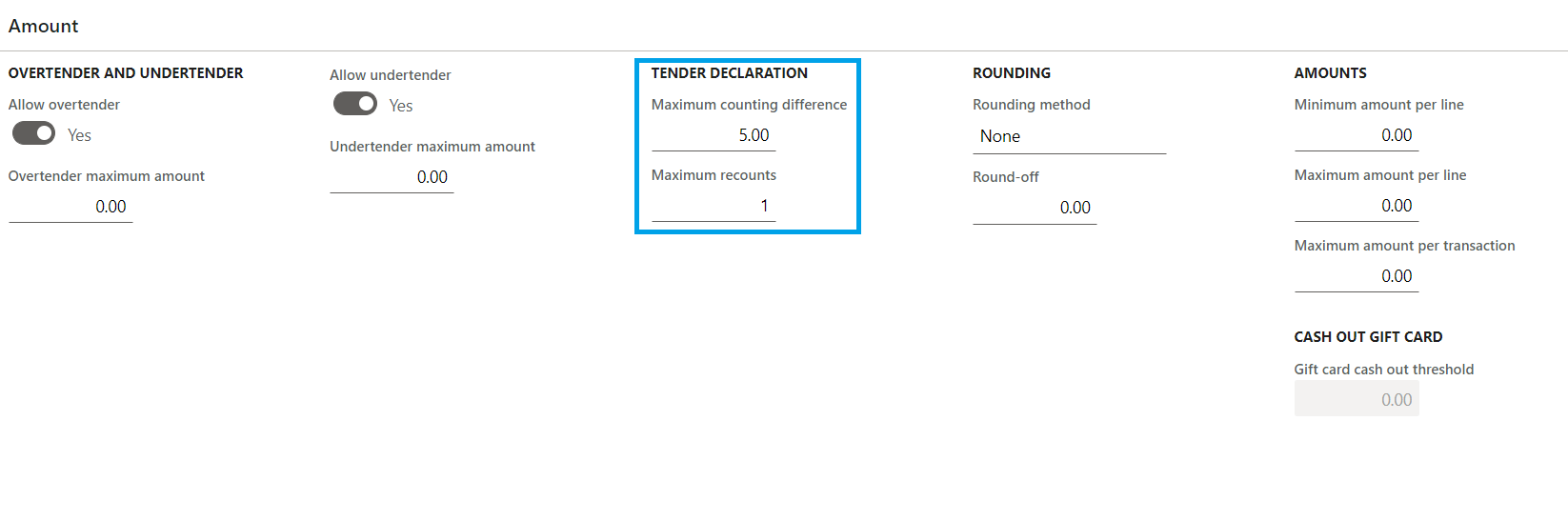
Notering
Värden på fliken Belopp lagras i cacheminnet i Retail Server och börjar inte gälla direkt efter det att du har kört jobben för distributionsschema. Du kanske måste starta om Cloud Scale Unit för att börja använda värdena direkt vid testning.
Inställningar för kontantavstämning
- I åtgärdsfönstret väljer du fliken Inställningar och sedan Kontantavstämning.
- I åtgärdsfönstret, väljer du Ny och skapar sedan alla beteckningar för Mynt och Sedlar som kan användas.
I bilden nedan visas ett exempel på en kontantavstämning.
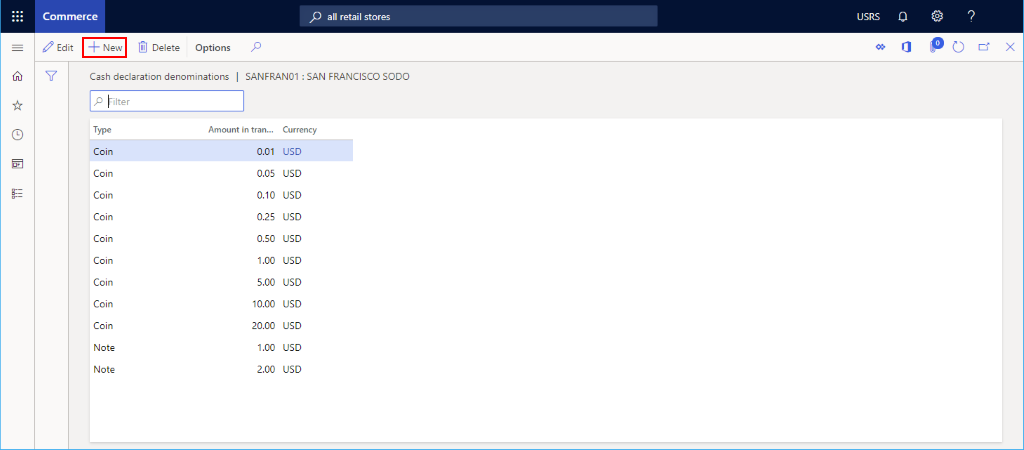
Ställ in leveranssätt
Du kan visa de konfigurerade leveranssätten genom att välja Leveranssätt i fliken Inställningar i åtgärdsfönstret.
Om du vill ändra eller lägga till ett leveranssätt följer du stegen nedan.
- I navigeringsfönstret, gå till Moduler > Lagerhantering > Leveranssätt.
- I åtgärdsfönstret väljer du Ny om du vill skapa ett nytt leveranssätt, eller också väljer du ett befintligt läge.
- I avsnittet butikskanaler, välj lägg till rad om du vill lägga till kanalen. Lägga till kanaler med hjälp av organisationsnoder istället för att lägga till varje kanal individuellt kan lägga till kanaler effektivare.
I bilden nedan visas ett exempel på ett leveranssätt.
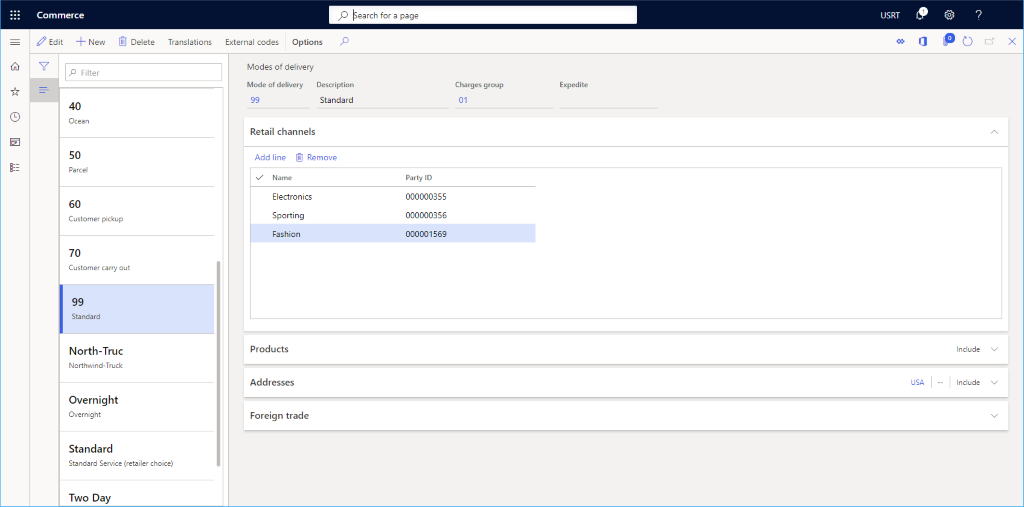
Ställ in intäkts-/utgiftskonto
Så här ställer du in intäkts-/utgiftskonto.
- I åtgärdsfönstret väljer du fliken Inställningar och sedan Intäkts-/utgiftskonto.
- Klicka på Ny i åtgärdsfönstret.
- Under Namn, ange ett namn.
- Under Söknamn, ange ett söknamn.
- Under kontotyp, ange kontotypen.
- Ange text för meddelanderad 1, meddelanderad 2, följesedeltext 1 och följesedeltext 2 efter behov.
- Under bokföring, ange bokföringsinformation.
- Klicka på Spara i åtgärdsfönstret.
I följande bild visas ett exempel på ett intäkts-/utgiftskonto.
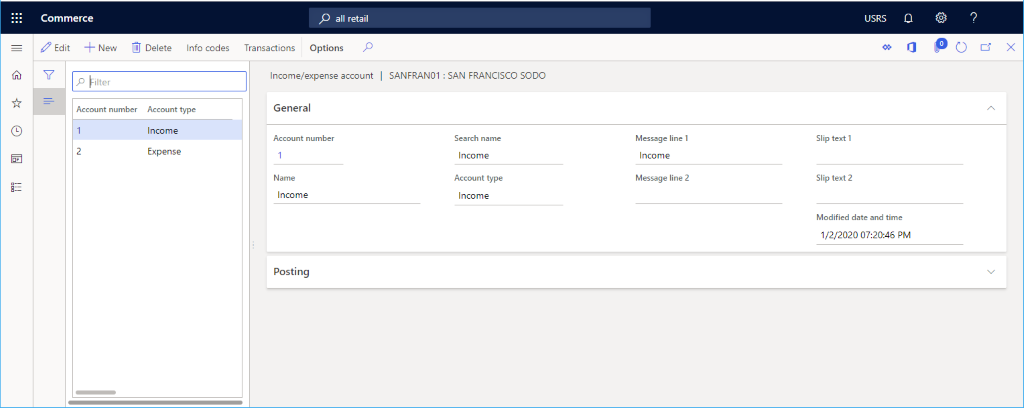
Ställ in avsnitt
Så här ställer du in avsnitt.
- Välj fliken Konfigurera i åtgärdsfönstret och Välj sedan Avsnitt.
- Välj Ny i åtgärdsfönstret.
- Under avsnittsnummer, ange ett avsnittsnummer.
- Under beskrivning ange en beskrivning.
- Under avsnittsstorlek, ange en avsnittsstorlek.
- Konfigurera ytterligare inställningar för allmän och försäljningsstatistik efter behov.
- Klicka på Spara i åtgärdsfönstret.
Ange tilldelning av uppfyllelsegrupp
Så här ställer du in en tilldelning av uppfyllelsegrupp.
- Välj fliken Ställ in i åtgärdsfönstret och Välj sedan uppfyllelse grupptilldelning.
- Välj Ny i åtgärdsfönstret.
- I listrutan uppfyllelsegrupp väljer du en uppfyllelsegrupp.
- I listrutan Beskrivning, ange en beskrivning.
- Klicka på Spara i åtgärdsfönstret
I bilden nedan visas ett exempel på en inställning av tilldelning av uppfyllelsegrupp.
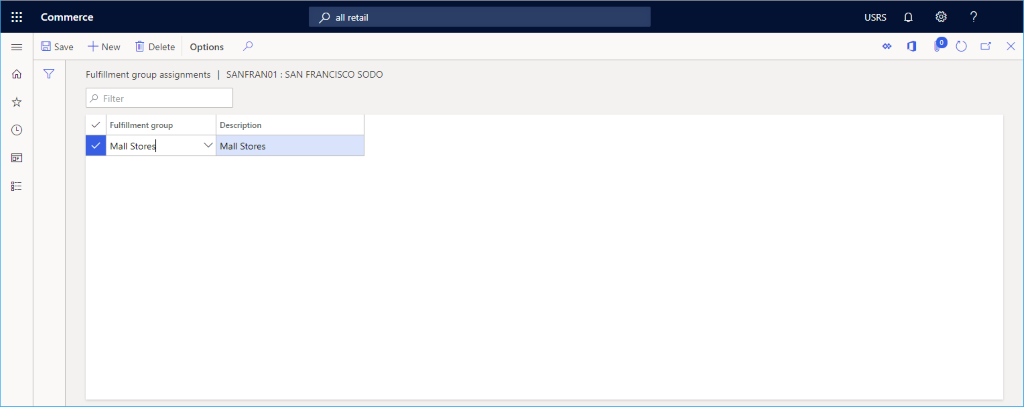
Ställ in kassaskåp
Så här ställer du in kassaskåp.
- Välj fliken Konfigurera i åtgärdsfönstret och Välj sedan Kassaskåp.
- Välj Ny i åtgärdsfönstret.
- Ange ett namn på kassaskåp.
- Klicka på Spara i åtgärdsfönstret.
Säkerställa unika transaktions-ID
Transaktions-ID för kassan (POS) är sekventiellt och inkluderar följande delar:
- En fast del, som utgör en sammanslagning av butiks-ID och terminal-ID.
- En sekventiell del som är en nummerserie.
Eftersom transaktions-ID:n genereras i både offline- och onlineläge kan Dit vara instanser av skapandet av dubbla transaktions-ID:n. Att eliminera dubbletter av transaktions-ID kan kräva en betydande mängd manuell datafixering.
För att förhindra dubbletter av transaktions-ID:n har ett nytt transaktions-ID-format införts med ett 13-siffrigt nummer som genererats genom beräkning av tiden i millisekunder sedan 1970. Det här nya formatet gör transaktions-ID:n icke-sekventiella och säkerställer att de alltid är unika.
Det nya transaktions-ID-formatet är <store ID>-<terminal ID>-<milliseconds since 1970>. Den nya formatfunktionen för transaktions-ID kan aktiveras från arbetsytan Funktionshantering i Commerce headquarters.
Kommentar
- Transaktions-ID:n är endast avsedda för intern systemanvändning, så de behöver inte vara sekventiella. Många länder kräver dock att kvitto-ID:n är sekventiella, så kontrollera organisationens krav innan du aktiverar den nya formatfunktionen för transaktions-ID.
- När den nya formatfunktionen för transaktions-ID har aktiverats kan du inte inaktivera funktionen i administration. Kontakta Microsoft supporten om du vill inaktivera funktionen.
- Den nya funktionen för transaktions-ID-format aktiveras som standard från och med Commerce version 10.0.41.
Gör på följande sätt om du vill aktivera användning av nya transaktions-ID-format:
- I administration går du till Systemadministration > Arbetsytor > Funktionshantering.
- Filtrera fram modulen "Retail och Commerce".
- Sök efter funktionsnamnet Aktivera nytt transaktions-ID i syfte att undvika dubbletter av transaktions-ID:n.
- Välj funktionen och sedan i högra rutan väljer du Aktivera nu.
- Gå till Butik och Handel > Butik och Handel-IT > Distributionsschema.
- Kör jobben 1070 Kanalkonfiguration och 1170 Uppgiftsinspelare för kassa i syfte att synkronisera den aktiverade funktionen med butikerna.
- När ändringarna har skickats till butikerna måste kassaterminalerna stängas och öppnas igen för att det nya transaktions-ID-formatet ska kunna användas.
Ställa in butiksplats för butiksväljare
Data för butiksplats, inklusive latitud och longitud används i butiksväljarscenarier i både kassa och webbplats för e-handel.
Så här ställer du in butiksplatser i Commerce headquarters.
- Gå till Organisationsadministratör > Organisationer > Driftenheter.
- I det vänstra navigeringsfönstret filtrerar du driftenheten efter namn eller operativsystemsnummer för kanalen och väljer den sedan.
- På snabbfliken Adresser VäljFler alternativ > Avancerat för att komma åt formuläret Hantera adresser .
- På fliken Allmänt anger du tillämpliga värden för Latitud och Longitud.
- Klicka på Spara i åtgärdsfönstret