Butiksväljarmodul
Denna artikel handlar om modulen för butiksväljare och beskriver hur du lägger till den på webbsidorna i Microsoft Dynamics 365 Commerce.
Kunder kan använda modulen butiksväljare för att hämta en produkt i en vald butik efter ett onlineinköp. I Commerce version 10.0.13 inkluderar modulen butiksväljare ytterligare funktioner som kan visa sidan Visa en butik som visar närliggande butiker.
Med modulen butiksväljare kan användarna ange en plats (ort, delstat, adress och så vidare) för att söka efter butiker inom en sökradie. När modulen öppnas använder den kundens webbläsare och söker efter butiker (om medgivande finns).
Användning av modul för butiksväljare
- En modul för butiksväljare kan användas på en produktinformationssida (PDP) för att välja en butik för upphämtning.
- En modul för butiksväljare kan användas på en kundvagnssida för att välja en butik för upphämtning.
- En modul för butiksväljare kan användas på en fristående sida där alla tillgängliga butiker visas.
Konfigurera uppfyllelsegrupper i Commerce headquarters
För att butiksväljaren ska visa tillgängliga butiker måste uppfyllelsegruppen ha ställts in i Commerce headquarters. För mer information, se Konfigurera uppfyllelsegrupper.
Dessutom måste, för varje butik i uppfyllelsegruppen, butiksplatsens latitud och longitud definieras i administrationen.
Följ dessa steg för att ange värden för latitud och longitud för en butiksplats i Commerce headquarters.
Gå till Lagerhantering > Inställningar > Lageruppdelning.
Välj lagrets plats i vänster ruta.
På snabbfliken Adresser väljer du Avancerat.

I åtgärdsfönstret väljer du Redigera.
På snabbfliken Allmänt anger du värden för Latitud och Longitud.

Klicka på Spara i åtgärdsfönstret.
Dölja en butik från butiksväljarmodulen
Vissa butiker i en uppfyllelsegrupp kanske inte är giltiga upphämtningsplatser. Om du vill vara säker på att endast giltiga upphämtningsplatser visas som alternativ i butiksväljarmodulen följer du dessa steg i Commerce Headquarters.
- Gå till Butik och handel > Inställning av Commerce > Uppfyllelsegrupper > Alla butiker.
- I åtgärdsfönstret väljer du Redigera.
- Under Konfigurera avmarkerar du kryssrutan Är upphämtningsplats för alla butiker som inte är en giltig upphämtningsplats.
- Klicka på Spara i åtgärdsfönstret.
- Kör distributionsschemajobbet 1070 Kanalkonfiguration.
Bing Maps-integrering
Modulen butiks väljare är integrerad med Bing Maps REST-API:er (Application Programming Interfaces) för att använda funktionerna Bing geokodning och automatiska förslag. En Bing Maps API-nyckel krävs och måste läggas till på sidan för delade Commerce headquarters. Geokodnings-API används för att konvertera en plats till latitud- och longitudvärden. Integreringen med API för automatiska förslag används för att visa sökförslag när användare anger platser i sökfältet.
För REST API för automatiska förslag måste du se till att följande URL:er tillåts per din webbplats säkerhetsprinciper för innehåll (CSP). Den här inställningen görs i Commerce webbplatsskapare genom att lägga till tillåtna URL:er för webbplatsens CSP-direktiv (till exempel img-src). Mer information finns i säkerhetsprinciper för innehåll.
- Till direktivet connect-src lägger du till *.bing.com.
- Till direktivet img-src lägger du till *.virtualearth.net.
- Till direktivet script-src lägger du till *.bing.com, *.virtualearth.net.
- Till direktivet script style-src lägger du till *.bing.com.
upphämta i butiksläge
Modulen för butiksväljare stöder läget Hämta i butik som visar en lista över butiker där en produkt är tillgänglig för hämtning. Den visar även butikstider och produktlager för varje butik i listan. Modulen butiksväljare kräver en produktskontext för att återge produkttillgänglighet och för att användaren ska kunna lägga till produkten i vagnen, om produktens leveranssätt är inställt på hämta vid den valda butiken. Mer information om lagerinställning.
Modulen butiksväljare kan läggas till i en modul för inköpsruta på en PDP för att visa butiker där en produkt är tillgänglig för upphämtning. Den kan också läggas till i en vagnmodul. I det här fallet visar modulen butiksväljare upphämtningsalternativ för varje radartikel i vagnen. Modulen butiksväljare kan också läggas till andra sidor eller moduler via tillägg och anpassningar.
För att detta scenario ska fungera bör produkter konfigureras så att leveranssättet hämta används. Annars visas modulen inte på respektive produktsidor. Mer information om hur du konfigurerar leveranssättet finns i konfigurera leveransmetod.
Följande bild visar ett exempel på en modul för butiksväljare som används på ett PDP.
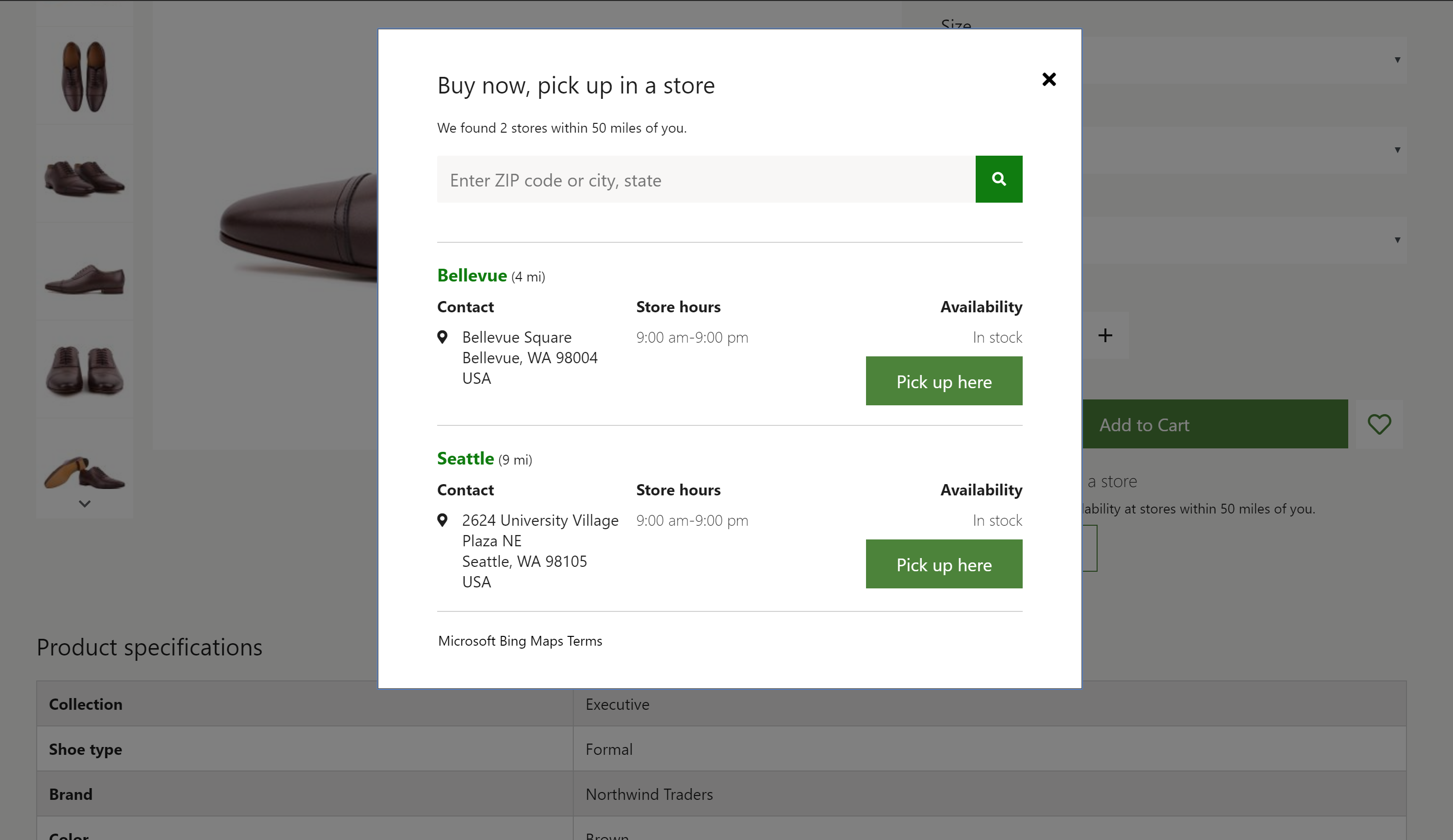
Notering
I version 10.0.16 och senare kan en ny funktion aktiveras, detta så att en organisation kan definiera flera olika hämtningslägen för kunder. Om den här funktionen aktiveras kommer butiksväljaren och andra näthandelsmoduler att förbättras så att konsumenten eventuellt kan välja mellan olika leveransalternativ. Mer information om den här funktionen finns i den här dokumentationen.
Sök efter butiksläge
Modulen butiksväljare stöder också ett läge för sök butiker. Detta läge kan användas för att skapa sidan butiksplatser där tillgängliga butiker och information visas. I det här läget fungerar modulen butiksväljare utan produktkontext och kan användas som en fristående modul på alla webbplatssidor. Om de relevanta inställningarna aktiveras för modulen kan användarna välja en butik som primär butik. När en butik väljs som en användares önskade butik, behålls butiks-ID:t i webbläsarcookien. Därför måste användaren acceptera ett meddelande om cookie-tillstånd.
I bilden nedan visas ett exempel på en modul i butiksväljaren som används tillsammans med en kartmodul på en butiksplatssida.

Återge en karta
Modulen butiksväljare kan användas tillsammans med kartmodulen för att visa butiksplatserna på kartan. Mer information om den här kartmodulen finns i Kartmodul
Egenskaper för modul för butiksväljare
| Egenskapsnamn | Värde | beskrivning |
|---|---|---|
| Rubrik | Text | Rubriken för modulen. |
| Läge | Sök efter butiker eller Hämta i butik | Sök butiker-läget visar tillgängliga butiker. Hämta i butik-läge låter användarna välja en butik för upphämtning. |
| Format | Dialog eller infogad | Modulen kan återges i antingen infogade eller i en dialogruta. |
| Ange som önskad butik | Sant eller falskt | När den här egenskapen har angetts till True kan användare ange en prioriterad butik. Den här funktionen kräver att användarna accepterar ett meddelande om cookie-tillstånd. |
| Visa alla butiker | Sant eller falskt | När den här egenskapen har angetts till True kan användare förbigå egenskapen sökradie och visa alla butiker. |
| Alternativ för automatiska förslag: Max resultat | Antal | Den här egenskapen anger det högsta antalet resultat för automatiska förslag som kan visas via Bing automatiska förslag-API. |
| Sök radie | Antal | Den här egenskapen definierar sökradien för butiker, i mil. Om inget värde anges används standardsökradien 50 mil. |
| Användarvillkor | URL | Den här egenskapen anger den användarvillkor-URL som krävs för att använda Bing Maps-tjänsten. |
Platsinställningar
Butiksväljarmodulen följer inställningarna för Lägg till produkt i kundvagnen. När en artikel har lagts till i kundvagnen från butiksväljarmodulen ser webbplatsanvändarna lämpliga konfigurerade arbetsflöden.
Lägg till modulen för butiksväljare till en sida
För upphämtning i butik-läge kan modulen bara användas på PDP och kundvagnssidor. Du måste konfigurera läget för upphämtning i butik i modulens egenskapsfönster.
- Mer information om hur du lägger till en modulen för butiksväljare i en modul för inköpsruta finns i modul för inköpsruta.
- Mer information om hur du lägger till en modulen för butiksväljare i en vagnmodul i vagnmodul
Om du vill konfigurera modulen för butiksväljaren att visa tillgängliga butiker för en sida för lagringsplatser - som på bilden som visas tidigare i denna artikel - följer du stegen nedan.
- Gå till mallaroch välj sedan ny för att skapa en ny mall.
- I dialogrutan Ny mall under Mallnamn, ange Marknadsföringsmall och välj sedan OK.
- Välj Spara, välj Slutför redigering för att checka in mallen och välj sedan publicera för att publicera den.
- Gå till Sidor och välj nytt sidfragment för att skapa en ny sida.
- I dialogrutan Skapa en ny sida under Sidnamn, ange Butiksplatser och välj sedan Nästa.
- Under Välj en mall, välj mallen Marknadsföringsmall som du skapade och välj sedan Nästa.
- Under Välj en layout väljer du en sidlayout (till exempel Flexibel layout) och väljer sedan Nästa.
- Under Granska och slutför, granska sidkonfiguration. Om du behöver redigera sidinformationen väljer du Bakåt. Om sidinformationen är korrekt väljer du Skapa sida.
- I platsen för nya sidan väljer du Huvud, markerar ellipsknappen (...) och väljer sedan Lägg till modul.
- I dialogrutan Välj moduler, välj modulen Behållare och klicka sedan på OK.
- I facket behållare välj ellips-knappen (...) och välj sedan Lägg till modulen.
- I dialogrutan Välj moduler, välj modulen Behållare med 2 kolumner och klicka sedan på OK.
- I modulens egenskapsfönster, ange värdet Bredd till Fyll behållare.
- Ställ in värdet för X-Small visningsport kolumnkonfiguration till 100%.
- Ställ in värdet för Small visningsport kolumnkonfiguration till 100%.
- Ställ in värdet för Medium visningsport kolumnkonfiguration till 33% 67%.
- Ställ in värdet för Large visningsport kolumnkonfiguration till 33% 67%.
- I facket Behållare med 2 kolumner välj ellips-knappen (...) och välj sedan Lägg till modulen.
- I dialogrutan Välj till moduler välj modulen butiksväljare och sedan OK.
- I modulens egenskapsfönster, ange värdet Läge till Hitta butiker.
- Ange värdet sökradie i mil.
- Ange andra egenskaper, t.ex. Ange som prioriterad butik, Visa alla butiker och Aktivera automatiskt förslag efter behov.
- I facket Behållare med 2 kolumner välj ellips-knappen (...) och välj sedan Lägg till modulen.
- I dialogrutan Välj moduler, välj modulen Karta och klicka sedan på OK.
- Ange eventuella ytterligare egenskaper efter behov i modulens egenskapsfönster.
- Välj Spara, välj Slutför redigering för att checka in sidan och välj sedan publicera för att publicera den.
Ytterligare resurser
Guidad visning av kundvagn och kassa