Skapa en ny miljö
När din organisation har köpt en licens för Dynamics 365 Customer Insights får klientorganisationens Microsoft 365 administratör ett e-postmeddelande som bjuder in dem att skapa en miljö och lägga till användare från organisationen som administratörer. Dessa administratörer kan sedan hantera användare och Customer Insights-miljöer.
Viktigt
I de flesta fall, bör installation av Customer Insights - Data göras igenom Power Platform administrationscenter.
Använd miljöerna som används för att skapa i Customer Insights - Data för följande situationer:
- Använd ditt eget Azure Data Lake Storage-konto OCH Azure Private Link
- Aktivera datadelning mellan ditt eget Data Lake Storage-konto och Microsoft Dataverse
- Skapa en kopia av en befintlig miljökonfiguration
Förutsättningar
- Administratörsbehörighet i Customer Insights - Data.
För att installera Customer Insights - Data i en befintlig Dataverse-miljö:
- En användarroll som gör det möjligt att skapa Dataverse miljöer.
- Du kontrollerade att denna Dataverse-miljö är associerad med vissa säkerhetsgrupper, samt kontrollera att du har lagts till i dessa säkerhetsgrupper.
- En Dataverse-licens tilldelas för att få läget läs- och skrivbehörighet. Administratörer utan licens får endast åtkomstläge för administration.
- Customer Insights - Data har redan installerats. Lär dig hur du tar bort en befintlig användare i en miljö.
För att skapa en ny Dataverse-miljö när du installerar Customer Insights - Data:
- Du har den licens som krävs och roll i Power Platform.
- Din Power Platform administratör inaktiverade inte skapandet av Dataverse-miljöer för alla utom administratörer.
Skapa en miljö i Customer Insights - Data
Vi rekommenderar att du använder den konsoliderade miljöhanteraren för Customer Insights för att skapa en ny miljö som standard.
Öppna miljöväljaren och välj + Ny.
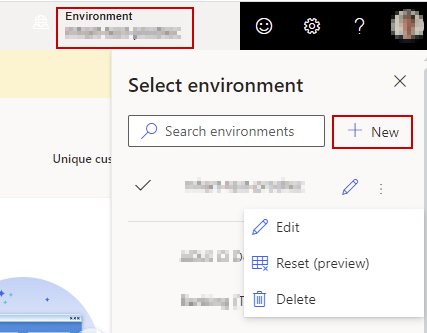
Följ den guidade upplevelsen som beskrivs i följande avsnitt för att ge all nödvändig information för en ny miljö.
Steg 1: Tillhandahåll grundläggande information
Välj om du vill skapa en miljö från grunden eller kopiera data från en annan miljö. Kopiera data från en annan miljö kräver extra steg
Ange följande information:
- Namn: Namnet på miljön. Detta fält är redan ifyllt om du har kopierat en befintlig miljö, men du kan ändra det.
- Typ: Typ av miljö: produktion eller sandbox. Sandbox-miljöer tillåter inte att schemalagda data uppdateras, och är avsedda för förimplementering och testning. I begränsat läge används samma primära målgrupp som den produktionsmiljö som för närvarande är markerad.
- Region: Den region där tjänsten distribueras och förvaras Om du vil använda ditt eget Azure Data Lake Storage-konto installera på en befintlig Microsoft Dataverse-organisation måste alla miljöer vara i samma region.
Välj Nästa.
Steg 2: Konfigurera datalagring
Välj var data ska lagras:
- Customer Insights-lagring: Datalagring hanteras automatiskt. Detta är standardalternativet, och om det inte finns särskilda krav för att lagra data i ditt eget lagringskonto rekommenderar vi att du använder det här alternativet.
- Azure Data Lake Storage Gen2: Ditt eget Azure Data Lake Storage-konto för lagring av data så att du har fullständig kontroll över var data lagras. Följ anvisningarna i Använd ditt eget Azure Data Lake Storage konto.
Klicka på Nästa.
Steg 3: Välj Dataverse-miljö
Välj en befintlig Dataverse-miljö som inte redan har en Customer Insights - Data-miljö installerad.Läs mer om vilka behörigheter som krävs.
Om du väljer att använda din egen Azure Data Lake Storage i föregående steg kan du aktivera datadelning med Dataverse. Du kan använda den med affärsappar som bygger på Dataverse eller modellbaserade appar i Power Apps.
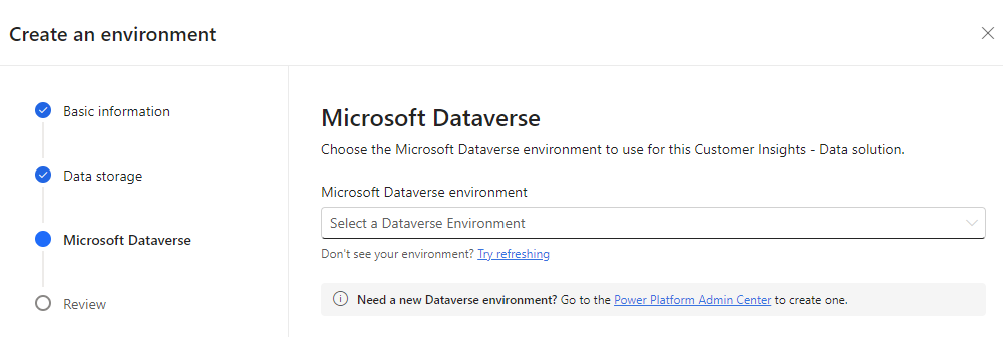
Välj en befintlig Dataverse-miljö i listrutan som du vill installera Customer Insights - Data. Om du vill skapa en ny miljö går du till Power Platform administrationscenter och skapar den. Uppdatera sedan listan med miljöer och välj den nyligen skapade miljön.
Om du använder ditt eget Data Lake Storage-konto:
- Välj Aktivera datadelning med Dataverse.
- Ange Behörighetsidentifierare. För att få behörighetsidentifieraren aktivera datadelning med Dataverse från din egen Azure Data Lake Storage.
Klicka på Nästa.
Steg 4: Slutför inställningarna
Granska de angivna inställningarna. När allt ser klart väljer du Skapa för att konfigurera miljön.
Information om hur du ändrar några av inställningarna senare finns i Hantera miljöer.
Arbeta med den nya miljön
Läs följande artiklar för att hjälpa dig att komma igång:
- Lägg till fler användare och tilldela behörigheter.
- Mata in flera av dina datakällor och kör dem genom samordningsprocessen för data för att få enhetliga kundprofiler.
- Utöka de enhetliga kundprofilerna eller kör prediktiva modeller.
- Skapa segment för att gruppera kunder och mått för att granska KPI:er.
- Konfigurera anslutningar och exporter för att bearbeta underuppsättningar av dina data i andra program.