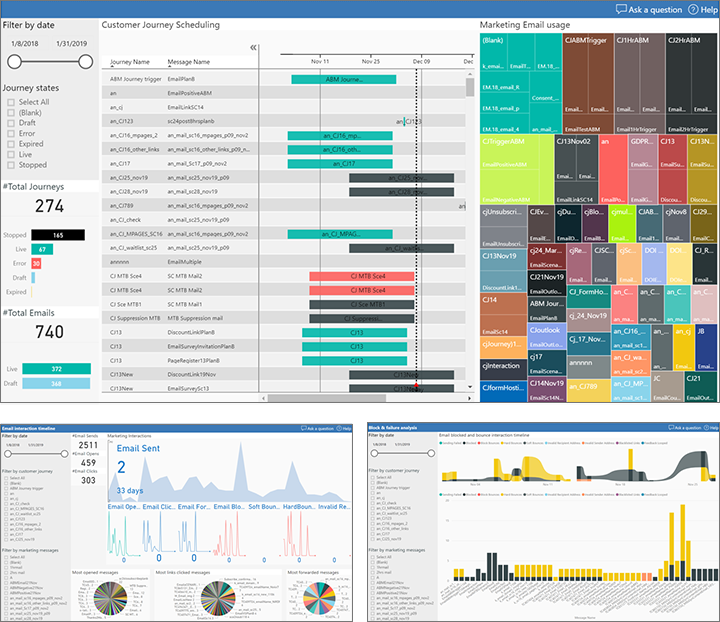Förbered för analytisk rapportering med Power BI
Viktigt
Den här artikeln gäller endast dataexport för utgående marknadsföring. Information om hur du får åtkomst till interaktionsdata i realtid finns i Customer Insights - Journeys integrering med Microsoft Fabric
Utgående marknadsföring tillhandahåller ett brett urval av inbyggda analyser i hela programmet. Men du kan också skapa egna anpassade analyser och rapporter från dina Customer Insights - Journeys-data med hjälp av Power BI. Vi tillhandahåller slutpunkter som du kan använda för att ansluta Power BI till Customer Insights - Journeys, plus en nedladdningsbar Power BI-mall som du kan öppna i Power BI Desktop, ansluta till dina Dynamics 365-datakällor och sedan anpassa efter behov. När du är klar med konfigurationen kan du publicera och dela din Power BI-rapport med de vanliga Power BI-onlineverktygen.
Datakällor för anpassade analyser
För att skapa anpassade analyser kan du ansluta två olika datakällor som innehåller olika typer av data:
- Profildata lagras i organisationsdatabasen och innehåller de entiteter och poster som du kan visa, redigera och skapa när du arbetar direkt i Customer Insights - Journeys. Dessa innehåller vanliga entiteter som kontakter, konton, leads, händelser, kundens färder med mera. Du kommer använda Power BI-datakopplingen som heter ”Common Data Services” för den här typen av data.
- Interaktionsdata lagras i databasen för tjänsten Marketing Insights och innehåller information om hur dina kontakter har interagerat med dina marknadsföringsaktiviteter, inklusive öppning av e-postmeddelanden, klickning i e-postmeddelanden, eventregistreringar, skickade sidor med mera. Du kan se den här typen av information när du tittar på Insights som är inbyggda i Customer Insights - Journeys, men du kan inte skapa dessa poster eller visa dem direkt. I den aktuella versionen ska du använda Power BI "Azure Blob Storage"-kopplingen för den här typen av data. I kommande versioner kan du även använda dataflödeskopplingen.
Du kan ansluta direkt till din Customer Insights - Journeys-databas från Power BI för att hämta dina profildata, men för åtkomst till interaktionsdata måste du installera Azure Blob Storage, konfigurera Customer Insights - Journeys för att spara interaktionsdata där och sedan ansluta Power BI till ditt Blob Storage.
Konfigurera Azure Blob-lagring och anslut det till Customer Insights - Journeys
Viktigt!
Från och med november 2021 har blobnamngivning och datauppdateringslogik ändrats. Tidigare skapade export av Customer Insights - Journeys-insikter en ny blobbfil varje gång en batch med nya interaktioner anlände. Varje batch innehöll vanligtvis en enda eller ett fåtal interaktioner. Filnamnet var ett slumpmässigt genererat GUID, vilket förhindrade kollision och all eventuell tolkning. När blobben väl hade skapats ändrades den aldrig. Blob-exportprocessen skapade ett stort antal små blobbar i lagringen, vilket avsevärt försinkade Power BI-uppdateringen.
Den uppdaterade exportprocessen för Customer Insights - Journeys-insikter bifogar interaktionsbatchar till de senaste blobbarna. När en blob växer till den konfigurerbara storleken (10 MB som standard) skapar exporten en ny blob. Därefter ändras blobnamnet så att systemet kan hitta den senaste blobben att bifoga, men namngivningen bör antas slumpmässig och inte tolkas som tidigare. Det interna formatet förblir detsamma - en kommaavgränsad lista över interaktioner med sidhuvudet. Alla Power BI-rapporter (färdiga och anpassade) bör fortsätta fungera.
Om din lagring är översvämmas av blobbar från tidigare exporter synkroniserar du insiktsdatan från grunden. För att synkronisera om datan:
- Stoppa pågående export med hjälp av konfigurationen i Customer Insights - Journeys-appen.
- Ta bort behållaren med befintliga interaktionsdata.
- Skapa en ny behållare och starta en ny export på sedvanligt sätt.
Viktigt!
Här är några överväganden relaterade till konfigurering av brandväggen för Azure Storage Account (begränsad offentlig nätverksåtkomst) vid export av analysdata:
- Om du inte måste begränsa åtkomst till det offentliga nätverket till lagringskontot (Konfigurera Azure Storage-brandväggar och virtuella nätverk), fortsätter du med ytterligare konfigurationssteg. Om du inte behöver begränsa den offentliga nätverksåtkomsten kan du slutföra den här guiden och ansluta Azure blobblagring till Customer Insights - Journeys.
- Om du behöver begränsa åtkomsten till det offentliga nätverket till lagringskontot till exempel om du bara vill begränsa åtkomsten till utvalda virtuella nätverk och IP-adresser måste kontakta vårt kundsupportteamför att hjälpa dig med brandväggskonfigurationen för Azure Storage Account. Detta är ett invecklat scenario och supportteamhjälp krävs utifrån informationen om lagringskontot och tjänsteinstansdata. Du kan fortsätta med steg 1 till 7 nedan, men du kan inte skapa en ny analyskonfiguration (steg 8 till 10) förrän brandväggskonfigurationen har installerats korrekt.
- Om lagringskonto krävs för att den offentliga nätverksåtkomsten ska vara helt inaktiverad och du endast vill begränsa åtkomsten till privat länk slutpunkt är detta inte ett scenario som stöds för den här funktionen. Överväg att använda ett annat lagringskonto med lägre åtkomstbegränsningar.
Logga in i portal.azure.com med samma konto som där du kör Customer Insights - Journeys.
Om du inte redan har ett allmänt lagringskonto skapar du ett sådant i Azure Blob-lagringen enligt beskrivningen i Snabbstart: Ladda upp, ladda ned och lista blobs via Azure-portalen.
Kommentar
Ditt allmänna lagringskonto kan vara antingen V1 eller V2. Båda fungerar med den Power BI-mall som tillhandahålls av Microsoft, men vi rekommenderar att du använder V2 om möjligt eftersom detta kommer stödja mer avancerade Power BI-funktioner i framtiden.
Skapa en Blob Storage-behållare i ditt lagringskonto, även detta enligt beskrivningen i Snabbstart: Ladda upp, ladda ned och lista blobs via Azure-portalen.
Starta Microsoft Azure Storage Explorer, som är ett datorprogram, och anslut det till ditt Azure-konto. Om du inte redan har det kan du ladda ned det kostnadsfritt från https://azure.microsoft.com/features/storage-explorer/.
I Storage Explorer navigerar du ned till den Blob Storage-behållare du nyss skapade.
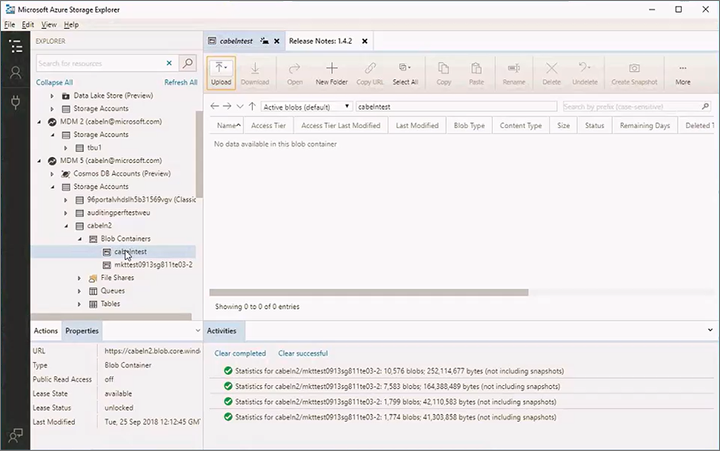
Högerklicka på din Blob Storage-behållare och välj Hämta signatur för delad åtkomst på snabbmenyn. Dialogrutan Signatur för delad åtkomst öppnas.
Gör följande inställningar:
- Välj en Starttid och Förfallotid för att fastställa den period under vilken signaturen ska vara giltig. Observera att signaturen måste förbli giltig så länge som du avser att köra exporten. Exporten kommer att upphöra omedelbart när signaturen upphör att gälla.
- Aktivera följande behörigheter genom att markera deras kryssrutor:
- Lästa
- Lägga till
- Skapa
- Skriv
- Ta bort
- Lista
Följande tjänster och resurstyper bör tillåtas ha Power BI-rapportarbete (när du använder delade åtkomstnycklar):
- Tillåtna tjänster: Blob, Fil, Kö, Tabell
- Tillåtna resurstyper: Tjänst, Programbehållare, Objekt
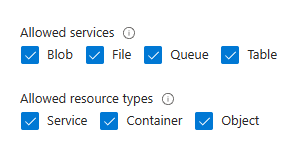
Skapa signaturen genom att välja Skapa. Dialogrutan uppdateras för att visa en URL och frågesträng. Klicka på knappen Kopia för att kopiera den URL som visas här och klistra in den i en tillfällig textfil så att du kan använda den senare i den här proceduren.
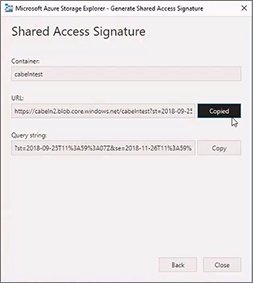
Logga in på Customer Insights - Journeys och gå till området Inställningar i områdesväxlaren och gå till to Datahantering>Analyskonfiguration. En lista med marknadsanalyser öppnas. Om en post redan finns här öppnar du den. Välj annars Ny i kommandofältet för att skapa en ny post.
Sidan Customer Insights - Journeys analytisk konfiguration öppnas.
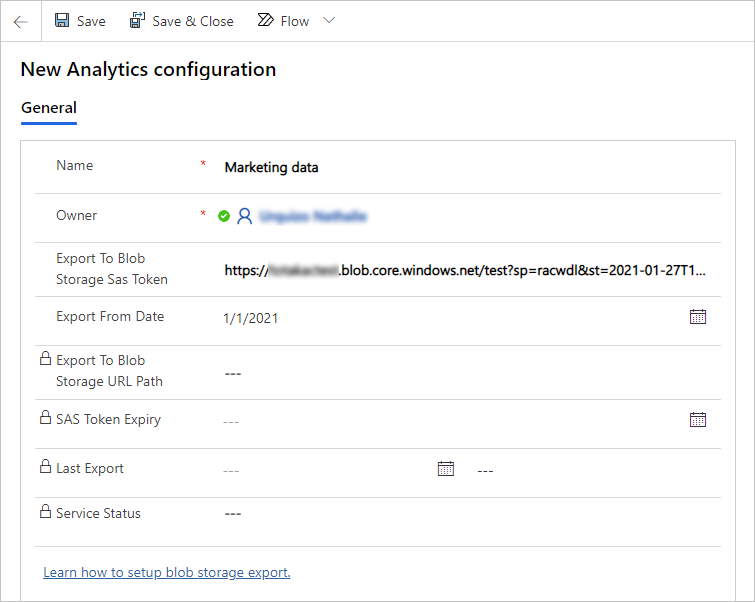
Gör följande inställningar:
- Namn: Ange ett namn som identifierar denna konfigurationspost.
- Exportera till Blob Storage-token: klistra in URL:en som du kopierade tidigare i den här proceduren.
- Exportera från datum: Valfritt. Om de lämnas tomma kommer alla interaktioner som är tillgängliga i Customer Insights - Journeys-programmet att exporteras. Om ett datumvärde anges kommer bara de interaktioner som skett efter detta datum att exporteras. Detta är användbart för att minska mängden data som exporteras om du inte är intresserad av att skapa rapporter för äldre interaktioner.
Kommentar
Parallellexport stöds inte, endast en exportkonfiguration tillåts.
Spara inställningarna.
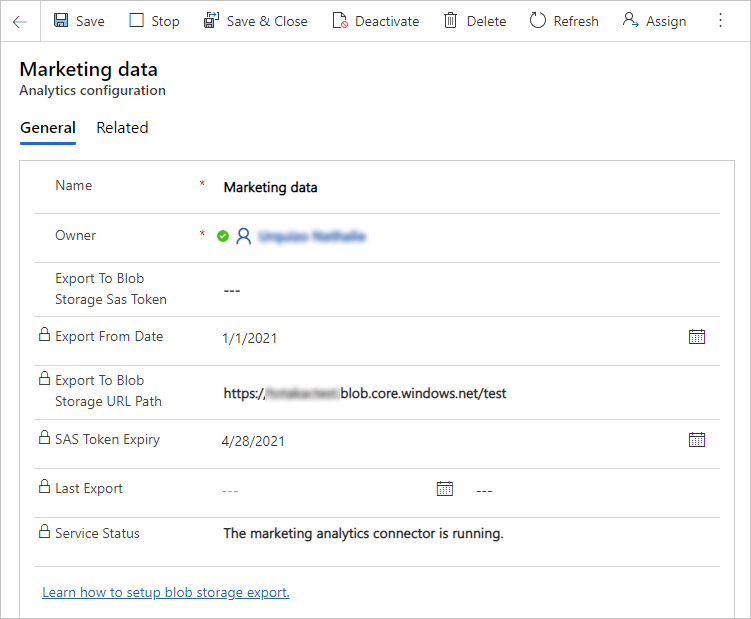
Kommentar
Den URL du klistrade in här har två delar: en lagrings-URL som identifierar ditt lagringskonto och behållarnamn samt en SAS-token som gör att Customer Insights - Journeys kan ansluta till din blobblagring. För att förhindra att andra personer ansluter till din blobblagring kommer endast din lagrings-URL att sparas i Dynamics 365-databasen. Fullständig URL, inklusive SAS-token, kommer att lagras på säkert sätt i Customer Insights - Journeys. Därför kan du aldrig se fullständig URL i det här formuläret.
Inom kort börjar Customer Insights - Journeys exportera interaktionsdata som enskilda filer till din Blob Storage-behållare där du kan hämta dessa med hjälp av Power BI. Du kommer även att kunna se filerna och en associerad JSON-fil i Azure Storage Explorer.
Kommentar
Interaktioner exporteras i farten, men bara tills den medföljande SAS-token upphör att gälla. Du kan uppdatera din SAS-token när som helst genom att klistra in en ny URL i fältet Exportera till SAS-token för blobblagring och spara konfigurationen. Den redan stoppade exporten kommer automatiskt att startas om. Detta är endast möjligt för samma lagringskonto eller -behållare. Om du behöver exportera till ett annat lagringskonto och annan behållare, stoppar du den aktuella exporten, raderar konfigurationen och skapar en ny.
Hämta Power BI-mallen och anslut till dina Customer Insights - Journeys-data
När din Azure Blob-lagring har konfigurerats och anslutits till Customer Insights - Journeys är du redo att börja arbeta i Power BI för att ansluta till dina datakällor och utforma dina analyser. För att hjälpa dig komma igång ger vi galleri med förbyggda mallar och exempelrapporter som du kan ladda ner, utforska, anpassa och ansluta till din Customer Insights - Journeys-instans.
Mer information: hämta och använd mallar för marknadsföringsanalys och exempelrapporter för Power BI