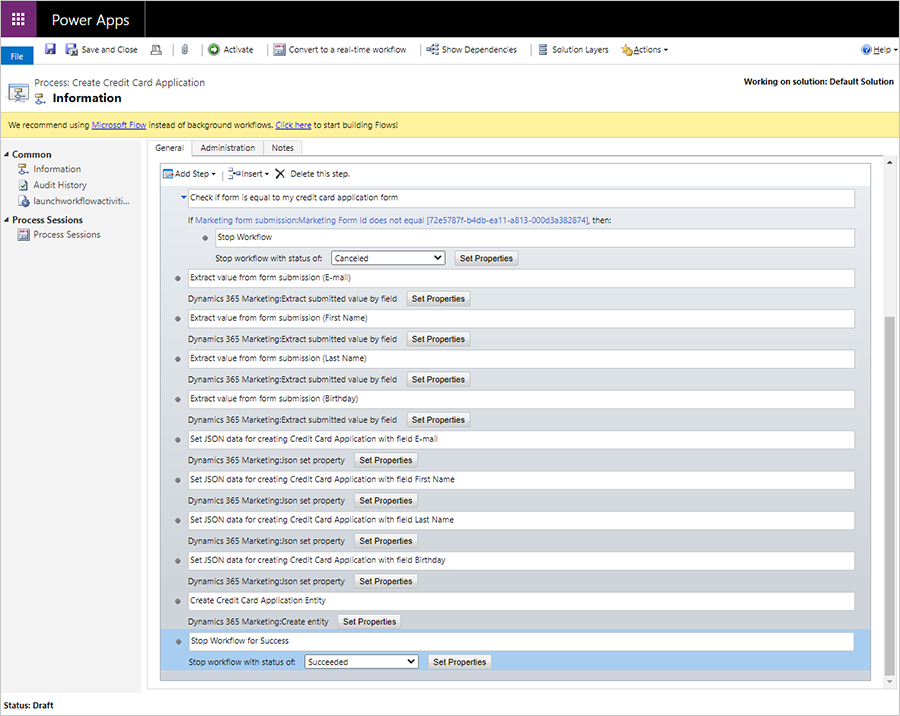Mappa formulärdata till entiteter med anpassade arbetsflöden i utgående marknadsföring
Viktigt
Den här artikeln gäller endast för utgående marknadsföring, som kommer att tas bort från produkten den 30 juni 2025. För att undvika avbrott bör du övergå till resor i realtid före detta datum. Mer information: Översikt över övergångar
Om du har konfigurerat ett marknadsföringsformulär för att samla in formulärinlämningar utan att uppdatera kontakter eller leads kan du skapa ett arbetsflöde för att mappa formuläröverföringsdata till valfri entitet.
- Läs mer om att samla in formulärdata utan att uppdatera kontakter eller leads: Skapa, visa och hantera marknadsföringsformulär
- För att lära dig mer om hur du skapar arbetsflöden: Använd arbetsflödesprocesser för att automatisera processer som inte kräver användarinteraktion
Kommentar
Du kan skapa mer avancerade dataflöden som utlöses av formuläröverföringar med Power Automate. Läs mer: Översikt över hur du integrerar Power Automate flöden med Dataverse.
Skapa ett arbetsflöde
Skapa ett arbetsflöde för att extrahera värdena från en formulärsinlämning. Du kan använda dessa data för att skapa en anpassad entitet eller för att skapa eller uppdatera någon befintlig entitet.
För att skapa ett arbetsflöde:
I navigeringsfältet går du till Inställningar>Process-center>Processer.
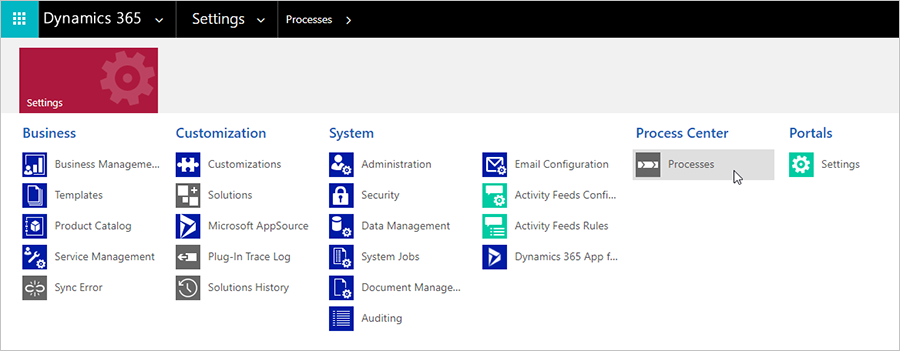
Skapa en ny tom process, ange Kategori som Arbetsflöde och lägg till den entitet som utlöser ditt arbetsflöde. I så fall lägger vi till den marknadsföringsformulärets inlämning.
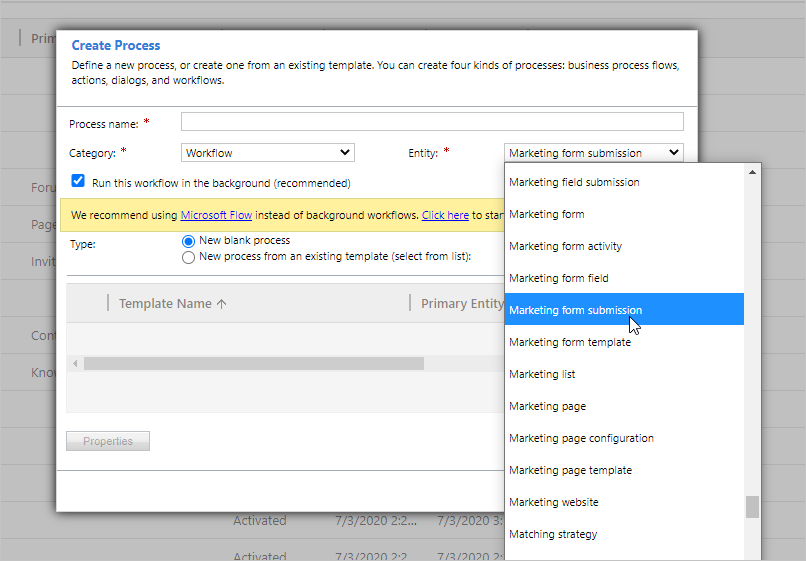
Därefter kommer du att börja lägga till steg i ditt arbetsflöde. Du hittar flexibla alternativ för att hantera entiteter under Lägg till steg>Dynamics 365 Customer Insights - Journeys.
Du kan till exempel börja med Extrahera ett inskickat värde efter fält för att hitta ett värde inuti en inlämning som du skulle vilja lagra. Lägg till steget Matcha entitet för att matcha marknadsföringsformulärets inlämning till den entitet som du vill uppdatera. Lägg till steget egenskap för Jso-uppsättning som ska användas i de andra stegens JSON-egenskaper.
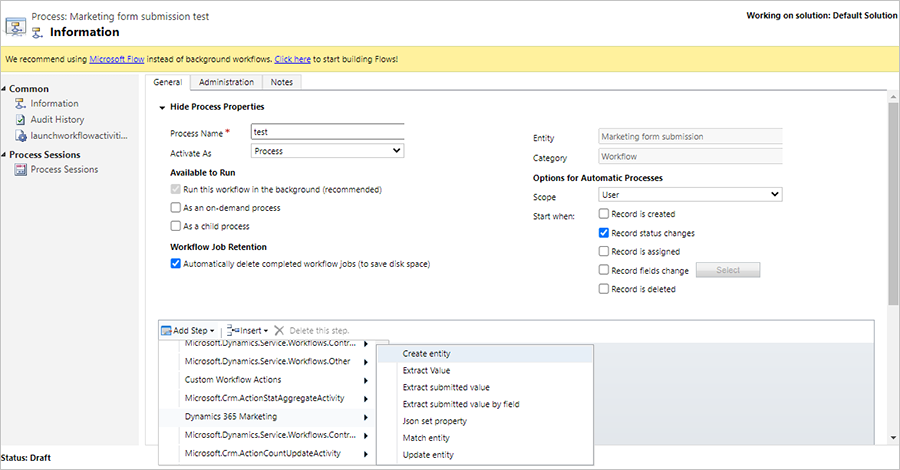
Exempel på arbetsflöde: Insamling av kreditkortsansökningar
I det här exemplet ska vi skapa ett arbetsflöde för att uppdatera en anpassad entitet som kallas "Kreditkortsansökningar". Arbetsflödet kommer att tillåta en användare att samla in kreditkortsansökningar via ett marknadsföringsformulär och lagra data under den nya anpassade entiteten.
Arbetsflödet för kreditkortsansökningar kräver följande allmänna processer:
- Kontrollera om inlämningen kommer från ett formulär som arbetsflödet kan hantera. Den enklaste metoden att göra detta är att välja inlämningar från ett visst formulär.
- Extrahera de inskickade värdena så att de är tillgängliga i arbetsflödet (extrahera värde).
- Kombinera flera värden till en enda struktur som är lämplig för entitetsmatchning eller -skapande (ange JSON-egenskap).
- Skapa en entitet med egenskaper som har angetts i föregående steg. Alternativt kan arbetsflödet söka efter en matchande entitet och antingen uppdatera den hittade entiteten eller skapa en ny om inget hittas (skapa entitet, uppdatera entitet och matcha antitetsåtgärder).
Följande steg skildrar i detalj de åtgärder som krävs för att skapa arbetsflödet för kreditkortsansökningar:
Om du vill skapa en anpassad entitet går du till Inställningar>Anpassa systemet>Entiteter i navigeringsfältet.
Skapa ett marknadsföringsformulär för de kreditkortsansökningar som innehåller de fält du vill använda. Skapa fält under den nya anpassade entiteten som ska användas inuti formuläret. Kontrollera att formuläret är inställt på att inte uppdatera kontakter eller leads.
Därefter kommer du att skapa ett arbetsflöde för att bearbeta de anpassade entiteterna. Gå till Inställningar>Processer och skapa en ny process för Arbetsflöde. I fältet Entitet väljer du den entitet som utlöser ditt arbetsflöde. I så fall väljer vi Inlämning från Marketing-formulär. Välj sedan OK.
Om du vill lägga till ett steg välj Lägg till steg innan du går till Dynamics 365 Customer Insights - Journeys>Extrahera inskickat värde för fält. Detta gör att du kan extrahera ett värde från en formulärinlämning.
Lägg till ett namn för steget. Vi kommer att namnge vårt steg "Extrahera värde från formulärinlämning (E-post)".

Markera knappen Ange egenskaper.
Därefter extraherar vi e-postadressen från ett inskickat formulär. Om du vill extrahera e-postadressen går du fönstret Operator och väljer Inlämning av Marketing-formulär i rullgardinsmenyn Leta efter:. Sedan väljer du knappen Lägg till i rutan Operator. Om du vill lägga till det dynamiska värdet i egenskapen för formulärinlämning väljer du knappen OK.
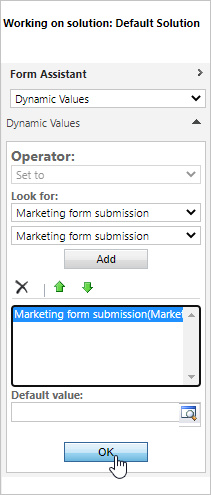
Om du vill välja önskat fält som ska extraheras från uppslagsposten väljer du E-post under kolumnen Värde för egenskapen Marknadsföringsformulär.
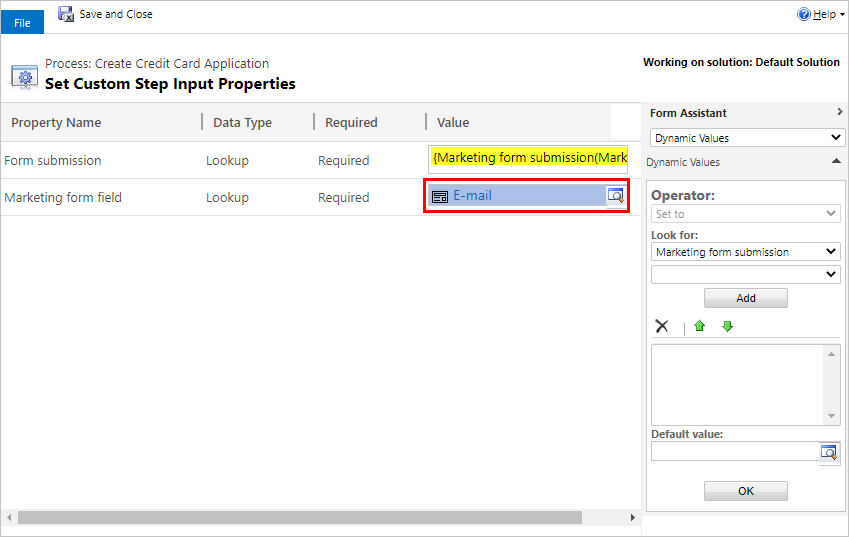
Om du vill matcha resultatet av det extraherade e-postvärdet med det logiska namnet på e-postentiteten i CRM-databasen går du sedan till Lägg till steg>Dynamics 365 Customer Insights - Journeys>Egenskap för Json-uppsättning.
Om du vill hitta det logiska namnet på entiteten går du till Anpassa systemet>Entiteter och öppnar den relevanta entiteten. Det logiska namnet är fältet Namn för entiteten.
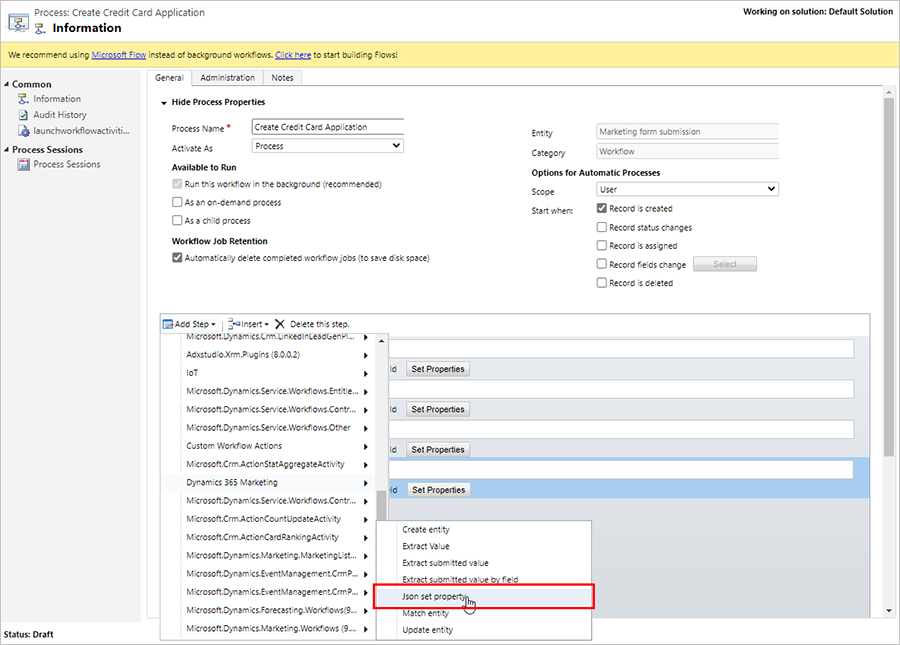
Fortsätt att lägga till de tidigare inställda JSON-värdena ett efter ett.
Infoga det logiska namnet.
Infoga resultatet från fältet Extraherat värde från.
Välj ett tidigare JSON-värde att lägga till ovanpå det extraherade värdet. Detta säkerställer att du kommer att kombinera alla JSON-poster till ett kombinerat värde som kommer att användas i slutet.
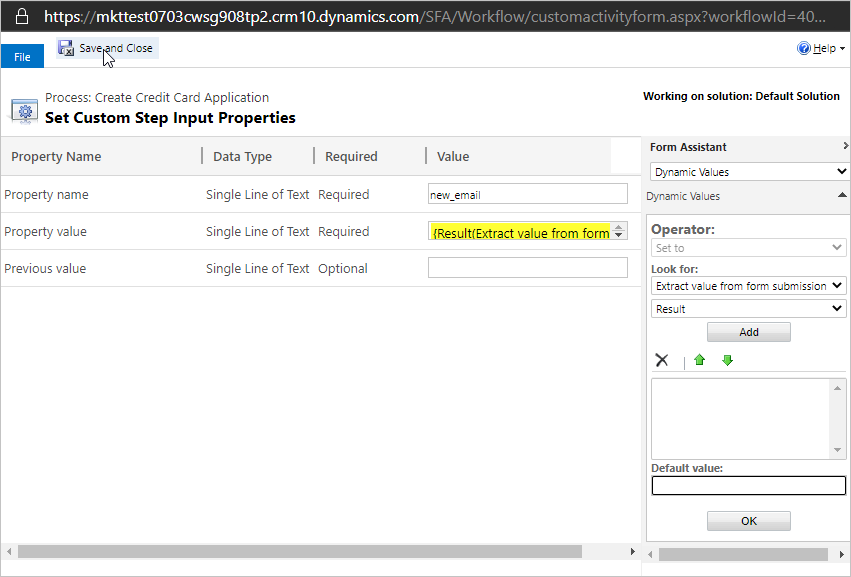
Välj knappen Spara och stäng.
Om du vill skapa en kreditkortsansökningspost utifrån respektive formulärinlämning väljer du Dynamics 365 Customer Insights - Journeys>Skapa entitet. Ange värdekolumnen JSON-egenskaper som Resultat av den senaste JSON-uppsättningsegenskapen.
Om du vill infoga ett inledande steg i din process för att filtrera inlämningar till endast de som kommer från formuläret som samlar in kreditkortsansökningarna väljer du Lägg till steg>Kontrollera villkor.
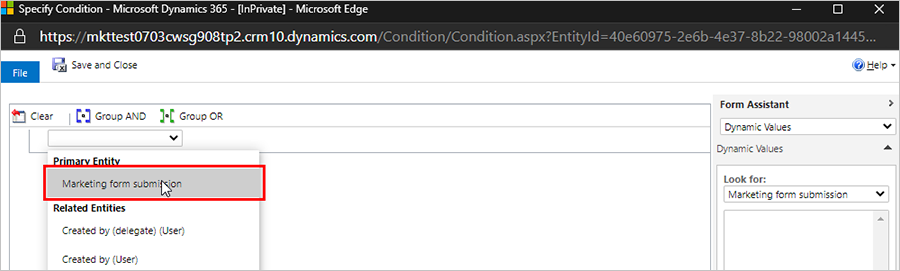
Öppna rullgardinsmenyn och välj Primär entitet>Insändning från marknadsföringsformulär.
Gå till det marknadsföringsformulär du använder för kreditkortsansökan och hitta Formulär-ID formulärsidans URL.
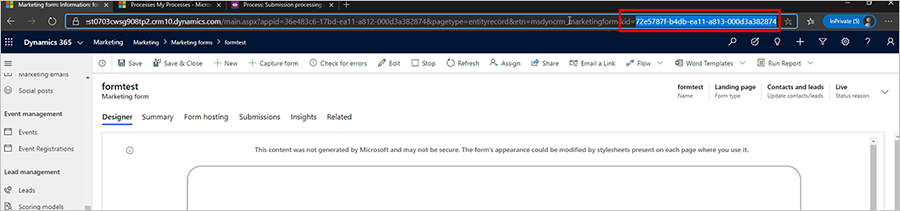
Placera formulär-ID i villkorssteget i arbetsflödet.
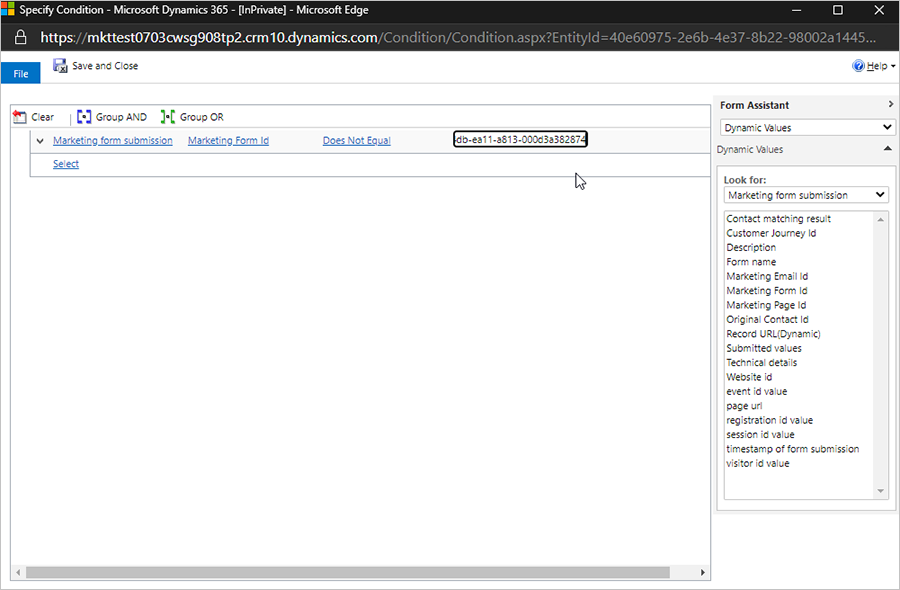
För att hitta det specifika formuläret kan du ställa in villkorslogiken som ID för marknadsföringsformulär för att kontrollera om det är lika med det specifika formulär-ID:t. Om ja, kör arbetsflödet. Om inte, lägg till ett steg i arbetsflödet med annulleringen som orsak.