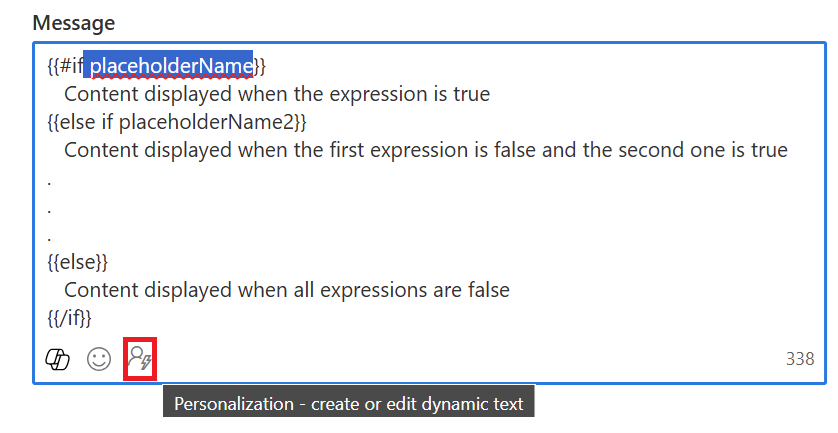Skapa push-aviseringar
Push-meddelanden är meddelanden som skickas till kunder som har installerat mobilappen. Med push-meddelanden kan du snabbt förmedla erbjudanden, meddelanden eller annan information direkt till användare av din app.
Du kan skicka push-meddelanden som en del av dina resor, liknande andra utgående meddelanden som textmeddelanden.
Konfigurera push-meddelanden
För att ställa in push-meddelanden behöver du administratörsprivilegier. Om du har rätt inloggningsuppgifter krävs det första installationssteget skapa en mobilappskonfiguration. Det andra installationssteget kräver utvecklarinställningar i din mobilapp.
Skapa push-meddelanden
När du har skapat konfigurationen av mobilappen kan du börja skapa push-meddelanden genom att gå till Customer Insights - Journeys>Channels>Push-meddelanden och välja +Nytt push-meddelande i det övre menyfliksområdet. +Nytt push-meddelande tar dig till redigeraren för push-meddelanden.

I push-meddelanderedigeraren kan du ange en rubrik, en underrubrik, ett meddelande, en bild och förhandsgranska hur ditt meddelande kommer att visas i iOS och Android.
Med hjälp av fältet Beteende vid klick kan du också ange meddelandebeteendet när kunderna trycker på meddelandet i sina mobiltelefoner.
- Öppna appen: Öppnar mobilappen.
- Öppna webbläsaren: Öppnar en angiven URL.
Prova att testa att skicka push-meddelandet till din mobilappskonfiguration eller lägg till det i en resa för att se hur det kan användas. Om du vill förhindra att meddelanden skickas kan du inaktivera eller ta bort dem.
Bilder i push-avisering
För att lägga till bilder till push-meddelanden, välj valfri bild från biblioteket eller ladda upp en ny genom att välja fältet Välj en bild i redigeraren för push-meddelanden. När du lägger till bilder föreslår Copilot bilder som matchar ditt innehåll.
Det finns några ytterligare överväganden för bilder i push-meddelanden:
- Bilder kan vara föremål för plattformsstorleksbegränsningar för iOS och Android.
- Bildförhållandet bör vara 2:1 för bästa visning i push-meddelanden.
- Du kan förhandsgranska meddelandet och bilden i båda iOS och Android.
Anpassa dina push-meddelanden
Precis som med e-postredigeraren kan du anpassa push-meddelanden och infoga dynamiska data som är unika för varje meddelandemottagare.
Anpassa ett push-meddelande:
- Välj knappen Personanpassning
 i fältet Meddelande.
i fältet Meddelande. - Välj en datakälla genom att välja Välj ett datafält. Din datakälla kan baseras på en målgrupp, en utlösare eller regelefterlevnad.
- När du har valt datakälla, sök efter det specifika attributet eller utlösaren du vill ha.
- Lägg till en etikett för att snabbt identifiera ditt token i meddelandeinnehållet.
När du skickar ett push-meddelande från en resa fylls token i automatiskt enligt det attribut du valt.
Villkorligt innehåll för push-meddelanden
Så här lägger du till infogade villkor i ett push-meddelande:
Lägg till den villkorliga (if-then-else) instruktionen i redigeraren för push-meddelanden:
{{#if placeholderName}} Content displayed when the expression is true {{else if placeholderName2}} Content displayed when the first expression is false and the second one is true . . . {{else}} Content displayed when all expressions are false {{/if}}Om du vill ställa in villkoret välj det platshållarnamn som ska konfigureras (till exempel "placeholderName") och välj anpassningsikonen.
Välj det villkor du vill ha. I det här exemplet aktiverar den första platshållaren villkoret om kontaktens adress är i Spanien.
När du är klar väljSpara .
Upprepa de här stegen för varje villkor som du lägger till.
Lägg till en Customer Voice-undersökning i ett push-meddelande
Genom att lägga till en Customer Voice-undersökningslänk i ett push-meddelande eller textmeddelande kan du söka feedback från kunder på de kanaler de använder mest.
Så här lägger du till en Customer Voice-undersökning i ett push-meddelande:
- Välj den Knappen Customer Voice-undersökning
 i fältet Meddelande .
i fältet Meddelande . - Välj en Customer Voice-undersökning i uppslagsfältet.
- Välj om du vill att undersökningen ska vara anonym och om du vill spåra undersökningslänken efter att kunderna har valt den. Om du väljer alternativet undersökningen är anonym sparas inga användardata tillsammans med svaren.
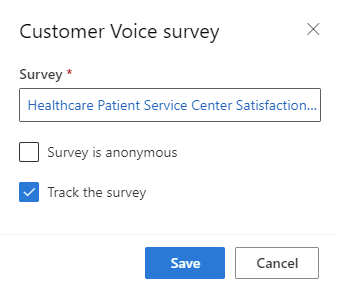
- Välj Spara.
När du skickar ett push-meddelande från en resa fylls token i automatiskt med undersökningen och de alternativ du har valt.
Samtycke och efterlevnad i push-meddelanden
Push-meddelanden kräver att du ställer in en efterlevnadsprofil och syfte för ett push-meddelande. Det görs inga samtyckeskontroller för push-meddelanden. Efterlevnadsprofilen används för att upprätthålla alla tysta tider som kan vara tillämpliga på push-meddelanden.
Skicka push-meddelanden under en resa
När du skapar en Customer Insights - Journeys kan du skicka push-meddelanden genom att:
- Ange konfigurationen av mobilapplikationen.
- Välj sedan det push-meddelande som du vill skicka från resan.
Spåra dina mått för push-meddelanden från kanalinsikter
Du kan se hur kunderna reagerade på dina push-meddelanden genom att kontrollera push-meddelandeanalysen i själva meddelandet och inom resor.