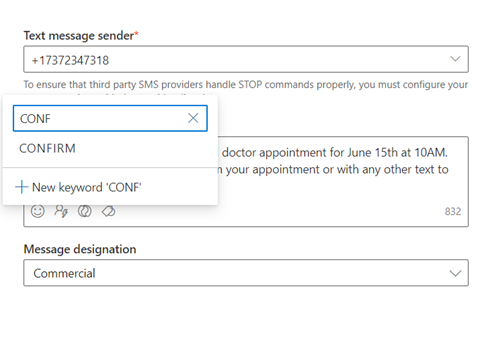Skapa utgående SMS
Dricks
Länkar i SMS-meddelanden korts automatiskt för att minska antalet tecken. Från och med 15 april 2024 skickades URL:er i SMS-meddelanden förfaller ett år efter det att meddelandet har skickats och fungerar inte längre.
Med textmeddelanden (SMS) kan du nå kunder direkt på deras mobila enheter. Du kan skicka textmeddelanden från Dynamics 365 Customer Insights - Journeys genom att registrera dig hos en leverantör som Azure Communication Services, Infobip, LINK Mobility, Telesign, Twilio eller Vibes och konfigurera Customer Insights - Journeys att arbeta med leverantören. För att lära dig hur du konfigurerar ett SMS-leverantörskonto, se Konfigurera textmeddelanden
Viktigt!
Telefonnummer och meddelandetjänster ingår inte i Dynamics 365 Customer Insights-licensen. SMS i appen kräver ett separat leverantörsabonnemang som du sedan kopplar till appen för att skicka meddelanden.
I den här artikeln finns information om hur du skapar och skickar SMS i Customer Insights - Journeys. Som diskuterats nedan, spårar Customer Insights - Journeys-appen textmeddelanden för kanalinsiktsändamål, inklusive inkommande SMS-svar.
Ställ in textmeddelanden
Innan du skickar textmeddelanden måste du ange informationen för din SMS-leverantör i Customer Insights - Journeys-app.
Skapa textmeddelanden
När du har lagt till ditt telefonnummer kan du börja skapa textmeddelanden genom att gå till Customer Insights - Journeys>Kanaler>Textmeddelanden och välja +Nytt textmeddelande i det övre menyfliksområdet. Då kommer du till redigeraren för SMS.
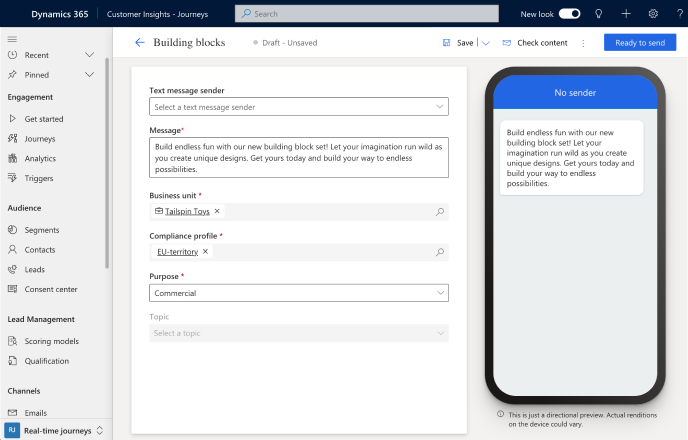
Skapa ett meddelande:
- Välj meddelandets avsändare. Med listrutan Textmeddelandeavsändare kan du välja mellan avsändartelefonnummer (förhandsversionen av Azure Communication Services, Twilio eller TeleSign) som du har lagt till.
- Skriv ditt meddelandeinnehåll. Du kan ange text, emojis och anpassat innehåll.
- Välj en efterlevnadsprofil, syfte och ämne för meddelandet
Innan du skickar meddelandet väljer du knappen Kontrollera innehåll längst upp till höger. Detta kör en felkontroll på meddelandet, på samma sätt som funktionen för felkontroll i e-postdesignern.
Testa sedan meddelandet genom att välja knappen Testa skicka längst upp till höger. Om du använder ett avgiftsfritt nummer för förhandsversionen av Azure Communication Services kan du testa att skicka meddelandet till valfritt mobilnummer i USA. Om du använder ett Twilio- eller TeleSign-avsändarnummer kan du skicka meddelandet till en mobil enhet i något av de länder som stöds. Du kan också lägga till meddelandet i en resa för att se hur det kan utlösas av händelser.
Kommentar
Om ditt textmeddelande överstiger 160 tecken kommer SMS-protokollet att dela upp och slå samman innehållet i ett logiskt enda meddelande. SMS-leverantörer kan ta betalt för mer än ett meddelande för textmeddelanden som överstiger 160 tecken.
Anpassa textmeddelanden
Genom att anpassa textmeddelanden kan du infoga dynamiska data som är unika för varje meddelandemottagare. Du kanske vill fylla i ett namn, en avtalad tid, en plats eller andra unika data dynamiskt.
Så här anpassar du ett textmeddelande:
- Välj knappen Personanpassning
 i fältet Meddelande.
i fältet Meddelande. - Välj Välj ett datafält om du vill välja datakälla. Din datakälla kan baseras på en målgrupp, en utlösare eller regelefterlevnad.
- När du har valt datakälla kan du söka efter det specifika attribut eller den utlösare du vill ha.
- Lägg till en etikett för att snabbt identifiera ditt token i meddelandeinnehållet.
När du skickar textmeddelandet från en färd fylls token automatiskt i enligt det attribut du har valt.
Lägg till en Customer Voice-undersökning i ett textmeddelande
Genom att lägga till en Customer Voice-undersökningslänk i ett textmeddelande eller push-meddelande kan du söka feedback från kunder på de kanaler de använder mest.
Så här lägger du till en Customer Voice-undersökning i ett textmeddelande:
- Välj knappen Customer Voice-undersökning
 i fältet Meddelande.
i fältet Meddelande. - Välj en Customer Voice-undersökning i uppslagsfältet.
- Välj om du vill att undersökningen ska vara anonym och om du vill spåra undersökningslänken när kunderna har klickat på den. Om du väljer alternativet undersökningen är anonym sparas inga användardata tillsammans med svaren.
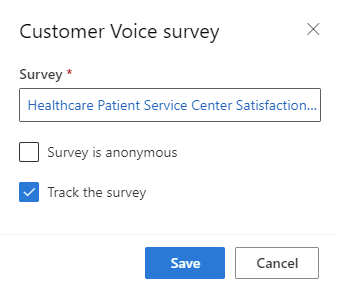
- Välj Spara.
När du skickar textmeddelandet från en färd fylls token automatiskt i med den undersökning och de alternativ du har valt.
Lägga till SMS-nyckelord i ett textmeddelande
Genom att lägga till SMS-nyckelord i ditt textmeddelande kan du använda dem i din kundens färd för att förgrena den baserat på din kunds svar på dina textmeddelanden.
Så här lägger du till ett nyckelord i ett textmeddelande:
- Välj nyckelordsikonen.
- Skriv nyckelordet som du vill lägga till.
- Välj den i listan om den har använts tidigare under resan eller välj knappen Nytt nyckelord för att skapa den.
Följande skärmbild visar hur du lägger till SMS-nyckelord i ditt textmeddelande.
Alla nyckelord som skapas via SMS-redigeraren läggs också till på SMS-nyckelordssidan.
Spåra dina textmeddelandemått från kanalinsikter
Du kan se hur kunderna reagerar på dina textmeddelanden genom att kontrollera textmeddelandeanalysen i själva meddelandet och inom resor.
Kommentar
Leveransrapporter för textmeddelanden tas emot från olika operatörer i varje land eller region. Detta kan resultera i falska positiva eller negativa resultat från tid till annan, beroende på operatören. Tänk på detta när du kontrollerar leveransrapporterna för dina textmeddelanden.