Anpassa formulärredigeraren
Det senaste formulärredigerare också att utforma formulär eller enkla landningssidor genom att tillhandahålla fler skärmmässor för designarbetsytan. Du kan ytterligare skräddarsy formulärredigerare efter dina behov genom att implementera egna anpassningar.
Följande är anpassningsbara formulärredigerare entiteter:
- Formulär (msdynmkt_marketingform)
- Formuläröverföring (msdynmkt_marketingformsubmission)
Anpassningar som görs i huvudformuläret eller anpassningar som lägger till nya fält i formuläret Formulärinställningar kräver ingen åtgärd.
Du kan till exempel utöka formulärredigeraren genom att lägga till anpassade fält via Dataverse för att effektivisera dina affärsprocesser för högre effektivitet. Med anpassning kan du lägga till fält som "Kampanj" i formulären.
Anpassa formulärredigerare steg-för-steg
Lägg till ett kampanjfält i formulären i den här steg-för-steg-guiden.
Gå till Power Apps och leta upp tabellen Formulär (msdynmkt_marketingform) under Dataverse>Tabeller.
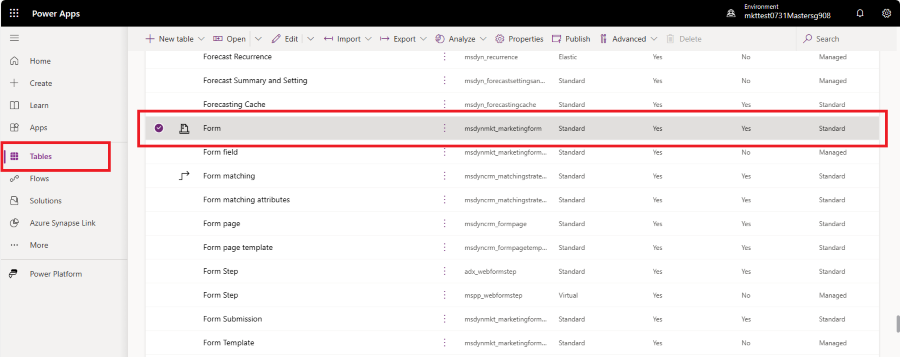
Skapa en ny kolumn i formulärtabellen som används för att lagra referensen till kampanjen. Välj knappen Nytt och välj Kolumn. Om du ändrar datatyp till Uppslag läggs listmenyn den Relaterad tabell. Välj Kampanj i Relaterad tabell. Lägg Visningsnamn och Spara den nya kolumnen.
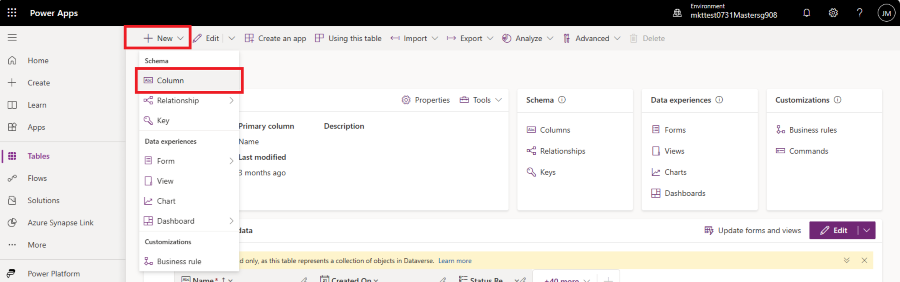
Gå till Dataupplevelser –> Formulär om du vill komma åt formulärredigerare formuläret
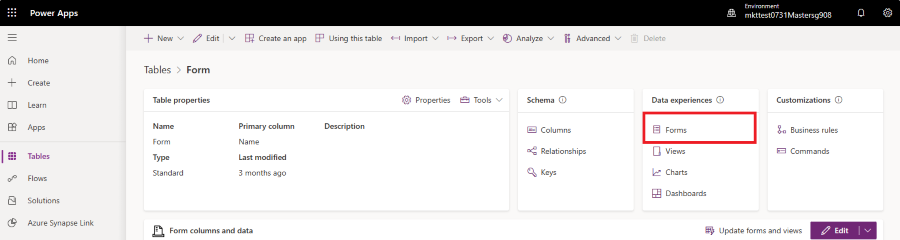
Välj Formulärinställningar från listan.
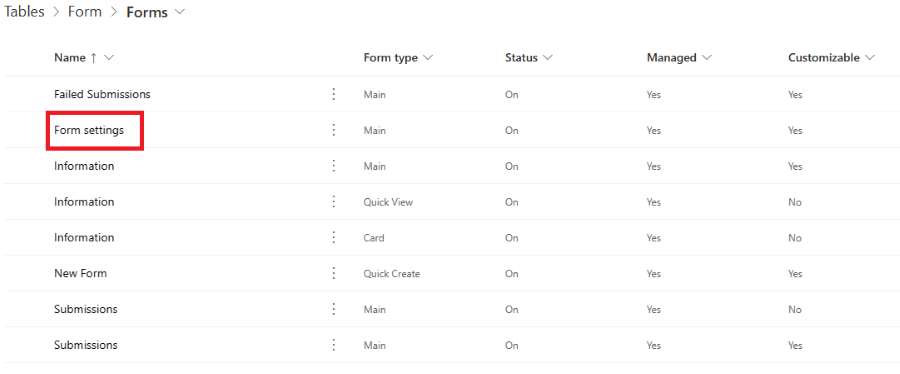
Dra och släpp fältet kampanj från den vänstra kolumnen till den angivna platsen i formuläret.
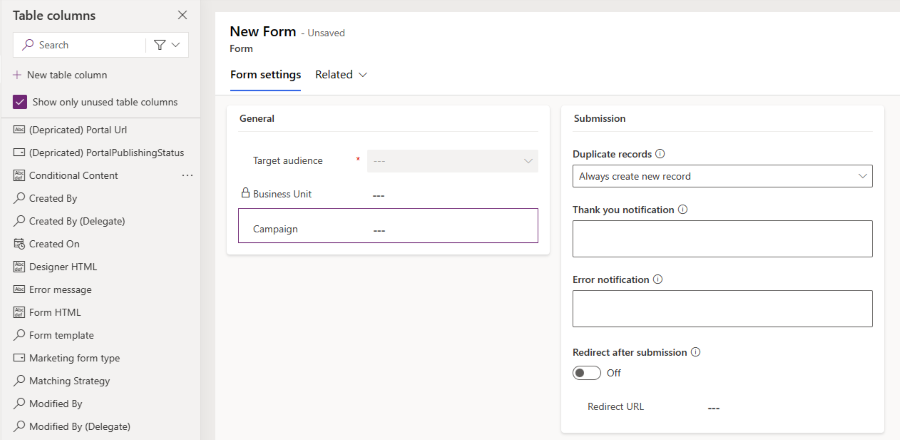
Det är viktigt att lägga till fältet Kampanj i huvudformuläret, annars går det inte att rendera det anpassade fältet. Gå till Dataupplevelser>Formulär och välj Information med formulärtypen Huvud.
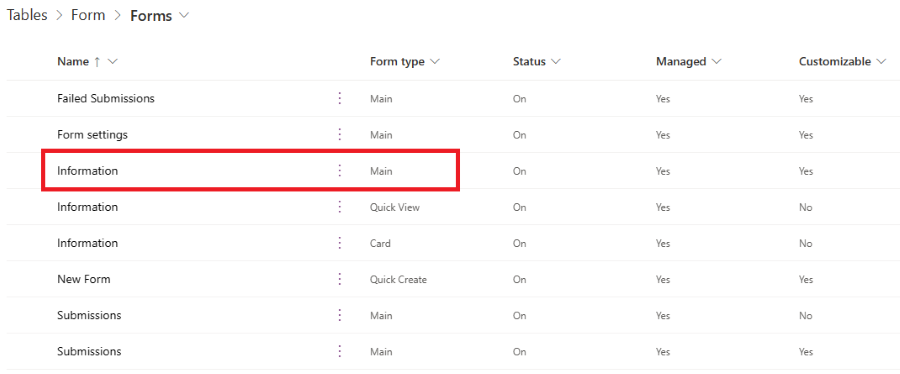
Välj sedan fältet Kampanj i vänstra kolumn för att lägga till det i formuläret. När du väl ser fältet kampanj egenskaper i den högra kolumnen, välj kryssrutan Dölj för att dölja det här fältet i huvudformuläret.
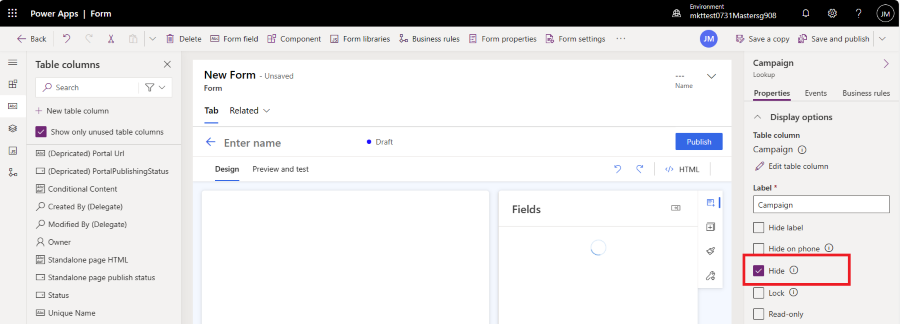
Om du vill spara ändringarna markerar du knappen Spara och publicera längst upp till höger.
När du har skapat ett nytt marknadsföringsformulär i Customer Insights – Journeys, kan du nu fältet kampanj i formulärinställningarna. Du kan behöva uppdatera appen Customer Insights – Journeys för att återspegla anpassningsändringarna. Läs in fliken i webbläsaren genom att trycka på F5.
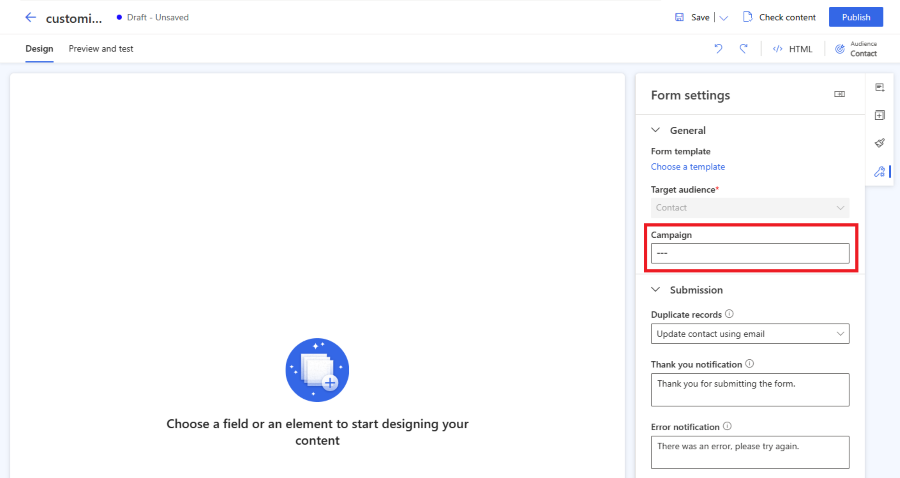
Viktigt
Vi rekommenderar att du distribuerar ändringar i formulärentiteten inom en hanterad lösning. Läs mer