Samarbeta med inbyggd Microsoft Teams-chatt
Att skapa bra marknadsföringsinnehåll och resor är en teaminsats. Med Microsoft Teams-chatten kan du samarbeta med ditt team utan att lämna researbetsytan eller e-postredigeraren. När du till exempel har skapat ett e-postmeddelande kan du tagga någon för att granska ditt innehåll. När du skapar en resa kan du också samarbeta med en medarbetare för att bestämma vilka data som ska användas i en gren. Detta ger dig de extra fördelarna med att se feedback över tid och kunna hänvisa till tidigare kommentarer som personer har gjort.
Dynamics 365 Customer Insights - Journeys stöder följande Teams-samarbetsaktiviteter:
Starta en ny ansluten chattkonversation: Chatten ansluts automatiskt till posten. Den här funktionen är som standard tillgänglig för följande innehåll och kundens färd-poster:
-
Utgående marknadsföring
- Kundens färd
- Socialt inlägg
- Marknadsföringssida
-
Customer Insights - Journeys
- Kundens färd
- Textmeddelande
- Push-avisering
Anteckning
Din administratör kan utöka den här listan på sidan Teams-chattinställningar.
-
Utgående marknadsföring
Lägg till användare i en ansluten länkad chatt: Chatten visas som en ansluten chatt för alla användare som är inblandade i konversationen.
Anslut en befintlig chatt till en post: Hela chattkonversationen visas för alla användare som är en del av den anslutna chatten.
Få åtkomst till alla dina senaste Dynamics 365-chattar: Listsidor, till exempel listan över affärsmöjligheter, visar alla dina senaste chattar som är anslutna till Dynamics 365-poster.
Få tillgång till alla dina senaste chattar: Dina 200 översta Teams-chattkonversationer visas i listan och på postsidorna.
Anslut en befintlig kanal till en post: Även om kanalen är ansluten till posten går det bara att komma åt kanalkonversationer inifrån Teams.
Öppna Teams-chattar och kanaler som är relaterade till en post
Om du vill komma åt Teams-chattar öppnar du valfritt innehåll eller en kundens färd-post i Customer Insights - Journeys och välj ikonen Integration av Teams-chattar och -kanaler ![]() till höger om det övre menyfältet.
till höger om det övre menyfältet.
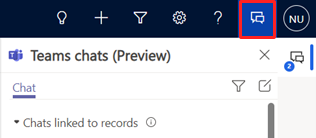
Fönstret Teams-chattar öppnas och visar följande avsnitt på fliken Chatt:
- Chattar ansluten till posten anger Teams-chattar som antingen du har anslutit till den valda posten eller som någon annan har anslutit med dig som deltagare.
- Förslag på kontakter anger föreslagna kontakter beroende på vilka användare som arbetar med posten. Mer information finns i Så här fungerar kontaktförslag nedan.
- Andra chattar anger dina 200 översta chattkonversationer i Teams. Du kan välja en befintlig konversation och anslut den till en post.
Fliken Kanal anger de kanaler som antingen du har anslutit till den valda posten och kanaler som någon annan har anslutit till där du har deltagit. Om du har anslutit en post till en kanal med hjälp av den grundläggande eller förbättrade samarbetsupplevelsen visas även den kanalen under den här fliken.
Så här fungerar kontaktförslag
I listan med föreslagna kontakter visas användare som är anslutna till eller har interagerat med posten. En föreslagen kontakt kan alltså vara en eller flera av följande användare i den angivna ordningen:
- Om posten har tilldelats en användare, postens ägare.
- Om posten har tilldelats ett team:
- Teamadministratör.
- Teammedlemmar som har loggat en aktivitet på posttidslinjen.
- Användare som har anslutit chattar med posten.
- Andra användare som har loggat en aktivitet på posttidslinjen.
Visa alla anslutna Dynamics 365-chattar
Om du vill visa alla anslutna chattar, öppnar du listvyn över en kundens färd eller innehållsentitet (såsom e-post, push-avisering, textmeddelande, socialt inlägg eller en marknadsföringssida) och väljer ikonen Integration av Teams-chattar och -kanaler ![]() . Alla dina anslutna Dynamics 365-chattar visas under Chattar anslutna till poster.
. Alla dina anslutna Dynamics 365-chattar visas under Chattar anslutna till poster.
Starta en ansluten Teams-chatt i Dynamics 365
Du kan starta en ny ansluten chatt eller konvertera en befintlig Teams-chatt till en ansluten chatt för att associera chatten med en Customer Insights - Journeys-post.
Öppna en innehålls- eller kundens färd-post i Customer Insights - Journeys och välj Integration av Teams-chattar och -kanaler icon
 . Teams-chattpanelen öppnas.
. Teams-chattpanelen öppnas.Använd någon av följande metoder för att starta en ansluten chatt:
- Om du vill starta en ny ansluten chatt med en deltagare väljer du Ny ansluten chatt i avsnittet Chattar anslutna till post.
- Om du vill starta en ansluten chatt med en föreslagen kontakt går du till Mer (...)>Starta en ansluten chatt med kontakt i avsnittet Föreslagna kontakter.
- Om du vill konvertera en befintlig chatt till en ansluten chatt väljer du chatten i avsnittet Andra chattar och går sedan till Mer (…)>Anslut till den här posten.
Chattnamnet kan automatiskt anges som postnamn. Om du vill att chattnamnet ska kunna anges automatiskt ber du administratören att aktivera inställningen Namnge chattar automatiskt.
Om du vill kan du ändra chattnamnet. Det är en bra idé att ange ett meningsfullt namn så att du kan identifiera chatten även när du är i Teams-appen.
Lägg till fler deltagare i chatten.
Alla deltagare i den anslutna chatten ser chatten när de öppnar den tillämpliga posten i Customer Insights - Journeys-appen.
Anslut en Teams-kanal till en post
Anslut relevanta Teams-kanaler till en post så att alla medlemmar enkelt kan komma åt de anslutna kanalerna från posten och följa konversationer. Anslut en Teams-kanal:
Öppna en innehålls- eller kundens färd-post och välj ikonen Integration av Teams-chattar och -kanaler
 . Rutan Teams-chatt öppnas.
. Rutan Teams-chatt öppnas.Du kan också välja Samarbeta i kommandofältet om du vill ansluta en kanal till posten. Läs mer: Förbättrade samarbetsfunktioner med Microsoft Teams.
Välj fliken Kanal. Under fliken visas de kanaler som redan är anslutna till en post.
Välj ikonen Anslut kanal i det övre högra hörnet av panelen Teams-chattar. Dialogrutan Samarbeta med Microsoft Teams öppnas.
Om du vill starta en ny ansluten kanal väljer du Skapa en ny anslutning.
Om du vill ansluta en befintlig kanal väljer du kanalen i listan och väljer sedan Starta samarbete.
Starta en vanlig eller frånkopplad Teams-chatt i Dynamics 365
Du kan starta en vanlig konversation i Dynamics 365 om du inte vill växla till Teams.
Om du vill starta en konversation väljer du ikonenIntegration av Teams-chattar och -kanaler ![]() när du är i någon av posterna eller i listpanelen. Välj ikonen Skapa chatt
när du är i någon av posterna eller i listpanelen. Välj ikonen Skapa chatt  i det övre högra hörnet av panelen Teams-chattar. Det här alternativet startar en enskild chatt eller en gruppchatt men ansluter den inte till posten.
i det övre högra hörnet av panelen Teams-chattar. Det här alternativet startar en enskild chatt eller en gruppchatt men ansluter den inte till posten.
Inställningar
Öppna inställningar för Teams-chatt i Dynamics 365
Om du vill öppna inställningarna för Teams-chatt i Customer Insights - Journeys, gå till Inställningar>Samarbete>Teams-chatt.
Aktivera anslutning av Dynamics 365-poster till Microsoft Teams-kanaler
Gå till inställningarna för Teams-chatt och aktivera sedan Aktivera anslutning av Dynamics 365-poster till Microsoft Teams-kanaler.
På så sätt kan du fästa poster och vyer från Customer Insights - Journeys-appen till Teams-kanaler och integrera Dynamics 365- och Teams-dokument.
I det här avsnittet av inställningarna kan du också välja om du vill aktivera förbättrad Teams-integration (så att du kan fästa poster och vyer direkt från Customer Insights - Journeys-appen) och konfidentiella etiketter (tillåta privata chattar och sekretessetiketter).
När du har ändrat några inställningar måste du trycka på knappen Spara.
Ange standardnamnet för anslutna chattar
Om du vill ange att chattiteln ska användas som posttitel som standard aktiverar du växlingsknappen Namnge chattar automatiskt i området Inställningar för lead och välj Spara. Användare kan senare ändra titeln om de vill.