Visa och dela automatiskt sammanfattade konversationer
Dela en AI-genererad sammanfattning av en kundkonversation för att enkelt samarbeta i ett ärende. En sammanfattning ger snabbt sammanhang och dirigerar de steg som de redan har tagit för att lösa detta problem. Du kan sammanfatta alla konversationer som sker på kommunikationskanaler som Livechatt, SMS eller WhatsApp. Den här funktionen stöder även handläggarkonversationer, röstkonversationer med transkription aktiverat och Microsoft Teams konversationer.
Visa och dela en konversationssammanfattning för konversationer
När du arbetar med en konversationsförfrågan från en kund väljer du Visa AI-sammanfattning.
Kommentar
En sammanfattning visas inte om konversationen inte innehåller minst tre meddelanden från kunden.
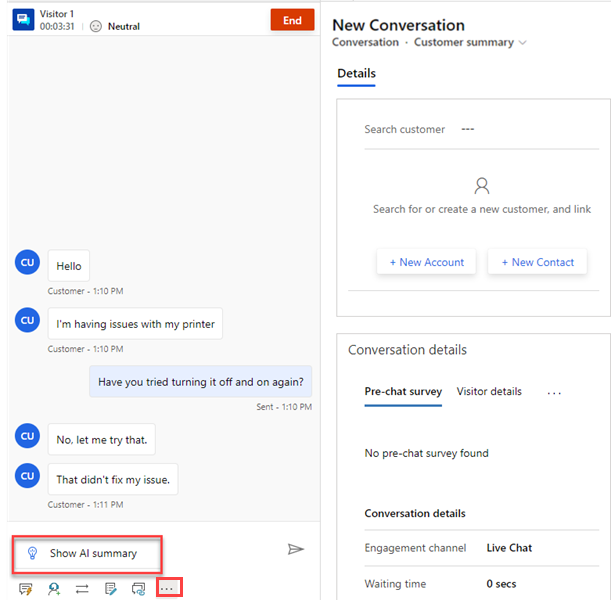
Endast handläggaren kan se sammanfattningen. En sammanfattning innehåller följande komponenter:
Beskrivning av problem: Sammanfattar de viktigaste kundproblemen som kan lösas i en konversation. Modellen behöver minst tre kundmeddelanden för att kunna skapa en beskrivning av problemet.
Lösningen försökte: Sammanfattar alla felsökningssteg eller möjliga lösningar som handläggare har gjort. Om modellen inte kan identifiera en lösning från transkriptionen är det här avsnittet tomt. Om ärendet har stängts eller konversationen avslutas visas etiketten som Lösning.
Du kan utföra följande åtgärder:
- Kopiera sammanfattning från kortet
- Välj + Skapa ett ärende. Programmet skapar ett nytt ärende och fyller i ärendebeskrivningen med sammanfattningen.
- Dela feedback om sammanfattning.
Utifrån de utlösare som aktiveras av din administratör genererar programmet automatiskt och visar sammanfattningen när du begär en konsultation med en annan handläggare, överför konversationen eller avslutar konversationen.
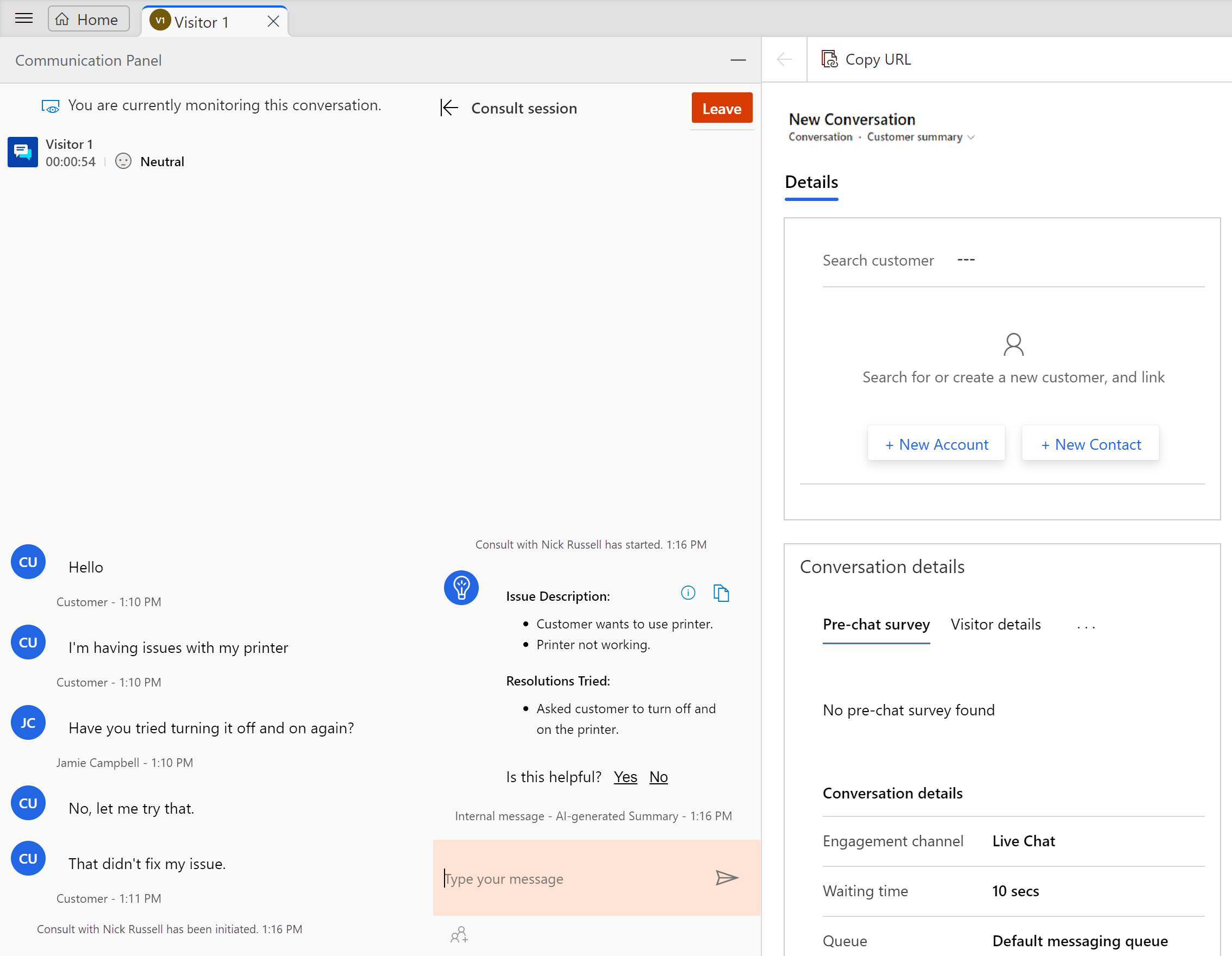
Visa och dela en konversationssammanfattning i Teams-chatt
När du öppnar ett ärende eller en konversation, Teams-chatt visas på höger sida av ärendet eller konversationen.
Välj Ny ansluten chatt.
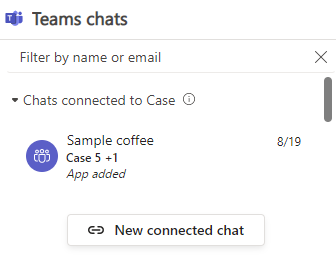
Välj en kontakt att chatta med.
Om din administratör har aktiverat AI och regelbaserade förslag föreslår systemet kontakter som du kanske vill chatta med. De omfattar kontakter som har erfarenhet av att lösa liknande ärenden eller som är relaterade till det aktuella ärendet. Du kan markera fler än en kontakt om du vill starta en gruppchatt.Innan du startar chatten kan du:
- Redigera sammanfattningen om du vill ha mer information.
- Dela feedback om automatiskt skapade sammanfattningen. På så sätt kan AI-modellen sammanfatta konversationerna på ett bättre sätt.
- Avmarkera kryssrutan Inkludera en anteckning om du vill hoppa över att inkludera sammanfattningen och starta Teams-chatt utan en sammanfattning.
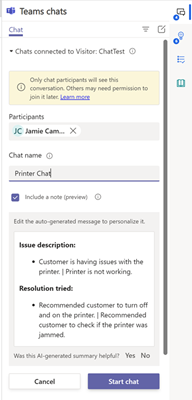
Välj Starta chatt.
Se även
Konfigurera AI-genererad konversationssammanfattning i Dynamics 365 Customer Service
Visa och förstå samtalssammanfattningssida i appen Försäljningsnav
Feedback
Kommer snart: Under hela 2024 kommer vi att fasa ut GitHub-problem som feedbackmekanism för innehåll och ersätta det med ett nytt feedbacksystem. Mer information finns i: https://aka.ms/ContentUserFeedback.
Skicka och visa feedback för