Skapa eller redigera ett affärsprocessflöde
Det här ämnet gäller för Dynamics 365 Customer Engagement (on-premises). Om du är en online-användare, se Skapa ett affärsprocessflöde för att standardisera processer i Power Automate-dokumentationen.
Detta avsnitt beskriver hur du skapar en affärsprocessflöden med Dynamics 365 Customer Engagement (on-premises). Mer information om hur du använder affärsprocessflöden finns i Översikt över affärsprocessflöden. Information om hur du skapar ett mobilt uppgiftsflöde finns i Skapa ett mobilt uppgiftsflöde.
När en användare startar ett affärsprocessflöde, visas stadier och steg i processen i förloppsindikatorn längst upp i ett formulär:
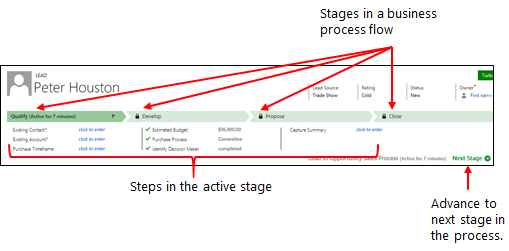
Dynamics 365 Customer Engagement (on-premises) levereras med flera färdiga att använda affärsprocessflöden för vanliga affärsscenarier. Lägg till dem i ditt system och använd dem som de är, eller ändra dem så att de passar dina behov. Om du vill veta hur du lägger till affärsprocessflöden som är färdiga att använda, se lägga till affärsprocesser som är färdiga att använda.
Skapa ett affärsprocessflöde
Kontrollera att du har säkerhetsrollen Systemadministratör eller Systemanpassare, eller motsvarande behörighet.
Öppna lösningsutforskaren.
I den vänstra navigeringsrutan väljer du Processer.
I verktygsfältet Åtgärder väljer du Ny.
Fyll i erforderliga fälts i dialogrutan för Skapa process:
Ange ett processnamn. Processens namn behöver inte vara unikt men det ska vara meningsfullt för användare som måste välja en process. Du kan ändra detta senare.
I listan Kategori väljer du Affärsprocessflöde.
Du kan inte ändra kategorin när du har skapat processen.
I listan entitet markerar du den entitet som du vill basera processen på.
Den entitet som du väljer påver vilka fält som är tillgängliga för steg som kan läggas till i det första stadiet i processflödet. Om du inte hittar den entitet som du vill använda kontrollerar du att alternativet Affärsprocessflöden (fälten skapas) har angetts för entiteten i entitetsdefinitionen. Det går inte att ändra detta efter att du har sparat processen.
Välj OK.
Den nya processen skapas och affärsprocessflödesdesignern öppnas med ett enda steg som du redan har skapat.
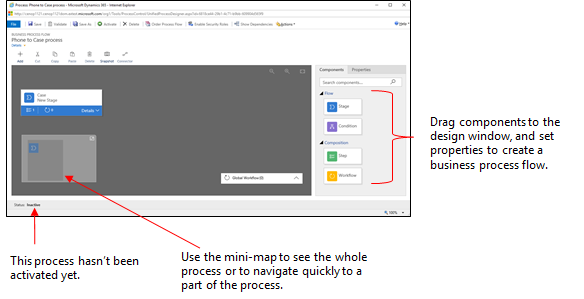
Lägg till stadier. Om användarna kommer att gå från en affärsstadie till en annan i processen:
Dra komponenten Stadie från fliken Komponenter till ett plustecken i designern.
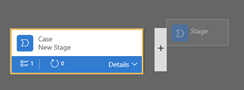
Om du vill ange egenskaper för ett stadium, välj stadium och ange sedan egenskaperna på fliken Egenskaper på höger sida av skärmen:
Ange ett visningsnamn.
Om du vill markerar du en kategori för stadiet. Kategorin (t.ex. kvalificera eller utveckla) visas som en haksymbol i processfältet.
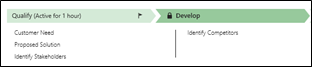
När du är klar med att ändra egenskaper väljer du knappen Verkställ.
Lägg till steg i ett stadium. För att se stegen i ett stadium väljer du Detaljer i nedre högra hörnet på stadiet. Så här lägger du till fler steg:
Dra komponenten steg till stadiet från fliken komponenter.
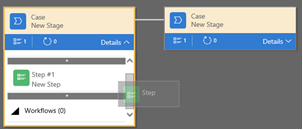
Välj steget och ange sedan egenskaperna på fliken Egenskaper:
Ange ett visningsnamn på steget.
Om du vill att användare ska ange data för att slutföra ett steg, markerar du fältet i listan.
Välj Obligatoriskt om personer måste fylla i fältet för att kunna avsluta steget innan du flyttar till nästa stadium i processen.
När du är klar väljer du Verkställ.
Lägg till en gren (villkor) i processflödet. Lägga till ett grenstruktur villkor:
Dra komponenten Villkor från fliken Komponenter till ett plustecken mellan två stadier.

Välj villkoret och sedan ange egenskaper på fliken Egenskaper. Mer information om förgreningsegenskaper finns i Förbättra affärsprocessflöden med förgrening. När du är klar med att ange egenskaper för villkoret väljer du Verkställ.
Lägg till arbetsflöde Starta ett arbetsflöde:
Dra en Arbetsflöde-komponent från fliken Komponenter till ett stadium eller till objektet Globalt arbetsflöde i designern. Vilken du lägger till beror på följande:
Dra den till en scen om du vill utlösa arbetsflödet på stadiets ingång eller utgång. Arbetsflödeets komponent måste baseras på samma primära entitet som stadiet.
Dra den till det globala arbetsflödesobjektet när du vill utlösa arbetsflödet när processen aktiveras eller när processen arkiveras (när status ändras till slutförd eller övergiven). Arbetsflödeets komponent måste baseras på samma primära entitet som process.
Välj arbetsflödet och ange egenskaper på fliken Egenskaper:
Ange ett visningsnamn.
Välj när arbetsflödet ska utlösas.
Sök ett befintligt aktivt arbetsflöde som matchar stadiumentiteten, eller skapa ett nytt arbetsflöde genom att välja Ny.
När du är klar väljer du Verkställ.
Mer information om arbetsflöden finns i Arbetsflödesprocesser
Välj Validera i åtgärdsfältet för att validera affärsprocessflödet.
Om du vill spara processen som ett utkast medan du fortsätter att arbeta på det, väljer du Spara i åtgärdsfältet.
Viktigt!
Så länge som en process är ett utkast kan ingen använda den.
Om du vill aktivera processen och göra den tillgänglig för ditt team väljer du Aktivera i åtgärdsfältet.
För kontroll över vem som kan skapa, läsa, uppdatera eller ta bort instansen för affärsprocessflöde, markera Redigera säkerhetsroller i designerns kommandofält. Till exempel för servicerelaterade processer kan du ge fullständig åtkomst till kundservicerepresentanter om du vill ändra affärsprocessflödesinstans men ge skrivskyddad åtkomst till instansen för säljare så att de kan övervaka efterförsäljningsaktiviteter för sina kunder.
I vyn Säkerhetsroller väljer du en roll för att öppna informationssidan för säkerhetsroller. Välj fliken Affärsprocessflöden och tilldela sedan lämpliga privilegier i affärsprocessflödet för en säkerhetsroll.
Kommentar
Säkerhetsrollerna Systemadministratör och Systemanpassare har som standard åtkomst till nya affärsprocessflöden.
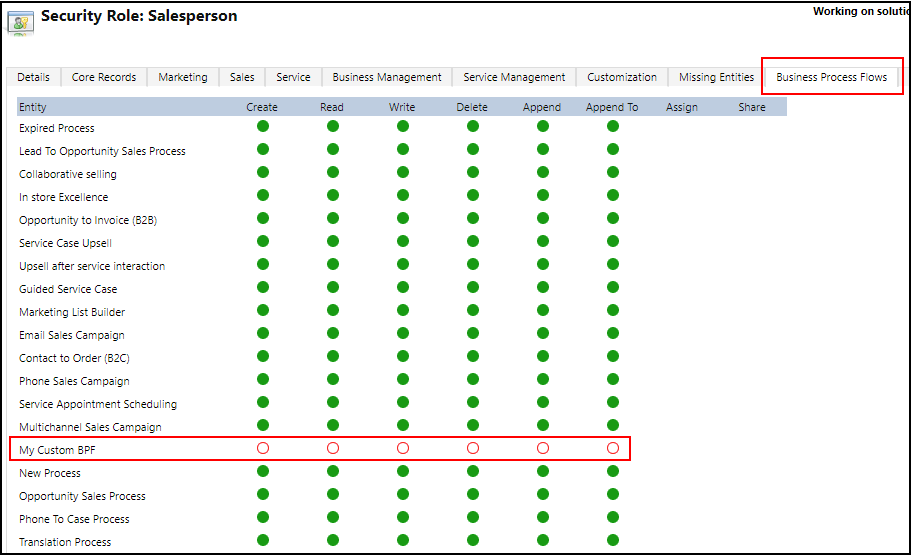
Ange privilegier genom att välja rätt alternativknappar, och klicka sedan på Spara. Mer information om privilegier finns i Privilegier för affärsprocessflöden.
Glöm sedan inte att tilldela säkerhetsrollen till rätt användare inom organisationen.
Dricks
Här följer några tips att tänka på när du arbetar med ditt uppgiftsflöde i redigerarfönstret:
- Välj Ögonblicksbild i åtgärdsfältet om du vill ta en ögonblicksbild av allt i fönstret för affärsprocessflödet. Detta är användbart om du till exempel vill dela och få kommentarer på processen från en gruppmedlem.
- Använd minikartan för att snabbt navigera till olika delar av processen. Detta är användbart när du har en komplicerad process som rullar utanför skärmen.
- Om du vill lägga till en beskrivning för affärsprocessen väljer du Information under processens namn i det vänstra hörnet av fönstret för affärsprocessflödet. Du kan använda upp till 2000 tecken.
Redigera ett affärsprocessflöde
Om du vill redigera affärsprocessflöden, öppna lösningsutforskaren och välj Processer och sedan Affärsprocessflöde i listan över processer som du vill redigera.
När du väljer namnet på affärsprocessflödet som du vill redigera i listan över processer, öppnas detta i designern där du kan utföra alla uppdateringar du vill. Expandera Information under namnet på processen om du vill byta namn på den, lägga till en beskrivning och visa ytterligare information.
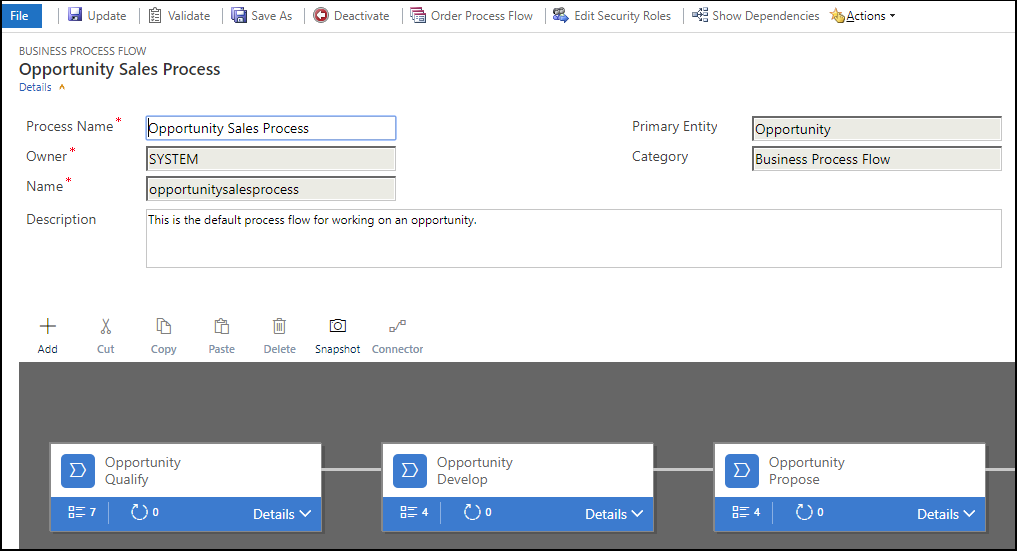
Andra saker du bör veta om affärsprocessflöden
Redigera stadier
Affärsprocessflöden kan innehålla upp till 30 steg.
Du kan lägga till eller ändra följande egenskaper för ett stadium:
Namn på stadium
Entitet. Du kan ändra entiteten för varje stadium utom det första.
Faskategori. En kategori ger dig möjlighet att gruppera stegen efter en typ av åtgärd. Det är användbart för rapporter som grupperar poster efter det stadie som de befinner sig i. Alternativen för stadiekategorin kommer från den globala alternativuppsättningen för stadiumkategori. Du kan lägga till fler alternativ i denna globala alternativuppsättning och ändra etiketterna för befintliga alternativ om du vill. Du kan också ta bort de här alternativen om du vill, men vi rekommenderar att du behåller de befintliga alternativen. Du kommer inte att kunna lägga till exakt samma alternativ igen om du tar bort den. Ändra etiketten till "Använd inte" om du inte vill att de ska användas.
Relation. Ange en relation om den föregående stadiet i processen baseras på en annan entitet. För stadiet som håller på att definieras väljer du Välj relationer för att identifiera en relation som ska användas för övergången mellan de två stadierna. Vi rekommenderar att du väljer en relation för att få följande fördelar:
Relationer har ofta attributmappningar som automatiskt överför data mellan poster, vilket minskar datainmatningen.
När du väljer Nästa stadium i processfältet för en post visas alla poster som använder relationen i processflödet, vilket gör det enkelt att återanvända poster i processen. Du kan dessutom använda arbetsflöden för att automatisera genereringen av poster så att användaren bara väljer det i stället för att skapa ett, vilket förenklar processen ytterligare.
Redigera steg
Varje stadium kan ha upp till 30 steg.
Lägg till gren
Läs om hur du lägger till en förgrening till ett stadium i Förbättra affärsprocessflöden med förgrening.
Om du vill göra affärsprocessflödet tillgängligt för användarna att använda måste du beställa processflödet, aktivera det samt och ange privilegier för affärsprocessflöde för en säkerhetsroll och sedan tilldela säkerhetsrollen till rätt användare.
Ange ordning för processflöden
Om det finns mer än ett affärsprocessflöde för en entitet (posttyp) måste du ange vilken process som automatisk tilldelas nya poster. Välj Ordna processflöde i kommandofältet. För nya poster eller poster som inte redan har ett processflöde associerade är det första affärsprocessflödet som en användare har åtkomst till det som kommer att användas.
Aktivera
För att någon ska kunna använda affärsprocessflödet måste du aktivera det. Välj Aktivera i kommandofältet. När du har bekräftat aktiveringen är affärsprocessflödet redo att användas. Om ett affärsprocessflöde innehåller fel kan du inte aktivera det förrän felen har korrigerats.
Redigera säkerhetsroller
Användare har åtkomst till ett affärsprocessflöde beroende på det privilegium som har definierats i affärsprocessflödet i den säkerhetsroll som tilldelats användaren.
Som standard kan endast säkerhetsrollerna Systemadministratör och Systemanpassare få åtkomst till ett nytt affärsprocessflöde.
Om du vill ange privilegier för ett affärsprocessflödet öppnar du definitionen för affärsprocesflöde för redigering och markerar Redigera säkerhetsroller i kommandofältet i designern för affärsprocessflöde. Se steg 14 ovan i avsnittet för mer information.
Lägg till en på begäran-åtgärd i ett affärsprocessflöde
Dynamics 365 Customer Engagement (on-premises)-uppdateringen introducerar en funktion för affärsprocessflöde: automatiserat affärsprocessflöde med åtgärdssteg. Du kan lägga till en knapp i ett affärsprocessflöde som ska utlösa en åtgärd eller ett arbetsflöde.
Lägga till arbetsflöden på begäran eller åtgärder med hjälp av åtgärdssteg
Anta att företaget Contoso, som ett led i kvalificeringsprocessen för en affärsmöjlighet, kräver att samtliga affärsmöjligheter granskas av en särskilt utsedd granskare. Som ett resultat av detta har företaget Contoso skapat en åtgärd som:
- Skapar en uppgiftspost som tilldelas granskaren av affärsmöjligheten.
- Lägger till ”Klar för granskning” i ämnet för affärsmöjligheten.
Dessutom måste Contoso kunna köra dessa åtgärder på begäran. För att dessa uppgifter ska kunna integreras i kvalificeringsprocessen för affärsmöjligheter, måste de synas i affärsprocessflödet för affärsmöjligheter. Välj Som ett åtgärdssteg för affärsprocessflöde för att aktivera denna funktion.
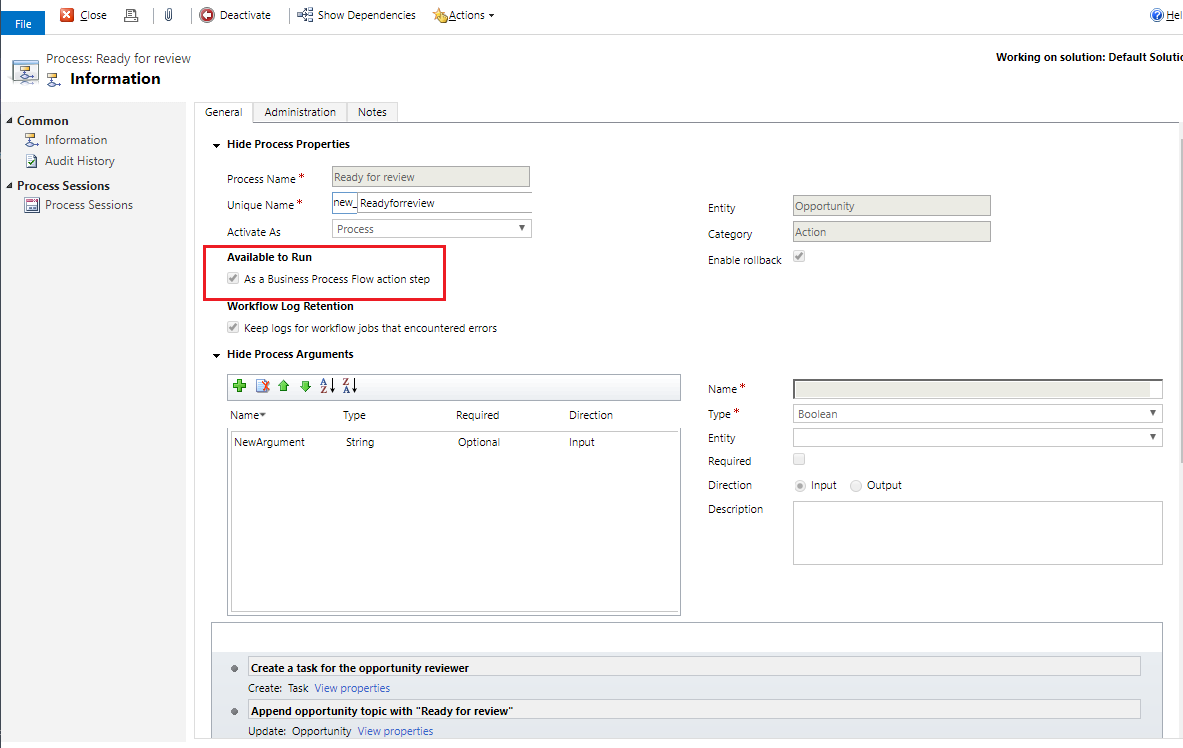
Härnäst läggs åtgärdssteget till i Contosos affärsprocessflöde för affärsmöjligheten. Därefter valideras och uppdateras processflödet.
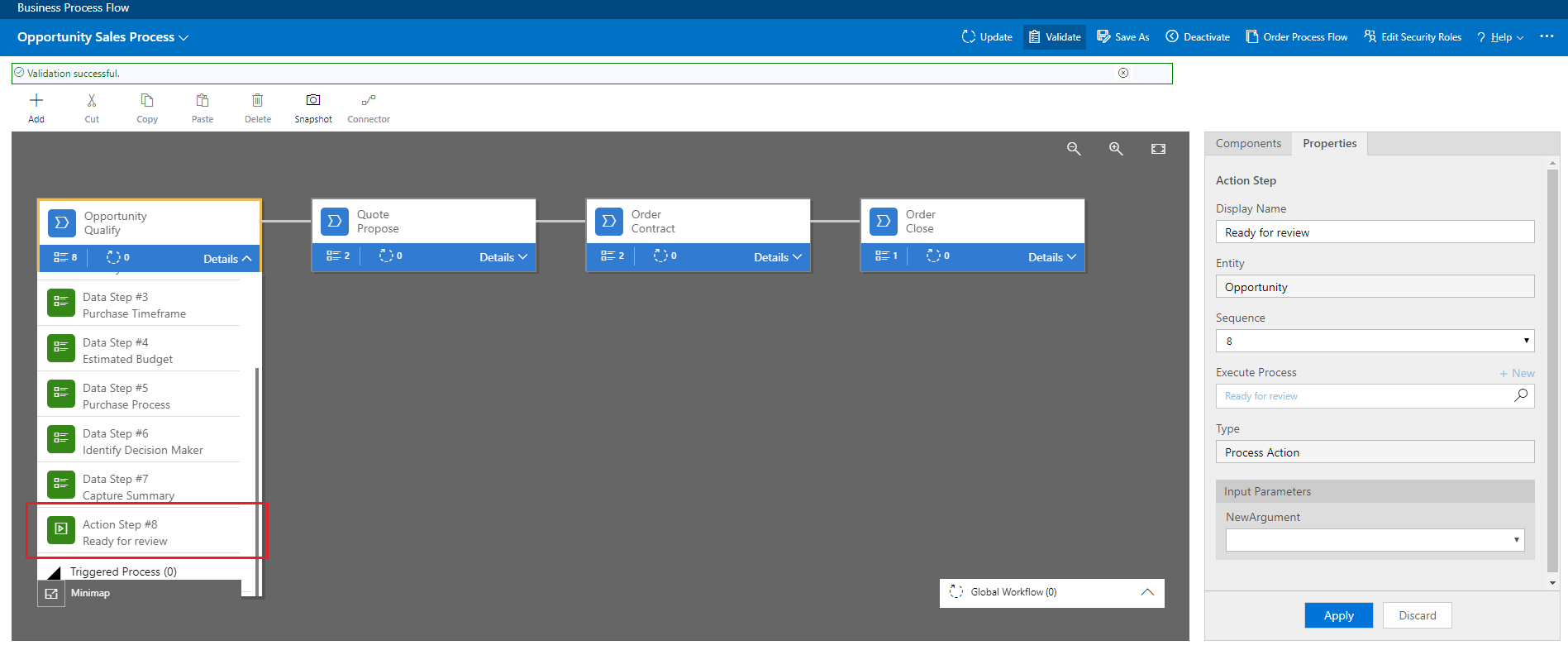
Nu kan medlemmarna i Contosos säljstyrka börja arbeta via affärsprocessteget Affärsmöjlighetskvalificering på begäran genom att välja Kör.
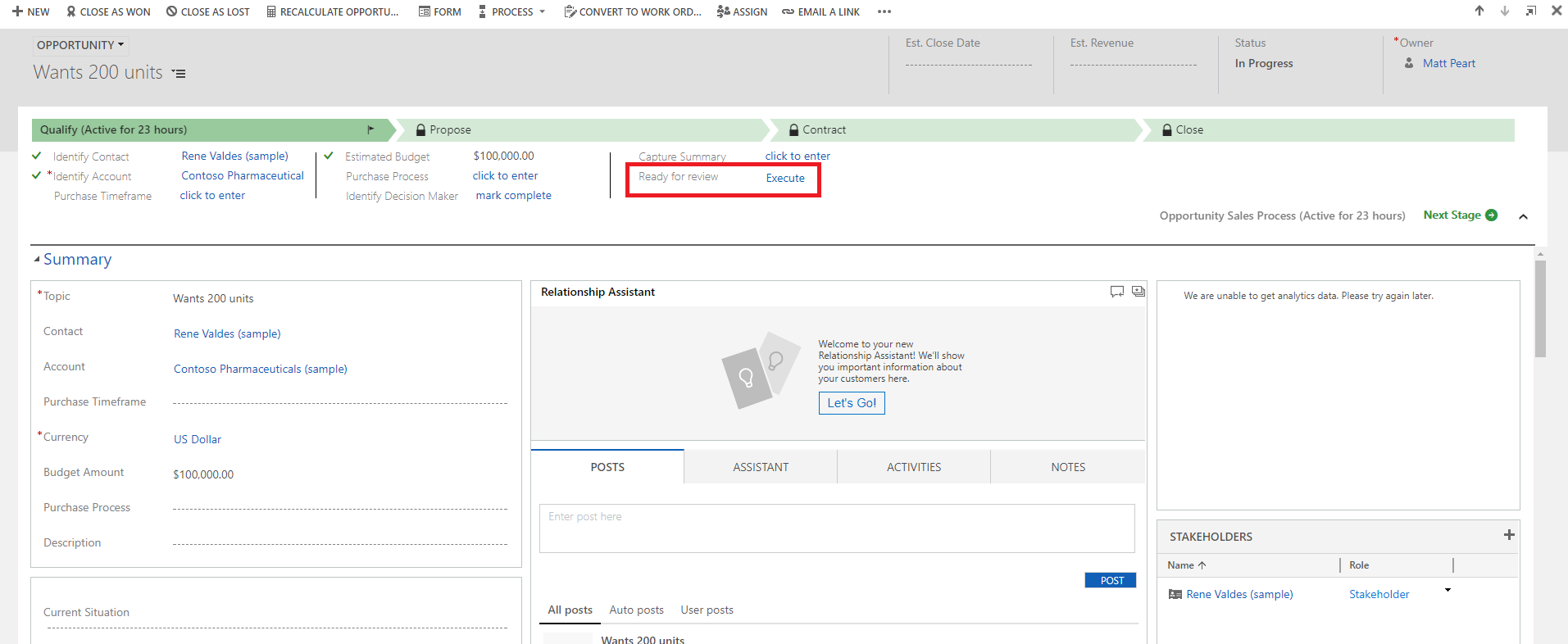
Viktigt!
- Om du vill utföra en åtgärd eller ett arbetsflöde på begäran, måste affärsprocessflödet innehålla ett åtgärdssteg. Om åtgärdssteget kör ett arbetsflöde måste arbetsflödet konfigureras för att köras på begäran.
- Den entitet som är associerad med åtgärden eller arbetsflöder måste vara detsamma som den entitet som är associerad med affärsprocessflödet.
Begränsningar med att använda åtgärdssteg i ett affärsprocessflöde
- Åtgärder är inte tillgängliga som åtgärdssteg om in- eller utdataparametrarna är av typen Entity, EntityCollection eller OptionSet (urvalslista). Åtgärder med flera EntityReference-utdataparametrar eller EntityReference-indataparametrar är inte tillgängliga som åtgärdssteg. Åtgärder som inte är associerade med en primär entitet (global åtgärd) är inte tillgängliga som åtgärdssteg.
Se även
Översikt över affärsprocesser
Förbättra affärsprocessflöden med branchning
Skapa ett mobilt uppgiftsflöde
Lägga till affärsprocesser som är klara att använda
Skapa affärsregler och rekommendationer för att använda logik i ett formulär
Skapa anpassad affärslogik med processer
Arbetsflödesprocesser