Skapa en webbplatsöversikt för en app med hjälp av webbplatsdesignern
Det här ämnet gäller för Dynamics 365 Customer Engagement (on-premises). En Power Apps-version för det här ämnet finns i: Skapa en webbplatsöversikt för modellbaserad app med webbplatsöversiktsdesignern
Webbplatsöversikter definierar navigeringen för din app. Skapa enkelt en webbplatsöversikt för din app med hjälp av den panelbaserade redigeraren för webbplatsöversikten. Använd redigeraren för att dra komponenter till designarbetsytan, förhandsgranska ditt arbete och omgående publicera webbplatsöversikten. Administratörer och användare med rätt behörighet kan snabbt skapa webbplatsöversikter för appar.
Med redigeraren för webbplatsöversikten kan du definiera områdes-, delområdes- och grupprubriker på språk som stöds av miljön.
En standardutformad webbplatsöversikt är tillgänglig. Du kan redigera den här webbplatsöversikten eller konfigurera webbplatsöversikter för nya program med hjälp av redigeraren för webbplatsöversikt. Redigeraren för webbplatsöversikt är integrerad med app-redigeraren.
Förutsättningar
Innan du börjar skapa webbplatsöversikten, bekräfta följande förutsättningar: Se till att du innehar säkerhetsrollen Systemadministratör eller Systemanpassare eller motsvarande behörighet. Specifikt kan alla användare med följande privilegier också skapa appar:
- Behörighet att skapa, läsa och skriva för app-entiteten
- Läs- och skrivbehörigheter för entiteten Anpassningar
- Läsbehörigheter för entiteten Lösning
Skapa en webbplatsöversikt för en app
I arbetsytan för appdesigner, i området Webbplatsöversikt, väljer du Öppna designern för webbplatsöversikt
 .
.Redigeraren för webbplatsöversikt öppnar en arbetsyta som fylls automatiskt med ett område, en grupp och ett delområde. Klicka på ett området, en grupp eller ett delområde vid sida om du vill ändra dess egenskaper.
Kommentar
Om du väljer Öppna webbplatsöversiktsdesignern
 från appdesignern skapas automatiskt en ny webbplatsöversikt (om ingen sådan översikt finns), och den nya webbplatsöversikten får samma namn som appen och samma unika namn som appen.
från appdesignern skapas automatiskt en ny webbplatsöversikt (om ingen sådan översikt finns), och den nya webbplatsöversikten får samma namn som appen och samma unika namn som appen.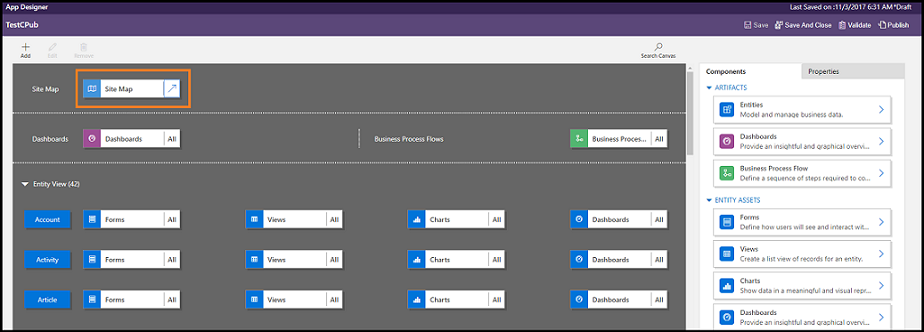
Lägg till ett nytt delområde i en grupp i webbplatsöversikten
Välj Spara.
Kommentar
Den nya webbplatsöversikten associeras med appen när du går tillbaka till app-redigeraren och klickar på Spara. När en webbplatsöversikt konfigureras visas konfigurerad på webbplatsöversiktens panel, annars visas inte konfigurerad på panelen. Om du öppnar redigeraren för webbplatsöversikt från app-redigeraren och konfigurerar en ny webbplatsöversikt, men stänger webbläsaren innan du kopplar webbplatsöversikten till appen, kopplas webbplatsöversikten automatiskt till appen nästa gång du öppnar app-redigeraren, baserat på det unika namnet för appen.
Välj Publicera.
Redigera den förvalda webbplatsöversikten
Din miljö levereras med en förvald webbplatsöversikt. Den här webbplatsöversikten stöds både för anpassade affärsappar och Dynamics 365 for Outlook.
I Dynamics 365 - anpassat program, gå till Inställningar>Anpassningar.
Välj Anpassa systemet
I lösningsfönstret under Komponenter väljer du Klienttillägg.
Dubbelklicka för att välja webbplatsöversikten med visningsnamnet Webbplatsöversikt och är i ett Hanterat tillstånd. Du kan också välja webbplatsöversikten och sedan klicka på Redigera i verktygsfältet.
Webbplatsöversikten öppnas i redigeraren för webbplatsöversikt.
Lägg till ett nytt delområde i en grupp i webbplatsöversikten
Välj Spara.
Välj Publicera.
Lägg till ett område i webbplatsöversikten
Välj Lägg till
 på webbplatsöversiktens designerarbetsyta, och välj sedan Område.
på webbplatsöversiktens designerarbetsyta, och välj sedan Område.or
Från fliken Komponenter dra panelen Område till den tomma rutan på arbetsytan. Du ser den tomma rutan när du flyttar panelen till rätt plats på arbetsytan.
Välj det område som du just har lagt till. Du kommer att se fliken Egenskaper markerad i rutan till höger om arbetsytan.
Lägga till eller redigera egenskaper för område.
Under allmänna, gör du följande:
Rubrik: Ange rubriken för området i grundspråket för organisationen.
Ikon: En ikon är markerad som standard. Välj en annan ikon för området i listan över webbresurser tillgängliga i lösningen.
ID: Ett unikt ID genereras automatiskt, men du kan ange ett annat namn om du vill. Vi rekommenderar att du använder angivet ID, detta eftersom ett icke-unikt ID kan orsaka fel för användare när de använder appen, eller också kan du komma att få ett felmeddelande när du importerar en lösning som innehåller webbplatsöversikten.
Visa grupper: Markera den här kryssrutan om du vill visa grupper med delområden i navigeringsfönstret.
Under Avancerad, gör du följande:
Fler rubriker: Om din organisation använder flera språk väljer du ett språk (språk) för rubriken, anger rubriken och väljer sedan Lägg till
 . Du kan skapa, redigera eller ta bort rubriker för så många språk som används i din organisation. Du kan dock endast ha en rubrik per språk.
. Du kan skapa, redigera eller ta bort rubriker för så många språk som används i din organisation. Du kan dock endast ha en rubrik per språk.Ytterligare beskrivning: Om din organisation använder flera språk väljer du ett språk för beskrivningen, anger beskrivningen och väljer sedan Lägg till
 . Du kan skapa, redigera eller ta bort beskrivningar för så många språk som används i din organisation. Du kan dock endast ha en beskrivning per språk.
. Du kan skapa, redigera eller ta bort beskrivningar för så många språk som används i din organisation. Du kan dock endast ha en beskrivning per språk.URL: Ange webbadressen (URL) att rendera för den Dynamics 365 for Outlook-mapp som representerar området.
Lägg till en ny grupp i webbplatsöversikten
Klicka på det område du vill lägga till gruppen i på webbplatsöversiktens arbetsyta.
Välj Lägg till
 och välj sedan Grupp.
och välj sedan Grupp.or
Från fliken Komponenter dra och släpp panelen Grupp till en tomma ruta under området på arbetsytan. Du ser den tomma rutan när du flyttar panelen till rätt plats på arbetsytan.
Välj den grupps som du just har lagt till.
I fliken Egenskaper lägger du till eller redigerar gruppegenskaper:
Under allmänna, gör du följande:
Rubrik: Ange rubriken för gruppen i grundspråket för organisationen.
ID: Ett unikt ID genereras automatiskt. Ange ett annat ID om det behövs. Vi rekommenderar att du använder automatiskt ID, detta eftersom ett icke-unikt ID kan indikera ett fel när du importerar en lösning som innehåller webbplatsöversikten.
Under Avancerad, gör du följande:
Fler rubriker: Om din organisation använder flera språk väljer du ett språk (språk) för rubriken, anger rubriken för gruppen och väljer sedan Lägg till
 . Du kan skapa, redigera eller ta bort rubriker för så många språk som används i din organisation. Du kan dock endast ha en rubrik per språk.
. Du kan skapa, redigera eller ta bort rubriker för så många språk som används i din organisation. Du kan dock endast ha en rubrik per språk.Ytterligare beskrivningar: Om din organisation använder flera språk väljer du ett språk för beskrivningen, anger beskrivningen för gruppen och väljer sedan Lägg till
 . Du kan skapa, redigera eller ta bort beskrivningar för så många språk som används i din organisation. Du kan dock endast ha en beskrivning per språk.
. Du kan skapa, redigera eller ta bort beskrivningar för så många språk som används i din organisation. Du kan dock endast ha en beskrivning per språk.URL: Ange webbadressen (URL) att rendera för den Dynamics 365 for Outlook-mapp som representerar gruppen.
Ange som profil: Markera den här kryssrutan för att ange om den här gruppen representerar en profil för arbetsplatsen som användaren kan välja. Den grupp som angetts som en valbar användarprofil görs tillgänglig som alternativ bland dina personliga alternativ. Detta gäller endast för grupper inom området Arbetsyta.
Lägg till ett nytt delområde i en grupp i webbplatsöversikten
Välj Lägg till
 på webbplatsöversiktens designerarbetsyta, och välj sedan Delområde.
på webbplatsöversiktens designerarbetsyta, och välj sedan Delområde.or
Från fliken Komponenter dra och släpp panelen underområde till en tomma ruta under avsnittet Grupp på arbetsytan. Du ser den tomma rutan när du flyttar panelen till rätt plats på arbetsytan.
Välj det underområde som du just har lagt till.
I fliken Egenskaper lägger du till eller redigerar egenskaper för delområde:
Under allmänna, gör du följande:
Typ: Välj om det delområde som du lägger till är en instrumentpanel, en entitet, en webbresurs eller en URL.
Entitet: Välj den entitet som delområdet är till för. Detta fält är inaktiverat om delområdestypen är ett annat än Entitet i listrutan Typ.
URL: Ange en URL till huvudsidan för programmet som ska visas när användaren klickar på detta delområde. Det här fältet är inaktiverat om du har valt Entitet i listrutan för Typ.
Standardinstrumentpanel: Välj den standardinstrumentpanel som ska visas för detta underområde. Det här fältet är inaktiverat om du inte har valt Instrumentpaneli listrutan Typ.
Rubrik: Ange rubriken för underområdet i grundspråket för organisationen.
Ikon: En ikon är markerad som standard. Välj en annan ikon för delområdet i listan över webbresurser tillgängliga i lösningen.
ID. Ett unikt ID genereras automatiskt. Ange ett annat, unikt ID om det behövs.
Skicka parameter. Markera denna kryssruta för att skicka information om organisationen och det språkliga sammanhanget till URL:en. Den här kryssrutan är endast markerad när delområdestypen är en webbresurs eller ett URL-baserat delområde.
Under Avancerad, gör du följande:
Privilegier: Detta definierar om ett delområde visas baserat på privilegier som finns i alla säkerhetsroller som har tilldelats användaren. Markera namnet på den entitet som ska kontrollera privilegier för och markera sedan kryssrutorna för att tilldela privilegier.
Fler paneler: Om din organisation använder flera språk väljer du ett språk (språk) för rubriken, anger rubriken för underområdet och klickar sedan på knappen Lägg till. Du kan skapa, redigera eller ta bort rubriker för så många språk som används i din organisation. Du kan dock endast ha en rubrik per språk.
Fler beskrivningar: Om din organisation använder flera språk väljer du ett språk (språk) för beskrivningen, anger beskrivningen för underområdet och klickar sedan på knappen Lägg till. Du kan skapa, redigera eller ta bort beskrivningar för så många språk som används i din organisation. Du kan dock endast ha en beskrivning per språk.
SKU:er: Välj versioner av Customer Engagement som visar detta delområde.
Klient: Välj den typ av klient som visar detta underområde.
Outlook-genväg: Markera den ikon som ska visas i Dynamics 365 for Outlook.
Offline-tillgänglighet: Markera den här kryssrutan för att göra detta delområde tillgängligt för användare när de är offline i Dynamics 365 for Outlook.
Ordna områden, grupper och delområden
Du kan ordna dina områden, grupper och delområden genom att dra dem till nya positioner. En ruta visas där du kan släppa panelerna. Här är några saker du kan göra:
Flytta ett delområde till en ny position inom samma grupp eller en annan grupp i samma område.
Flytta ett delområde till en ny position inom samma grupp i ett annat område.
Flytta en grupp till en annan plats inom samma område.
Flytta en grupp till en annan plats i ett annat område.
Flytta ett område till en ny position.
Klona en komponent i en webbplatsöversikt
Om du vill göra en kopia av en befintlig komponent, klickar du på komponenten och sedan på Klona i verktygsfältet. Alla uppgifter i den klonade komponenten är desamma som grundtecknet med undantag för ID och Rubrik. ID genereras slumpmässigt.
När du klonar ett område läggs det klonade området till höger om det markerade området. När du klonar en grupp läggs den klonade gruppen till höger om den markerade gruppen. När du klonar ett delområde läggs det klonade delområdet under det markerade delområdet.
Ta bort ett område, en grupp eller ett delområde från en webbplatsöversikt
För att ta bort en komponent i en webbplatsöversikt, klicka på komponentpanelen och sedan på Ta bort i verktygsfältet. När du tar bort ett område raderas även alla grupper och delområden i området. När du tar bort en grupp tas på samma sätt både gruppen och dess delområden bort.
Klienter som stöds
I följande tabell beskrivs de klienter som stöds för olika webbplatsöversikter.
| Webbplatsöversikter | Klienter som stöds |
|---|---|
| Nya appar | Webbapp för enhetligt gränssnitt och Customer Engagement |
| Webbplatsöversikt den anpassade Dynamics 365-appen | Webbappen Customer Engagement och Dynamics 365 for Outlook |
| Standard-affärsappar (Sales, Sales Hub, Customer Service, Customer Service Hub, Field Service, Project Service Automation) | Webbapp för Customer Engagement och enhetligt gränssnitt |
Se även
Skapa eller redigera en app
Lägga till och redigera appkomponenter
Feedback
Kommer snart: Under hela 2024 kommer vi att fasa ut GitHub-problem som feedbackmekanism för innehåll och ersätta det med ett nytt feedbacksystem. Mer information finns i: https://aka.ms/ContentUserFeedback.
Skicka och visa feedback för