Konfigurera ER-format för användning av parametrar som anges per juridisk person
Översikt
I många av de format för elektroniska rapportering (ER) som du vill utforma måste du filtrera data genom att använda en uppsättning värden som är specifika för varje juridisk person i din instans (t.ex. en uppsättning skattekoder som filtrerar skattetransaktioner). När filtrering av den här typen har konfigurerats i ett ER-format används värden som är beroende av den juridiska personen (t.ex. skattekoder) i uttrycken i ER-format för att ange datafiltreringsregler. Det innebär att ER-formatet blir juridiskt-specifikt och att du kan generera de nödvändiga rapporterna måste du skapa härledda kopior av det ursprungliga ER-formatet för varje juridisk person där du måste köra ER-formatet. Varje härlett ER-format måste redigeras i syfte att erhålla värden specifika för juridiska personer, vilket ombaseras så fort den ursprungliga (bas-) versionen har uppdaterats, exporterats från en testmiljö samt importerats till en produktionsmiljö när den måste distribueras för produktionsanvändning, och så vidare. Detta innebär att underhåll av den här typen av ER-lösning är komplicerad och tar lång tid, detta av flera skäl:
- Ju fler juridiska enheter, desto fler ER-format måste konfigureras.
- Underhåll av ER-konfigurationer kräver att företags användare har ER-kunskap.
Med hjälp av parametrarna för ER-programspecifika parametrar kan avancerade användare konfigurera datafiltrering i ett ER-format så att det baseras på en uppsättning abstrakta regler. Den här uppsättningen regler kan konfigureras till att använda datakällor som är tillgängliga i ett ER-format. Affärsanvändare kan sedan ange verkliga regler utanför ER-ramverket med hjälp av det användargränssnitt som genereras automatiskt baserat på inställningarna för motsvarande ER-format och de aktuella data för juridiska personer som kommer att användas av ER-formatets datakällor. Uppsättningen regler som anges för ett ER-format kan exporteras från den aktuella juridiska personen för instansen Dynamics 365 Finance (Finance). Den kan sedan importeras till en annan juridisk person, antingen för samma finansieringsinstans eller till en annan instans, som en uppsättning regler för samma ER-format.
Förutsättningar
För att slutföra exemplen i detta ämne måste du ha åtkomst till instansen av Regulatory Configuration Services (RCS) som har etablerats för samma innehavare som Finance för en av följande roller:
- Utvecklare för elektronisk rapportering
- Konsult för funktionen för elektronisk rapportering
- Systemadministratör
Vi rekommenderar att du slutför stegen i avsnittet supportparametersamtal för ER-datakällor av typen BERÄKNADE FÄLT. Om du redan har slutfört dessa steg kan du hoppa över stegen i avsnittet importera ER-konfigurationer till RCS nedan.
Importera ER-konfigurationer till RCS
Hämta och lagra följande ER-konfigurationer lokalt.
| Beskrivning av innehåll | Filnamn |
|---|---|
| Konfigurationsfil av exempel på ER-datamodell. | Modell för att lära dig parameteranrop.version.1.xml |
| Konfigurationsfil av exempel på ER-metadata. | Metadata för att lära dig parameteranrop.version.1.xml |
| Konfigurationsfil av exempel på ER-modellmappning | Mappning för att lära dig parameteranrop.version.1.1.xml |
| Konfiguration av exempel på ER-format. | Format för att lära dig parameteranrop.version.1.1.xml |
Logga sedan in på RCS-instansen.
I det här exemplet ska du skapa en konfiguration för exempelföretaget, Litware. Innan du kan slutföra stegen i den här proceduren måste du först slutföra stegen i avsnittet Skapa en konfigurationsleverantör och markera den som aktiv i RCS.
Välj elektronisk rapporteringpå standardinstrumentpanelen.
Välj rapporteringskonfigurationer.
Importera de ER-konfigurationer du laddade ned innan till RCS i följande ordning: datamodell, metadata, modellmappning och format. Följ dessa steg för varje ER-konfiguration:
- Välj kurs
- Välj Läs in från XML-fil.
- Välj bläddra om du vill välja en fil för den nödvändiga ER-konfigurationen i XML-format.
- Välj OK.
Granska den medföljande ER-lösningen
I konfigurationsträdet expanderar du innehållet i objektet modell för att lära dig parameteranrop.
Välj objektet format för att lära sig mer parameteranrop.
Välj Designer.
Växla mellan expandering/komprimering.
ER-formatet Formatet för att lära sig parameteranrop är utformat för att generera en skatterapport i XML-format som visar flera skattenivåer (vanlig, reducerad och ingen). Varje nivå har ett annat antal detaljer.
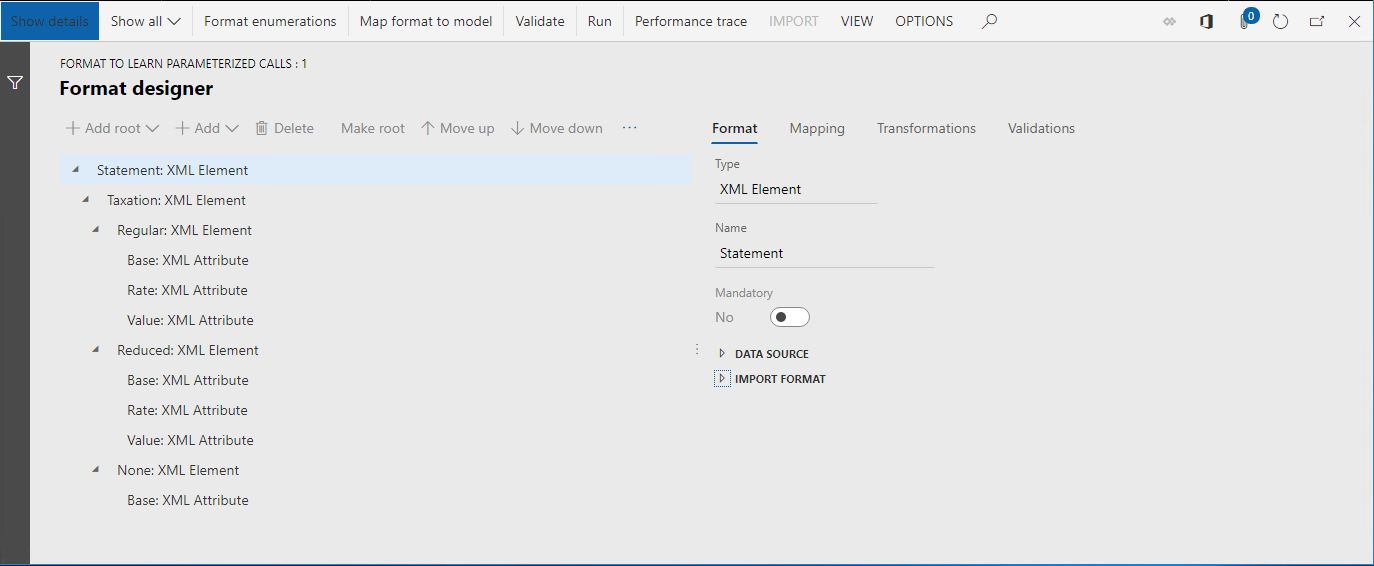
På fliken mappning expanderar du objekten modell, data och sammanfattnings.
Datakällan Model.Data.Summar returnerar listan över skattetransaktioner. Transaktionernas sammanfattas per skattekod. För den här datakällan har det beräknade fältet Model.Data.Summary.Level konfigurerats att returnera koden för skattenivån för respektive summerad post. För alla skattekoder som kan hämtas från datakällan Model.Data.Summary vid körning returnerar det beräknade fältet beskattningsnivåskod (normal, reducerad, ingen eller annan) som textvärde. Det beräknade fältet Model.Data.Summary.Level används för att filtrera poster av datakällan Model.Data.Summary och ange de filtrerade data i varje XML-element representerar en beskattningsnivå genom att använda fältet Model.Data2.Level1, Model.Data2.Level2 och Model.Data2.Level3.
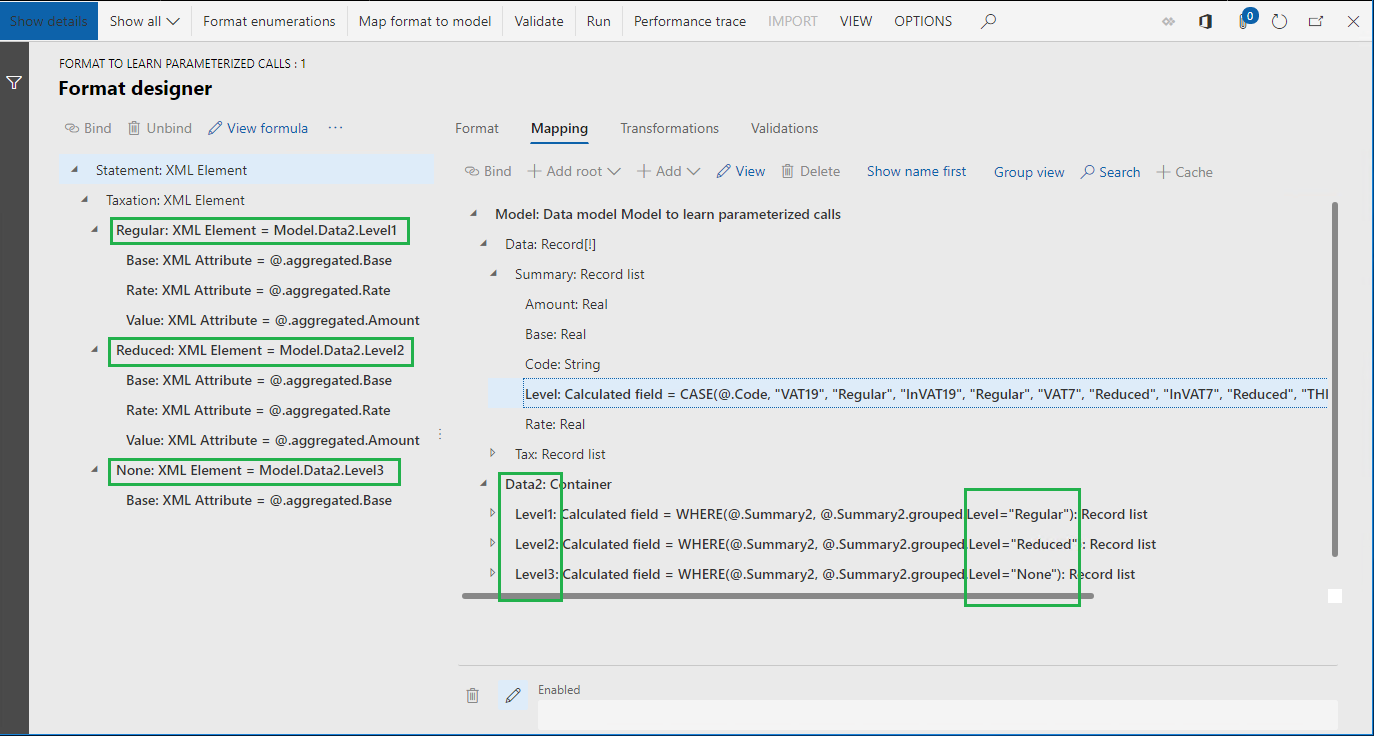
Det beräknade fältet Model.Data.Summary.Level har konfigurerats så att det innehåller ett ER-uttryck. Skattekoder (VAT19, InVAT19, VAT7, InVAT7, THIRD och InVAT0) är hårdkodade i denna konfiguration. Därför beror detta ER-format på den juridiska person där dessa skattekoder har konfigurerats.
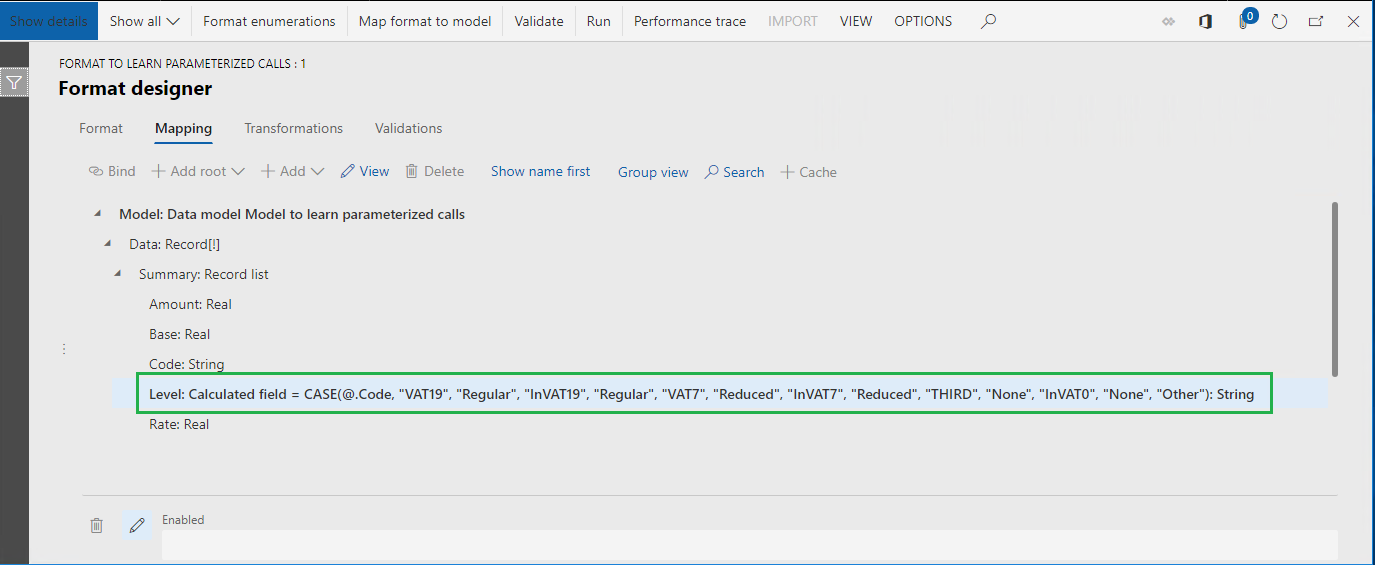
Om du vill stödja en annan uppsättning skattekoder för varje juridisk person måste du göra följande:
- Skapa en härledd version av ER-formatet för varje juridisk person.
- Uppdatera skattekoderna i det beräknade fältet Model.Data.Summary.Level baserat på inställningen för juridisk person.
Stäng sidan Formatdesigner.
Skapa ett härlett format
Därefter ska du använda funktionen ER-programspecifika parametrar för att stödja en annan uppsättning skattekoder för respektive juridisk person i ett enda ER-format.
- I konfigurationsträdet expanderar du innehållet i objektet modell för att lära dig parameteranrop.
- Välj objektet format för att lära sig mer parameteranrop.
- Välj Skapa konfiguration.
- Välj alternativet Härled från namn: format om du vill lära dig parameteranrop, Microsoft.
- I fältet namn anger du format för att lära dig hur du slår upp IE-data.
- Välj Skapa konfiguration.
Konfigurera ett härlett format
Lägg till formatuppräkning
Nu ska du lägga till en ny uppräkning för ER-format. Värdena i detta formatuppräkningsformulär visas för företagsanvändare, som anger juridiska personer – beroende uppsättningar med skattekoder för de olika skattenivåerna som används i ER-format.
Välj Designer.
Välj formatuppräkningar.
Markera Lägg till.
I fältet Namn anger du Lista över beskattningsnivåer.
Välj Spara.
På fliken Format uppräkningsvärden välj Lägg till.
I fältet Namn anger du Regelbunden beskattning.
Välj Lägg till igen.
I fältet Namn anger du Reducerad beskattning.
Välj Lägg till igen.
I fältet Namn anger du Ingen beskattning.
Välj Lägg till igen.
Skriv Utdata i fältet Andra.
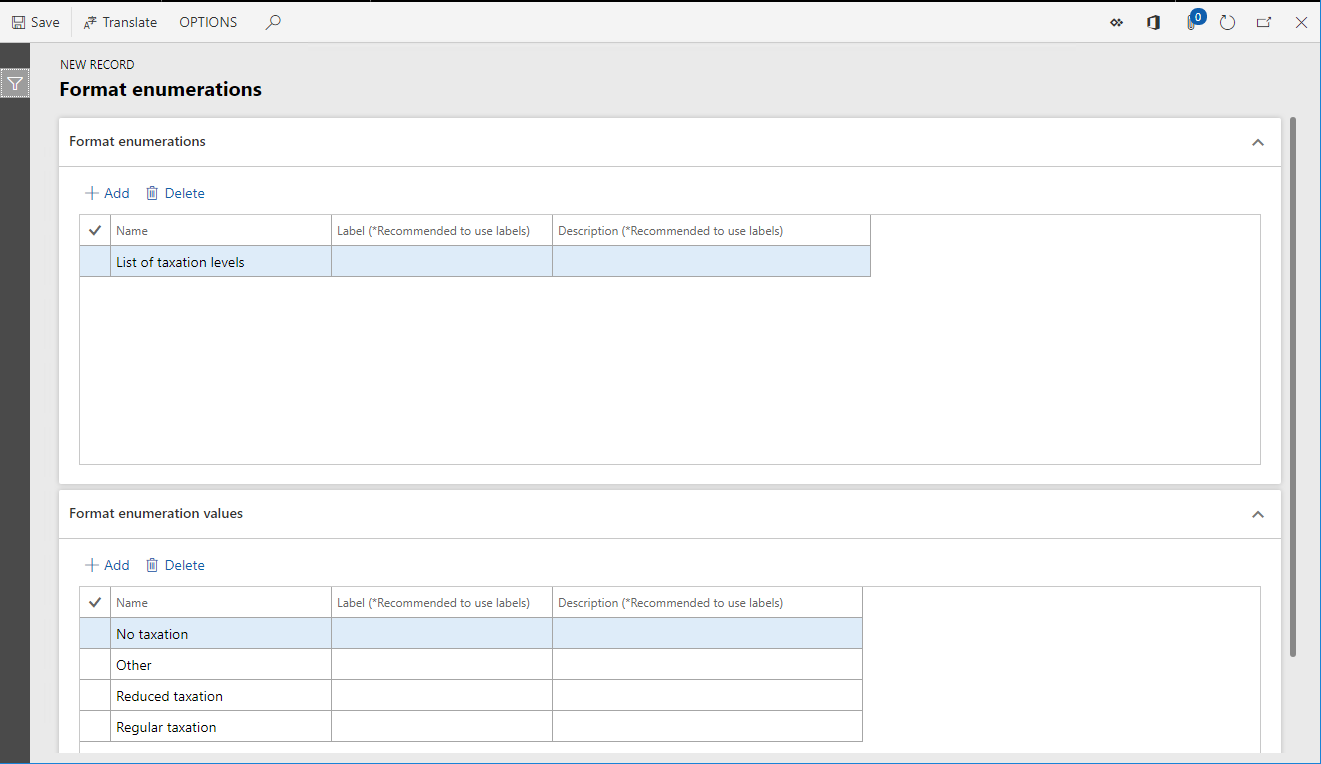
Eftersom olika språk används i affärsanvändarna för att ange uppsättningar av skattekoder som är beroende av den juridiska personen rekommenderar vi att du översätter värdena för denna uppräkning till de språk som är konfigurerade som prioriterade språk för dessa användare i Finance.
Välj posten ingen avgift.
Klicka i fältet etikett.
Välj översätt.
I fönstret Textöversättning, i fältet Etikett-ID, anger du LBL_LEVELENUM_NO.
I fältet text på standardspråk anger du ingen beskattning.
I fältet Språk välj DE.
I fältet Översatt text anger du keine Besteuerung.
Välj översätt.
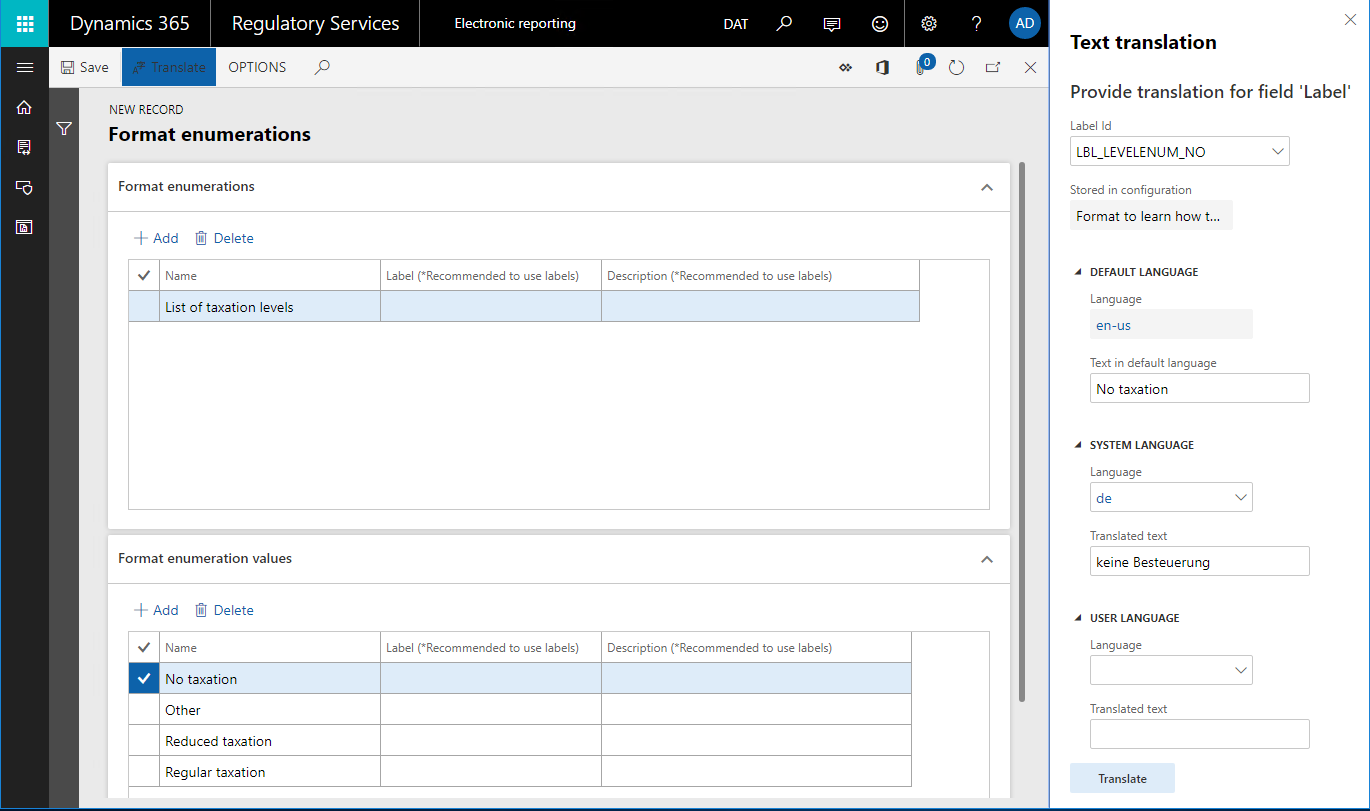
Välj Spara.
Stäng sidan formatuppräkningar.
Lägg till en ny datakälla för sökning
Därefter ska du lägga till en ny datakälla som anger hur affärsanvändare ska ange regler som är beroende av den juridiska personen för att känna igen den korrekta skattenivån för varje summerad transaktionspost.
Välj ta bort på fliken Lägg till.
Välj formatuppräkning\uppslag.
Du har just identifierat att varje regel som affärsanvändare anger för att beräkna skattenivå returnerar ett värde i ett ER-format uppräkningsresultat. Observera att datakällatypen uppslag kan nås under datamodellen och Dynamics 365 for Operations-blocken förutom blocket formatuppräkning. Därför kan ER-uppräkningar av datamodeller och program användas för att ange vilken typ av värden som returneras för datakällor av den typen. Mer information om datakällorna för Sökning finns i Konfigurera datakällor för sökning att använda funktionen för ER-programspecifika parametrar.
Skriv väljare i fältet Namn.
I fältet Formatuppräkning anger du Lista över beskattningsnivåer.
Du har angett att en företagsanvändare måste välja ett av värdena som anges i formatuppräkningen Lista över beskattningsnivåer som ett returnerat värde för varje enskild regel som anges i denna datakälla.
Välj redigera uppslag.
Välj kolumner.
Expandera objektet Modell.
Expandera objektet Data.
Expandera objektet Skatt.
Välj objektet Model.Data.Tax.Code.
Välj knappen Lägg till (högerpilen).
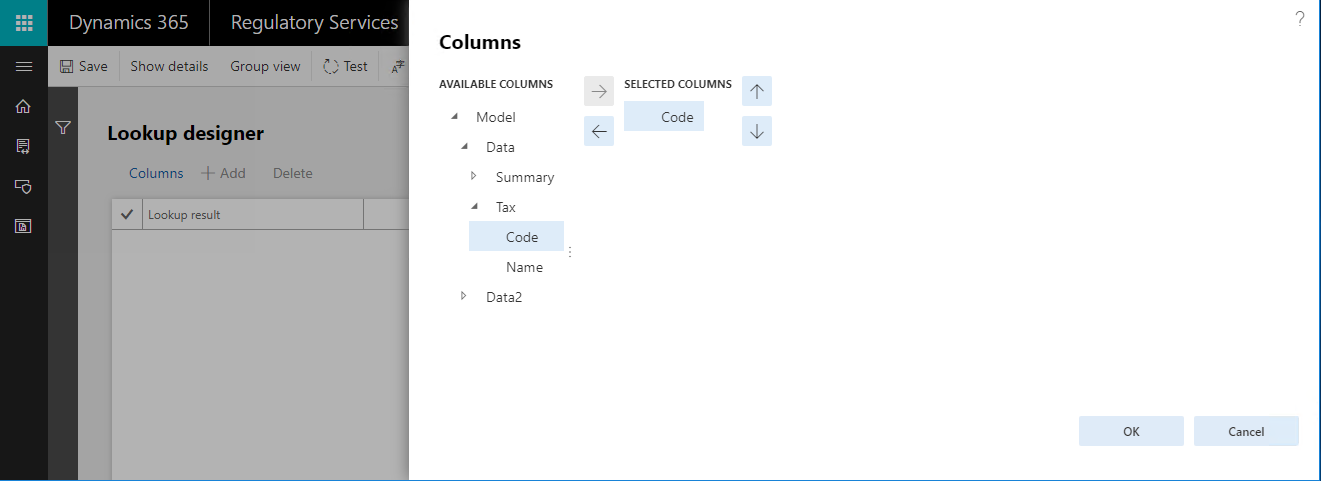
Du har precis angett att för varje regel som anges i denna datakälla för erkännande av beskattningsnivå måste en företagsanvändare välja en av skattekoderna som villkor. Listan över skattekoder som affärsanvändaren kan välja returneras av datakällan Model.Data.Tax. Eftersom datakällan innehåller fältet namn visas namnet på skattekoden för varje momskodvärde i sökningen som visas för affärsanvändaren.
Välj OK.
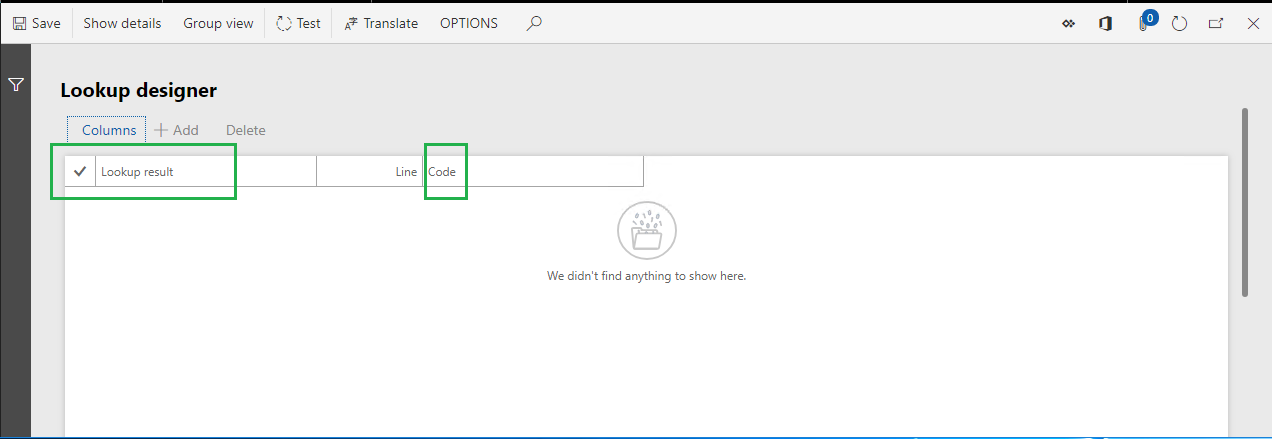
Affärsanvändare kan lägga till flera regler som poster i den här datakällan. Varje post kommer att numreras med en radkod. Regler kommer att utvärderas i stigande ordning på radnumret.
Eftersom du har valt fältet Skattekod som ett villkor för regler i denna uppslagningsdatakälla och därför anges Skattekod anges som fält för datatypen Sträng utvärderas varje regel vid körning genom att jämföra skattekoden som skickas till datakällan med skattekoden som har definierats i den här posten i datakällan.
När en regel som uppfyller det konfigurerade villkoret hittas returnerar denna datakälla uppslagsvärden för regeln som definieras i fältet uppslagsresultat. Om ingen regel hittas genereras ett undantag för att meddela användaren att den aktuella datakällan inte kan returnera ett korrekt värde.
Välj Spara.
Stäng sidan Sökningsdesigner.
Välj OK.
Lägg märke till att du har lagt till en ny datakälla som returnerar skattenivån som värdet i listan över beskattningsnivåer formatberäkning för eventuella skattekoder som skickas till datakällan som argument till parametern Kod för datatypen sträng.
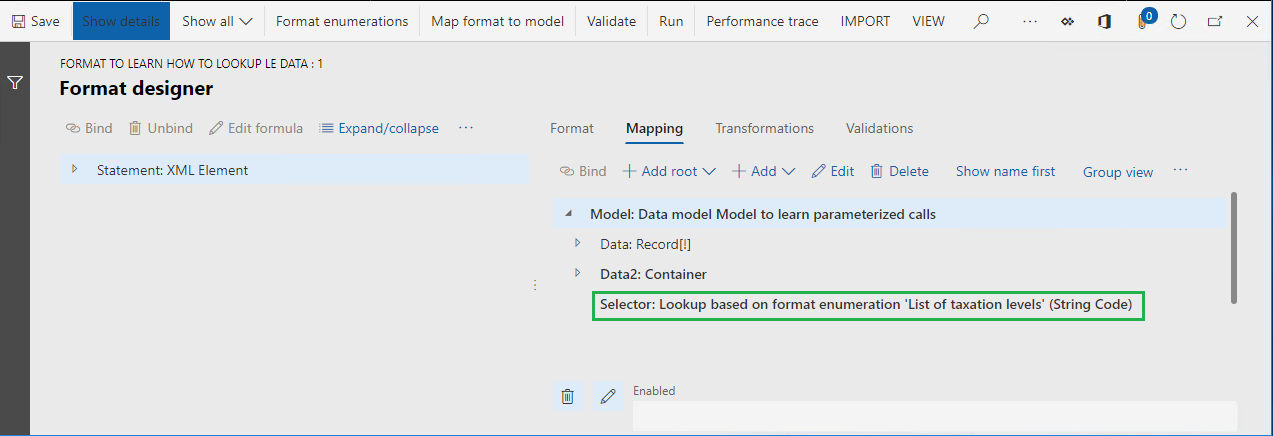
Utvärderingen av konfigurerade regler beror på datatypen för de fält som har valts att definiera villkoren för dessa regler. När du väljer ett fält som är konfigurerat som ett fält av datatypen numerisk eller datum, skiljer sig villkoren från kriterierna som beskrevs tidigare för datatypen sträng. För fälten numerisk och datum måste regeln anges som ett värdeintervall. Regelns villkor kommer då att betraktas som uppfyllt när ett värde som skickas till datakällan finns i det konfigurerade intervallet.
Följande illustration visar ett exempel på den här typen av inställning. Förutom fältet Model.Data.Tax.Code för datatypen Sträng används fältet Model.Tax.Summary.Base för datatypen Real används för att ange villkor för en datakälla för sökning.
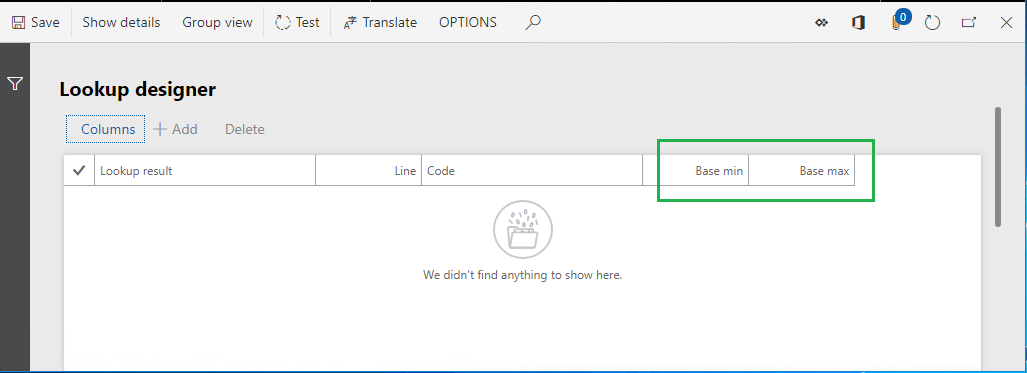
Eftersom fälten Model.Data.Tax.Code och Model.Tax.Summary.Base markeras för den här datakälla för sökning konfigureras varje regel för den här datakällan på följande sätt:
- I listan som visas måste värdet i formatet Lista över beskattningsnivåer väljs som ett returnerat värde.
- Skattekoden måste anges som villkor för regeln. Endast skattekoder som tillhandahålls av datakällan Model.Data.Tax är tillämpliga.
- Lägsta och högsta värde för basbeloppet måste anges som villkor för regeln.
Så här kommer varje regel för den här datakällan att utvärderas under körning:
- Är koden för datatypen sträng skickades till den här datakällan lika med skattekoden för en regel?
- Faller värdet på datatypen verklig som skickades till den här datakällan mellan specifika lägsta och högsta värde?
En regel kommer att betraktas som tillämplig när båda villkoren uppfylls.
Översätt etiketten för datakälla för sökning som lades till
Eftersom olika språk används i affärsanvändarna för att ange uppsättningar av skattekoder som är beroende av den juridiska personen rekommenderar vi att du översätter etiketten för alla datakällor för sökning som du lägger till, så att den presenteras på varje användares önskade språk på motsvarande sida.
Markera datakällan Model.Data.Selector.
Välj Redigera.
Klicka i fältet etikett.
Välj översätt.
I fönstret Textöversättning, i fältet Etikett-ID, ange LBL_SELECTOR_DS.
I fältet text i standardfältet anger du Välj skattenivå per skattekod.
I fältet Språk välj DE.
I fältet Översätt text, ange Steuerebene für Steuerkennzeichen auswählen.
Välj översätt.
Välj OK.
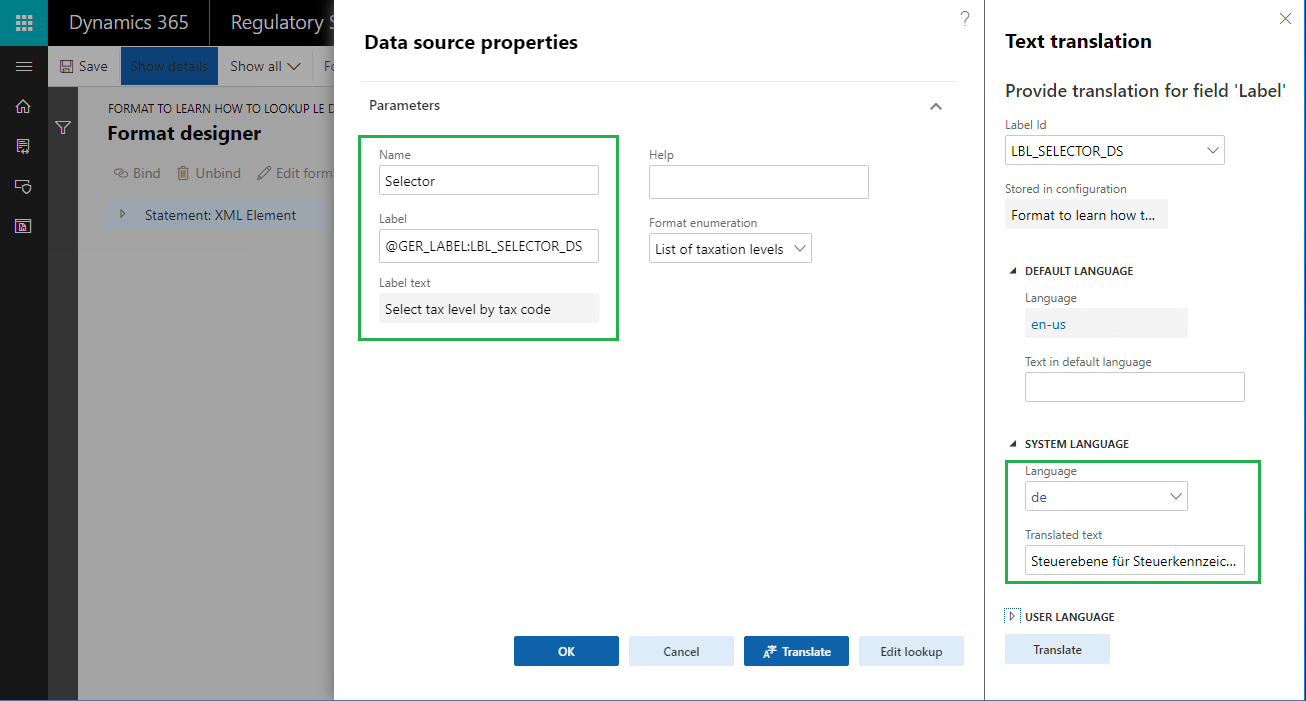
Lägg till ett nytt fält för att förbruka det konfigurerade uppslaget
Expandera objektet Model.Data.
Välj objektet Model.Data.Summary.
Markera Lägg till.
Välj Fältet funktioner/beräknat fält.
I fältet Namn anger du LevelByLookup.
Välj Redigera recept.
I fältet formel, ange Model.Selector(Model.Data.Summary.Code).
Välj Spara.
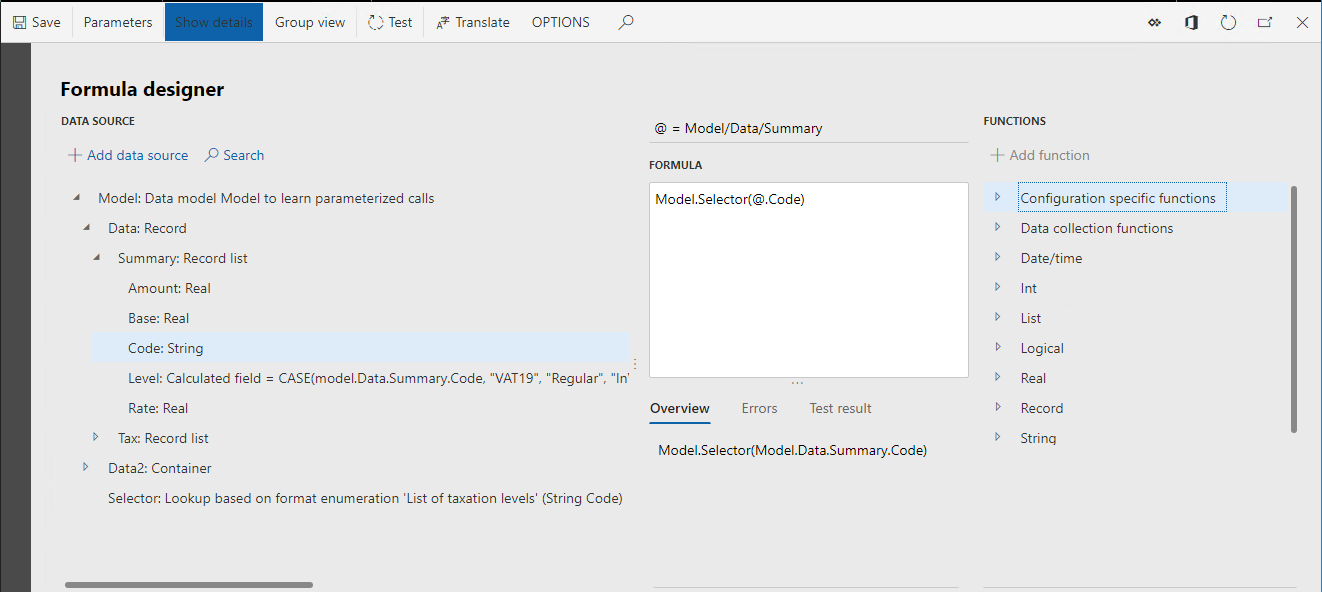
Stäng sidan receptredigering.
Välj OK.
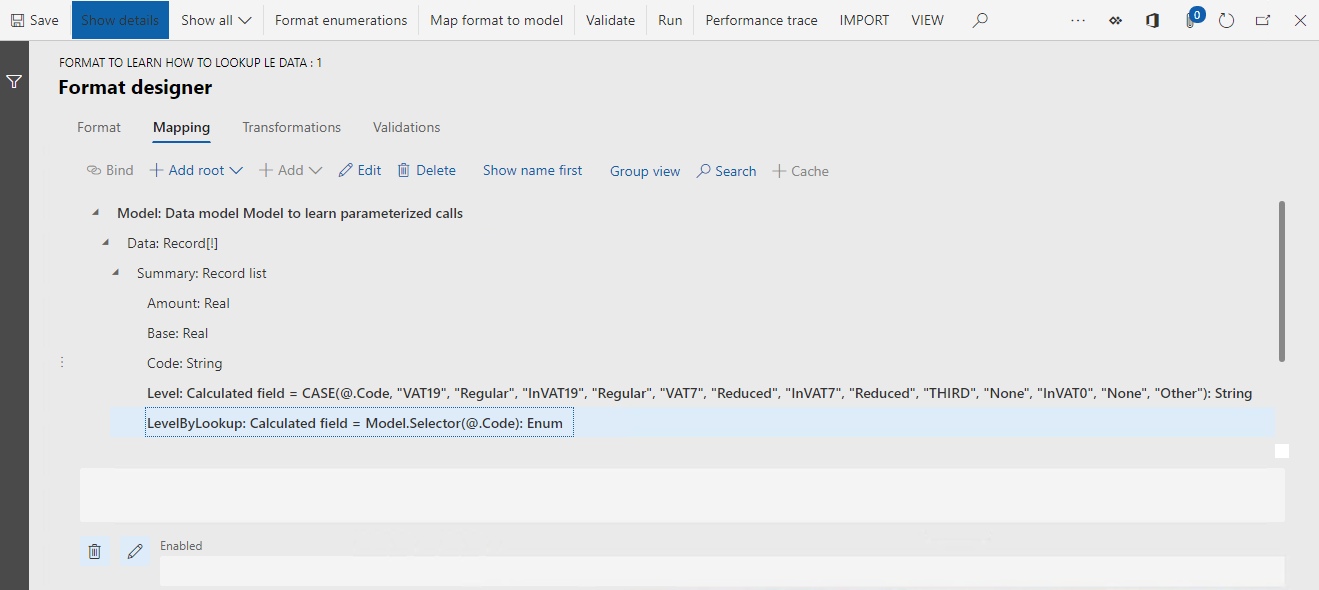
Observera att det beräknade fältet LevelByLookup som du har lagt till kommer att återge beskattningsnivån som värdet på formatuppräkningen Lista över beskattningsnivåer för varje sammanfattad skattetransaktionspost. Skattekoden för posten skickas till datakälla för sökning Model.Selector och uppsättningen med regler för den här datakällan används för att välja korrekt beskattningsnivå.
Lägg till ett nytt format med beräkningsbaserad datakälla.
Därefter ska du lägga till en ny datakälla som refererar till uppräkningen av format som du lade till tidigare. Värden för denna datakälla kommer att användas i ett formatuttryck för ER-formatering senare.
- Välj Lägg till rot.
- Välj formatuppräkningar\uppräkningar.
- I fältet Namn anger du TaxationLevel.
- I fältet Formatuppräkning anger du Lista över beskattningsnivåer.
- Välj Spara.
Ändra ett befintligt fält till start om du vill använda sökningen
Därefter ska du ändra det befintliga beräknade fältet så att det använder den konfigurerade datakälla för sökning för att returnera rätt skattenivåvärde, beroende på skattekoden.
Välj objektet Model.Data.Summary.Level.
Välj Redigera.
Välj Redigera recept.
Observera att det aktuella uttrycket för fältet Model.Data.Summary.Level innehåller följande hårdkodade skattekoder:
CASE (@.Code, "VAT19", "Regular", "InVAT19", "Regular", "VAT7", "Reduced", "InVAT7", "Reduced", "THIRD", "None", "InVAT0", "None", "Other")
I fältet Formula ange CASE(@.LevelByLookup, TaxationLevel.'Regular taxation', "Regular", TaxationLevel.'Reduced taxation', "Reduced", TaxationLevel.'No taxation', "None", "Other").
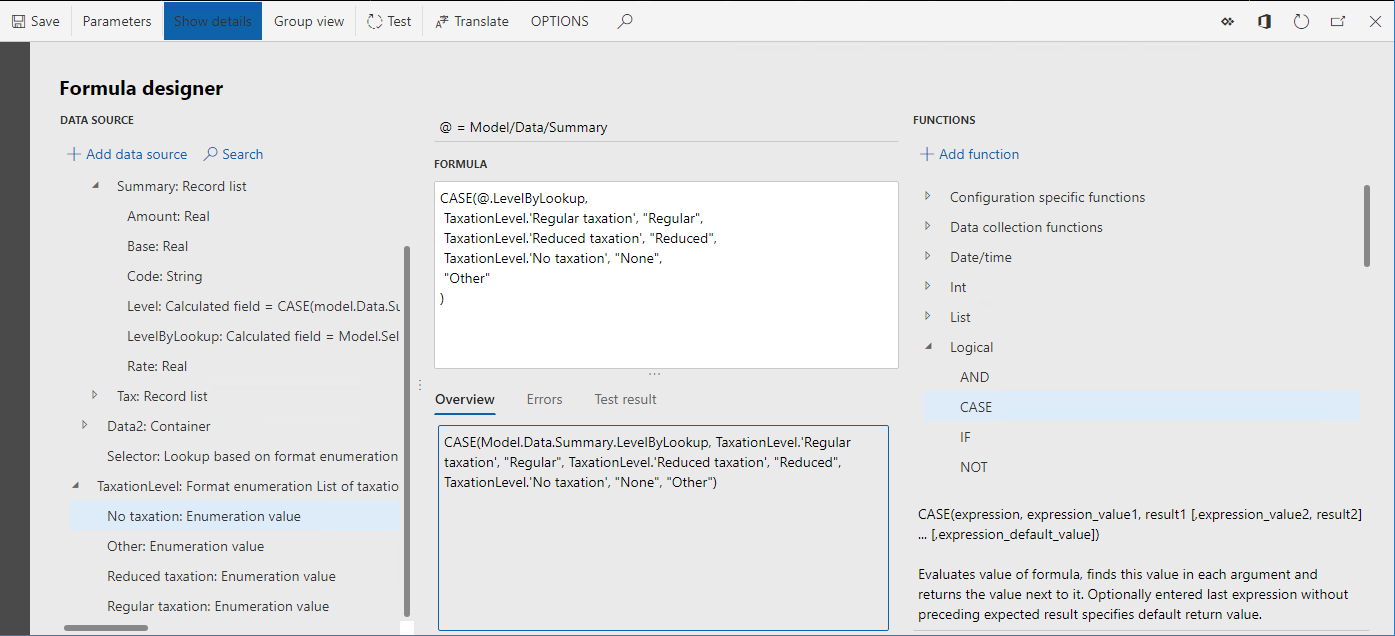
Notera att uttrycket tillhörande fältet Model.Data.Summary.Level returnerar skattenivån, baserat på den aktuella postens skattekod och den uppsättning regler som en företagsanvändare konfigurerar i sökningsdatakällan Model.Data.Selector.
Välj Spara.
Stäng sidan Formeldesigner.
Välj OK.
Välj Spara.
Stäng sidan Formatdesigner.
Slutför utkastversion av ett härlett format
- På snabbfliken versioner väljer du ändra status.
- Välj Slutför.
- Välj OK.
Exportera slutförd justerad version av ett modifierat format
- I konfigurationsträdet väljer du objektet Format för att lära sig hitta LE-data.
- På snabbfliken Versioner väljer du den post som har statusen Slutförd.
- Välj kurs
- Välj Exportera som XML-fil.
- Välj OK.
- Webbläsaren hämtar filen Format för att lära sig hitta LE data.xml. Spara den här filen lokalt.
Upprepa stegen i detta avsnitt för överordnade objekt i formatet Format för att lära sig hitta LE-data, och lagra följande filer lokalt:
- Format för att lära dig parameteranrop.xml
- Mappning för att lära dig parameteranrop.xml
- Modell för att lära dig parameteranrop.xml
Om du vill lära dig använda konfigurerat ER-format Format för att lära sig hitta LE-data i syfte att konfigurera skattekoduppsättningar oberoende av juridisk peson i syfte att filtrera skattetransaktioner beroende på skattenivå, slutför då stegen i ämnet Konfigurera parametrar för ett ER-format per juridisk person.
Ytterligare resurser
Formeldesigner i elektronisk rapportering
Ställa in parametrarna för ett ER-format per juridisk person
Konfigurera sökningsdatakällor att använda funktionen för ER-programspecifika parametrar
Feedback
Kommer snart: Under hela 2024 kommer vi att fasa ut GitHub-problem som feedbackmekanism för innehåll och ersätta det med ett nytt feedbacksystem. Mer information finns i: https://aka.ms/ContentUserFeedback.
Skicka och visa feedback för