Ställa in parametrarna för ett ER-format per juridisk person
Krav
För att kunna utföra de här stegen måste du först slutföra stegen i konfigurera ER-format för att använda parametrar som anges per juridisk person.
Om du vill slutföra exemplen i den här artikeln måste du ha tillgång till Microsoft Microsoft Dynamics 365 Finance för en av följande roller:
- Utvecklare för elektronisk rapportering
- Konsult för funktionen för elektronisk rapportering
- Systemadministratör
Importera ER-konfigurationer
För att importera ER-konfigurationer, följ dessa steg:
Logga in på miljön.
Välj elektronisk rapporteringpå standardinstrumentpanelen.
Välj rapporteringskonfigurationer.
I den aktuella instansen av Finance, importera de konfigurationer du har exporterat från Regulatory Configuration Services (RCS) medan du slutförde stegen i avsnittet konfigurera ER-format för användning av parametrar som anges per juridisk person. Följ de här stegen för varje konfiguration elektronisk rapportering (ER) i följande ordning: datamodell, modellmappning och format.
- Välj Kurs > Läs in från XML-fil.
- Välj bläddra om du vill välja en fil för den nödvändiga ER-konfigurationen i XML-format.
- Välj OK.
Följande illustration visar vilka konfigurationer du måste ha när du är klar.
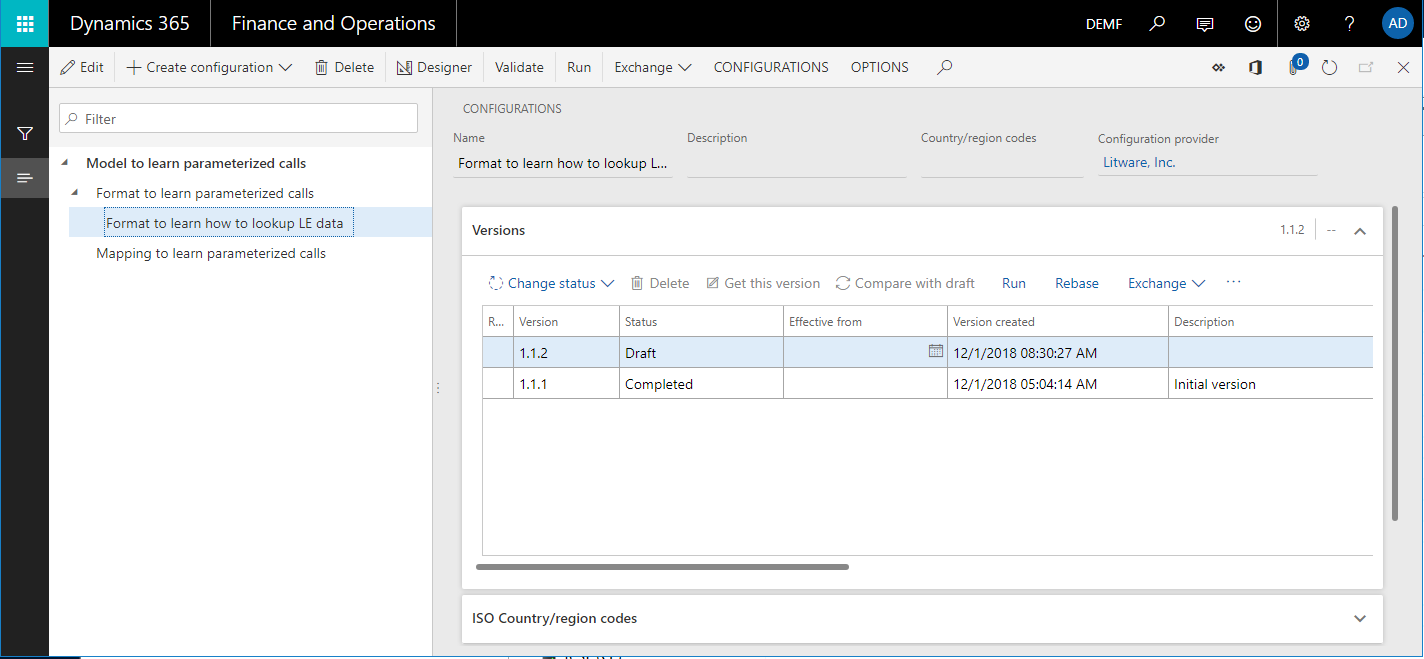
Ställa in parametrar för DEMF-företaget
Du kan använda ER-ramverket för att ställa in programspecifika parametrar för ett ER-format.
Välj den juridiska personen DEMF.
I konfigurationsträdet väljer du formatet format för att lära dig hur du letar upp LE-data.
I Åtgärdsfönstret, på fliken Konfigurationer, i gruppen Appspecifika parametrar, markerar du Konfigurera.
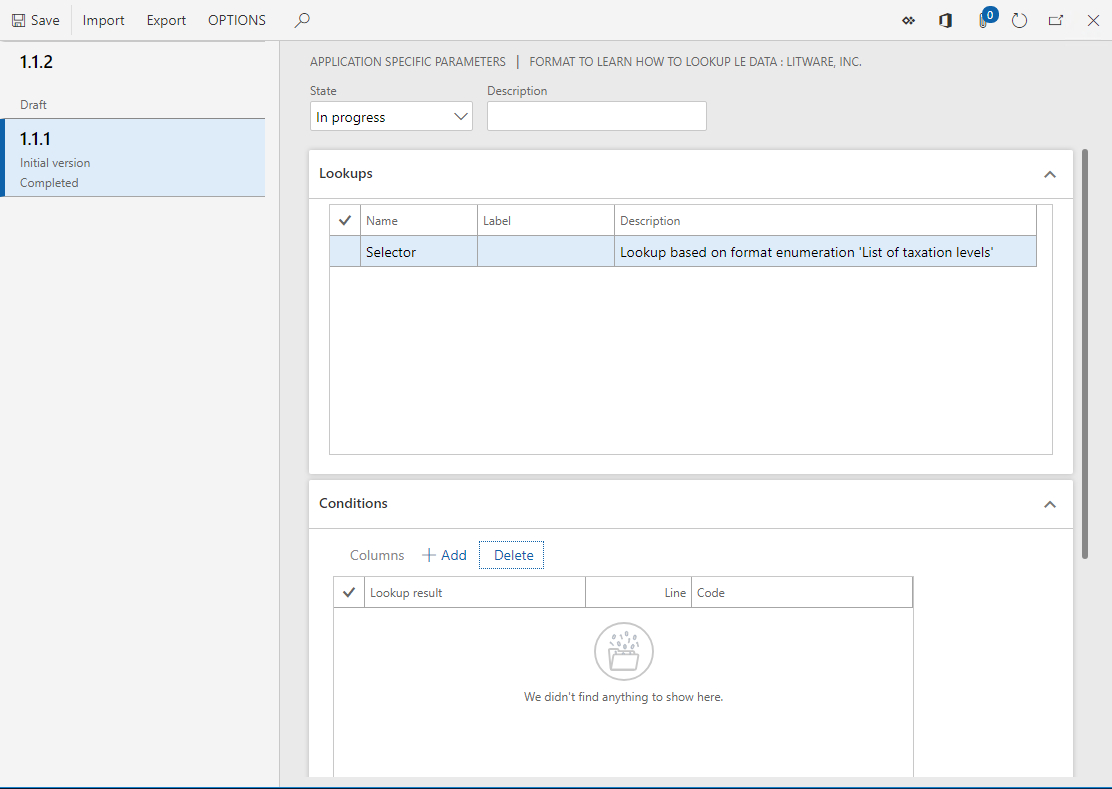
På sidan Programspecifika parametrar kan du konfigurera reglerna för datakällan väljare för formatet format för att lära dig hur du söker efter LE-data.
Om bas ER-basformatet kommer att innehålla flera datakällor av typen Slå upp måste du välja önskad datakälla på snabbfliken sökningar innan du kan börja konfigurera uppsättningen regler för datakällan.
För varje datakälla kan du konfigurera separata regler för varje version av det valda ER-formatet.
Hela uppsättningen regler för alla datakällor för sökning som är tillgängliga i den valda versionen av ER-basformatet utgör de programspecifika parametrarna för ER-format.
Välj version 1.1.1 av ER-formatet.
På snabbfliken Villkor väljer du Lägg till.
I fältet Kod för den nya posten väljer du nedrullningsbara pilen för att öppna uppslaget.
Sökningen visar en lista över momskoder för urvalet. Den här listan returneras av datakällan Model.Data.Tax som har konfigurerats i ER-basformat. Eftersom datakällan innehåller fältet namn visas namnet på varje skattekod i sökningen.
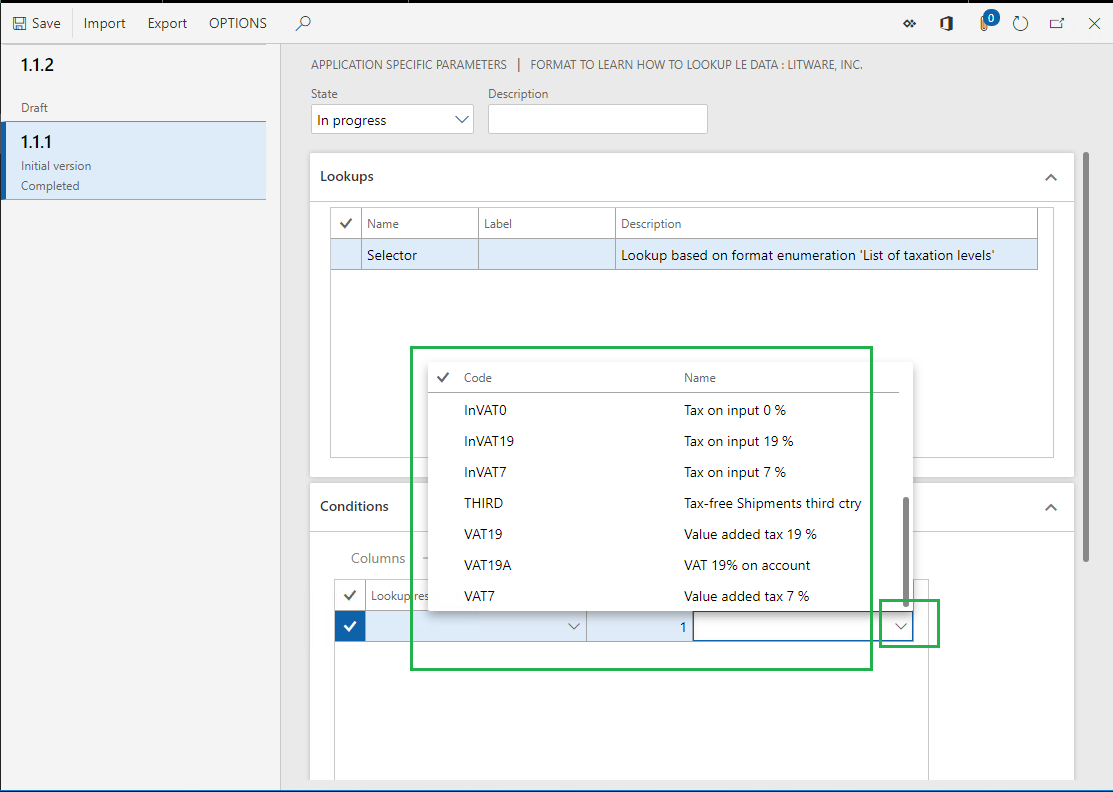
Välj momskoden VAT19.
I fältet Sökningsresultat för den nya posten väljer du nedrullningsbara pilen för att öppna uppslaget. Sökningen visar en lista med värden för TaxationLevel formatuppräkning för urval.
Observera att om tyska har valts som det prioriterade språket för den användare som du är inloggad på som, kommer etiketterna för värdena i sökningen att vara på tyska, förutsatt att de har översatts i ER-basformatet. Dessutom, om etiketten för en datakälla för sökning har översatts, kommer den etiketten att visas på användarens önskade språk på fliken sökningar.
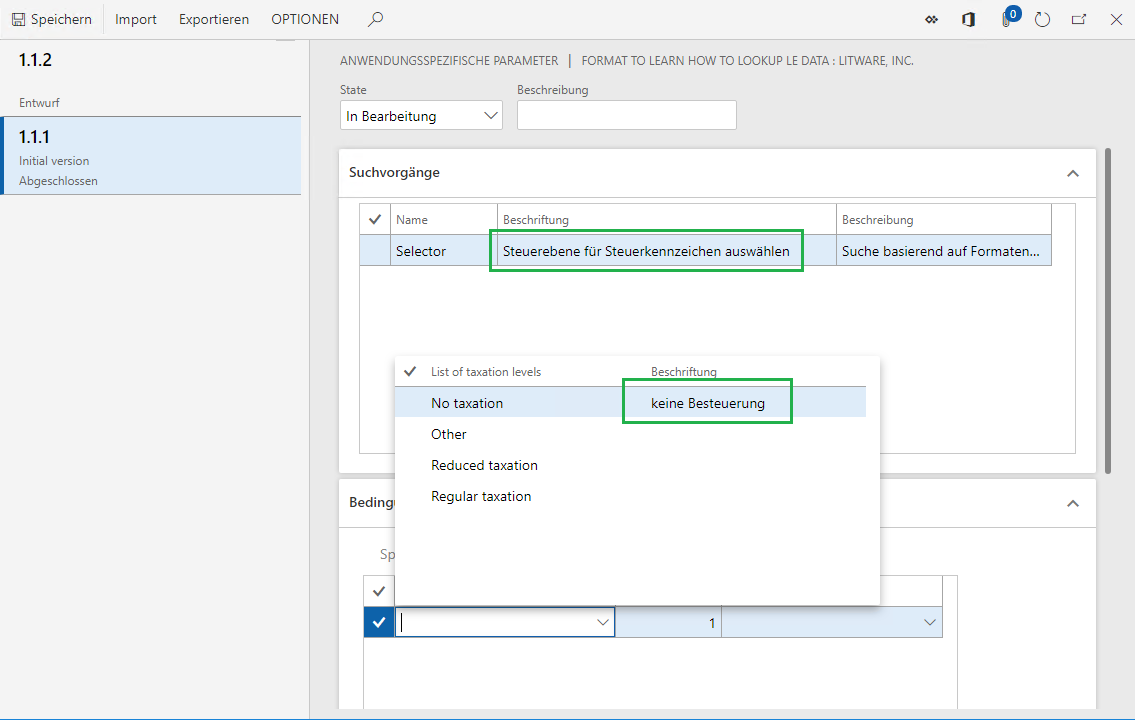
Välj värdet vanlig beskattning.
Genom att lägga till den här posten definierar du följande regel: När datakällan för sökning Väljare begärs och momskoden VAT19 skickas som ett argument, vanlig beskattning returneras som den begärda momsnivån.
Välj Lägg till och gör sedan följande:
- I fältet Kod, välj momskod InVAT19.
- I fältet Sökningsresultat välj värdet vanlig beskattning.
Välj Lägg till och gör sedan följande:
- I fältet Kod, välj momskod VAT7.
- I fältet Sökningsresultat välj värdet Reducerad beskattning.
Välj Lägg till och gör sedan följande:
- I fältet Kod, välj momskod InVAT7.
- I fältet Sökningsresultat välj värdet Reducerad beskattning.
Välj Lägg till och gör sedan följande:
- I fältet Kod, välj momskod THIRD.
- I fältet Sökningsresultat välj värdet Ingen beskattning.
Välj Lägg till och gör sedan följande:
- I fältet Kod, välj momskod InVAT0.
- I fältet Sökningsresultat välj värdet Ingen beskattning.
Välj Lägg till och gör sedan följande:
- Välj alternativet Kod välj alternativet *Ej tomt*.
- I fältet Sökningsresultat välj värdet Övrig.
Genom att lägga till den här posten definierar du följande regel: När datakällan för sökning skicka eftersom ett argument inte uppfyller någon av de tidigare reglerna, kommer uppslagning datakällan tillbaka Övrig som den begärda momsnivån.
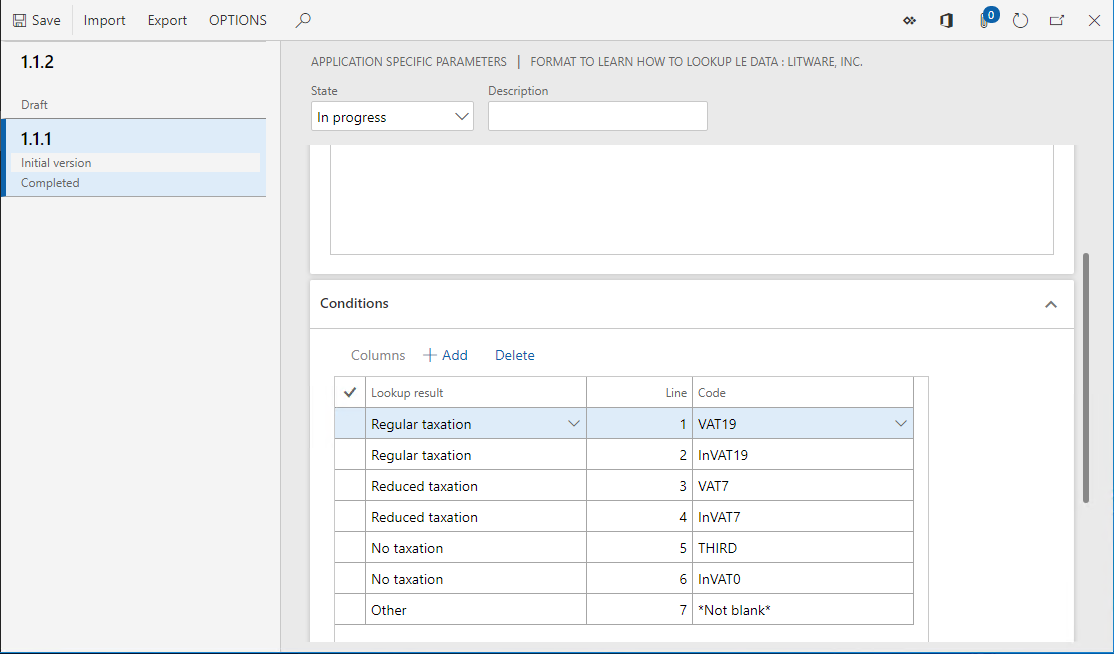
I fältet Stat, välj Slutförd.
När du kör en ER-formatversion som har statusen antingen slutförd eller delad, måste denna uppsättning regler vara slutförd. I annat fall avbryts körningen av ER-basformatet när formatet försöker läsa in data från den här uppsättningen regler medan datakälla för sökning väljare körs.
När du kör en ER-formatversion som har statusen utkast kan ER-basformatet komma åt denna uppsättning regler, oavsett status.
Välj Spara.
Stäng sidan Appspecifika parametrar.
Kör ER-formatet i DEMF-företaget
Följ dessa steg för att köra ER-formatet i DEMF-företaget:
I konfigurationsträdet väljer du formatet format för att lära dig hur du letar upp LE-data.
Klicka på Kör i åtgärdsfönstret.
I dialogrutan som visas väljer du OK.
Hämta det utdrag som genereras och spara det lokalt.
Observera i det genererade utdraget att sammanfattningen av momskoden InVAT7 har placerats på nivån reducerad och sammanfattningar av VAT19 och InVA19 momskoder har placerats på nivån normal. Det här beteendet bestäms av konfigurationen i de regler som är beroende av den juridiska personen.
Gå till Moms > Indirekt moms > Moms > Momskoder.
Välj momskoden InVAT7.
I åtgärdsfönstret på fliken Momskod i gruppen Förfrågningar välj Bokförd moms om du vill visa information om momsvärde och tillämpad momssats per momskod.
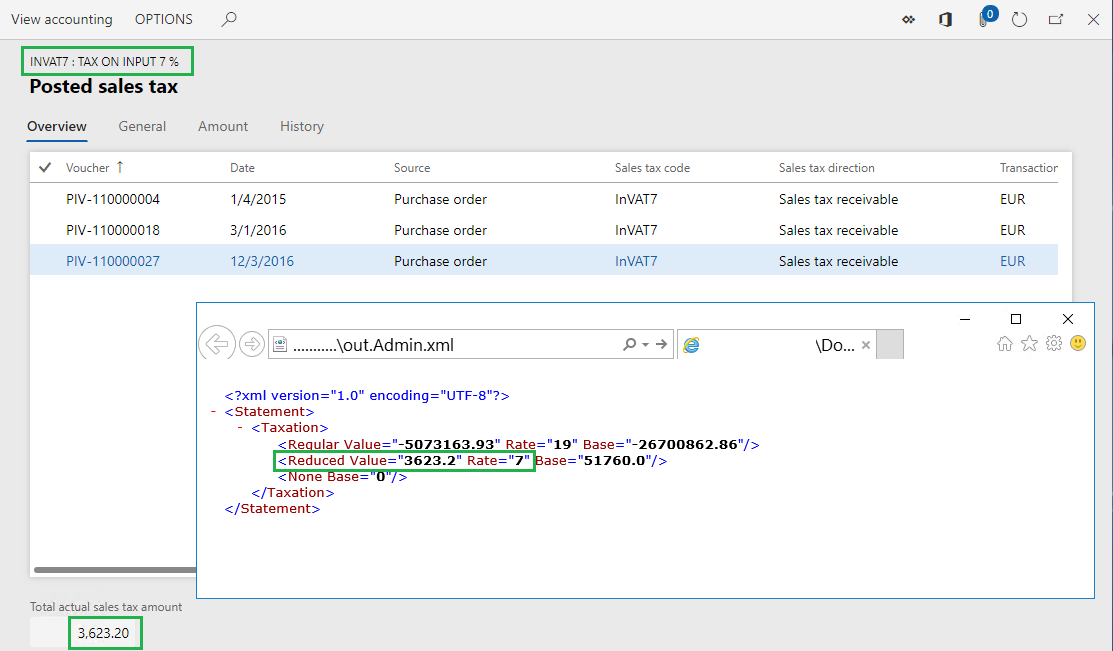
Stäng sidan Bokförd moms.
Ställa in parametrar för USMF-företaget
Ställ in parametrar för USMF-företaget genom att utföra följande steg:
Välj den juridiska personen USMF.
Gå till Organisationsadministration > Elektronisk rapportering > Konfigurationer.
I konfigurationsträdet expanderar du objektet Modell för att lära dig parameteranrop expanderar du objektet Format för att lära dig parameteranrop och välj formatet format för att lära dig hur du slår upp LE-data.
I Åtgärdsfönstret, på fliken Konfigurationer, i gruppen Appspecifika parametrar, markerar du Konfigurera.
Välj version 1.1.1 av det valda ER-formatet.
På snabbfliken Villkor väljer du Lägg till.
I fältet Kod för den nya posten väljer du nedrullningsbara pilen för att öppna uppslaget.
Sökningen visar nu en lista över momskoder för USMF företagsmoms för urvalet.
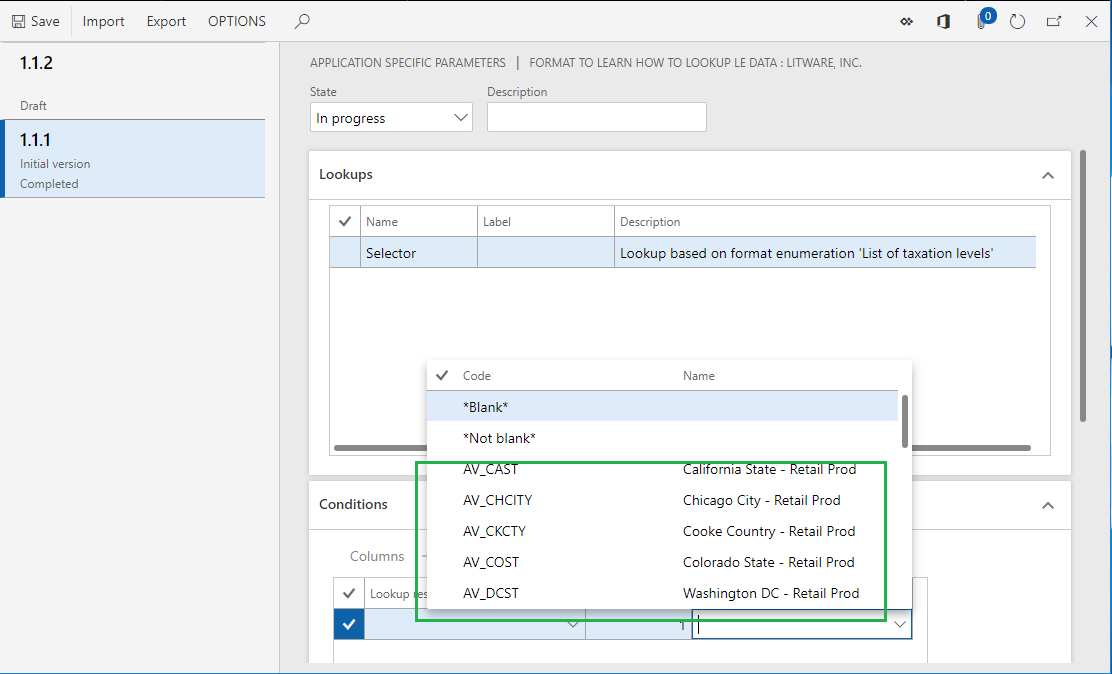
Välj momskoden EXEMPT.
I fältet Sökningsresultat för den nya posten, välj värdet Ingen beskattning.
Markera Lägg till.
I fältet Kod för den nya posten, välj alternativet *Ej tomt*.
I fältet Sökningsresultat för den nya posten, välj värdet Vanlig beskattning.
I fältet Stat, välj Slutförd.
Välj Spara.
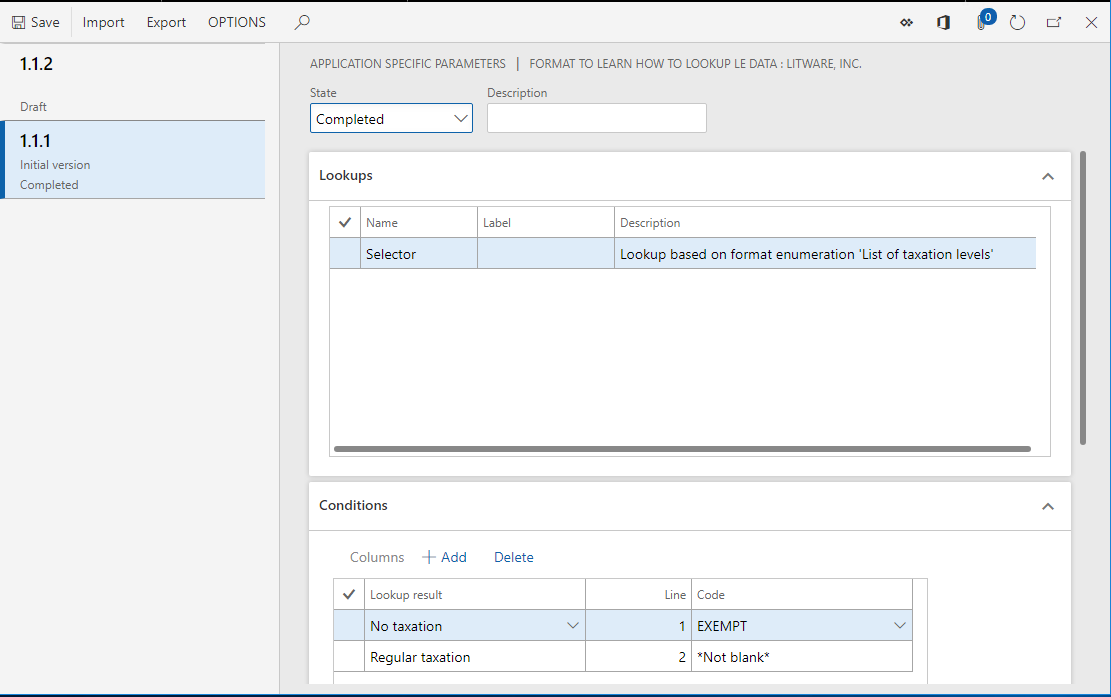
Stäng sidan Appspecifika parametrar.
Kör ER-formatet i USMF-företaget
Följ dessa steg för att köra ER-formatet i USMF-företaget:
I konfigurationsträdet väljer du formatet format för att lära dig hur du letar upp LE-data.
Klicka på Kör i åtgärdsfönstret.
I dialogrutan som visas väljer du OK.
Hämta det utdrag som genereras och spara det lokalt.
Observera i det genererade uttrycket att du nu har återanvänt ER-formatet för en annan juridisk person utan att göra några justeringar av ER-format.
Återanvänd parametrar som är beroende av den juridiska personen.
Duplicera befintliga parametrar
Exportera parametrar
Utför följande steg för att exportera parametrar:
Gå till Organisationsadministration > Arbetsytor > Elektronisk rapportering.
Välj rapporteringskonfigurationer.
I konfigurationsträdet väljer du formatet format för att lära dig hur du letar upp LE-data.
I Åtgärdsfönstret, på fliken Konfigurationer, i gruppen Appspecifika parametrar, markerar du Konfigurera.
Välj version 1.1.1 av ER-formatet.
Välj Export i åtgärdsfönstret.
Hämta den fil som genereras och spara det lokalt.
Den konfigurerade uppsättningen programspecifika parametrar har nu exporterats som en XML-fil.
Importera parametrar
Utför följande steg för att importera parametrar:
Välj version 1.1.2 av ER-formatet.
Välj Import i åtgärdsfönstret.
Välj ja för att bekräfta att du vill åsidosätta de befintliga programspecifika parametrarna för den här formatversionen.
Välj bläddra om du vill söka efter filen som innehåller de exporterade programspecifika parametrarna för version 1.1.1.
Välj OK.
Version 1.1.2 av ER-formatet har nu samma programspecifika parametrar som du ursprungligen konfigurerade för version 1.1.1.
Tillämplighet, beaktande
De programspecifika parametrarna för ett ER-format som är beroende av den juridiska personen. Om du vill återanvända de programspecifika parametrarna som konfigurerats för en juridisk person i en annan juridisk person, måste du exportera dem när du är inloggad på den första juridiska personen. Importera dem sedan när du har loggat in till den andra juridiska personen.
Du kan också använda den här export-import-metoden om du vill överföra ER-formatrelaterade programspecifika parametrar som ursprungligen konfigurerades i en Finance-instans till en annan Finance-instans.
Om du konfigurerar programspecifika parametrar för en version av ett ER-format och sedan importerar en senare version av samma format till den aktuella ekonomiinstansen, tillämpas inte de befintliga programspecifika parametrarna på den importerade versionen såvida du inte använder den använd programspecifika parametrarna från tidigare versioner av funktionen ER-format. Mer information finns i avsnittet Återanvänd befintliga parametrar senare i den här artikeln.
När du väljer en fil för import, jämförs även programspecifika parametrar i den filen med strukturen för motsvarande datakälla av typen uppslag för det återställningsformat som valts för import. Som standard är importen är slutförd endast om strukturen för varje programspecifik parameter matchar strukturen för motsvarande datakälla i det återställningsformat som har valts för import. Om strukturlistorna inte matchar får du ett varningsmeddelande om att importen inte kan slutföras. Om du tvingar importen rensas de befintliga programspecifika parametrarna för det valda återställningsformatet och du måste ställa in dem från början.
Från och med Finance version 10.0.24, du kan ändra standardbeteendet och undvika att få ett varningsmeddelande genom att aktivera funktionen Justera ER-appspecifika parametrar under import i arbetsytan Funktionshantering. När den här funktionen är aktiverad, om strukturen för programspecifika parametrar som du importerar skiljer sig från strukturen för motsvarande datakällor i mål-ER-formatet som har valts för import, kommer importen att lyckas i följande fall:
- Strukturen för mål-ER-formatet har ändrats genom att nya villkorskolumner läggs till i alla befintliga datakällor för söktypen. När importen är klar uppdateras de programspecifika parametrarna. I alla importerade poster med applikationsspecifika parametrar initieras värdena i varje tillagd villkorskolumn med standardvärdet för datatyp i den kolumnen.
- Strukturen för mål-ER-formatet har ändrats genom att ta bort vissa villkorskolumner från alla befintliga datakällor för söktypen. När importen är klar uppdateras de programspecifika parametrarna. I alla importerade poster för programspecifika parametrar raderas värdena i alla borttagna villkorskolumner.
- Strukturen för mål-ER-formatet har ändrats genom att lägga till nya datakällor för söktypen. När importen är klar läggs de tillagda uppslagningarna till de programspecifika parametrarna.
- Strukturen för mål-ER-formatet har ändrats genom att ta bort vissa av befintliga datakällor för söktypen. När importen är klar tas alla artefakter som är relaterade till datakällorna för söktypen som tagits bort från mål-ER-formatet från de importerade programspecifika parametrarna.
När importen är klar, utöver de ändringar som just beskrevs, ändras tillståndet för de importerade programspecifika parametrarna till Pågår. Ett varningsmeddelande informerar om att de automatiskt justerade programspecifika parametrarna måste redigeras manuellt.
Replikera parametrar
Från och med Finance version 10.0.27 kan du kopiera de parametrar som du konfigurerat i ett företag till andra företag samtidigt.
Utför följande steg för att kopiera parametrar.
Gå till Organisationsadministration>Arbetsytor>Elektronisk rapportering.
Välj rapporteringskonfigurationer.
I konfigurationsträdet väljer du formatet format för att lära dig hur du letar upp LE-data.
I Åtgärdsfönstret, på fliken Konfigurationer, i gruppen Appspecifika parametrar, markerar du Konfigurera.
Välj version 1.1.1 av ER-formatet.
I åtgärdsfönstret, välj Replikera.
I dialogrutan Replikera på fliken Företag, välj de företag som du vill kopiera parametrar till.
Notering
Välj de företag som du vill kopiera parametrar till roll som är konfigurerad för att ge åtkomst till alla organisationer.
Välj OK.
Notering
Bekräftelsedialogrutan informerar dig om vissa målföretag innehåller tidigare konfigurerade parametrar för den valda versionen av ett ER-format. Välj Ja om du vill åsidosätta parametrarna genom att kopiera dem från det aktuella företaget.
Den konfigurerade uppsättningen med programspecifika parametrar kopieras nu till de valda företagen.
Använd befintliga parametrar igen
Från och med Finance version 10.0.23, du kan återanvända programspecifika parametrar som har konfigurerats för en version av ett ER-format när du kör en högre version av samma format. För att återanvända befintliga parametrar aktivera du funktionen genom att Använd appspecifika parametrar från tidigare versioner av ER-format i arbetsytan Funktionshantering. När den här funktionen är aktiverad och du kör en version av ett ER-format som försöker läsa programspecifika parametrar försöker ER att hitta programspecifika parametrar som har konfigurerats för den körande versionen av det här formatet. Om de inte är tillgängliga kommer ER att försöka hitta dem för närmaste lägre version av formatet.
Notering
Du kan bara återanvända programspecifika parametrar i den aktuella juridiska personens område.
Ett fel visas vid körning när du kör en högre version av ett ER-format som försöker återanvända programspecifika parametrar som har konfigurerats för en lägre version av samma format och strukturen för minst en datakälla av typen Sökning i det högre formatet har versionen ändrats.
Relation mellan programspecifika parametrar och ett ER-format
Relationen mellan ett ER-format och dess programspecifika parametrar upprättas genom ER-formatets instansoberoende identifieringskod. När du tar bort ett ER-format från Finance behålls därför de programspecifika parametrar som har konfigurerats för ER-format i den aktuella instansen Finance. De kan nås varje gång som ER-basformatet återimporteras till den här instansen av Finance.
Få åtkomst till programspecifika parametrar med hjälp av ER-ramverket
I föregående exempel har du tillgång till programspecifika parametrar för ett ER-format med hjälp av ER-ramverket. Med den här metoden kan du inte begränsa åtkomsten till de programspecifika parametrarna för ett visst ER-format. Gör så här om du måste tillämpa dessa begränsningar.
Återanvänd antingen ett befintligt menyalternativ ERSolutionAppSpecificParametersDesigner eller implementera dina egna ERSolutionAppSpecificParametersDesigner menyalternativ.
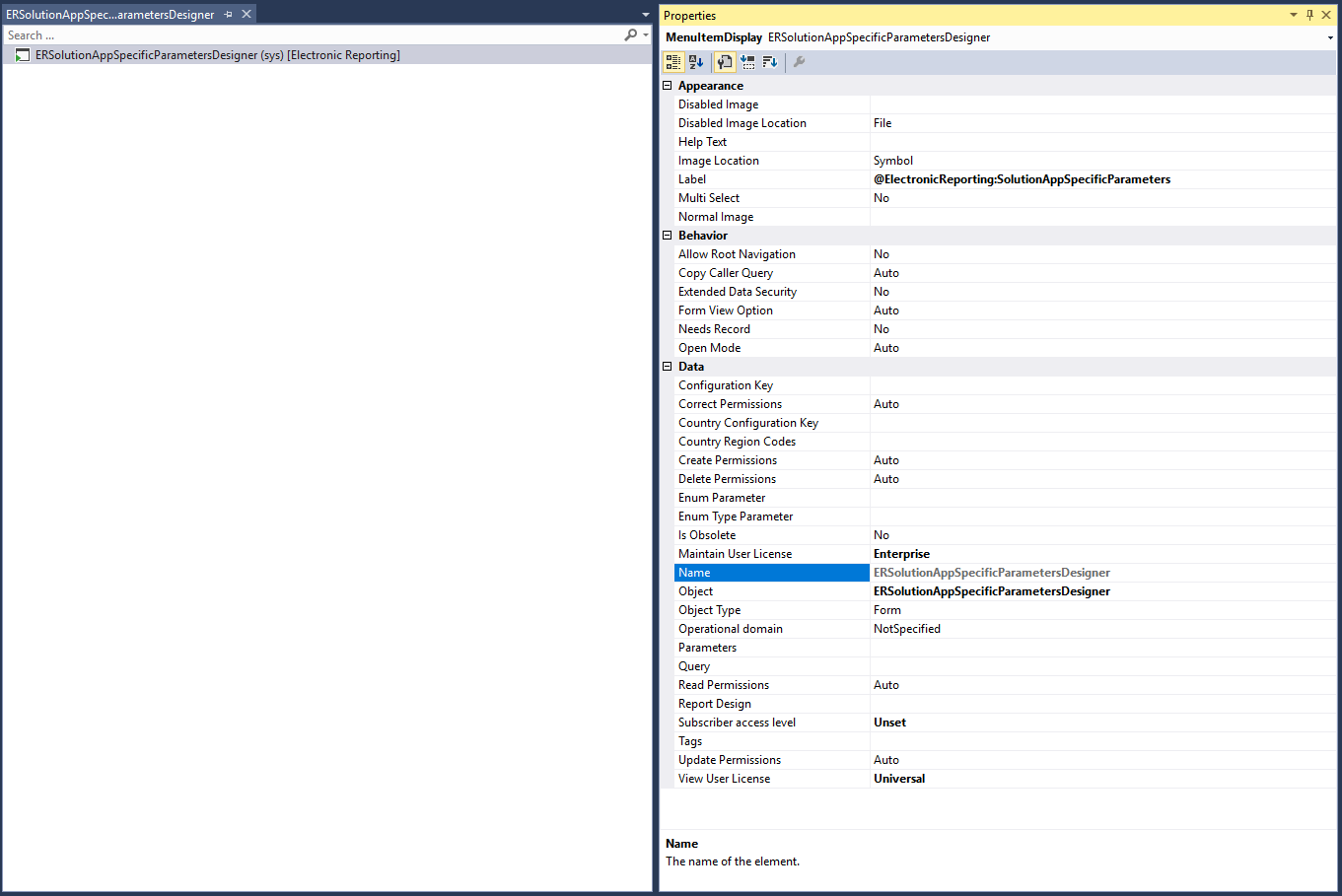
Gör något av följande:
Skapa en ny knapp för meny objekt och länka den till motsvarande post från tabellen ERSolutionTable genom att ange egenskapen Datakälla till ERSolutionTable.
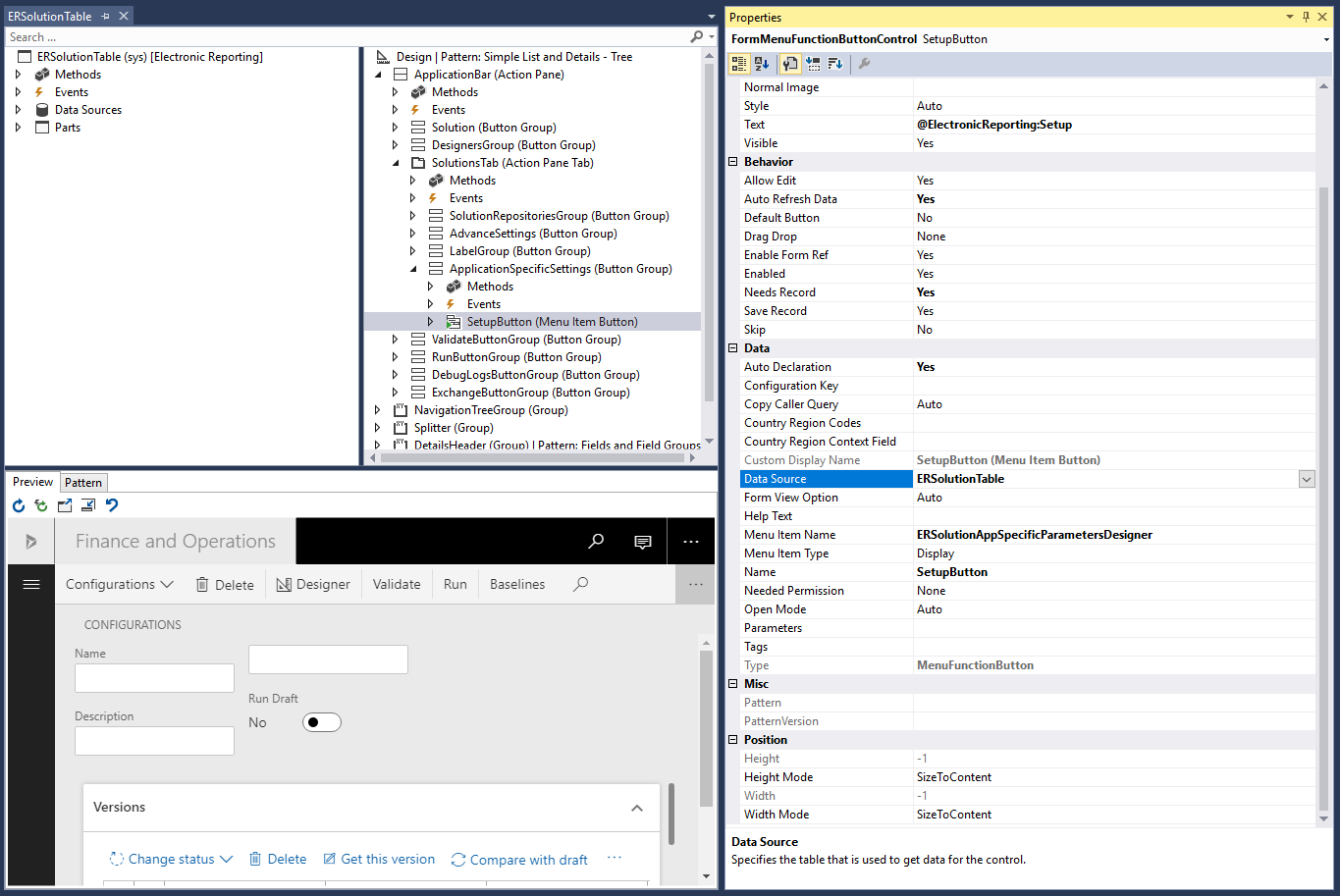
Skapa en enkel knapp och åsidosätt den klickade metoden som den visas i följande exempel.
Genom att använda den här metoden kan du ange ett unikt lösnings-ID (definierat via värdet GUID) som tillåter åtkomst till programspecifika parametrar för endast ett visst ER-format och underordnade kopior som har härletts från den.
public void clicked() { super(); ERSolutionTable solutionTableRecord = ERSolutionTable::findByGUID(str2Guid('ADACCB2F-EFD1-4C90-877D-7E1E5D1AEE92')); Args args = new Args(); args.record(solutionTableRecord); args.caller(this); new MenuFunction(menuItemDisplayStr(ERSolutionAppSpecificParametersDesigner), MenuItemType::Display) .run(args); }
Ytterligare resurser
Formeldesigner i elektronisk rapportering
Konfigurera ER-format för användning av parametrar som anges per juridisk person