Anteckning
Åtkomst till den här sidan kräver auktorisering. Du kan prova att logga in eller ändra kataloger.
Åtkomst till den här sidan kräver auktorisering. Du kan prova att ändra kataloger.
Detta ämne förklarar hur en användare i rollerna systemadministratör, elektronisk rapportutvecklare eller funktionskonsult för elektronisk rapportering kan konfigurera parametrar för ramverket för elektronisk rapportering (ER), utforma nödvändiga ER-konfigurationer för en ny ER-lösning för att komma åt data i lagerstyrningssystemet, samt skapa anpassade etiketter för lagerplats i Zebra Programming Language (ZPL) II-format. Dessa steg kan slutföras i USRT-företaget.
Affärsscenario
Du representerar ett företag som implementerat lagerstyrning i Microsoft Microsoft Dynamics 365 Finance. Alla lagerställen måste märkas med en självhäftande som innehåller en streckkod. Lagerarbetare använder streckkodsläsare för att skanna streckkoderna.
Alla lagerställen har märkts inom ramarna för aktiviteter före aktivering. Du måste dock också kunna skriva ut platsetiketter för lagerställen på begäran om befintliga etiketter skadas eller om lagerställets hyllor omkonfigureras. Med den nyligen frisläppta ER-funktionen kan du konfigurera en ny ER-lösning som gör att en lageransvarig kan skriva ut etiketter direkt på en etikettskrivare.
Konfigurera ER-ramverket
Följ stegen i Konfigurera ER-ramverket för att ställa in den minimala uppsättningen ER-parametrar. Du måste slutföra dessa inställningar innan du börjar använda ER-ramverket för att designa en ny ER-lösning.
Ange urvalskriterier i dialogrutan för frågeformulär
Skapa en ny ER-konfiguration som innehåller en datamodell-komponent för domänen för lagerstyrning. Denna datamodell kommer senare att användas som datakälla när du designar ett ER-format för att generera lagerställesetiketter.
Importera en konfiguration för datamodell
Följ anvisningarna nedan och importera önskad datamodell från en XML-fil som tillhandahålls av Microsoft. Du kan också skapa din egen datamodell på det sätt som beskrivs i nästa avsnitt.
- Hämta filen Warehouse model.version.1.xml och spara den på den lokala datorn.
- Gå till Organisationsadministration>Arbetsytor>Elektronisk rapportering.
- På arbetsytan Elektronisk rapportering väljer du Rapporteringskonfiguration.
- På sidan Konfigurationer på åtgärdspanelen väljer du Exchange>Läs in från XML-fil.
- Välj Bläddra och leta sedan reda på och markera filen Warehouse model.version.1.xml.
- Välj OK för att importera konfigurationen.

Skapa en datamodellkonfiguration
Istället för att importera den Microsoft-tillhandahållna datamodellfilen kan du skapa en datamodell från grunden. Ett exempel på hur du utför den här uppgiften finns i Skapa en ny datamodellkonfiguration.
Granska datamodellen
Du kan visa en redigerbar version av den konfigurerade datamodellen på sidan Datamodelldesigner.

Designa en modellmappning för den konfigurerade datamodellen
Som användare i rollen som elektronisk rapporteringsutvecklare måste du skapa en ny ER-konfiguration som innehåller en modellmappning-komponent för lagerdatamodellen. Denna komponent implementerar den konfigurerade datamodellen för Dynamics 365 Finance och är specifik för den appen. Du måste konfigurera den för att ange vilka programobjekt som ska användas för att fylla i den konfigurerade datamodellen med programdata vid körning. För att slutföra den här uppgiften måste du förstå hur datastrukturen i affärsdomänen för lagerstyrning implementeras i Ekonomi.
Importera en ny konfiguration för modellmappning
Följ dessa steg för att importera önskad modellmappning från en XML-fil som tillhandahålls av Microsoft. Du kan också skapa din egen modellmappning på det sätt som beskrivs i nästa avsnitt.
- Hämta filen Warehouse model mapping.version.1.xml och spara den på den lokala datorn.
- Gå till Organisationsadministration>Arbetsytor>Elektronisk rapportering.
- På arbetsytan Elektronisk rapportering väljer du Rapporteringskonfiguration.
- På sidan Konfigurationer på åtgärdspanelen väljer du Exchange>Läs in från XML-fil.
- Välj Bläddra och leta sedan reda på och markera filen Warehouse model mapping.version.1.1.xml.
- Välj OK för att importera konfigurationen.

Skapa konfiguration för modellmappning
Istället för att importera den Microsoft-tillhandahållna modellmappningsfilen kan du skapa en modellmappning från grunden. Ett exempel på hur du utför den här uppgiften finns i Skapa en ny modellmappningskonfiguration.
Granska modellmappningen
Du kan visa en redigerbar version av den konfigurerade modellmappningan en på sidan Modellmappningsdesigner.
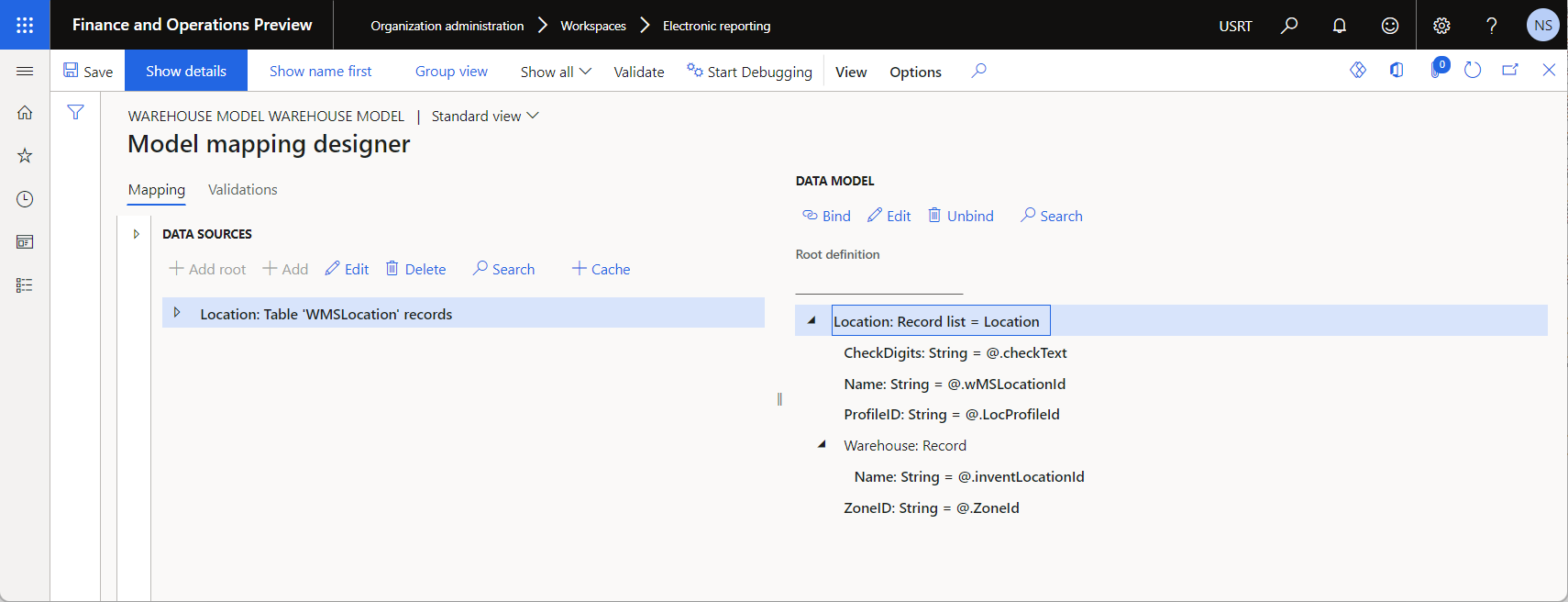
Designa ett format
Som användare i rollen funktionell konsult för elektronisk rapportering måste du skapa en ny ER-konfiguration som innehåller komponenten format. Om du vill konfigurera den här komponenten använder du ZPL II-kod för att ange layouten på lagerställesetiketten.
Importera en formatkonfiguration
Följ anvisningarna nedan för att importera önskat format från en XML-fil som tillhandahålls av Microsoft. Du kan också skapa ditt eget format på det sätt som beskrivs i nästa avsnitt.
- Hämta filen Warehouse location labels.version.1.1.xml och spara den på den lokala datorn.
- Gå till Organisationsadministration>Arbetsytor>Elektronisk rapportering.
- På arbetsytan Elektronisk rapportering väljer du Rapporteringskonfiguration.
- På sidan Konfigurationer på åtgärdspanelen väljer du Exchange>Läs in från XML-fil.
- Välj Bläddra och leta sedan reda på och markera filen Warehouse location labels.version.1.1.xml.
- Välj OK för att importera konfigurationen.

Skapa en formatkonfiguration
Istället för att importera den Microsoft-tillhandahållna formatfilen kan du skapa ett format från grunden. Ett exempel på hur du utför den här uppgiften finns i Skapa en ny formatkonfiguration.
Granska formatet
Du kan visa en redigerbar version av det konfigurerade formatet på sidan Formatdesigner.

Datakällan model.Location.Label för det här formatet är konfigurerad till att generera etiketter som innehåller följande information:
- Lagerställetiteln som text
- Lagerställetiteln som en streckkod
- Platsens titel
- Kontrollsiffror
På sidan Formeldesigner för datakällan innehåller ER-formeln CONCATENATE som används för att generera etiketter en funktion som kombinerar informationen i önskad layout.

Tips!
Etikettlayouten är utformad så att platstitel och kontrollsiffror stämmer justeras i mitten av etiketten. ZPL II stöder dock inte centerjusteringen för streckkoder. Därför används formeln för model.Location.Warehouse.Alignment-datakällan för justering av streckkoden mitt på etiketten. Denna formel beräknar den vänstra förskjutningen av streckkoden, baserat på antalet tecken i lagerställesrubriken.
Förbered din miljö för förhandsgranskning av genererade etiketter
I följande exempel används ett emulatorprogram för skrivare för ZPL-etiketter i syfte att visa en förhandsgranskning av genererade etiketter på skärmen. Följ dessa steg om du vill aktivera detta alternativ.
- Lägg till ER-målet Skrivare för ER-formatet för lagerställets platsetikett och konfigurera det så att genererade etiketter skickas från Ekonomi till rutt-agenten för dokument (DRA).
- Installera och konfigurera DRA för att dirigera genererade etiketter från Ekonomi till en lokal skrivare som kan nås från den aktuella arbetsstationen.
- Lägg till en lokal skrivare för den aktuella arbetsstationen och konfigurera den för att skicka genererade etiketter från DRA-skrivaren till ett skrivaremulatorprogram.
- Installera ett skrivaremulatorprogram som ett tillägg i webbläsaren Chrome, och konfigurera det att skicka genererade etiketter från en lokal skrivare till en webbtjänst som återger genererade etiketter och returnerar dem till skrivaremulatorn för förhandsgranskning.
|
Finance ER-rapport Skrivardestination |

|
Dokumentflödesagent |

|
Lokal skrivare |

|
Skrivaremulator |

|
Återge webbtjänst |
Installera och konfigurera ett skrivaremulatorprogram
Lägg till ett skrivarmeulatorprogram för ZPL-återgivningsmotorn i webbläsaren Chrome. I det här exemplet används Zpl-skrivaremulatorn som baseras på webbtjänsten Labelary ZPL. Skrivaremulatorprogrammet skickar genererade etiketter i ZPL-format från en lokal skrivare till webbtjänsten och returnerar sedan etiketter som PDF- eller PNG-filer för förhandsgranskning.
Sök efter och välj det skrivaremulatorprogram som du vill använda i Chrome-webbutiken. Välj sedan Lägg till i Chrome om du vill lägga till det i webbläsaren Chrome.

Välj Starta programmet för att köra skrivaremulatorprogrammet från webbläsaren Chrome.

Konfigurera program som körs:
Stäng programmet.
Ställ in värden på 127.0.0.1 i skrivarinställningarna.
Ställ in porten på 9100.

Starta programmet igen. Du bör få ett meddelande om att skrivaren har startats på den angivna värddatorn och på den angivna porten.

Notering
Eftersom skrivarprogrammet som används i det här exemplet använder sig av en webbtjänst för att återge etiketter bör du se till att dina säkerhetsinställningar gör det möjligt för dig att kommunicera med tjänsten. Annars får inte programmet de återgivna etiketterna och ingen förhandsgranskning av dessa etiketter är tillgänglig.
Lägga till och konfigurera en lokal skrivare
Lägg till en ny lokal skrivare som den aktuella skrivaren kan använda för att skicka genererade etiketter från DRA till skrivaremulatorprogramvaran.
I Windows väljer du Start>Inställningar>Enheter>Skrivare & skannrar.
Välj Inställningar för skrivare & skannrar.
För Lägg till en skrivare eller skanner väljer du Lägg till enhet.
För Den skrivare jag vill ha listas inte väljer du Lägg till manuellt.
I fältet Hitta en skrivare på annat sätt väljer du Lägg till en lokal skrivare eller nätverksskrivare med manuella inställningar.
I fältet Välj en skrivarport väljer du Skapa en ny port och följer sedan dessa steg:
I fältet Porttyp väljer du Standard TCP/IP-port.
I fältet Värddatornamn eller IP-adress anger du 127.0.0.1.
I fältet Portnamn anger du ZPL.
Vänta tills åtgärden Söker TCP/IP-port har slutförts.
I fältet Enhetstyp väljer du Anpassad och sedan Inställningar.
Kontrollera att följande portinställningar är angivna:
- Portnamn: ZPL
- Skrivarnamn eller IP-adress: 127.0.0.1
- Protokoll: Raw
- Portnummer: 9100
I fältet Installera skrivardrivrutin väljer du Allmän / Endast text.
I fältet Skrivarnamn anger du ZebraPrinter.

Installera och konfigurera DRA
Förbered DRA för att skicka genererade etiketter från Ekonomi till den konfigurerade lokala skrivaren.
- Installera DRA.
- Konfigurera DRA.
- Registrera den lokala skrivaren i DRA.
- Aktivera den lokala skrivaren i din Ekonomi-miljö.

Konfigurera ER-mål
Förbered ER-målet för att skicka genererade etiketter från Ekonomi till DRA.
- Gå till Organisationsadministration>Elektronisk rapportering>Elektroniska rapporteringsmål.
- På sidan Elektronisk rapportering väljer du Ny i åtgärdsfönstret.
- I fältet Referens väljer du Lagerställeetiketter.
- På snabbflikarna Fildestination välj Ny.
- I fältet Namn anger du Etiketter.
- I fältet Filkomponentnamn väljer du Rapport.
- Välj inställningar.
- I dialogrutan Målinställningar, på fliken Skrivare, anger du alternativet för Aktiverad som Ja.
- I fältet Skrivarnamn väljer du ZebraPrinter.
- I fältet Dirigeringstyp för dokument väljer du ZPL.
- Välj OK.

Granska lagerställesplatser
- Gå till Warehouse Management> Inställningar>Lagerställe>Platser.
- Filtrera på sidan Platser om du bara vill visa platser som har ett värde i fältet Kontrollera siffror.

Skriva ut platsetiketter för lagerställen
- Gå till Organisationsadministration>Elektronisk rapportering>Konfigurationer.
- På sidan Konfigurationer, i konfigurationsträdet, expanderar du Modell för lagerställe och väljer Lagerställeetiketter.
- Klicka på Kör i åtgärdsfönstret.
- I dialogrutan Parametrar för elektronisk rapport, på fliken Poster att inkludera, väljer du Filter.
- På fliken Område letar du upp raden där fältet Tabell har angetts som Platser och fältet Fält är inställt på Plats. I fältet Kriterier anger du LPEnabled.
- Välj OK.
- Välj OK. En etikett skapas och visas på förhandsgranskningssidan i skrivaremulatorprogrammet.
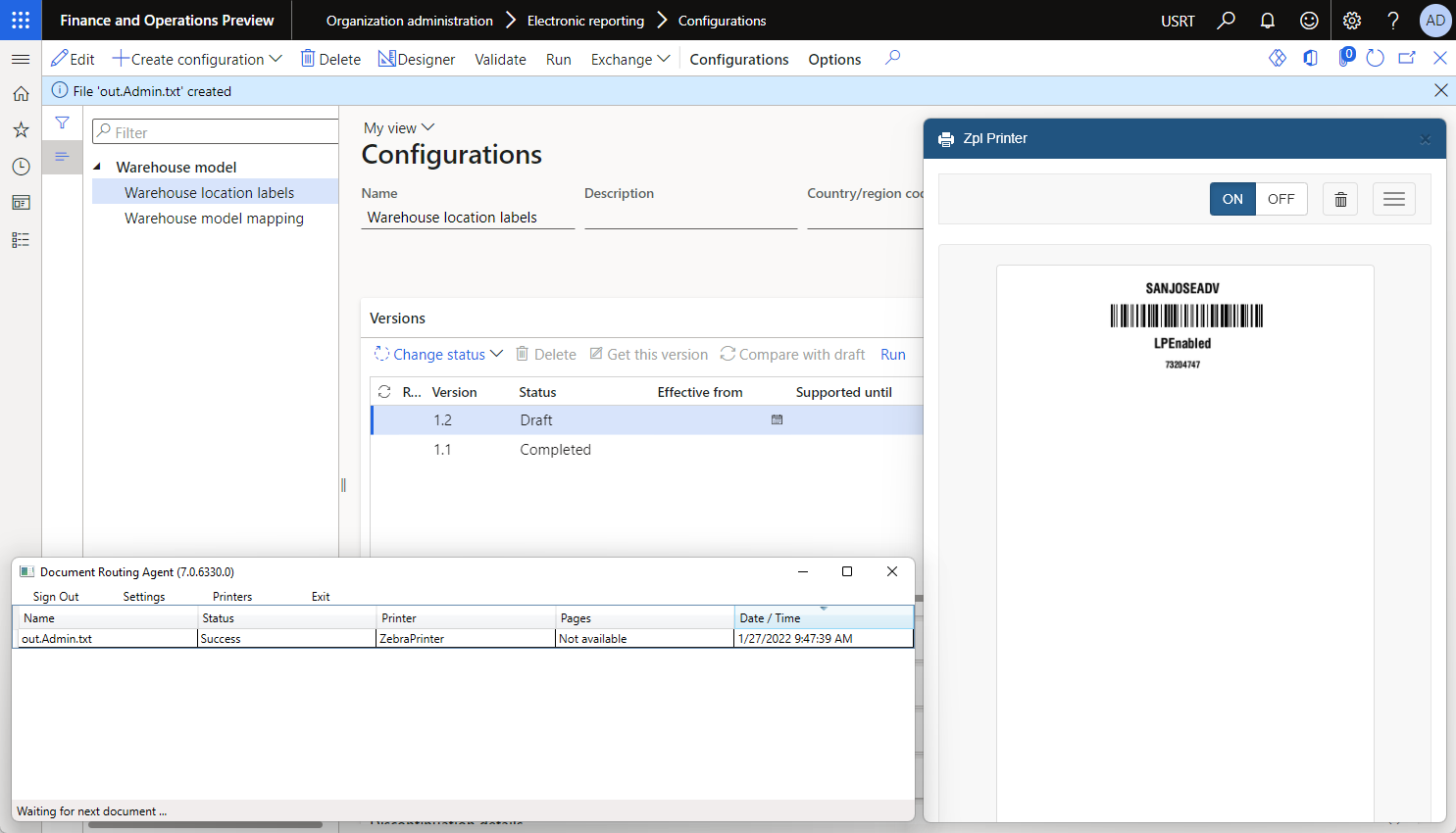
Ändra layouten på en etikett
Du kan ändra den aktuella layouten på etiketterna för lagerställe. Följande exempel visar hur du ändrar layouten så att genererade etiketter inkluderar ett platsprofil-ID.
Gå till Organisationsadministration>Elektronisk rapportering>Konfigurationer.
Ange Använd destinationer för utkaststatusER-användarparametern till Ja.
På sidan Konfigurationer, i konfigurationsträdet, expanderar du Modell för lagerställe och väljer Lagerställeetiketter.
Välj Designer.
På sidan Formatdesigner, på fliken Mappning, väljer du datakällan
model.Location.Label.I dialogrutan Egenskaper för datakälla väljer du Redigera>Redigera formel.
På sidan Formeldesigner, i fältet Formel, granskar du den ER-formel som används för att generera etiketter.
CONCATENATE( "^XA",CrLf, "^CF0,30,30^FO0,30^FB800,1,0,C,0^FD",Warehouse,"\&^FS",CrLf, "^BY2,2,50^FT",@.Warehouse.Alignment,",126^BCN,,N,N,N,A^FD",Warehouse,"\&^FS",CrLf, "^FO0,150^FB800,1,0,C,0^FD",@.Name,"\&^FS",CrLf, "^CF0,20,20^FO0,200^FB800,1,0,C,0^FD",@.CheckDigits,"\&^FS",CrLf, "^XZ")Uppdatera formeln om du vill lägga till ett platsprofil-ID för genererade etiketter.
CONCATENATE( "^XA",CrLf, "^CF0,30,30^FO0,30^FB800,1,0,C,0^FD",Warehouse,"\&^FS",CrLf, "^BY2,2,50^FT",@.Warehouse.Alignment,",126^BCN,,N,N,N,A^FD",Warehouse,"\&^FS",CrLf, "^FO0,150^FB800,1,0,C,0^FD",@.Name,"\&^FS",CrLf, "^CF0,20,20^FO0,200^FB800,1,0,C,0^FD",@.CheckDigits,"\&^FS",CrLf, "^CF0,40,40^FO0,240^FB800,1,0,C,0^FD",@.ProfileID,"\&^FS",CrLf, "^XZ")Välj Spara.
Välj OK.
Klicka på Kör i åtgärdsfönstret.
I dialogrutan Parametrar för elektronisk rapport, på fliken Poster att inkludera, väljer du Filter.
På fliken Område letar du upp raden där fältet Tabell har angetts som Platser och fältet Fält är inställt på Plats. I fältet Kriterium anger du Bay.
Välj OK.
Välj OK. En etikett skapas och visas på förhandsgranskningssidan i skrivaremulatorprogrammet.

Kodning
Notering
Du måste synkronisera kodningsinställningen för komponenten Common\File i det redigerbara ER-formatet och lämplig inställning för den utformade etiketten. Värdet på fältet Kodning i komponenten Common\File bör inte motsäga ett ZPL-kommando som används för att styra etikettkodningen (till exempel kommandot ^CI). ER kontrollerar inte att dessa inställningar är synkroniserade.