Anpassa konfigurationer av elektronisk rapportering så att ett elektroniskt dokument skapas
Med ramverket för elektronisk rapportering (ER) kan du överföra ER konfigurationer som Microsoft tillhandahåller till din Microsoft Dynamics 365 Finance-instans. På så sätt kan de Microsoft-konfigurationer som tillhandahålls av Microsoft fungera som den återställningsmetod som används för att generera elektroniska kundfakturor (e-fakturor). Du kan använda den här ER-lösningen för att konfigurera din anpassade ER-lösning för att komma åt dina anpassade databasfält och skapa e-fakturor som är kompatibla med dina specifika behov, utan att du behöver redigera källkoden.
Översikt
I exemplet i den här artikeln måste du ange federal tax identification-kod som ett nytt eget attribut för varje kund som du fakturerar elektroniskt. Därför måste du anpassa strukturen för fakturan som för närvarande används genom att lägga till en ny artikel som måste fyllas med skattekoden i alla e-fakturor som genereras.
Procedurerna i den här artikeln förklarar hur en användare i rollen systemadministratör, utvecklare av elektronisk rapportering eller funktionell konsult för elektronisk rapportering kan utföra uppgifter i Finance-instansen:
- Konfigurera den minimala uppsättningen ER-parametrar som krävs för att börja använda ER-ramverket.
- Importera de ursprungliga versionerna av standard-ER-konfigurationerna som används för att generera e-fakturor.
- Konfigurera Parametrar för kundreskontra så att de börjar använda standard-ER-konfigurationerna.
- Konfigurera parametrar för juridisk person på fakturakunder.
- Förbered en kundpost för e-fakturering.
- Lägg till, bokför och skicka en kundfaktura med hjälp av standard-ER-konfigurationerna.
- Lägg till ett anpassat databasfält om du vill hantera en federal tax identification-kod för kunder.
- Uppdatera ER-metadata för att aktivera databasändringar för ER-modellmappningsdesigner.
- Utforma de anpassade ER-konfigurationerna för att skapa e-fakturor som innehåller den nya skattekoden.
- Konfigurera Parametrar för kundreskontra så att de börjar använda anpassad ER-konfigurationerna.
- Uppdatera en kundpost för e-fakturering.
- Lägg till, bokför och skicka en kundfaktura med hjälp av anpassade ER-konfigurationerna.
- Importera de nya versionerna av standard-ER-konfigurationerna som används för att generera e-fakturor.
- Tillämpa ändringarna på de nya versionerna av standard-ER-konfigurationen i dina anpassade ER-konfigurationer.
- Lägg till, bokför och skicka en kundfaktura med hjälp av de nya versionerna av de anpassade ER-konfigurationerna.
Alla dessa procedurer kan slutföras i DEMF-företaget.
Konfigurera ER-ramverket
Som användare i rollen funktionell konsult för elektronisk rapportering eller för utvecklare av elektronisk rapportering måste du konfigurera den minsta uppsättningen ER-parametrar. Du kan sedan börja använda ER-ramverket för att utforma anpassade versioner av standardkonfigurationerna för ER-lösningen som används för att generera e-fakturor.
Konfigurera ER-parametrar
- Gå till Organisationsadministration>Arbetsytor>Elektronisk rapportering.
- På sidan Lokaliseringsritning i avsnittet Relaterade länkar väljer du parametrar för elektronisk rapportering.
- På sidan parametrar för elektronisk rapportering på fliken allmänna anger du alternativet till aktivera designläge till Ja.
- På fliken Bilagor i fältet Konfigurationer välj Fil.
- I fältet Jobbarkiv, Tillfälliga, Baslinje och Andra och välj typen Fil.
Mer information om ER-parametrar finns i Konfigurera om ER-ramverket.
Aktivera en ER-konfigurationsleverantör
Varje ER-konfiguration som läggs till markeras som ägd av en ER-konfigurationsleverantör. Den ER-konfigurationsleverantör för ER som aktiveras i arbetsytan Elektronisk rapportering används för det här syftet. Därför måste du aktivera en ER-konfigurationsleverantör i arbetsytan Elektronisk rapportering innan du börjar lägga till eller redigera ER-konfigurationer.
Notering
Endast ägaren till en ER-konfiguration kan redigera den. Därför måste en lämplig ER-konfigurationsleverantör aktiveras innan en ER-konfiguration kan redigeras arbetsytan Elektronisk rapportering.
Granska listan med ER-konfigurationsleverantörer
- Gå till Organisationsadministration>Arbetsytor>Elektronisk rapportering.
- På sidan Lokaliseringsritning i avsnittet Relaterade länkar väljer du Konfigurationsleverantörer.
- På sidan Tabellen konfigurationsleverantörer har varje leverantörspost ett unikt namn och en URL. Granska innehållet på den här sidan. Om det redan finns en post för Litware, Inc. (
https://www.litware.com) hoppar du över nästa procedur Lägg till en ny ER-konfigurationsleverantör.
Lägg till en ny ER-konfigurationsleverantör
- Gå till Organisationsadministration>Arbetsytor>Elektronisk rapportering.
- På sidan Lokaliseringsritning i avsnittet Relaterade länkar väljer du Konfigurationsleverantörer.
- Välj Konfigurationsleverantörer på sidan Leveranssätt.
- I fältet Namn anger du Litware, Inc..
- I fältet Internetadress anger du
https://www.litware.com. - Välj Spara.
Aktivera en ER-konfigurationsleverantör
- Gå till Organisationsadministration>Arbetsytor>Elektronisk rapportering.
- På sidan Lokaliseringsritning i avsnittet konfigurationsleverantörer välj panelen Litware, Inc. och välj sedan Ange aktiv.
Mer information om ER-konfigurationsleverantörer finns i Skapa konfigurationsleverantörer och markera dem som aktiva.
Importera ursprungliga versioner av ER-standardkonfigurationer
Om du vill lägga till standard-ER-konfigurationer i din aktuella Finance-instansen måste du importera dem från databasen som har konfigurerats för den instansen.
- Gå till Organisationsadministration>Arbetsytor>Elektronisk rapportering.
- På sidan Lokaliseringsritning i avsnittet konfigurationsleverantörer välj panelen Microsoft och markera sedan databaser om du vill visa listan över databaser för Microsoft-leverantören.
- På sidan Konfigurationsdatabaser väljer du i rutnätet den befintliga databasen för Global-typ och väljer sedan Öppna. Om du uppmanas att bevilja behörighet att ansluta till Regulatory Configuration Service följer du instruktionerna för auktorisering.
- På sidan Konfigurationsdatabas i konfigurationsträdet i vänster fönster, välj den Peppol-försäljningsfaktura-formatkonfiguration.
- På snabbfliken Versioner, välj version 11.2.2.
- Klicka på Importera för att hämta den valda versionen från Global lagringsplats.
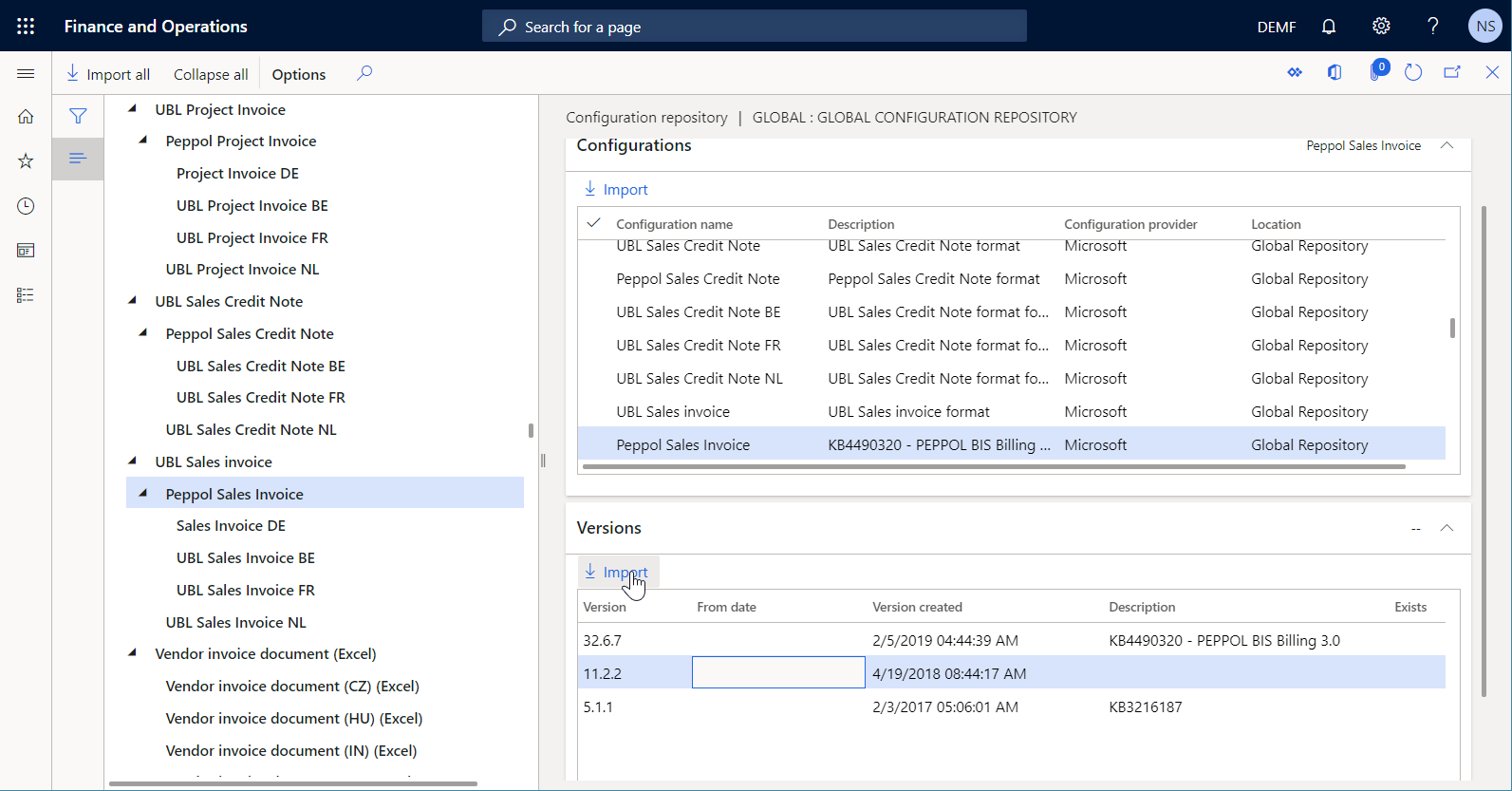
Tips!
Om du har problem med att komma åt den Global databasen, kan du hämta konfigurationer från Microsoft Dynamics Lifecycle Services (LCS) istället.
Granska importerade ER-konfigurationer
- Gå till Organisationsadministration>Arbetsytor>Elektronisk rapportering.
- På sidan Lokaliseringsritning i avsnittet Konfigurationer väljer du panelen Rapporteringskonfiguration.
- På sidan Konfigurationer expanderar du snabbfliken Konfigurationskomponenter.
- I konfigurationsträdet i det vänstra fönstret, expandera Fakturamodell och expandera sedan UBL försäljningsfaktura.
Observera att förutom det valda Peppol-försäljningsfaktura ER-format, har andra krävda ER-konfigurationer har importerats. Eftersom nya versioner av ER-konfigurationer ständigt publiceras i den globala databasen och LCS för att behålla motsvarande lösningar som är kompatibla med nya krav, importerades de senaste versionerna av den nödvändiga konfigurationen av datamodellen och dess konfigurationer av modellmappnings.
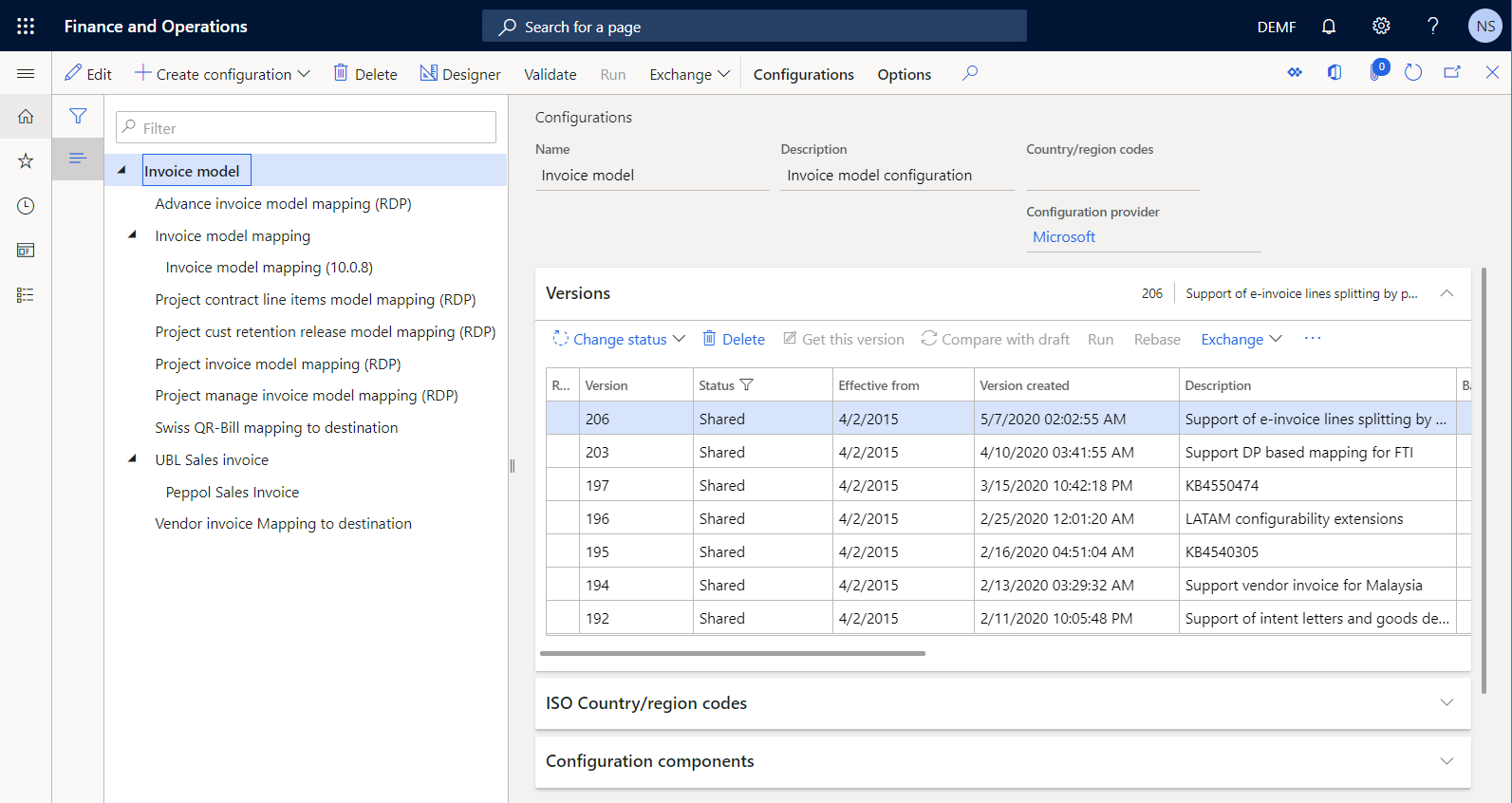
För att simulera tillståndet som ER-konfigurationer i den aktuella Finance-instansen skulle vara om du importerade versionen 11.2.2 av Peppol-försäljningsfakturan ER-format i det förflutna (t.ex. 7 augusti 2019) följer du dessa steg.
- I åtgärdsfönstret, välj Ta bort för att ta bort alla ER-konfigurationer som publicerades efter den 7 augusti 2019. Den enda Fakturamodellen, Mappning av fakturamodell (från början kallad Modellmappning av kundfaktura), UBL försäljningsfaktura och Peppol-försäljningsfaktura-konfigurationer måste finnas kvar.
- För de återstående ER-konfigurationerna, på snabbfliken Versioner, välj Ta bort för att ta bort alla versioner av ER-konfigurationer som publicerades efter den 7 augusti 2019.
Verifiera sedan att följande konfigurationer är tillgängliga i konfigurationsträdet:
Konfiguration av Fakturamodellen ER-datamodell (från början kallad Kundfakturamodell):
- Version 11 innehåller version 10 av datamodell ER-komponent som representerar datastrukturen för företagsdomänen för fakturering. Den här ER-konfigurationen har importerats som en överordnad till ER-formatet Peppol-försäljningsfakturan som valdes för import.
- Version 50 innehåller version 31 av ER-komponenten för datamodellen. Den här ER-konfigurationen har importerats som en föregångare till versionen från 7 augusti 2019 av konfiguration av ER-modellmappning Mappning av fakturamodell.
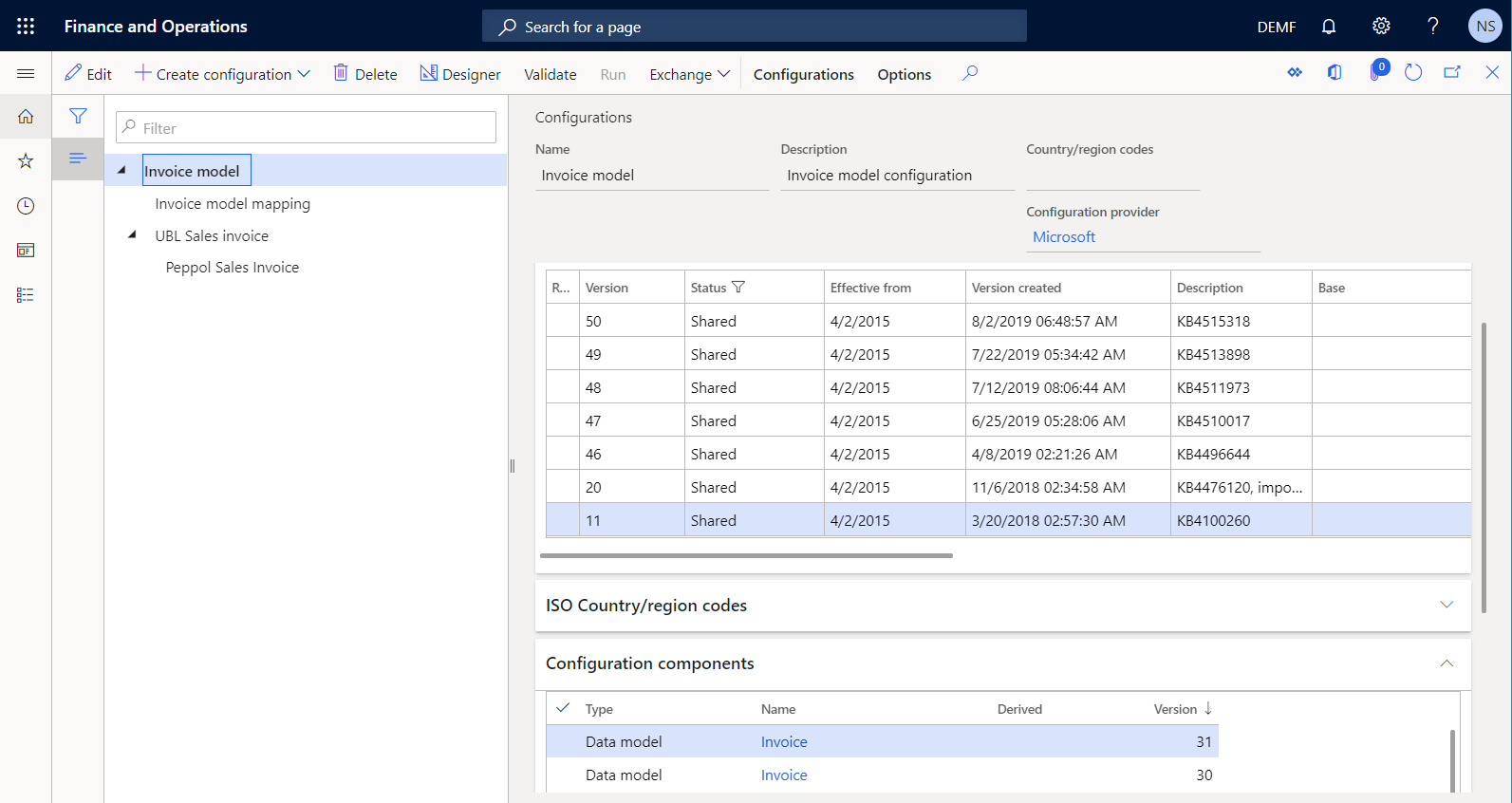
Tips!
Om version 50 av denna datamodell inte visas öppnar du den globala databasen och importerar version 50.19 av ER-konfigurationen Mappning av fakturamodell.
Konfiguration och ER-modellmappning av Mappning av fakturamodell ER-datamodell (från början kallad Mappning av kundfakturamodell):
- Version 50.19 har importerats som den senaste implementeringen av version 50 av konfiguration av ER-datamodell fakturamodellen. Den innehåller två modellmappnings ER-komponenter som beskriver hur datamodellen fylls i med appdata vid körning.
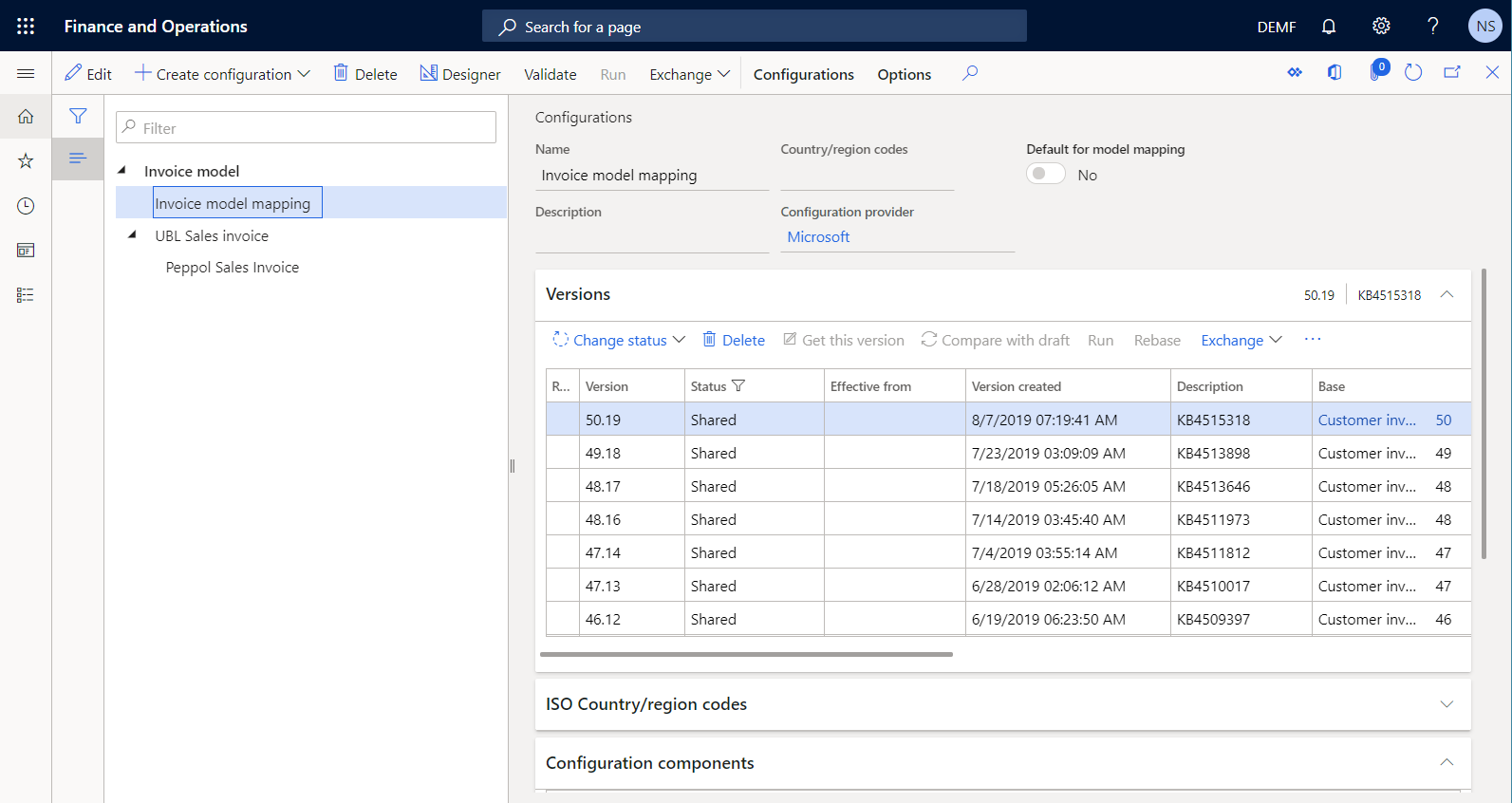
Tips!
Om version 50.19 av denna modellmappning inte visas öppnar du den globala databasen och importerar version 50.19 av ER-konfigurationen Mappning av fakturamodell.
UBL försäljningsfaktura Konfiguration av ER-format:
- Version 11.2 innehåller format och formatmappning för ER-komponenter. Formatkomponenten anger rapportlayouten. Komponenten för formatmappning innehåller modelldatakällan och anger hur denna datakälla används för att fylla i rapportlayouten vid körning. Det här ER-formatet har konfigurerats för att generera e-fakturor i UBL-format (Universal Business Language). Det har importerats som en överordnad till ER-formatet Peppol-försäljningsfakturan som valdes för import.
Peppol försäljningsfaktura Konfiguration av ER-format:
- Version 11.2.2 innehåller ERP-komponenter för format- och formatmappning som konfigurerades för att generera e-fakturor i formatet Pan-European Public Procurement OnLine (PEPPOL).
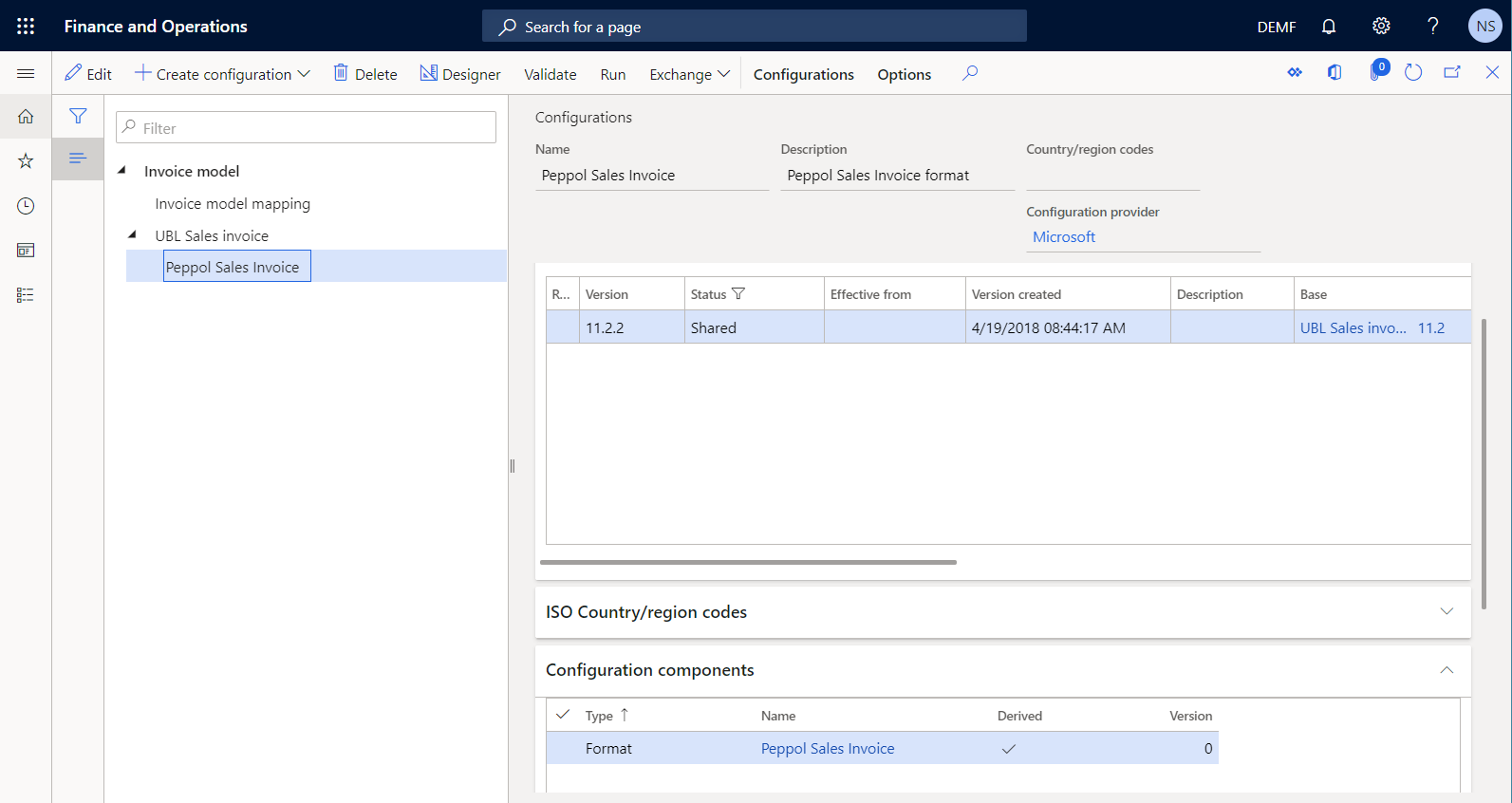
Konfigurera parametrar för kundreskontra
- Gå till Kundreskontra>Inställningar>Parametrar för kundreskontra.
- På fliken Elektroniska dokument på snabbfliken Elektronisk rapportering i fältet Försäljnings- och fritextfaktura välj Peppol försäljningsfaktura.
- Välj Spara.
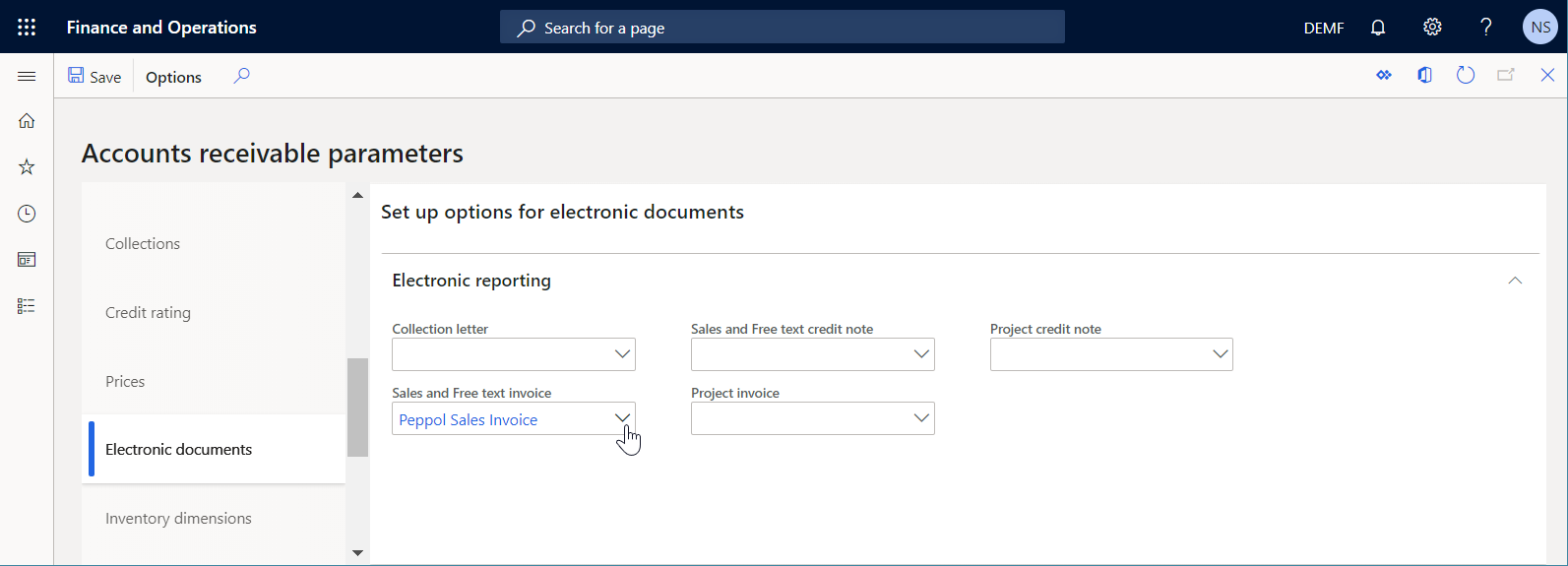
Konfigurera parametrarna för den juridiska personen
- Gå till Organisationsadministration>Organisationer>Juridiska personer.
- För det valda DEMF-företaget på snabbfliken Bankkontoinformation i fältet Clearingnummer ange 1234.
- Välj Spara.
- Stäng sidan Juridiska personer.
Förbered en kundpost
- Gå till Kundreskontra>Kunder>Alla kunder.
- På sidan Alla kunder välj länken DE-014 kundkonto.
Lägg till en kundkontakt
- Gå till Kundreskontra>Kunder>Alla kunder.
- I Åtgärdsfönstret, på fliken kund, i gruppen konton, markerar du kontakter.
- Välj Lägg till kontakter.
- På sidan Kontakter i fältet Förnamn öppnar du sökningen, väljer Adam Carter och väljer sedan Välj för att stänga sökningen.
- Välj Spara.
- Stäng sidan Kontakter.
Definiera en primär kontakt
- Gå till Kundreskontra>Kunder>Alla kunder.
- På snabbfliken Försäljningsdemografi i fältet Primär kontakt välj Adam Carter.
Ställa in e-faktureringsalternativet
- Gå till Kundreskontra>Kunder>Alla kunder.
- På snabbfliken Faktura och leverans ange alternativet eInvoice till ja.
- Välj Spara.
- Stäng sidan alla kunder.
Behandla en kundfaktura med hjälp av standard-ER-konfigurationerna.
Du kan nu använda de ER-standardkonfigurationer som du importerade för att skicka en fritextfaktura till en kund elektroniskt.
Lägg till ny faktura
Gå till Kundreskontra>Fakturor>Alla fritextfakturor.
På sidan Fritextfaktura välj Ny.
På snabbfliken Fritextfakturahuvud i fältet Kundkonto väljer du DE-014.
På snabbfliken Fakturarader läggs en fakturarad automatiskt till. Ställ in följande fält på denna rad:
- I fältet Beskrivning anger du Anteckningsbok.
- I fältet Huvudkonto väljer du 401100.
- I fältet Enhetspris ange 1000.
Välj Spara.
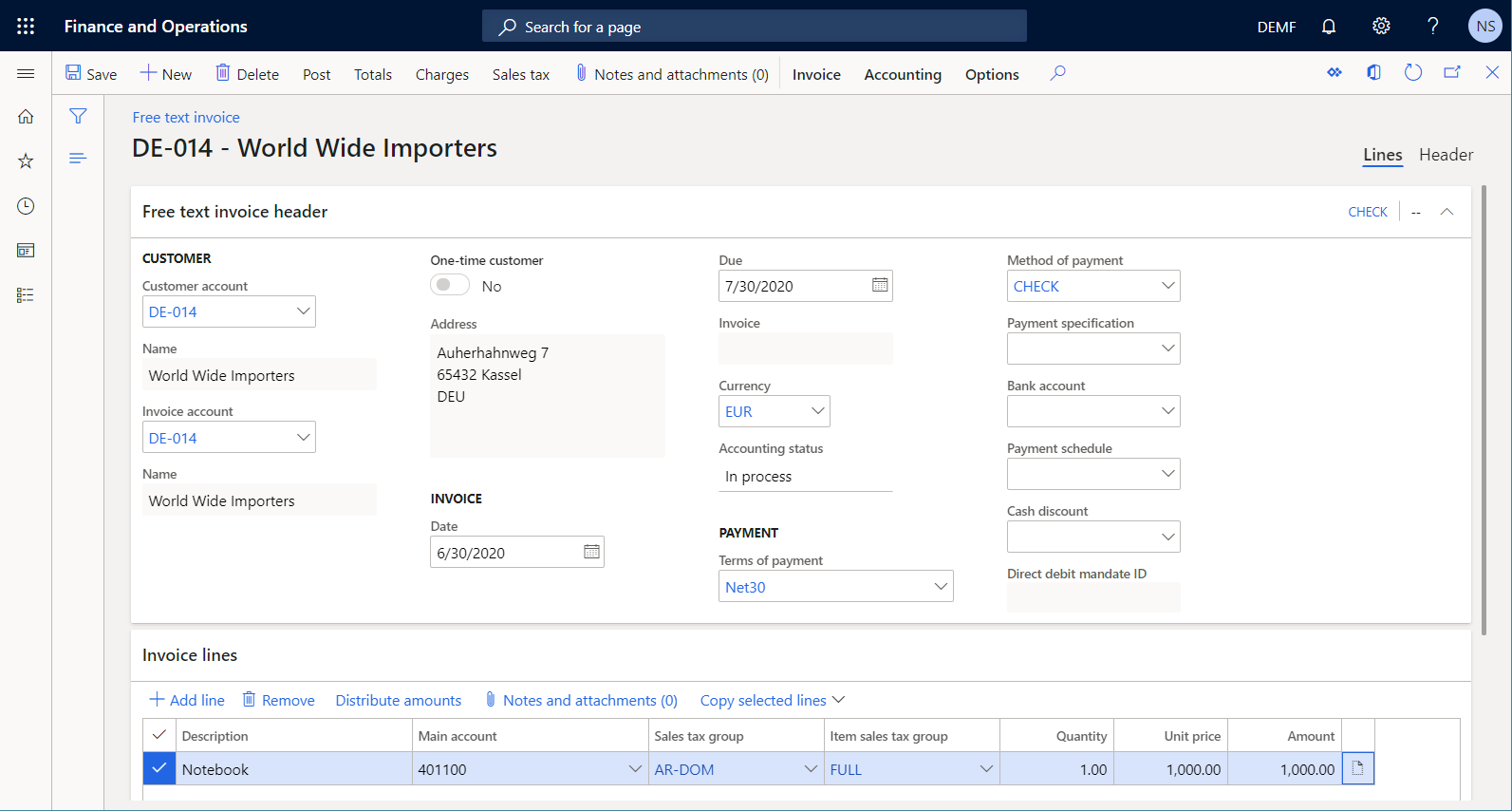
Mer information finns i Skapa fritextfaktura.
Bokför en ny faktura
- Gå till Kundreskontra>Fakturor>Alla fritextfakturor.
- På sidan Fritextfaktura i åtgärdsfönstret, välj bokför.
- I dialogrutan Fritextfaktura välj OK.
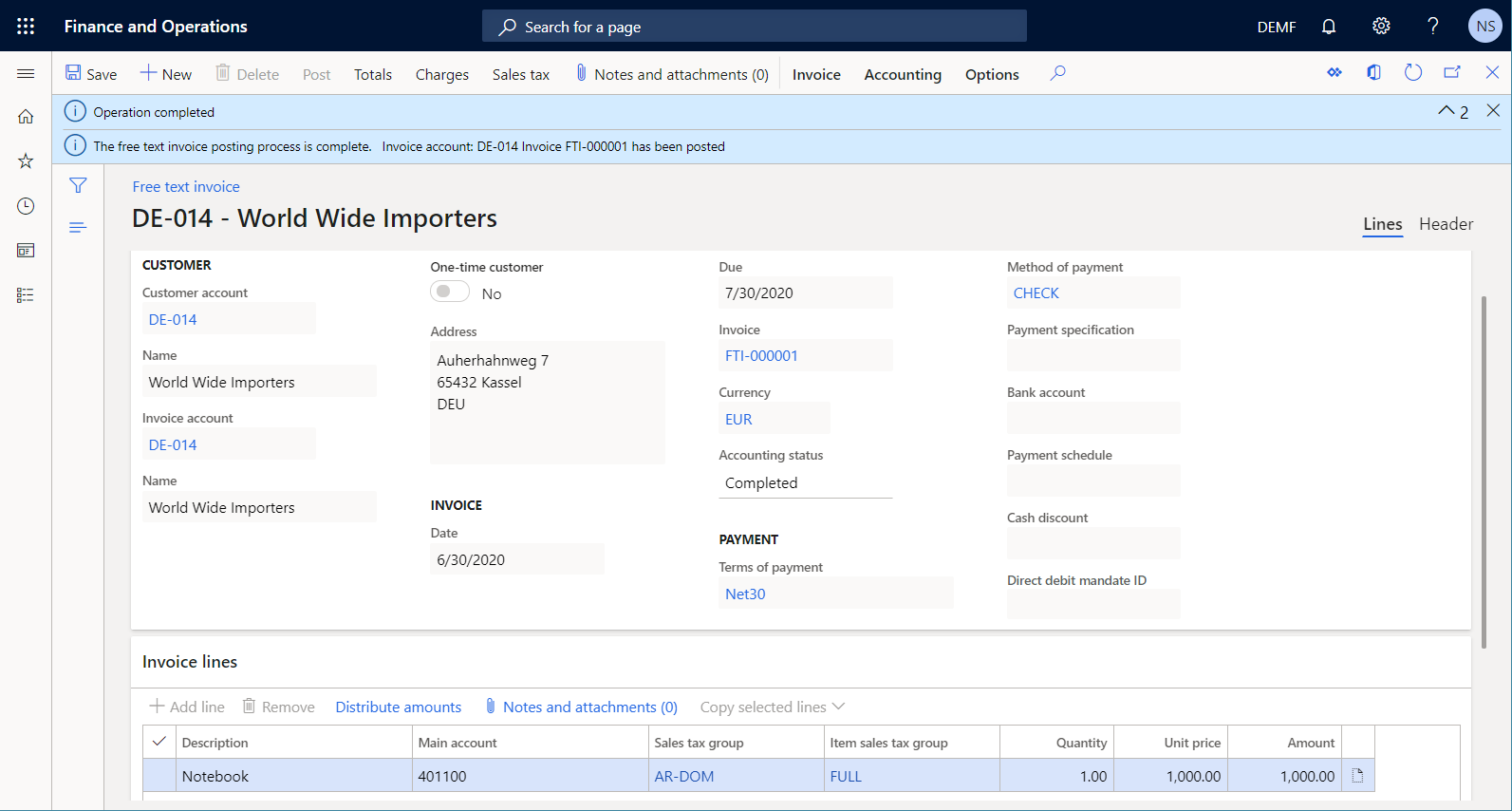
Skicka en bokförd faktura
Gå till Kundreskontra>Fakturor>Alla fritextfakturor.
På sidan fritextfaktura i åtgärdsfönstret i gruppen Dokument välj Skicka>Ursprunglig.
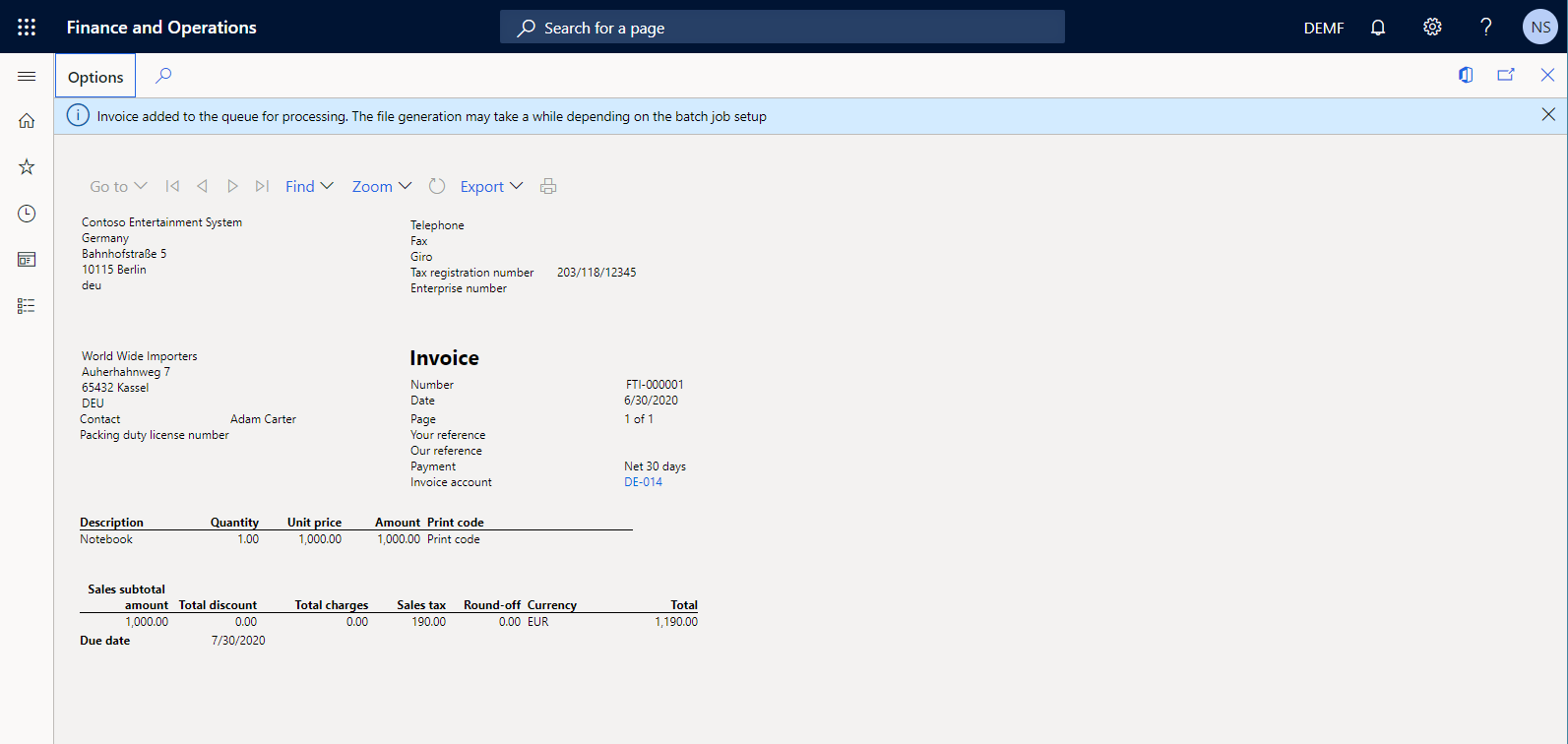
Stäng sidan Fritextfaktura.
Analysera en genererad e-faktura
Gå till Organisationsadministration>Elektronisk rapportering>Elektroniska rapporteringsjobb.
På sidan Elektroniska rapporteringsjobb väljer du den första posten som har uppgiftsbeskrivningen Skicka eInvoice XML.
Välj Visa filer om du vill komma åt listan över genererade filer.
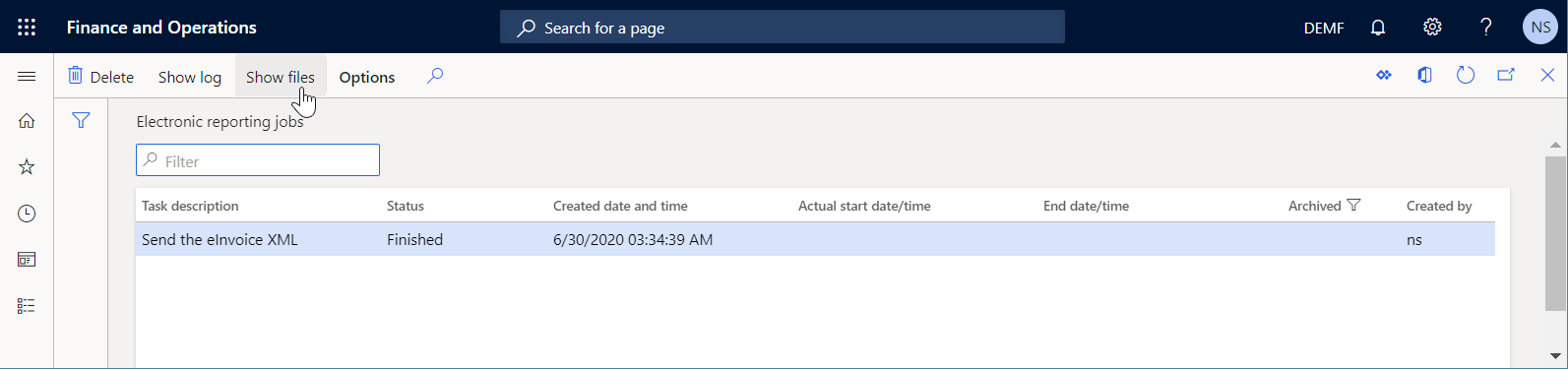
Välj Öppna för att hämta den e-faktura-XML-fil som skapas.
Analysera XML-filen för e-fakturan. Observera att kundens skatteschema för närvarande representeras schemeID och schemeAgencyID XML-attributen. Observera också att cbc:CustomizationID XML-element innehåller för närvarande följande text:
urn:www.cenbii.eu:transaction:biicoretrdm010:ver1.0:# urn:www.peppol.eu:bis:peppol5a:ver1.0.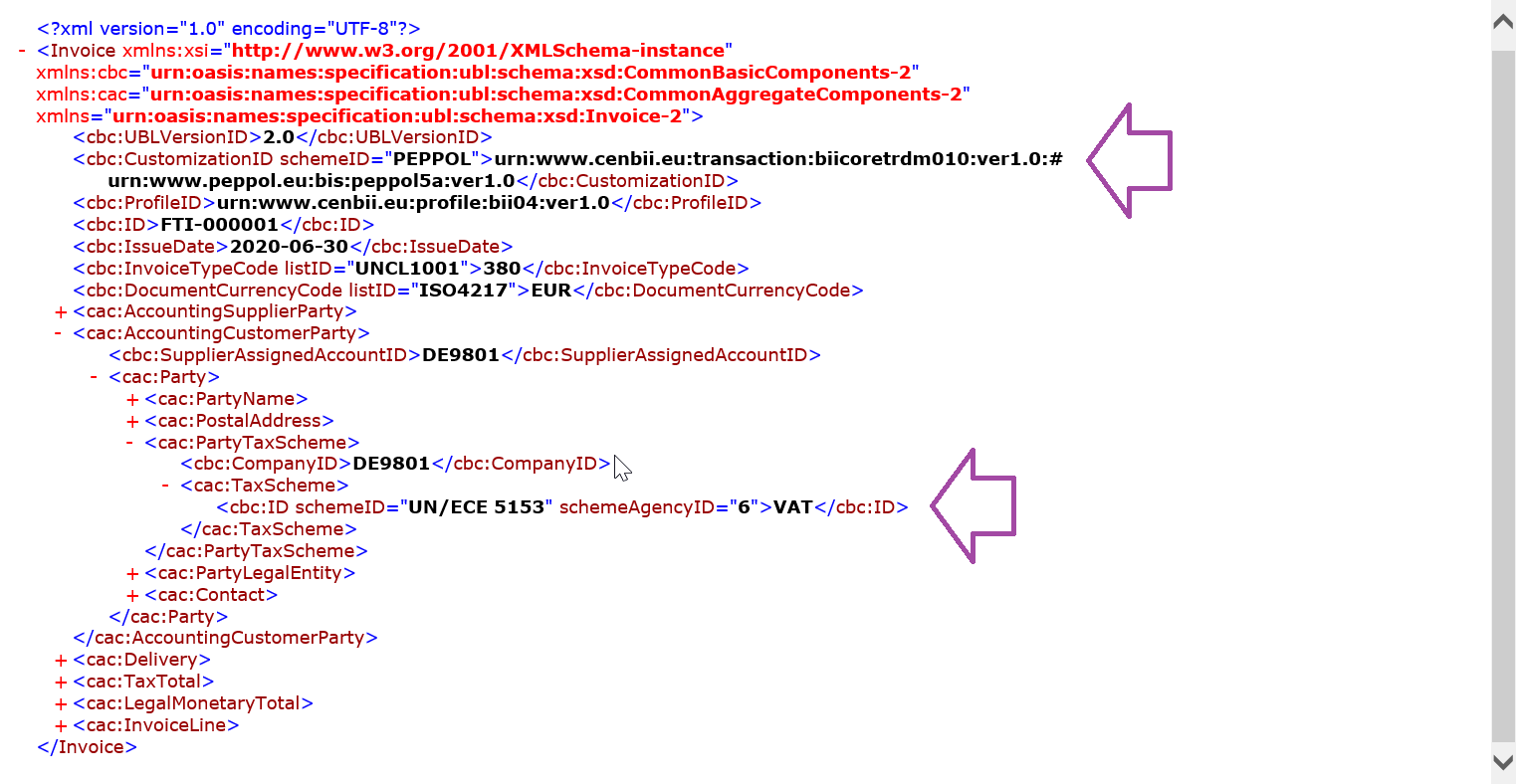
Lägga till ett anpassat databasfält
Du kan använda funktionen anpassat fält för att utföra följande anpassning i den aktuella Finance-instansen:
- Anpassa databasstrukturen genom att lägga till ett nytt anpassat databasfält som lagrar en federal tax identification-kod för varje kund.
- Anpassa sidan kund genom att lägga till ett nytt fält för inmatning som kan användas för att ange ett skattekodvärde i det nya anpassade databasfältet.
Utför anpassningarna enligt följande steg.
Gå till Kundreskontra>Kunder>Alla kunder.
På sidan Alla kunder välj länken DE-014 kundkonto.
På snabbfliken Allmänt högerklickar du på ett tomt område under fältet Språk och väljer sedan Anpassa: UpperGroup.
Innehållet på snabbfliken Allmänt markeras och en anpassa-meny visas.
På Anpassa-menyn, välj Lägg till ett fält.
I dialogrutan Lägg till kolumner välj Skapa nytt fält.
I dialogrutan Skapa nytt fält i fält Tabellnamn välj Kunder.
I fältet Namnprefix anger du FederalTaxID.
Notering
Hela fältnamnet har definierats automatiskt som FederalTaxID_Custom.
I fältet Etikett anger du Skatte-ID.
I fältet Typ, välj Text.
I fältet Längd anger du 20.
Välj Spara.
I meddelanderutan som visas väljer Ja för att bekräfta att du vill skapa en ny fältpost FederalTaxID för tabellen Kunder.
Välj Infoga till lägg till fältet FederalTaxID_Custom till den aktuella sidan.
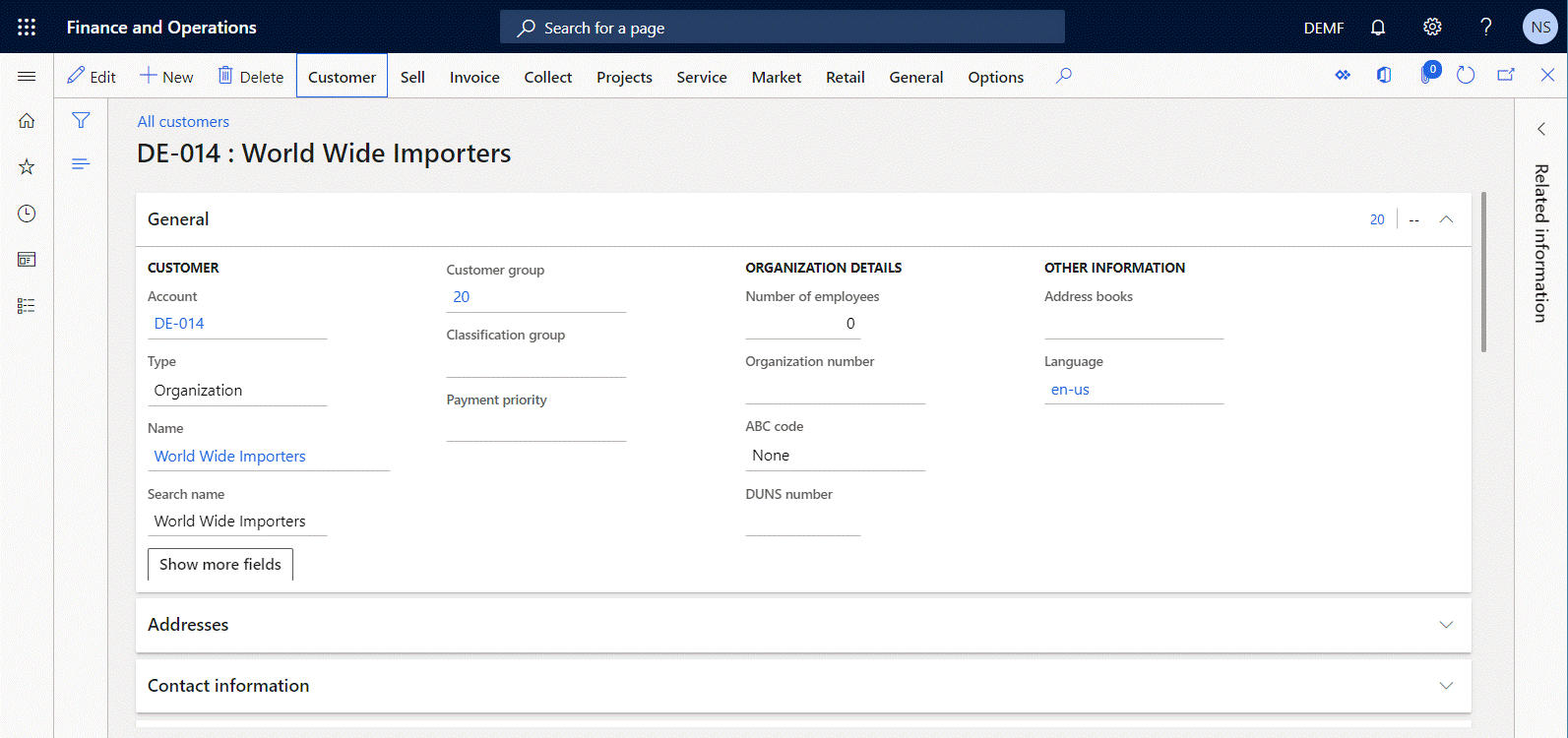
Stäng sidan alla kunder.
Uppdatera ER-metadata
Du måste uppdatera ER-metadata för att göra det anpassade fältet som du har lagt till synligt i designer av ER-modellmappning.
- Gå till Organisationsadministration>Elektronisk rapportering>Återskapa registerreferenser.
- I dialogrutan Uppdatera datamodell välj OK.
Designa de anpassade ER-konfigurationerna
Du kan använda Microsofts ER-konfigurationer för att utforma dina anpassade ER-konfigurationer så att de genererar e-fakturor som innehåller den nya skattekoden.
Anpassa konfigurationen av datamodellen
Som användare i rollen funktionell konsult för elektronisk rapportering kan du designa din anpassade ER-datamodell.
Lägg till en anpassad konfiguration för datamodell
- Gå till Organisationsadministration>Elektronisk rapportering>Konfigurationer.
- På sidan konfigurationer i konfigurationsträdet i vänster fönster väljer du Kundfakturamodell.
- Klicka på Skapa konfiguration i åtgärdsfönstret.
- I listrutan i fältet Ny välj Härled från namn: kundfakturamodell, Microsoft för att ange att din nya anpassade konfigurationen för ER-datamodell ska baseras på konfigurationen för ER-datamodellen.
- I fältet Namn ange fakturamodell (Litware).
- Välj Skapa konfiguration för att lägga till den nya ER-konfigurationen.
Du kan nu använda designer för ER-datamodell designer för att redigera version 50.1 av fakturamodell (Litware) ER-konfiguration i utkast status.
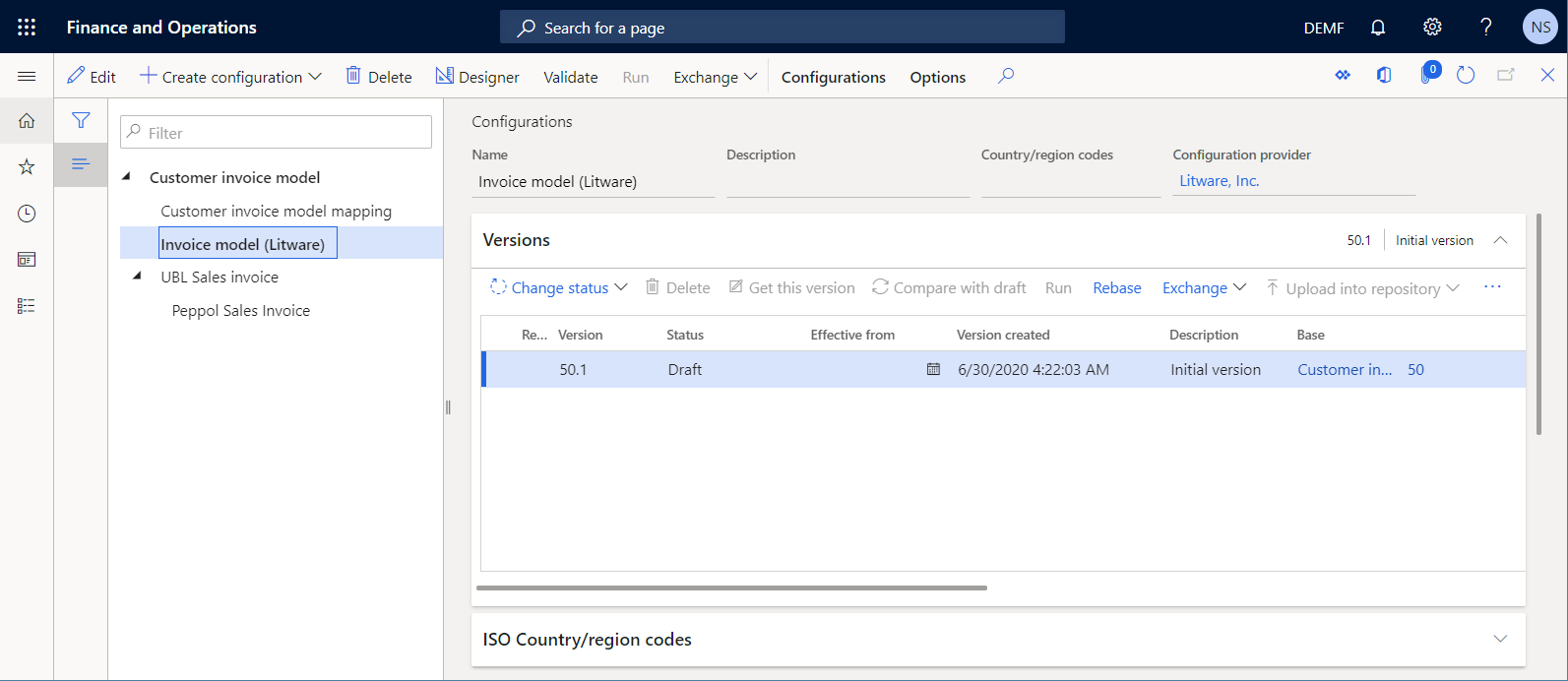
Konfigurera en anpassad datamodell
Du måste ändra din anpassad datamodell genom att lägga till ett nytt fält som anger värdet för en federal tax identification-kod. Den här koden är en del av kunddata för varje ER-format som kommer att använda den här datamodellen som en datakälla.
På sidan konfigurationer i konfigurationsträdet i vänster fönster väljer du Fakturamodell (Litware).
På snabbfliken Versioner välj version 50.1 av den valda ER-datamodellens konfiguration i Utkast status.
Välj Designer för den valda konfigurationsversionen i åtgärdsfönstret.
På sidan Datamodell designer i datamodellträdet, välj Kundinformation (kund).
Välj Ny.
I dialogrutan i fältet Ny nod som en acceptera standardvärdet Underordnad av en aktiv nod.
I fältet Namn anger du FederalTaxID‑Litware.
I fältet Artikeltyp acceptera standardvärdet Sträng.
Välj Lägg tilloch välj sedan Spara.
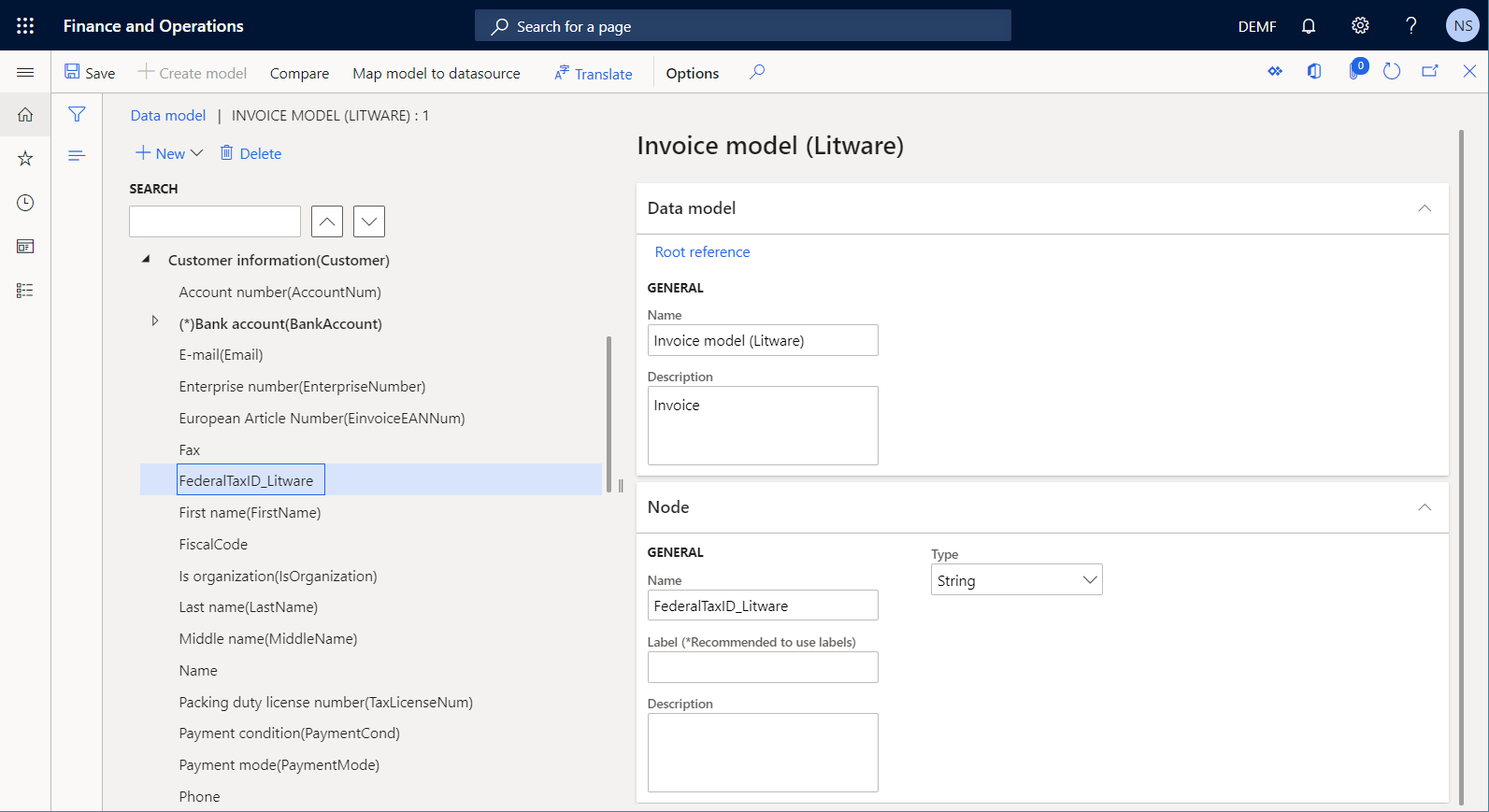
Notering
Fälten Etikett och Beskrivning beskriver syftet med det nya fältet. Du kan fylla i dessa fält på flera språk. Mer information finns i Utforma flerspråkiga rapporter i elektronisk rapportering.
Stäng sidan datamodelldesigner.
Slutför en anpassad konfiguration för datamodell
Du måste slutföra arbetet med version 50.1 av din konfiguration av din ER-datamodell för att göra den tillgänglig så att andra anpassade ER-konfigurationer kan läggas till.
- Gå till Organisationsadministration>Elektronisk rapportering>Konfigurationer.
- På sidan konfigurationer i konfigurationsträdet i vänster fönster expanderar du Fakturamodell och väljer sedan Fakturamodell (Litware).
- På snabbfliken Versioner välj Ändra status>Slutförd och välj sedan OK.
Status för version 50.1 ändras från utkast till slutfört och versionen blir skrivskyddad. En ny redigerbar version, 50.2, har lagts till och har statusen utkast. Du kan använda den här versionen för att göra ytterligare ändringar i din anpassade konfiguration av ER-datamodell.
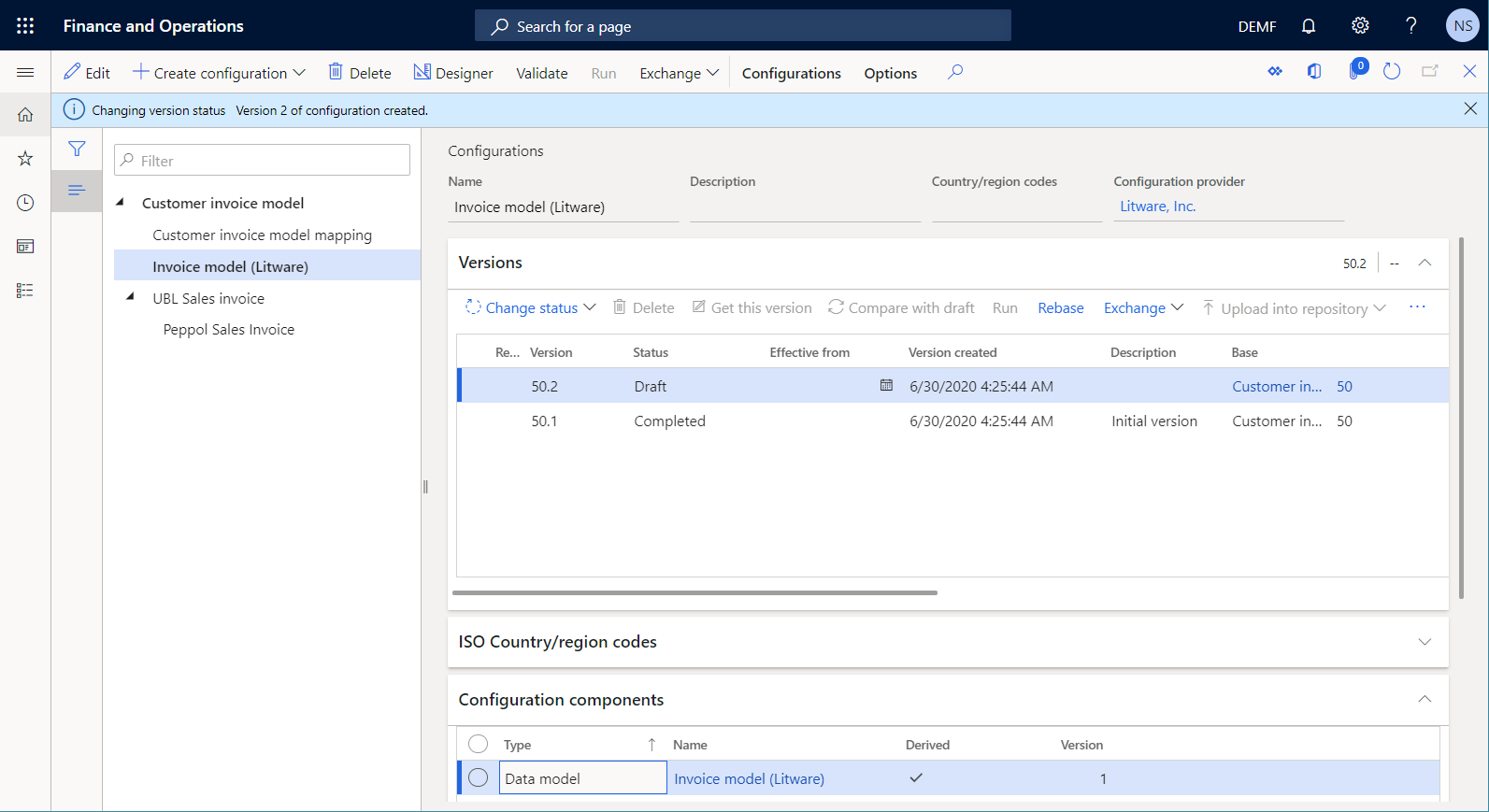
Anpassa konfigurationen av modellmappning
Som användare i rollen funktionell utvecklare för elektronisk rapportering kan du designa din anpassade ER-modellmappning.
Lägg till en anpassad konfiguration för modellmappning
Gå till Organisationsadministration>Elektronisk rapportering>Konfigurationer.
På sidan konfigurationer i konfigurationsträdet i vänster fönster expanderar du Kundfakturamodell och väljer sedan Mappning av kundfakturamodell.
Klicka på Skapa konfiguration i åtgärdsfönstret.
I listrutan i fältet Ny välj Härled från namn: mappning av kundfakturamodell, Microsoft för att ange att din nya anpassade konfigurationen för ER-modellmappning ska baseras på konfigurationen för ER-modellmappning.
I fältet Namn ange mappning av fakturamodell (Litware).
I fältet Målmodell väljer du fakturamodell (Litware).
Viktigt
Det här steget är mycket viktigt. Om du utelämnar den kan du inte använda din anpassade datamodell i den konfigurerade modellmappningen.
Välj Skapa konfiguration för att lägga till den nya ER-konfigurationen.
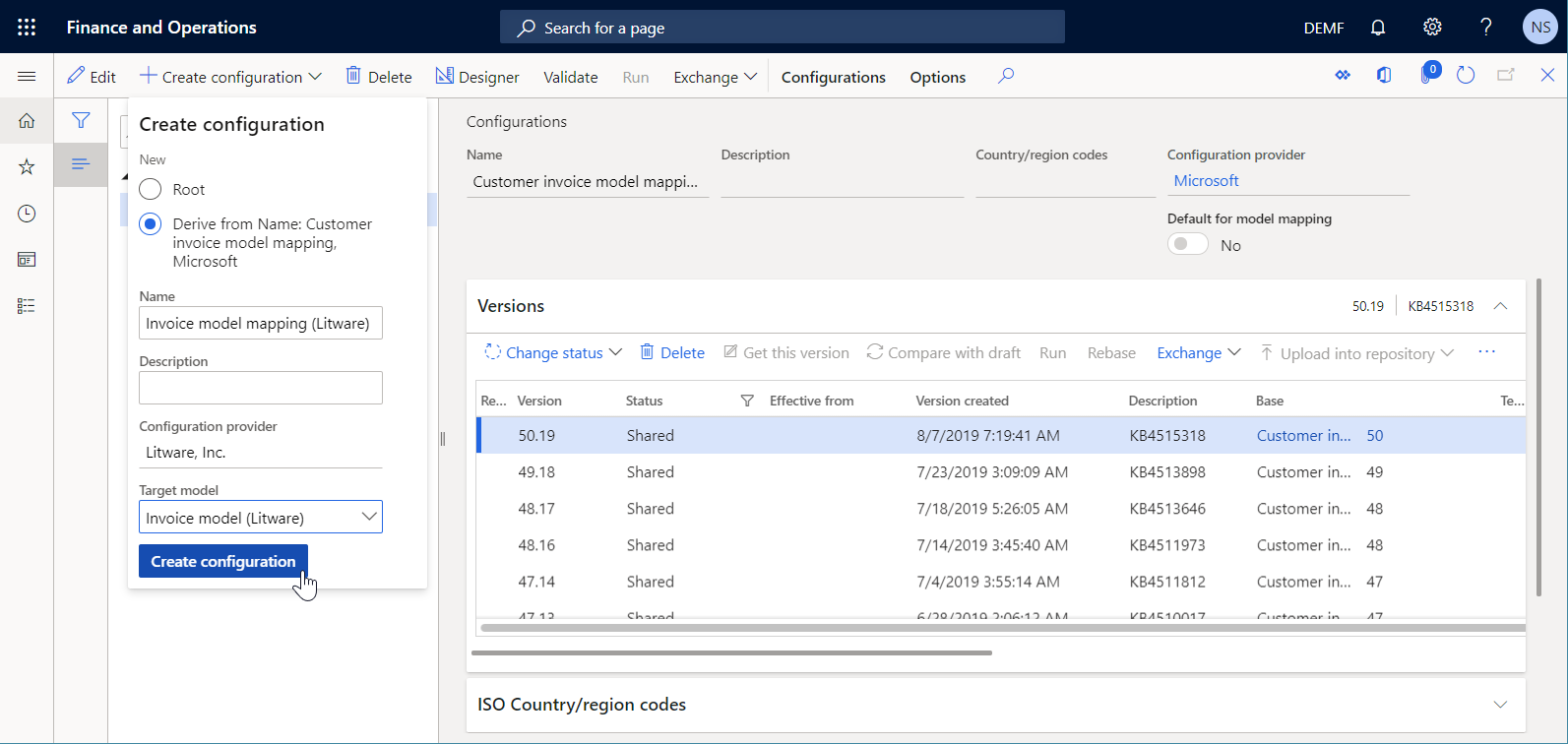
Konfigurera en anpassad modellmappning
Du måste ändra din anpassade modellmappning och ange hur det anpassade FederalTaxIDLitware-fältet i den anpassade datamodellen ska fyllas i med programdata vid körning.
Gå till Organisationsadministration>Elektronisk rapportering>Konfigurationer.
På sidan konfigurationer i konfigurationsträdet i vänster fönster expanderar du Kundfakturamodell>Mappning av kundfakturamodell och Mappning av fakturamodell (Litware).
Klicka på Designer i åtgärdsfönstret.
På sidan Modell till mappning av datakälla i åtgärdsfönstret, välj mappning av Kundfaktura.
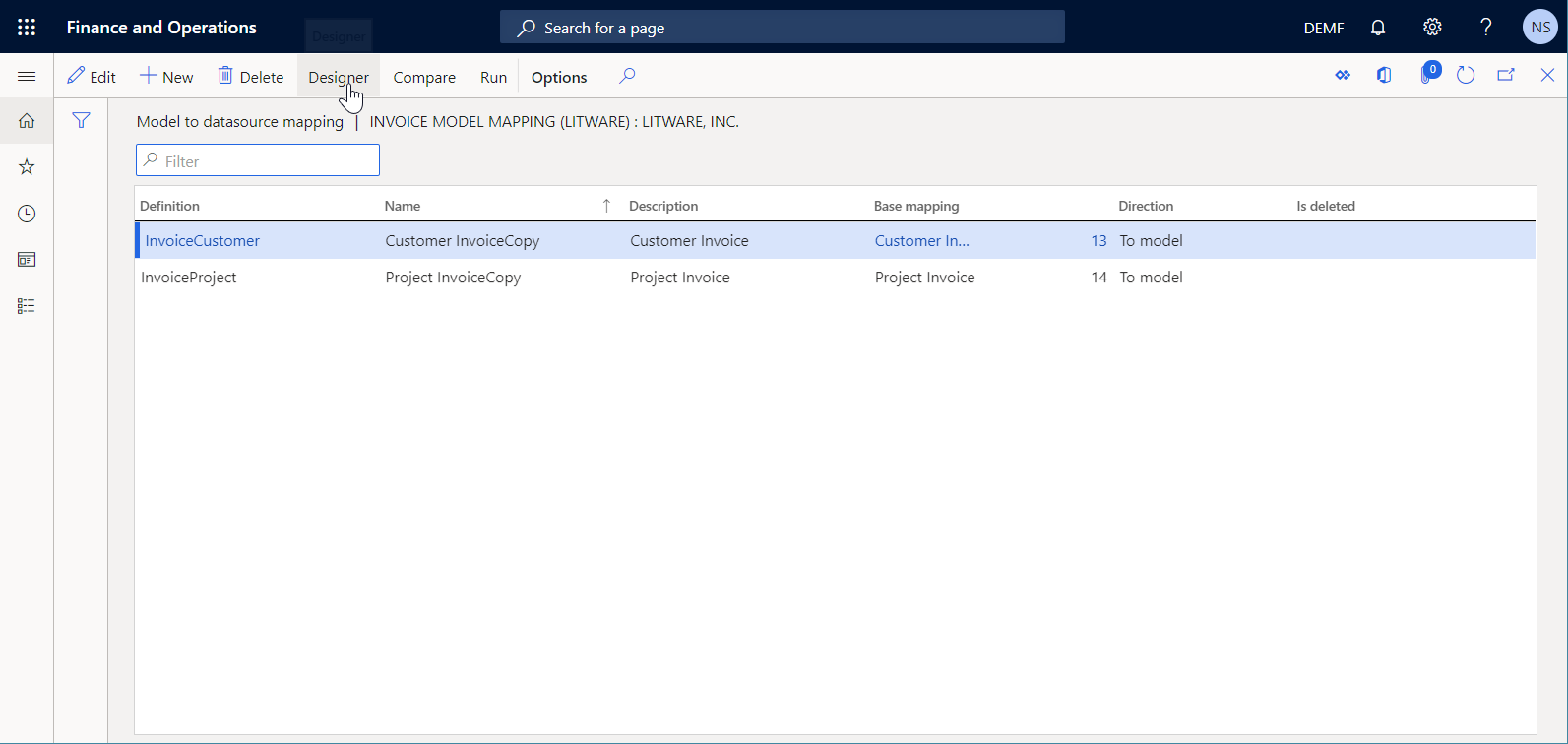
Välj Designer.
På sidan Modellmapping designer i fönstret Datakällor expanderar du datakällan CustInvoiceJour som representerar appregistret CustInvoiceJour.
Under CustInvoiceJour, expandera Relationer för att granska relationerna av typen många till en (N:1) för tabellen CustInvoiceJour.
Under CustInvoiceJour>Relationer, expandera Customers (CustTable) för att komma åt fälten och relationerna i tabellen Customers (CustTable).
Välj datakällfältet FederalTaxID_Custom som du implementerade tidigare.
I fönstret Datamodell expandera Kundinformation (kund) och väljer datamodellfältet FederalTaxID_Litware.
Välj bind.
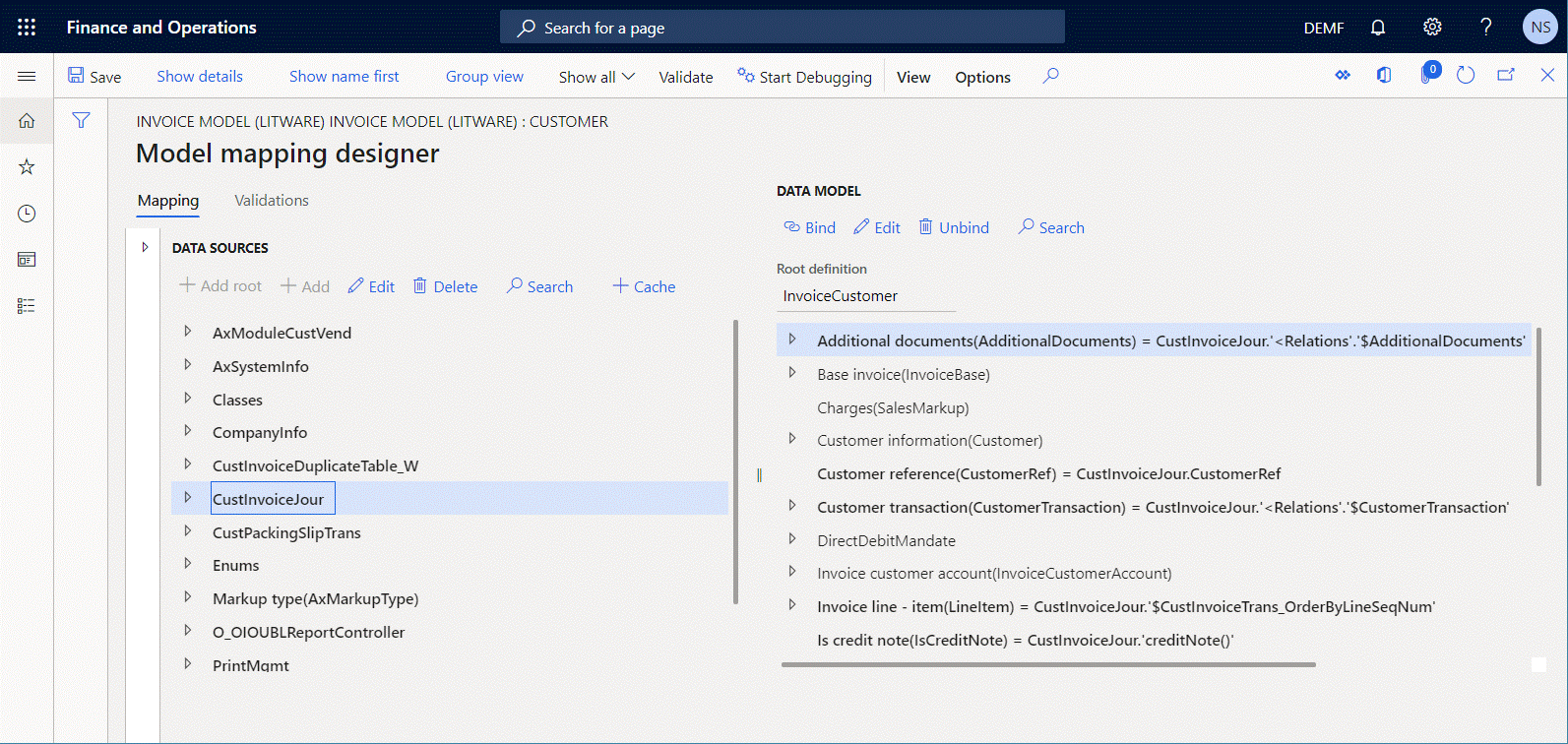
Välj Spara.
Stäng sidan modellmappningsdesigner.
Stäng sidan modell till mappning av datakälla.
Slutför en anpassad konfiguration för modellmappning
Du måste slutföra arbetet med version 50.19.1 av din konfiguration av din ER-modellmappning för att göra den tillgänglig för användning.
- Gå till Organisationsadministration>Elektronisk rapportering>Konfigurationer.
- På sidan konfigurationer i konfigurationsträdet i vänster fönster expanderar du Kundfakturamodell>Mappning av kundfakturamodell och Mappning av fakturamodell (Litware).
- På snabbfliken Versioner välj Ändra status>Slutförd och välj sedan OK.
Status för version 50.19.1 ändras från utkast till slutfört och versionen blir skrivskyddad. En ny redigerbar version, 50.19.2, har lagts till och har statusen utkast. Du kan använda den här versionen för att göra ytterligare ändringar i din anpassade konfiguration av ER-modellmappning.
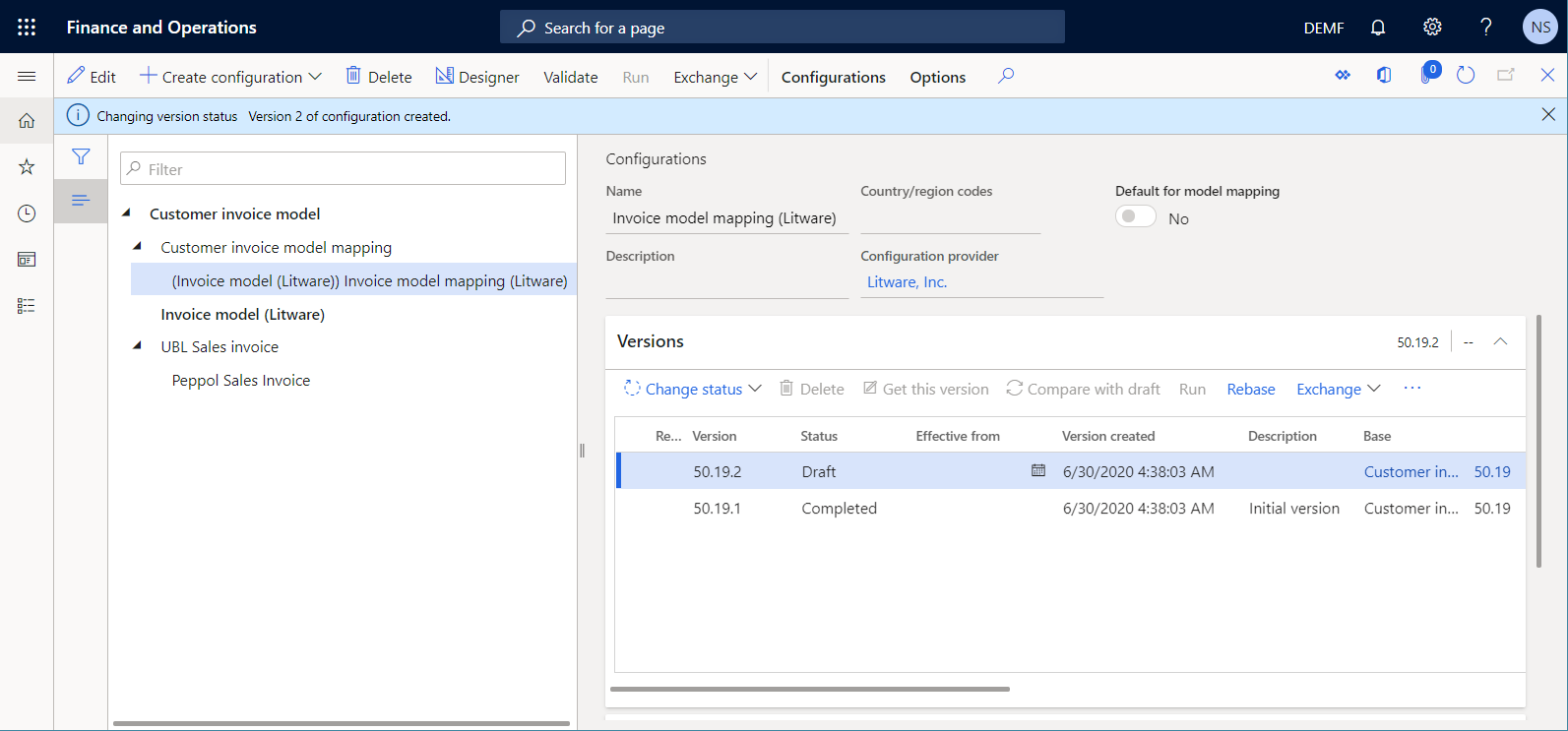
Notering
Den konfiguration som stöds livscykel omfattar inte databasändringarnas livscykel. Om du exporterar version 50.19.1 av konfigurationen mappning av fakturamodell (Litware) från den aktuella Finance-instansen och försöker att importera den till en annan instans som inte innehåller det anpassade fältet FederalTaxID_Custom i tabellen CustTable kommer ett undantag att uppstå. Undantaget kommer att ange att den importerade ER-konfigurationen inte är kompatibel med metadata för målFinance-instansen.
Anpassa formatkonfiguration
Som användare i rollen funktionell konsult för elektronisk rapportering kan du designa din anpassade ER-format.
Lägg till en anpassad formatkonfiguration
Gå till Organisationsadministration>Elektronisk rapportering>Konfigurationer.
På sidan konfigurationer i konfigurationsträdet i vänster fönster expanderar du Kundfakturamodell>UBL försäljningsfaktura och Peppol försäljningsfaktura.
Klicka på Skapa konfiguration i åtgärdsfönstret.
I listrutan i fältet Ny välj Härled från namn: Peppol försäljningsfaktura, Microsoft för att ange att din nya anpassade konfigurationen för ER-format ska baseras på konfigurationen för ER-format.
I fältet Namn ange Peppol försäljningsfaktura (Litware).
I fältet Datamodell väljer Fakturamodell (Litware) om du vill använda dina anpassade komponenter för datamodell och modellmappning.
Notering
Det här steget är mycket viktigt. Om du utelämnar den kan du inte använda din anpassade datamodell i den konfigurerade formatet.
I fältet Datamodell välj rotdefinitionen InvoiceCustomer.
Välj Skapa konfiguration för att lägga till den nya ER-konfigurationen.
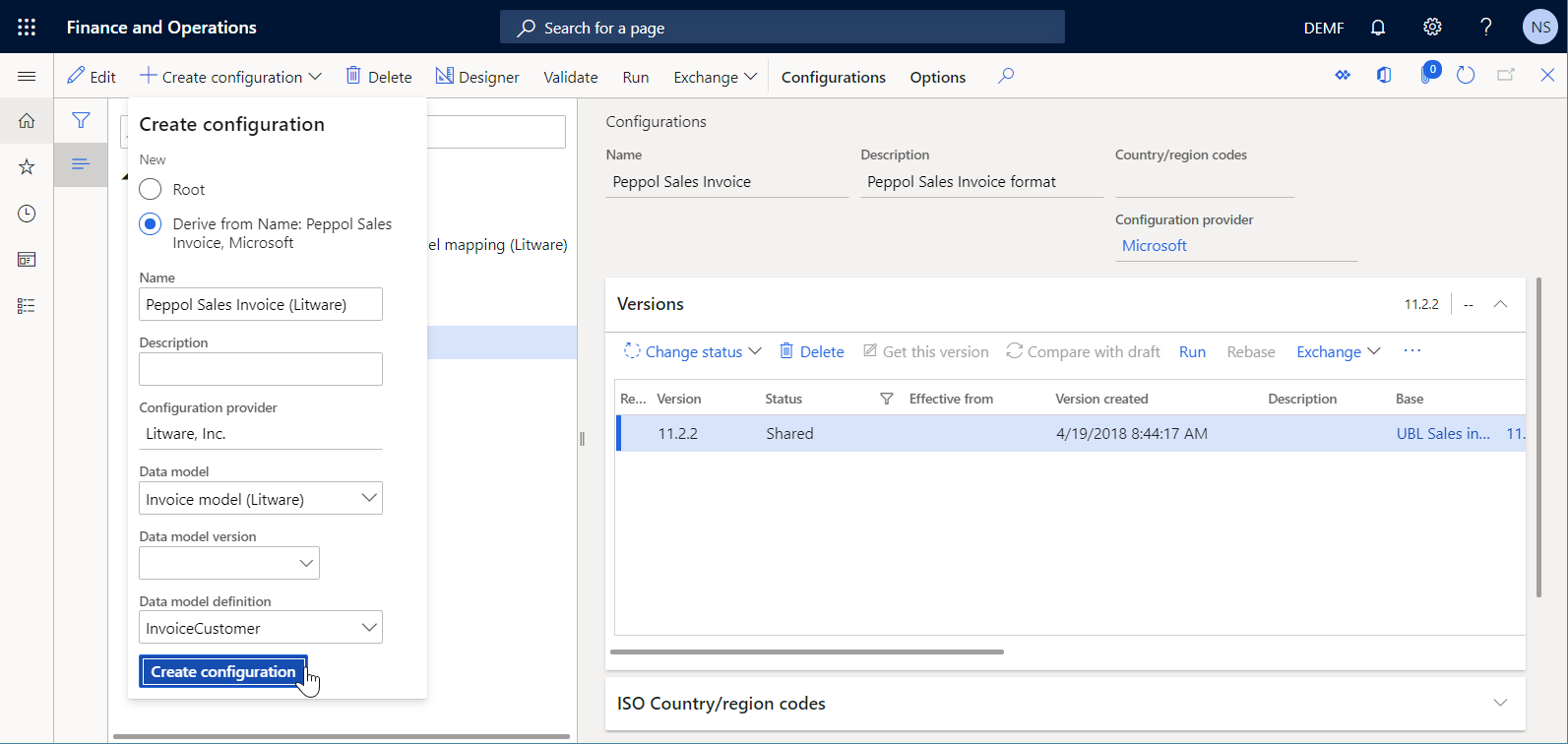
Du kan nu använda ER-åtgärdsdesigner för att redigera version 11.2.2.1 av Peppol försäljningsfaktura (Litware) ER-konfiguration i utkast status.
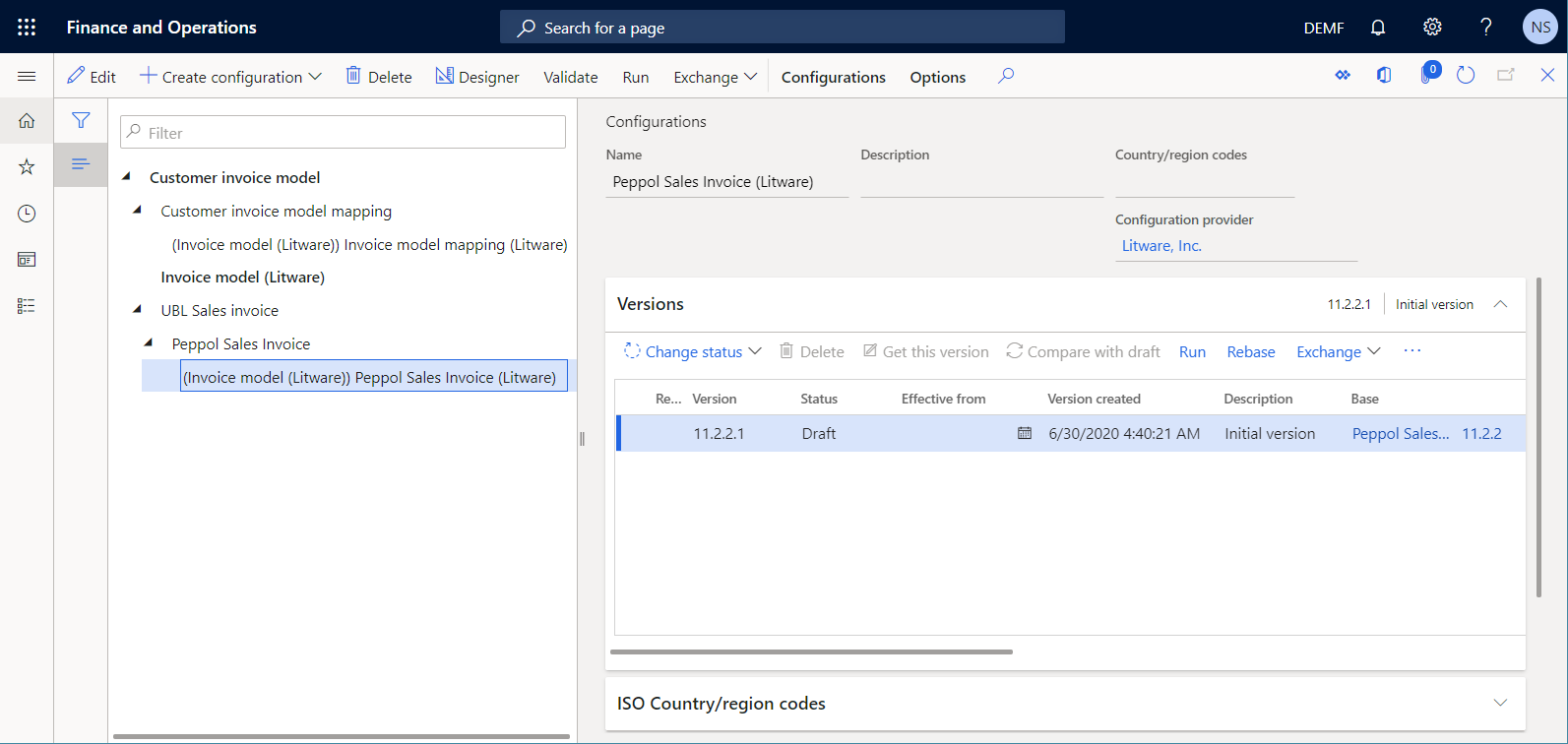
Konfigurera ett anpassat format
Du måste ändra det anpassade formatet genom att lägga till ett nytt formatelement som fyller i värdet på en fakturerad kundens federal tax identification-kod.
- Gå till Organisationsadministration>Elektronisk rapportering>Konfigurationer.
- På sidan konfigurationer i konfigurationsträdet i vänster fönster expanderar du Kundfakturamodell>UBL försäljningsfaktura>Peppol försäljningsfaktura och välj Peppol försäljningsfaktura (Litware).
- Klicka på Designer i åtgärdsfönstret.
- I formatträdet, expandera XMLHeader>Faktura>cac:AccountingCustomerParty>cac:Party>cac:PartyTaxScheme>cac:TaxScheme och välj cbc:ID.
- Välj Lägg till och välj sedan XML>Attribut.
- I dialogrutan Komponentegenskap i fältet Namn ange FederalTaxID.
- Välj OK om du vill lägga till ett nytt formatelement för att skapa ett nytt FederalTaxID XML-attribut i en genererad XML-fil.
- I formatträdet, under XMLHeader>Faktura>cac:AccountingCustomerParty>cac:Party>cac:PartyTaxScheme>cac:TaxScheme>cbc:ID, välj FederalTaxID.
- Välj Flytta upp.
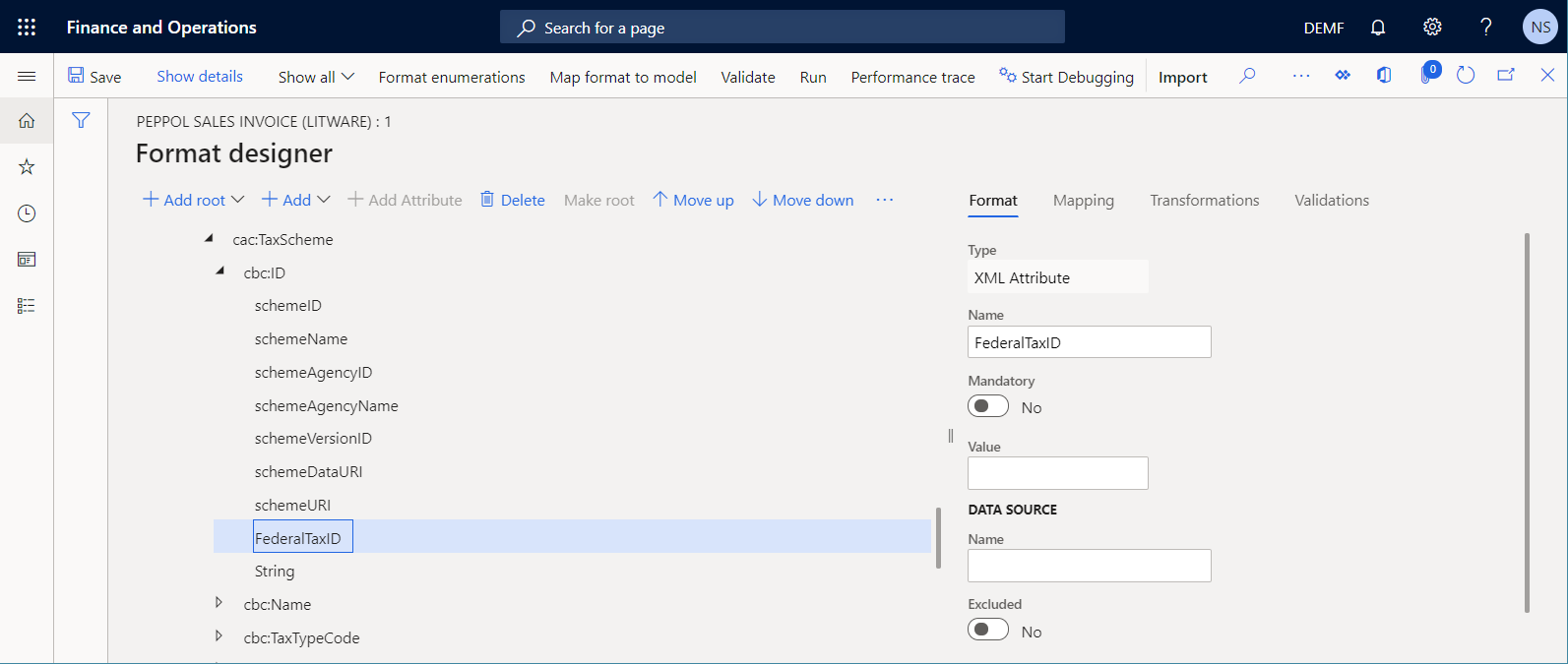
Konfigurera en anpassad formatmappning
På sidan Formatdesigner på fliken Mappning expanderar du datakällan Faktura för typen Modell.
Under Faktura, expandera kundinformation (kund) och välj FederalTaxID_Litware.
Välj bind.
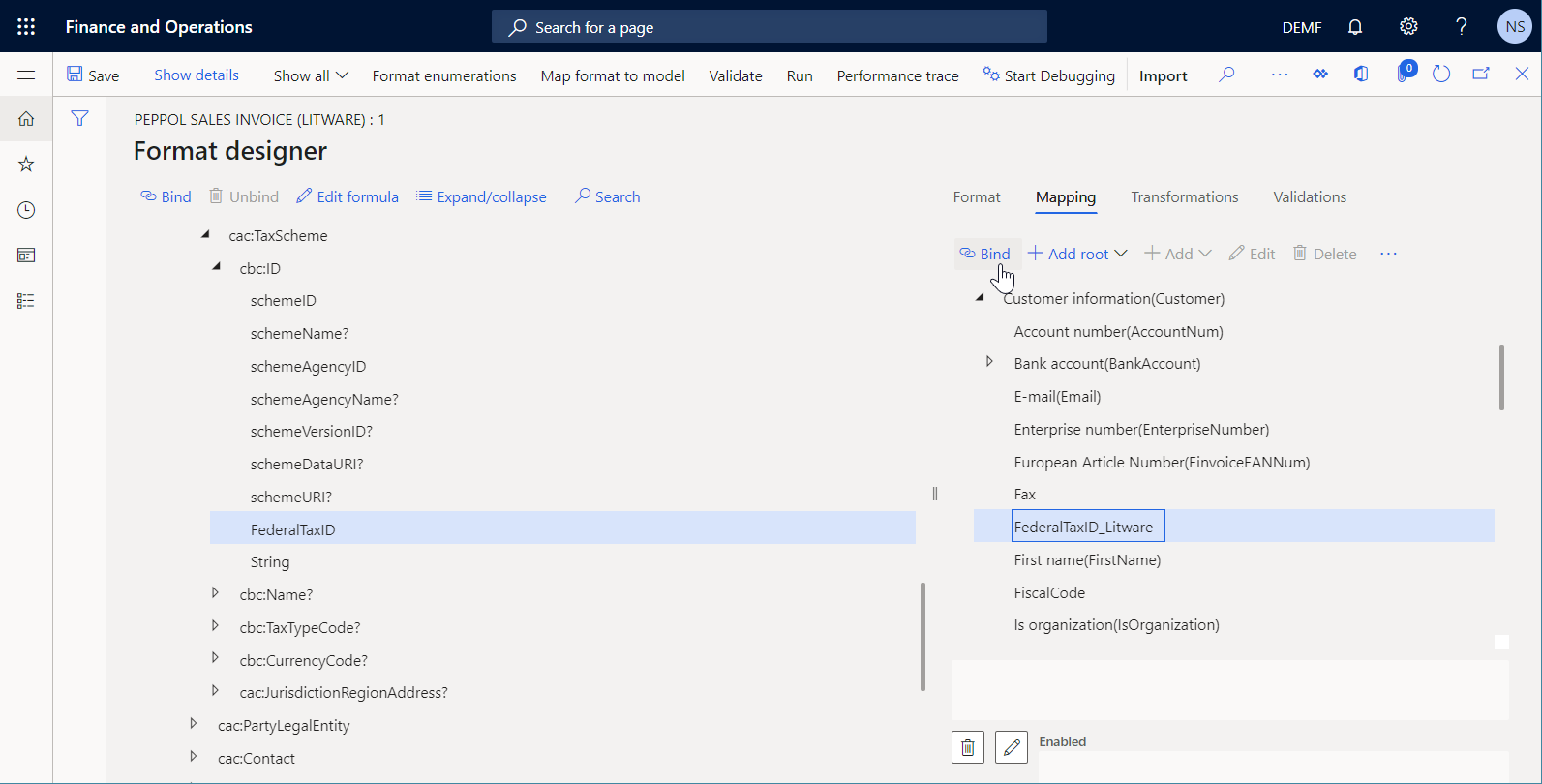
Markera datakällan faktura av typen modell och välj Redigera.
I fältet Version, välj version 1 av din anpassade datamodell och sedan OK.
Välj Spara.
Stäng sidan Formatdesigner.
Slutför en anpassad formatkonfiguration
Du måste slutföra arbetet med version 11.2.2.1 av din konfiguration av din ER-format för att göra den tillgänglig för användning.
- Gå till Organisationsadministration>Elektronisk rapportering>Konfigurationer.
- På sidan konfigurationer i konfigurationsträdet i vänster fönster expanderar du Kundfakturamodell>UBL försäljningsfaktura>Peppol försäljningsfaktura och välj Peppol försäljningsfaktura (Litware).
- På snabbfliken Versioner välj Ändra status>Slutförd och välj sedan OK.
Status för version 11.2.2.1 ändras från utkast till slutfört och versionen blir skrivskyddad. En ny redigerbar version, 11.2.2.2, har lagts till och har statusen utkast. Du kan använda den här versionen för att göra ytterligare ändringar i den anpassade konfigurationen ER-formatet.
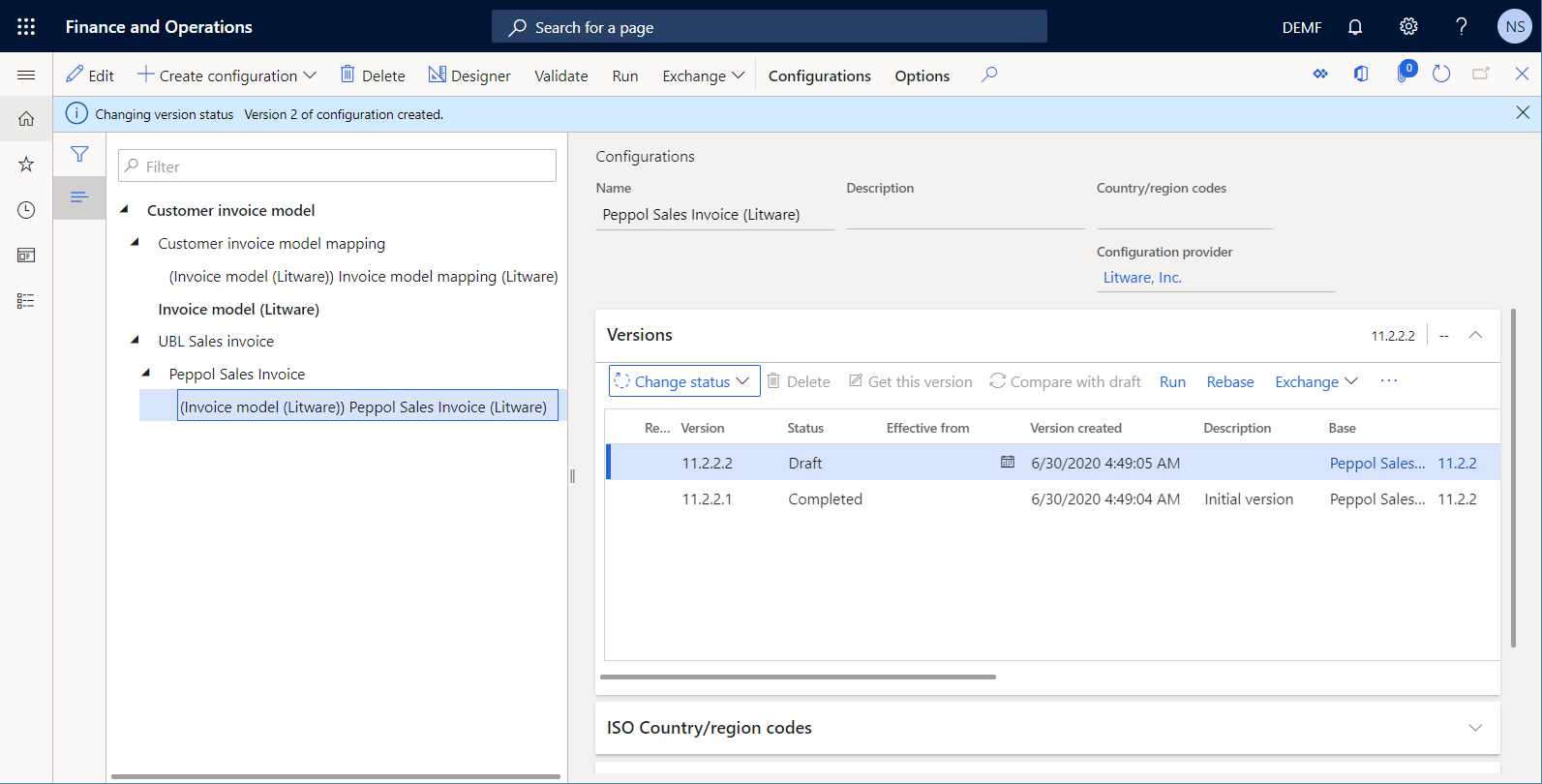
Konfigurera Parametrar för kundreskontra så att de börjar använda anpassad ER-konfigurationerna.
- Gå till Kundreskontra>Inställningar>Parametrar för kundreskontra.
- På fliken Elektroniska dokument på snabbfliken Elektronisk rapportering i fältet Försäljnings- och fritextfaktura välj Peppol försäljningsfaktura (Litware).
- Välj Spara.
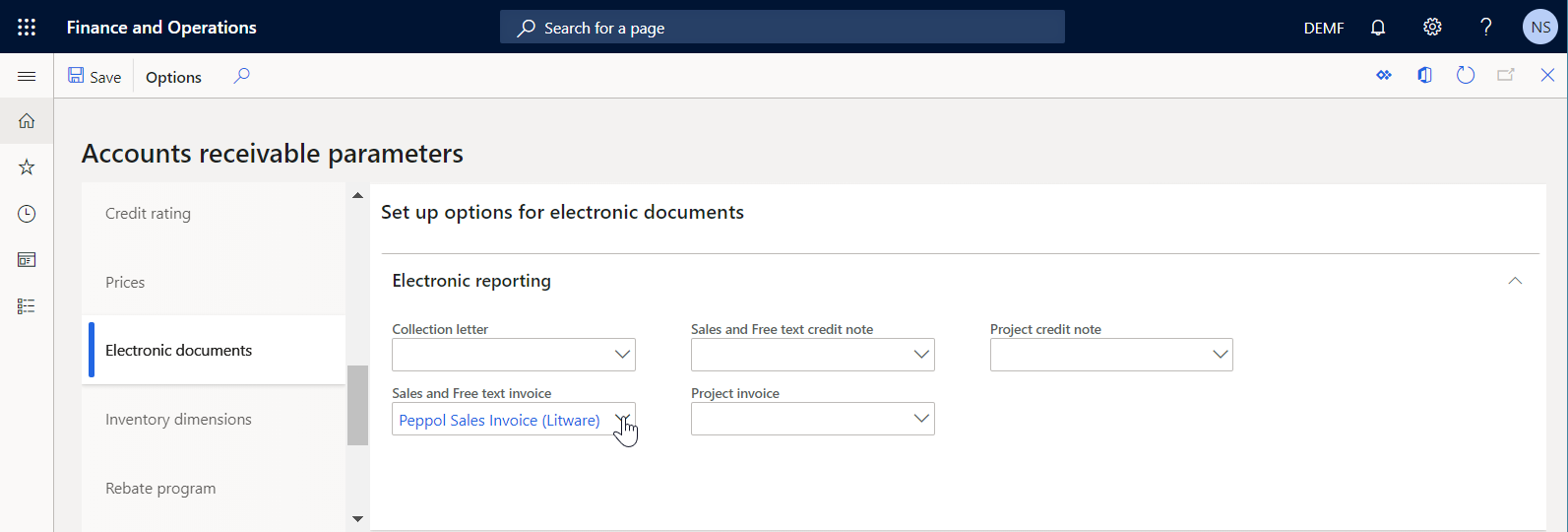
Uppdatera en kundpost genom att lägga till en federal tax identification-kod
Gå till Kundreskontra>Kunder>Alla kunder.
På sidan Alla kunder välj länken DE-014 kundkonto.
På snabbfliken Allmänt i fältet Skatte-ID anger du LITWARE-6789.
Välj Spara.
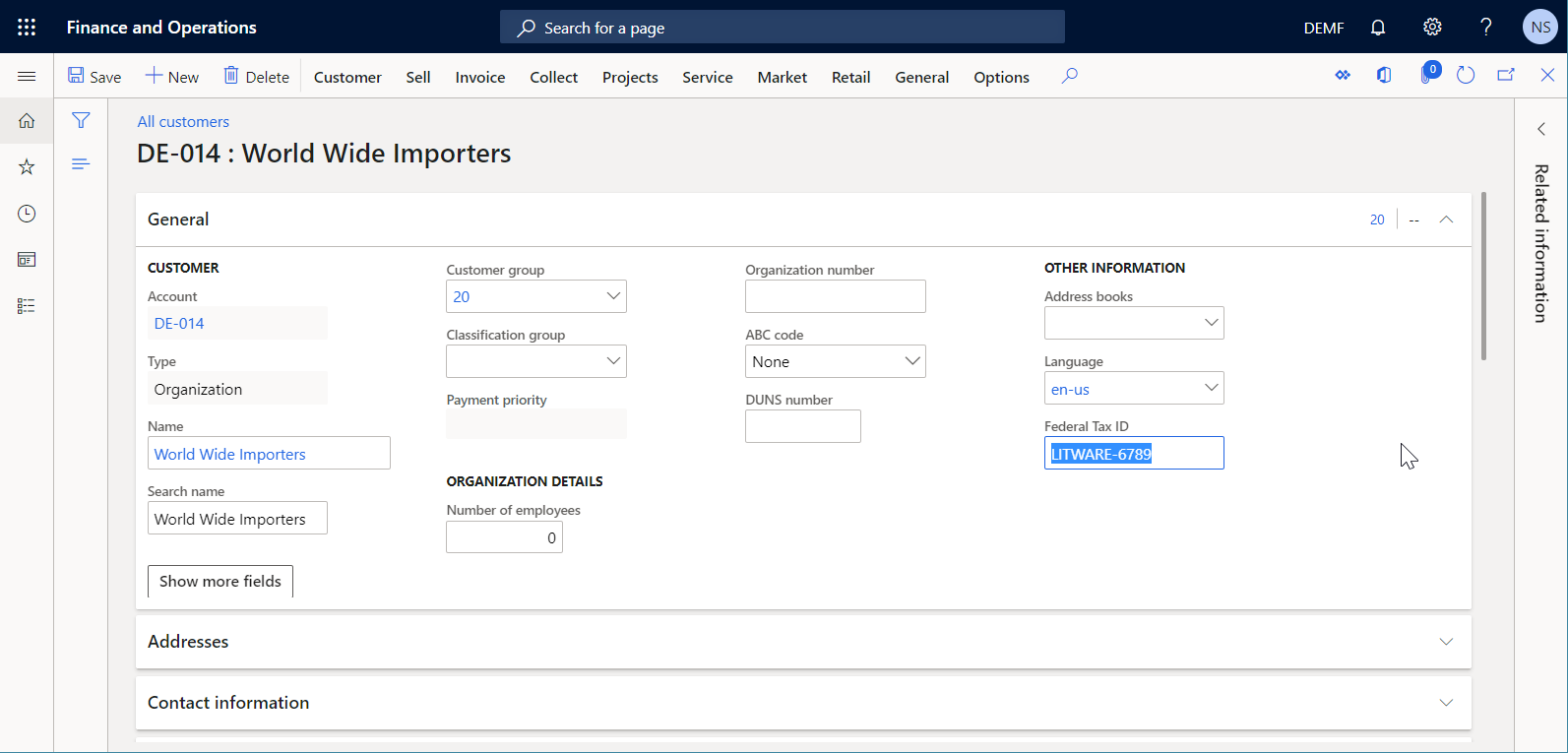
Stäng sidan alla kunder.
Behandla en kundfaktura med hjälp av anpassade ER-konfigurationerna.
Välj och skicka en bokförd faktura
- Gå till Kundreskontra>Fakturor>Alla fritextfakturor.
- På sidan fritextfaktura väljer du den faktura som du tidigare har lagt till och bokfört.
- I åtgärdsfönstret i gruppen Dokument välj Skicka>Ursprunglig.
- Stäng sidan Fritextfaktura.
Analysera en genererad e-faktura
Gå till Organisationsadministration>Elektronisk rapportering>Elektroniska rapporteringsjobb.
På sidan Elektroniska rapporteringsjobb väljer du den senaste posten som har uppgiftsbeskrivningen Skicka eInvoice XML.
Välj Visa filer om du vill komma åt listan över genererade filer.
Välj Öppna för att hämta den e-faktura-XML-fil som skapas.
Analysera XML-filen för e-fakturan. Observera att i enlighet med din anpassning innehåller kundens skatteschema även det anpassade FederalTaxID XML-attributet förutom schemeID och schemeAgencyID XML-attributen. Värdet för det nya XML-attributet anges av skatte-ID LITWARE-6789 federal tax ID som angavs för en fakturerad kund.
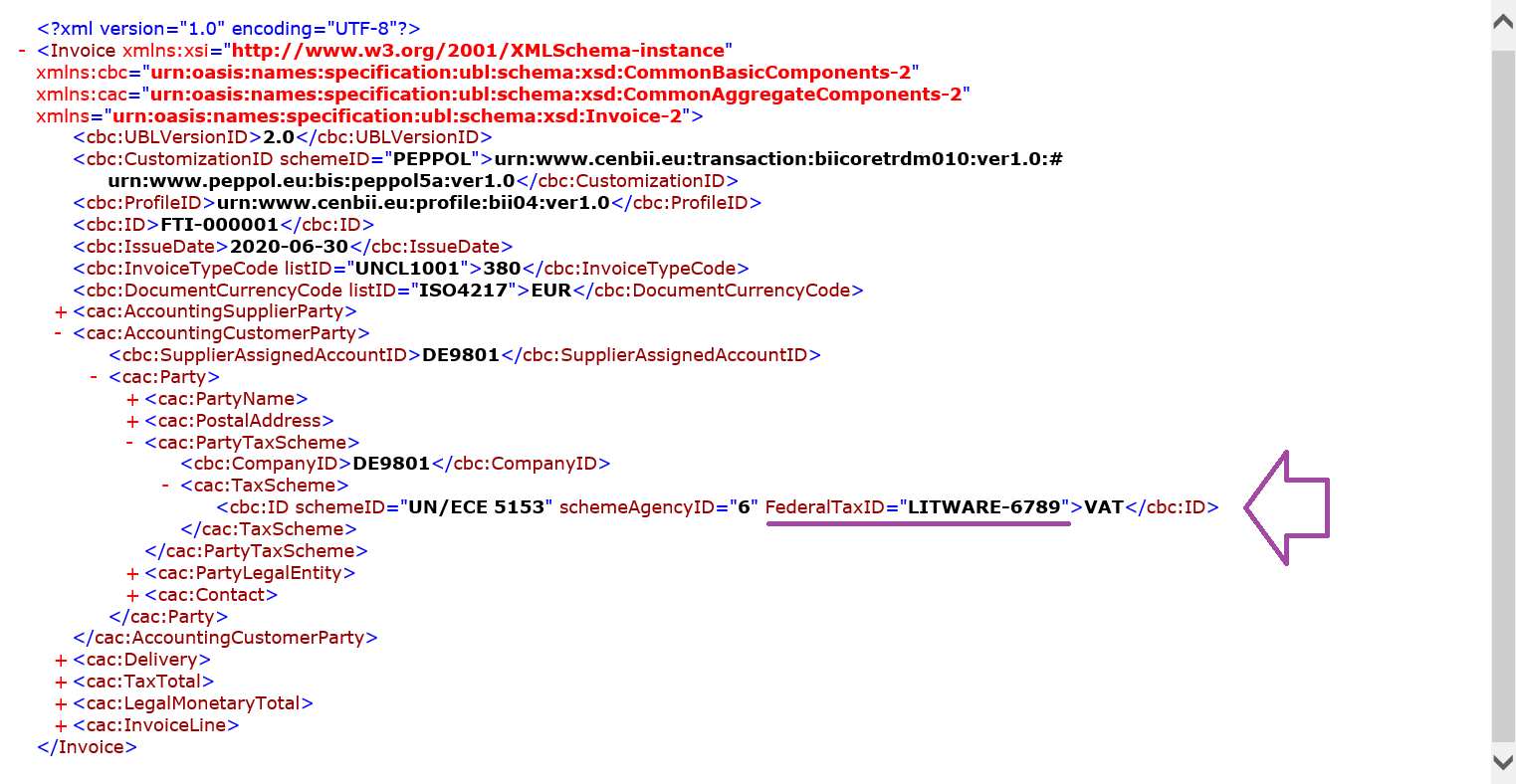
Importera den senaste versioner av ER-standardkonfigurationer
Om du vill behålla standard-ER-konfigurationerna i din Finance-instans uppdateradmåste du importera nya versioner av dem när de blir tillgängliga i ER lagringsplats som konfigurerades för den instansen.
- Gå till Organisationsadministration>Arbetsytor>Elektronisk rapportering.
- På sidan lokaliseringskonfiguration i avsnittet konfigurationsleverantörer välj panelen Microsoft och markera sedan databaser om du vill visa listan över databaser för Microsoft-leverantören.
- På sidan Konfigurationsdatabaser väljer du i rutnätet den befintliga databasen för Global-typ och väljer sedan Öppna. Om du uppmanas att bevilja behörighet att ansluta till Regulatory Configuration Service följer du instruktionerna för auktorisering.
- På sidan Konfigurationsdatabas i konfigurationsträdet i vänster fönster, välj den Peppol-försäljningsfaktura-formatkonfiguration.
- På snabbfliken Versioner välj version 32.6.7 av den valda konfigurationen av ER-format som har släppts för att stödja kundens elektroniska fakturor i PEPPOL BIS 3-format. Mer information finns i KB4490320.
- Välj Importera för att hämta den valda versionen från den globala databasen till den aktuella Finance-instansen.
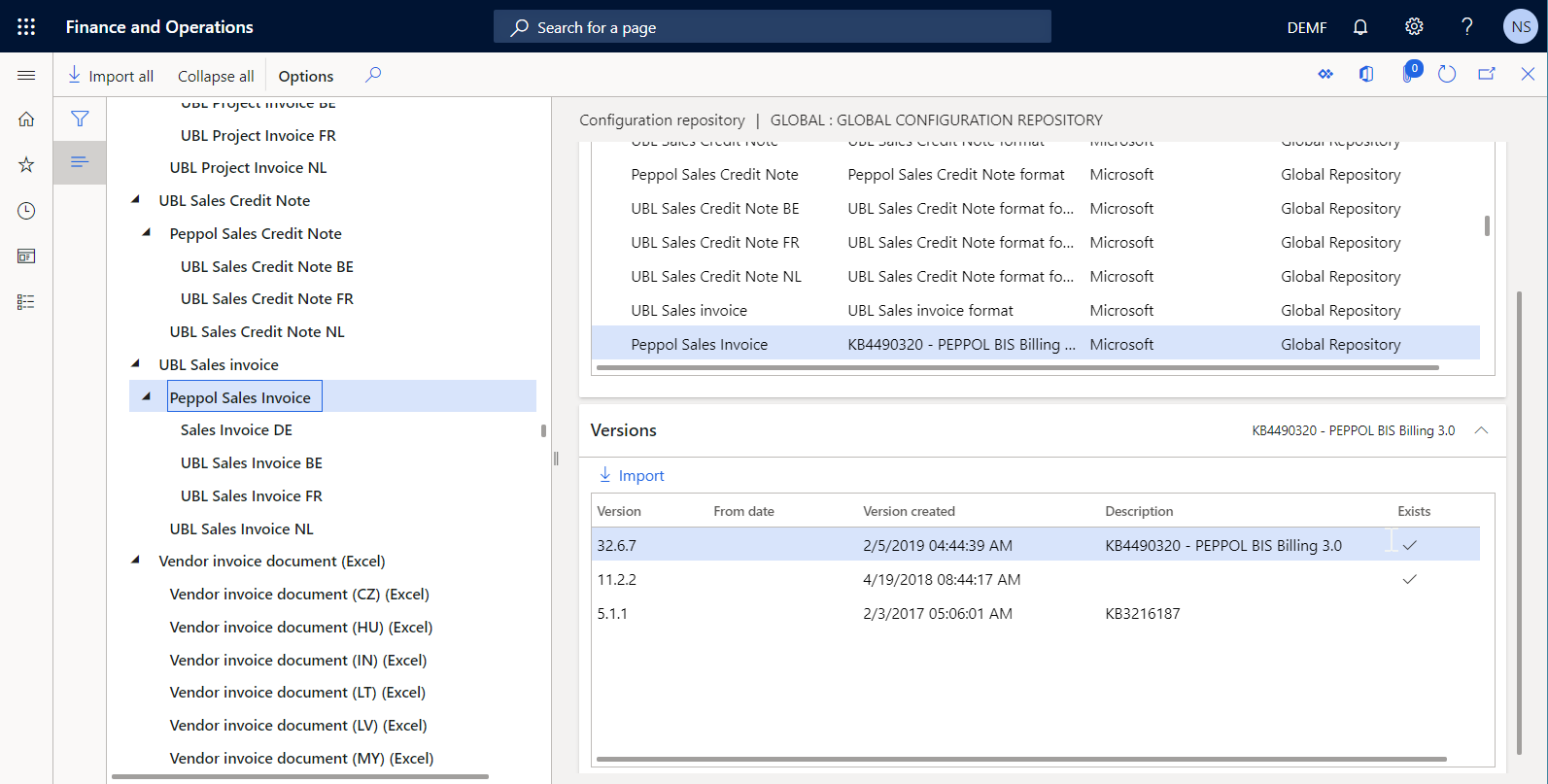
Information om hur den här processen kan automatiseras finns i importera uppdaterade versioner av ER-konfigurationer.
Granska importerade ER-konfigurationer
- Gå till Organisationsadministration>Arbetsytor>Elektronisk rapportering.
- På sidan Lokaliseringskonfiguration i avsnittet Konfigurationer väljer du panelen Rapporteringskonfiguration.
- Expandera snabbfliken konfigurationskomponenter.
- I konfigurationsträdet i det vänstra fönstret, expandera Fakturamodell. Observera att namnet på Kundfakturamodellen har ändrats till Fakturamodellen i någon av de importerade konfigurationerna för ER-datamodell.
- I konfigurationsträdet i det vänstra fönstret, expandera Fakturamodellmappning. Observera att namnet på Mappning av kundfakturamodellen har ändrats till Fakturamodellmappning i någon av de importerade konfigurationerna för ER-modellmappning.
- Expandera UBL försäljningsfaktura>Peppol försäljningsfaktura.
Observera att förutom det valda Peppol-försäljningsfaktura ER-format, de senaste versionerna av andra krävda ER-konfigurationer har importerats. Eftersom nya versioner av ER-konfigurationer ständigt publiceras i den globala databasen och LCS för att behålla motsvarande ER-lösningar som är kompatibla med nya krav, importerades de senaste versionerna av den nödvändiga konfigurationen av datamodellen och dess konfigurationer av modellmappnings.
Se till att följande ER-konfigurationer är tillgängliga i konfigurationsträdet:
Fakturamodell Konfiguration av ER-datamodell:
- Version 206 (eller senare) innehåller version 24 (eller senare) av datamodell ER-komponent som representerar datastrukturen för företagsdomänen för fakturering. Den här ER-konfigurationen har importerats som senast tillgänglig mappning av fakturamodell Konfiguration och ER-modellmappning.
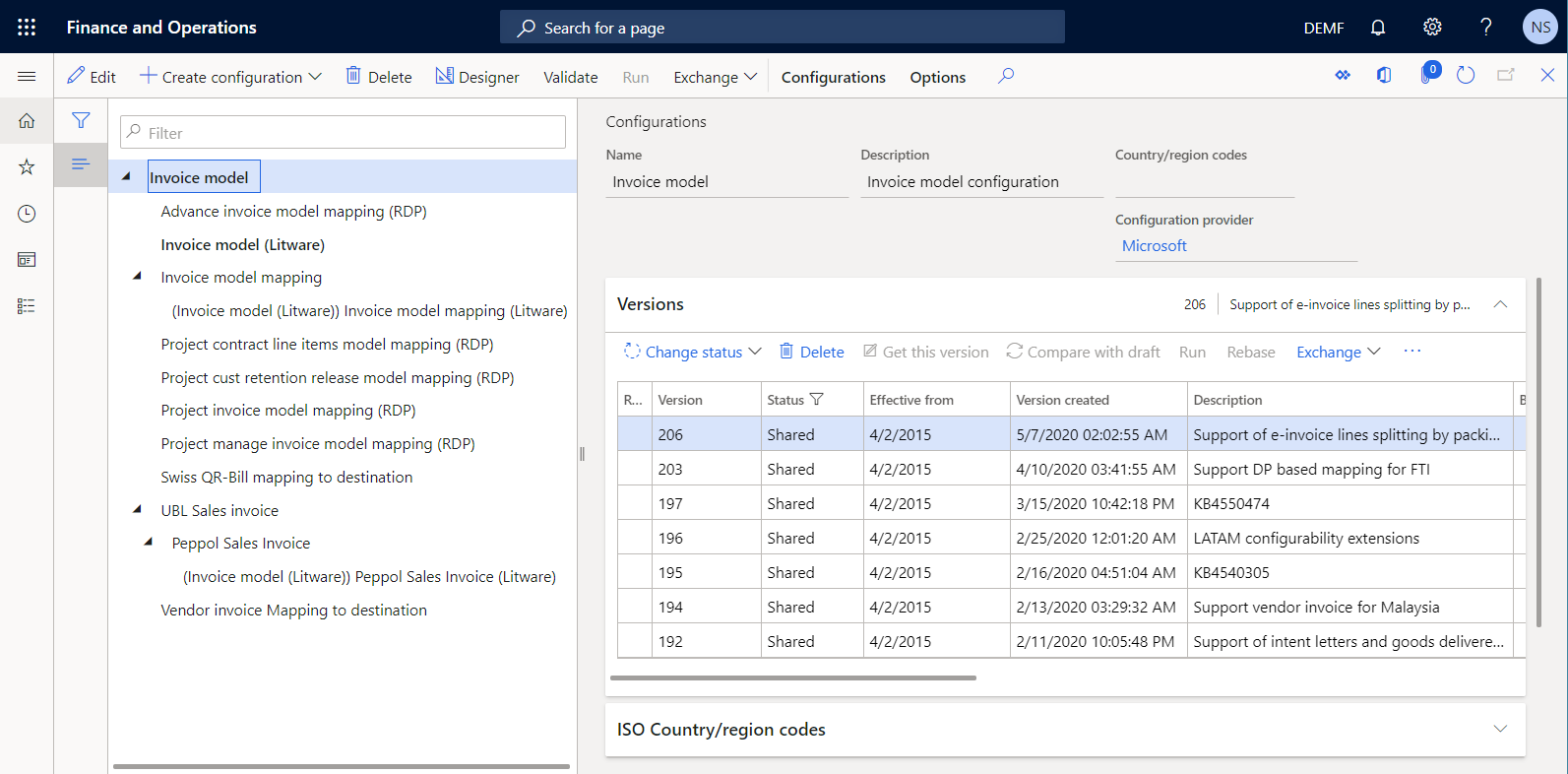
Mappning av fakturamodell konfiguration av ER-modellmappning:
- Version 206.132 (eller senare) har importerats som den senaste implementeringen av version 206 av konfiguration av ER-datamodell fakturamodellen. Den innehåller flera modellmappnings ER-komponenter som beskriver hur datamodellen fylls i med appdata vid körning.
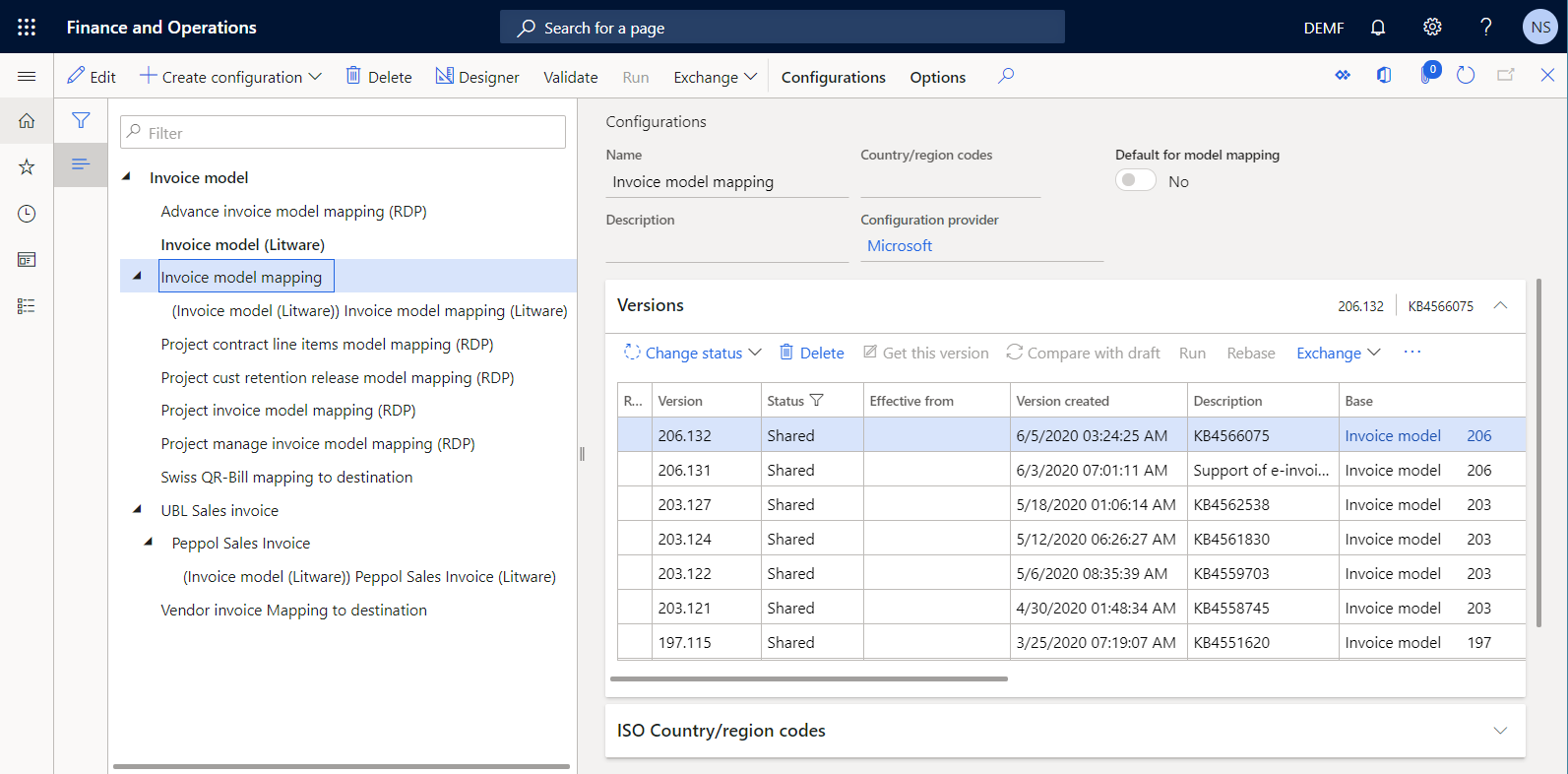
UBL försäljningsfaktura Konfiguration av ER-format:
- Version 32.6 innehåller format och formatmappning för ER-komponenter. Formatkomponenten anger rapportlayouten. Komponenten för formatmappning innehåller modelldatakällan och anger hur denna datakälla används för att fylla i rapportlayouten vid körning. Det här ER-formatet har konfigurerats för att generera e-fakturor i UBL-format. Det har importerats som en överordnad till ER-formatet Peppol-försäljningsfakturan som valdes för import.
Peppol försäljningsfaktura Konfiguration av ER-format:
- Version 32.6.7 innehåller ERP-komponenter för format- och formatmappning som konfigurerades för att generera e-fakturor i PEPPOL-format.
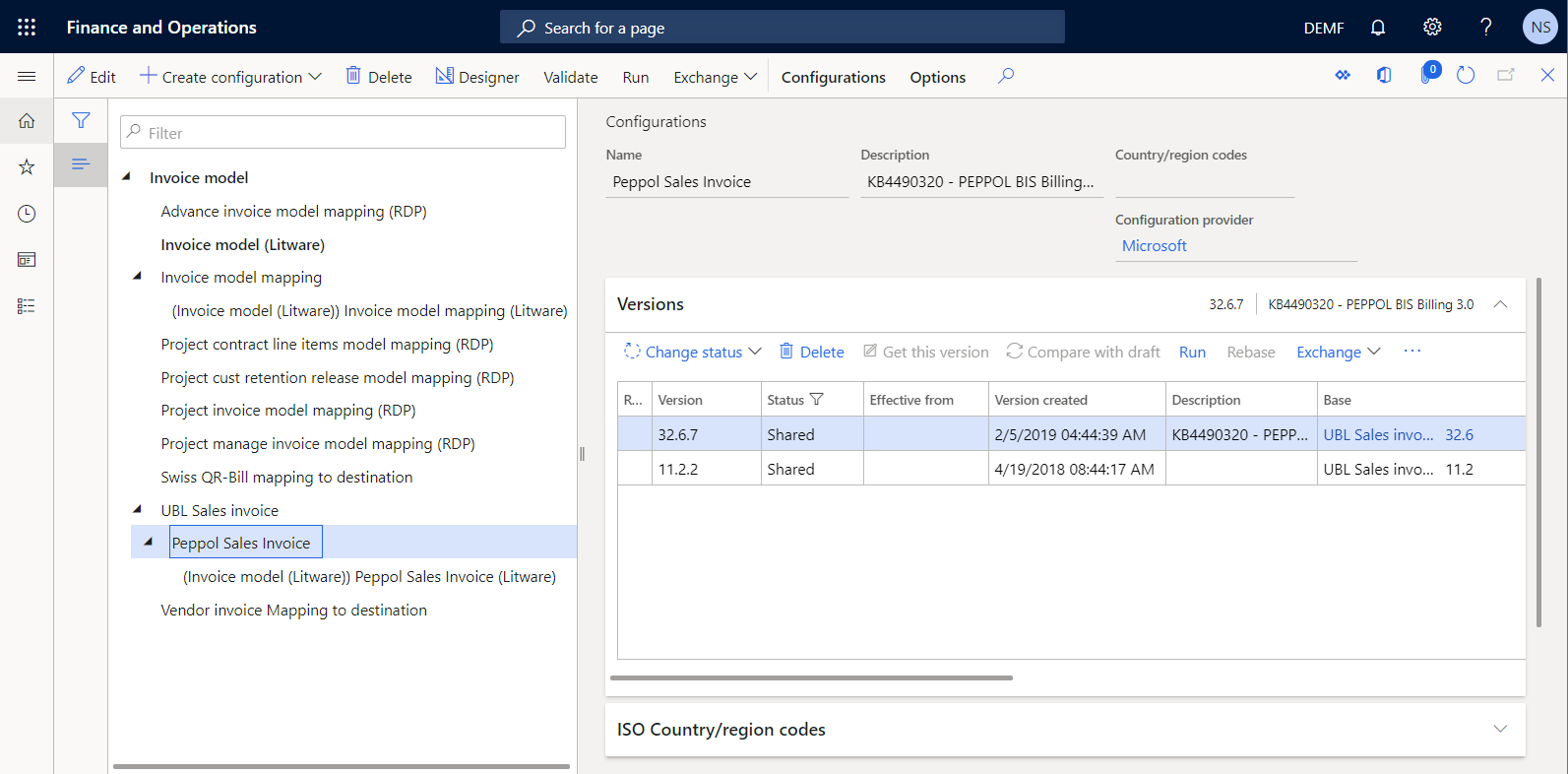
Tillämpa ändringarna på de nya standard-ER-konfigurationen i dina anpassade ER-konfigurationer
Anta din anpassade ER-datamodell
Gå till Organisationsadministration>Elektronisk rapportering>Konfigurationer.
På sidan konfigurationer i konfigurationsträdet i vänster fönster expanderar du Fakturamodell och väljer sedan Fakturamodell (Litware).
På snabbfliken Versioner för utkastversion 50.2 av den valda ER-datamodellens konfiguration välj Basera om
I fältet Målversion bekräftar du valet av version 206 av konfigurationen för ER-basdatamodellen och väljer sedan OK.
Utkastversionen av din konfiguration av din ER-datamodell numreras om från 50.2 till 206.2 för att ange att den nu innehåller din anpassning som slogs samman med ändringarna i den senaste versionen (206) av konfiguration av ER-basdatamodell.
Notering
Instruktionen för ombasering går att ångra. Om du vill avbryta den här ombaseringen väljer du version 50.1 av modellen Fakturamodell (Litware) på snabbfliken Versioner och välj sedan Hämta denna version. Version 206.2 kommer då att numreras tillbaka till 50.2 och innehållet i version 50.1 kommer innehållet i utkast version 50.2 att matchas.
På snabbfliken Versioner välj Ändra status>Slutförd och välj sedan OK.
Status för version 206.2 ändras från utkast till slutfört och versionen blir skrivskyddad. En ny redigerbar version, 206.3, har lagts till och har statusen utkast. Du kan använda den här versionen för att göra ytterligare ändringar i din anpassade konfiguration av ER-datamodell.
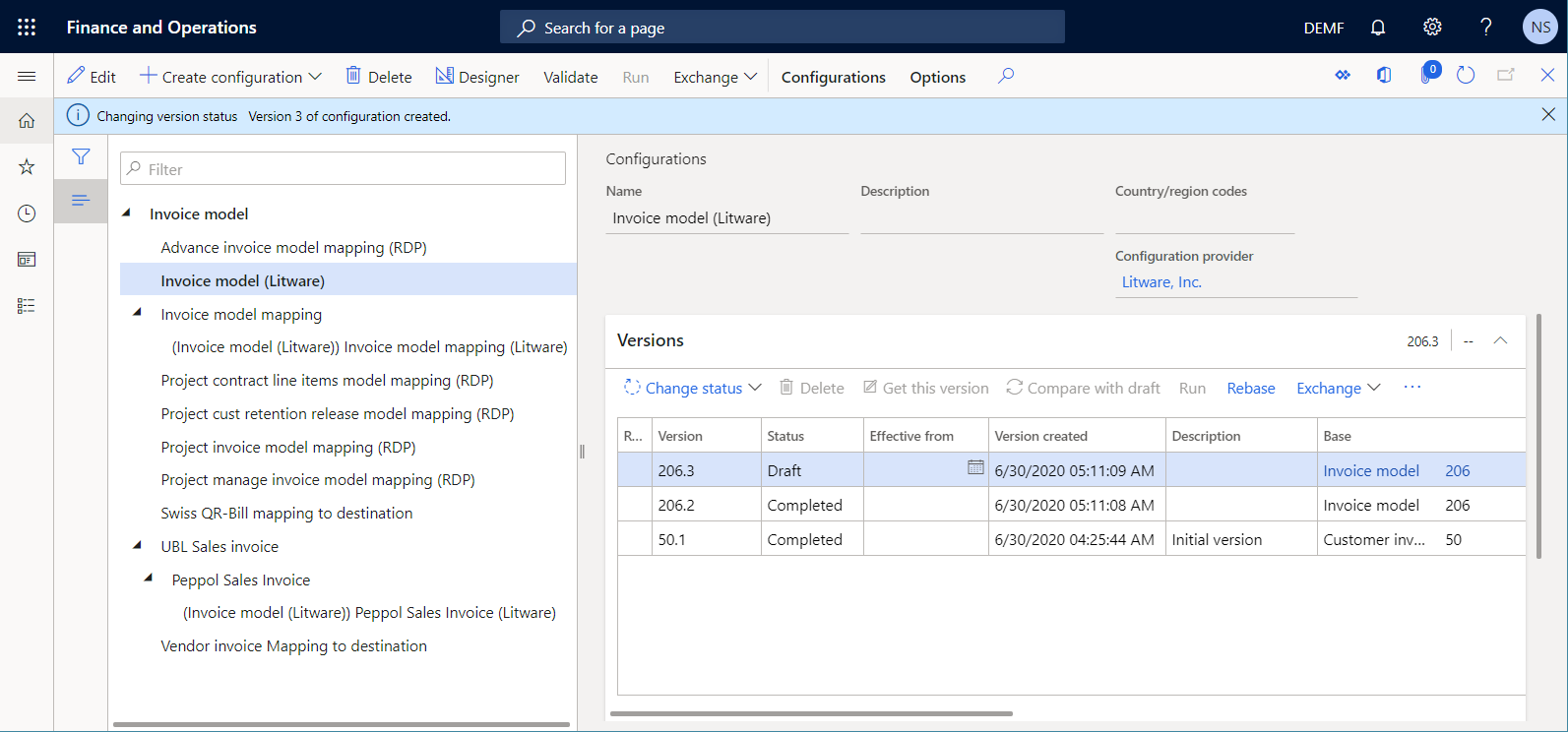
Anta din anpassade ER-modellmappning
Gå till Organisationsadministration>Elektronisk rapportering>Konfigurationer.
På sidan konfigurationer i konfigurationsträdet i vänster fönster expanderar du fakturamodell>Mappning av fakturamodell och väljer Mappning av fakturamodell (Litware).
På snabbfliken Versioner för utkastversion 50.19.2 av den valda ER-modellmappning konfiguration välj Basera om
I fältet Målversion bekräftar du valet av version 206.132 av konfigurationen för ER-modellmappning och väljer sedan OK.
Utkastversionen av din konfiguration av din ER-modellmappning numreras om från 50.19.2 till 206.132.2 för att ange att den nu innehåller din anpassning som slogs samman med ändringarna i den senaste versionen (206.132) av konfiguration av ER-modellmappning.
Lägg märke till att vissa konflikter för ombasering upptäcktes. Du måste nu lösa konflikterna manuellt.
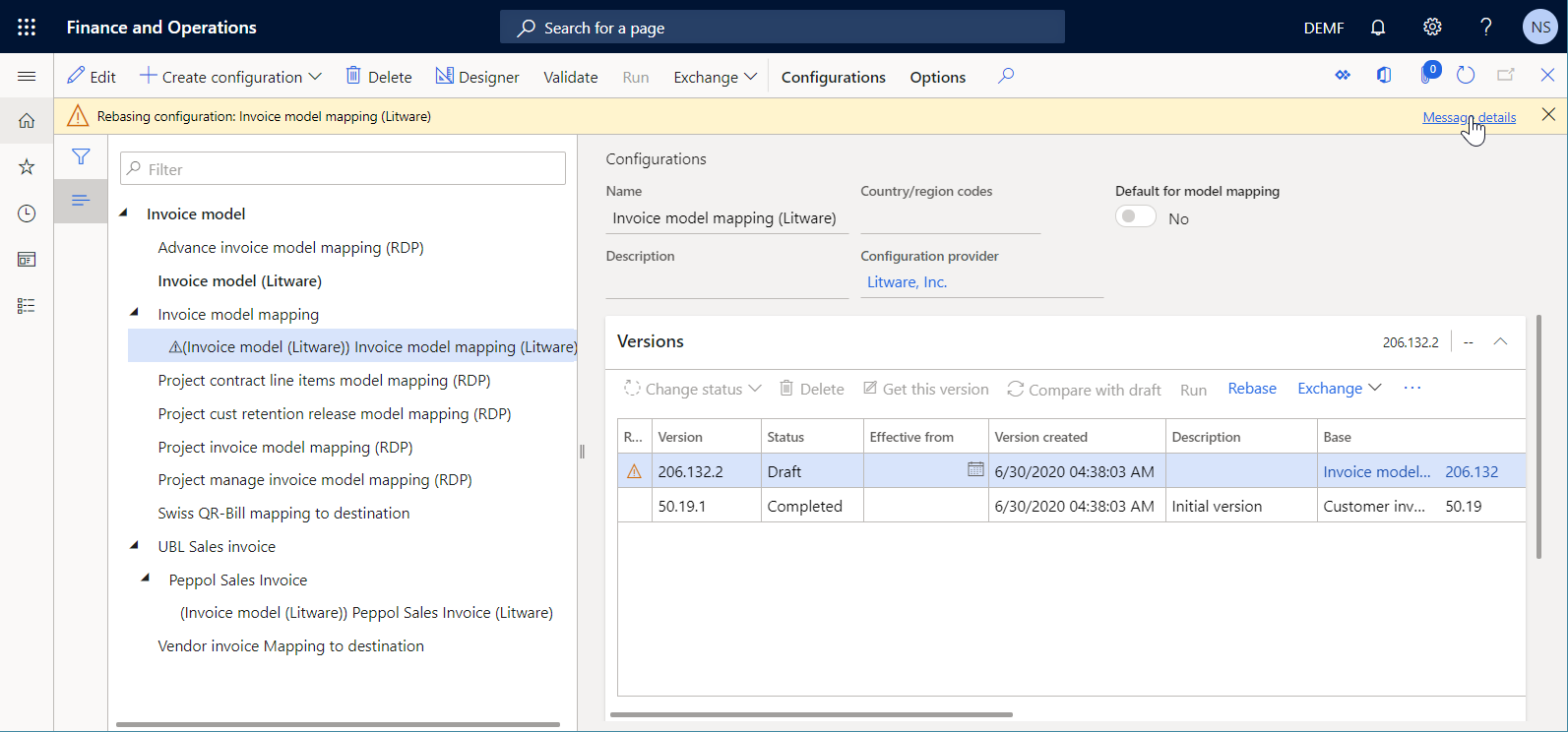
I åtgärdsfönstret, välj Designer och välj sedan Kundfaktura i listan över mappningar.
För varje konflikt med ombasering, välj Bibehåll eget värde, eftersom du måste behålla versionsnumret för din anpassade datamodell för varje komponent som har nämnts.
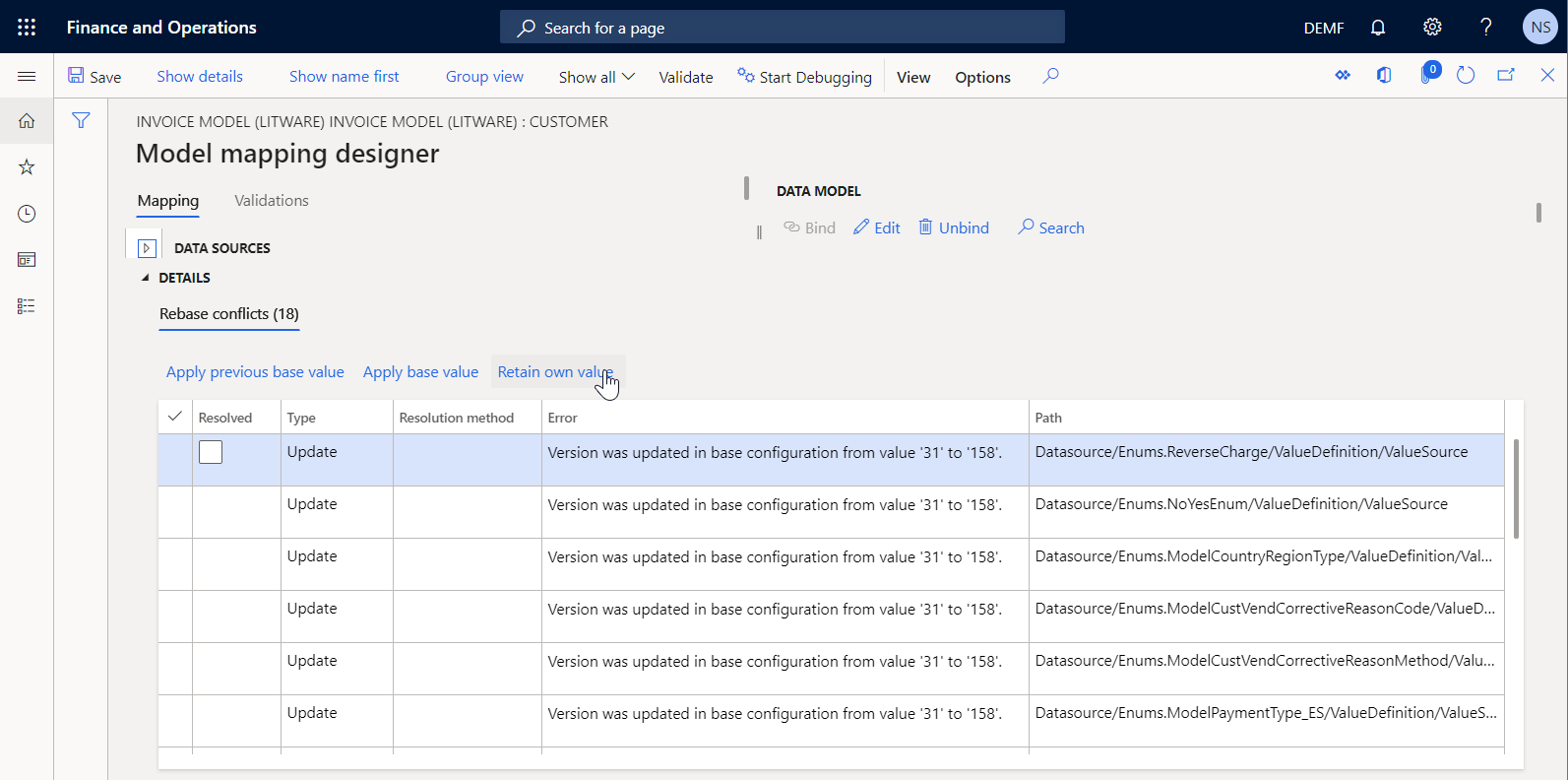
Välj Spara och stäng sedan sidan Modellmappningsdesigner.
I listan över mappningar, välj projektfaktura.
För varje konflikt med ombasering, välj Bibehåll eget värde, eftersom du måste behålla versionsnumret för din anpassade datamodell för varje komponent som har nämnts.
Välj Spara och stäng sedan sidan Modellmappning.
Notering
Instruktionen för ombasering går att ångra. Om du vill avbryta den här ombaseringen väljer du version 50.19.1 av modellmappningen Mappning av fakturamodell (Litware) på snabbfliken Versioner och välj sedan Hämta denna version. Version 206.132.2 kommer då att numreras tillbaka till 50.19.2 och innehållet i version 50.19.1 kommer innehållet i utkast version 50.19.2 att matchas.
På snabbfliken Versioner välj Ändra status>Slutförd och välj sedan OK.
Status för version 206.132.2 ändras från utkast till slutfört och versionen blir skrivskyddad. En ny redigerbar version, 206.132.3, har lagts till och har statusen utkast. Du kan använda den här versionen för att göra ytterligare ändringar i din anpassade konfiguration av ER-modellmappning.
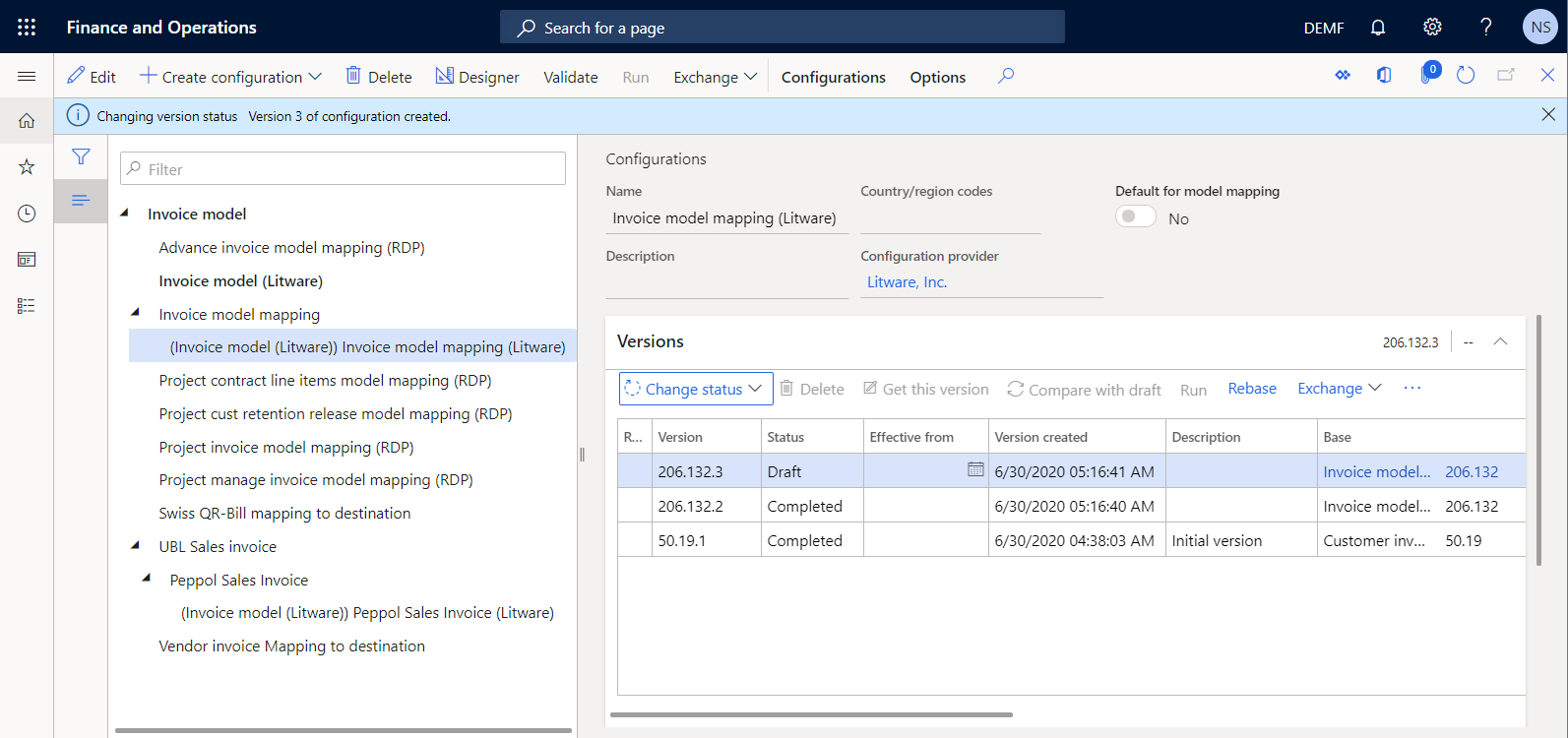
Anta det anpassade ER-formatet
Gå till Organisationsadministration>Elektronisk rapportering>Konfigurationer.
På sidan konfigurationer i konfigurationsträdet i vänster fönster expanderar du Fakturamodell>UBL försäljningsfaktura>Peppol försäljningsfaktura och välj Peppol försäljningsfaktura (Litware).
På snabbfliken Versioner för utkastversion 11.2.2.2 av den valda formatkonfiguration välj Basera om
I fältet Mål bekräftar du valet av version 32.6.7 av konfigurationen för ER-basformat och väljer sedan OK.
Utkastversionen av din konfiguration av din ER-format numreras om från 11.2.2.2 till 32.6.7.2 för att ange att den nu innehåller din anpassning som slogs samman med ändringarna i den senaste versionen (32.6.7) av konfiguration av ER-basformat.
Lägg märke till att vissa konflikter för ombasering upptäcktes. Du måste nu lösa konflikterna manuellt.
Klicka på Designer i åtgärdsfönstret.
För varje konflikt med ombasering, välj Bibehåll eget värde, eftersom du måste behålla versionsnumret för din anpassade datamodell för varje komponent som har nämnts.
Välj Spara.
På fliken Mappning välj datakällan Faktura av typen Modell och välj Redigera.
I fältet Version, välj version 2 av din anpassade datamodell och sedan OK.
Välj Spara.
Notering
Instruktionen för ombasering går att ångra. Om du vill avbryta den här ombaseringen väljer du version 11.2.2.1 av formatet Peppol försäljningsfaktura (Litware) på snabbfliken Versions och välj sedan Hämta denna version. Version 32.6.7.2 kommer då att numreras tillbaka till 11.2.2.2 och innehållet i version 11.2.2.1 kommer innehållet i utkast version 11.2.2.2 att matchas.
Stäng sidan Formatdesigner.
På snabbfliken Versioner välj Ändra status>Slutförd och välj sedan OK.
Status för version 32.6.7.2 ändras från utkast till slutfört och versionen blir skrivskyddad. En ny redigerbar version, 32.6.7.3, har lagts till och har statusen utkast. Du kan använda den här versionen för att göra ytterligare ändringar i den anpassade konfigurationen ER-formatet.
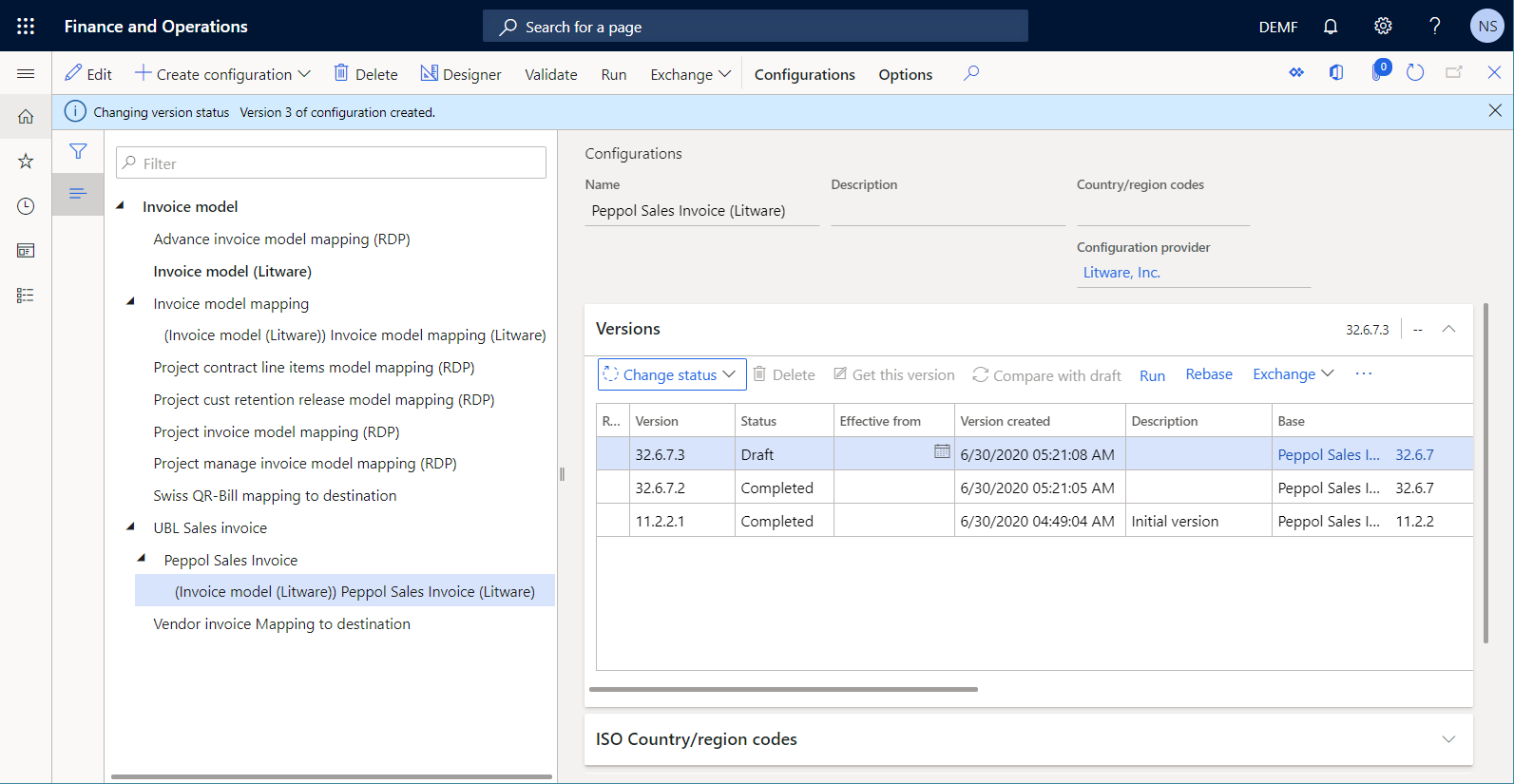
Behandla en kundfaktura med hjälp av nya versioner av de anpassade ER-konfigurationerna.
Välj och skicka en bokförd faktura
Gå till Kundreskontra>Fakturor>Alla fritextfakturor.
På sidan fritextfaktura väljer du den faktura som du tidigare har lagt till och bokfört.
I åtgärdsfönstret i gruppen Dokument välj Skicka>Ursprunglig.
Notering
Eftersom du nu har två versioner av Peppol försäljningsfaktura (Litware) konfiguration för ER-fomat och ingen av versionerna har ett giltighetsdatum-värde används den senaste versionen för att generera en e-faktura.
Stäng sidan Fritextfaktura.
Analysera en genererad e-faktura
Gå till Organisationsadministration>Elektronisk rapportering>Elektroniska rapporteringsjobb.
På sidan Elektroniska rapporteringsjobb väljer du den senaste posten som har uppgiftsbeskrivningen Skicka eInvoice XML.
Välj Visa filer om du vill komma åt listan över genererade filer.
Välj Öppna för att hämta den e-faktura-XML-fil som skapas.
Analysera XML-filen för e-fakturan. Observera att i enlighet med din anpassning innehåller kundens skatteschema även det anpassade FederalTaxID XML-attributet förutom schemeID och schemeAgencyID XML-attributen. Eftersom ändringarna i den nya versionen av UBL för det grundläggande formatet försäljningsfaktura kombinerades med din anpassning, har texten för CBC: CustomizationID XML-element ändrats från
urn:www.cenbii.eu:transaction:biicoretrdm010:ver1.0:# urn:www.peppol.eu:bis:peppol5a:ver1.0tillurn:cen.eu:en16931:2017#compliant#urn:fdc:peppol.eu:2017:poacc:billing:3.0.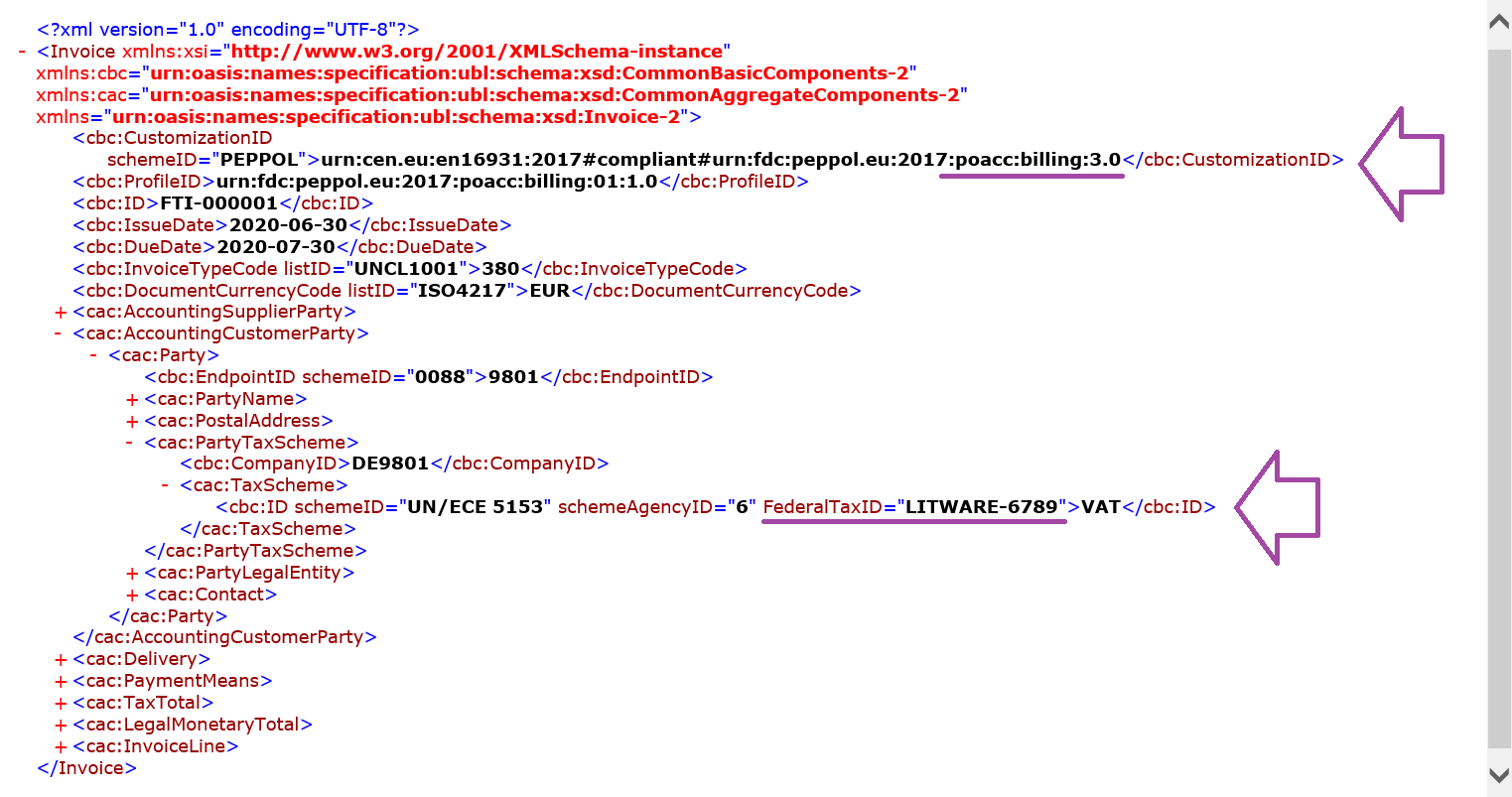
Ytterligare resurser
Feedback
Kommer snart: Under hela 2024 kommer vi att fasa ut GitHub-problem som feedbackmekanism för innehåll och ersätta det med ett nytt feedbacksystem. Mer information finns i: https://aka.ms/ContentUserFeedback.
Skicka och visa feedback för