Användargränssnittselement
Viktigt
Kunder som använder Personal, funktionen som nämns i den här artikeln är för närvarande tillgängliga både i fristående Dynamics 365 Human Resources och i den sammanslagna Finance-infrastrukturen. Navigeringen kan vara annan än den som angivits när vi gör uppdateringar. Om du behöver hitta en specifik sida kan du använda Sök.
I den här artikeln beskrivs de användargränssnittselement som används i appen. Innan användarna kan navigera i gränssnittet är det viktigt att känna till namn och funktioner för de element som utgör gränssnittet.
Översikt
- Åtgärdsfönster – fältet under navigeringsfältet. Här kan du välja flikar för att ändra vilka poster som visas på sidan. Du kan redigera och spara posterna här.
- Faktabox – du kan visa information och följa alla aktiviteter för vissa poster i det här fönstret.
- Faktaboxruta fönstret där kan du bläddra igenom olika aspekter av en post som du vill visa i faktaboxen.
- Filterfönstret – på vissa sidor kan du välja Visa filter om du vill öppna fönstret. Du kan begränsa resultaten som visas på sidan.
- Navigeringsfält – fältet högst upp i gränssnittet. Det innehåller Dynamics 365-portalen, Sök, företagsväljare, åtgärdscenter, Inställningar, Hjälp och Support och användarprofilen.
- Navigeringslista – på vissa sidor kan du bläddra genom det här fönstret om du vill söka efter en viss post. När det här alternativet väljs visas information om posten på sidan.
- Navigeringsfönster – fönstret längst till vänster. Härifrån kan du hitta alla sidor i produkten.
- Sida – Centralt fokus för gränssnittet. Val som görs på andra komponenter i användargränssnittet påverkar vilka poster som visas här.
- Fönster – rutan längst till höger. Detta öppnas i vissa fall när aspekter av en post måste ändras och sparas.
- Flik -när du refererar till åtgärdsfönstret visas en meny med alternativ som visas när du väljer ett alternativ i åtgärdsfönstret.
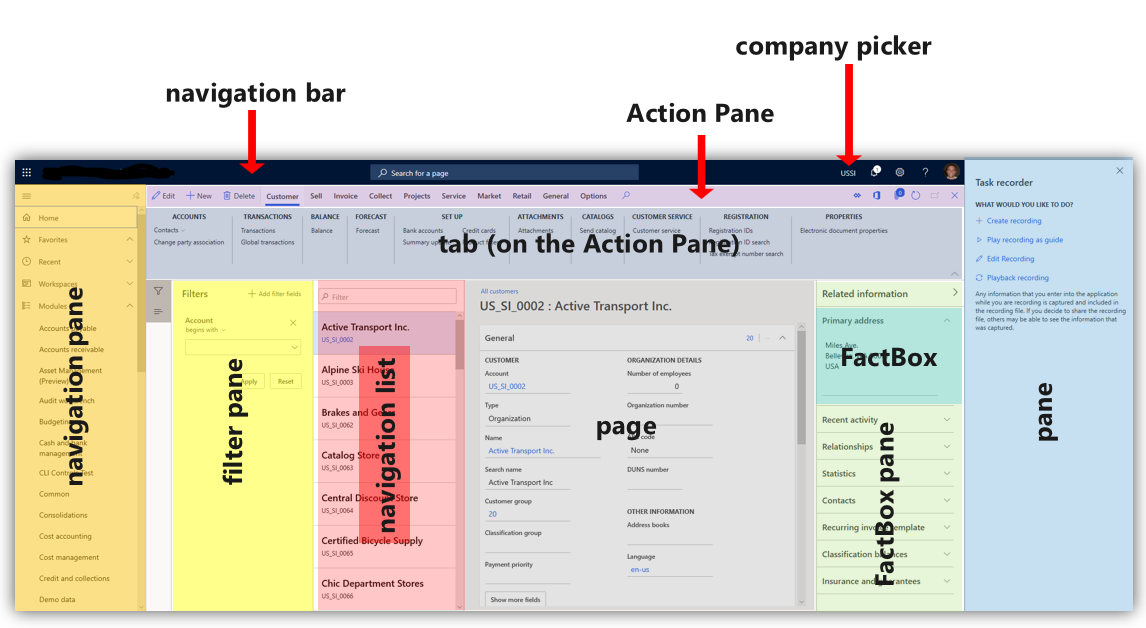
Flikar, fält och avsnitt
En flik är ett val som görs på sidan och som öppnar en annan aspekt av en post på samma sida. Ofta kan du ändra vissa fält eller gränssnittselement som tillåter skrivna indata.
En snabbflik är en flik med den extra fördelen att flera flikar är synliga samtidigt. Du kan expandera en snabbflik genom att välja den nedåtriktade pilen till höger i slutet av den.
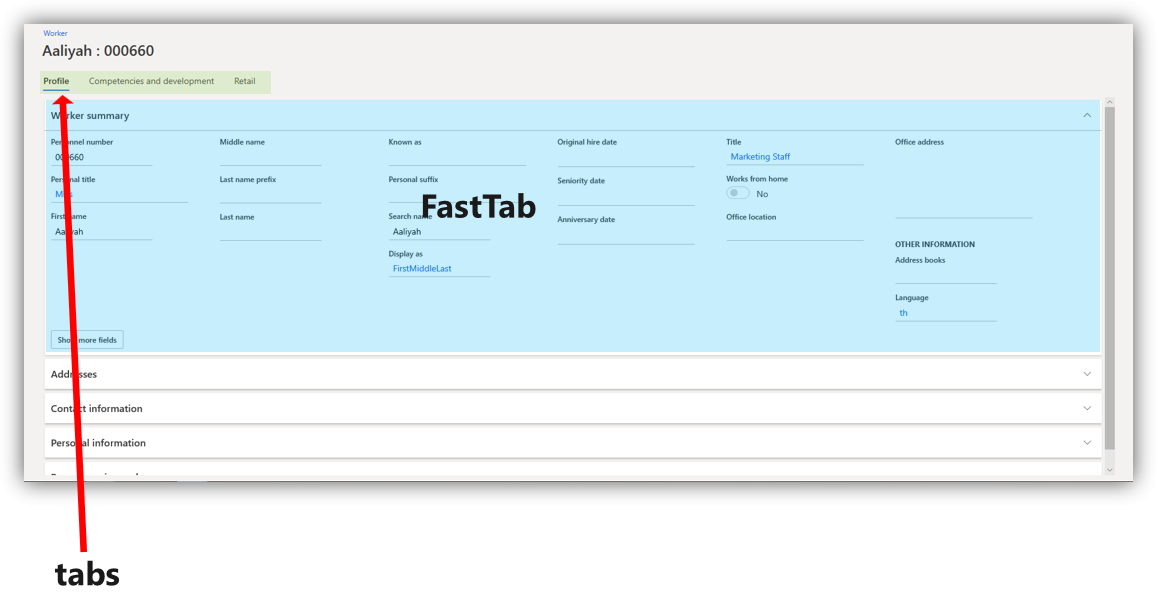
Ett avsnitt liknar en flik. Ordet "avsnitt" används ofta för att beskriva ett område på en sida som strukturerar en viss informationskategori. I följande bild är sammanfattningar, order och favoriter och länkar exempel på avsnitt.
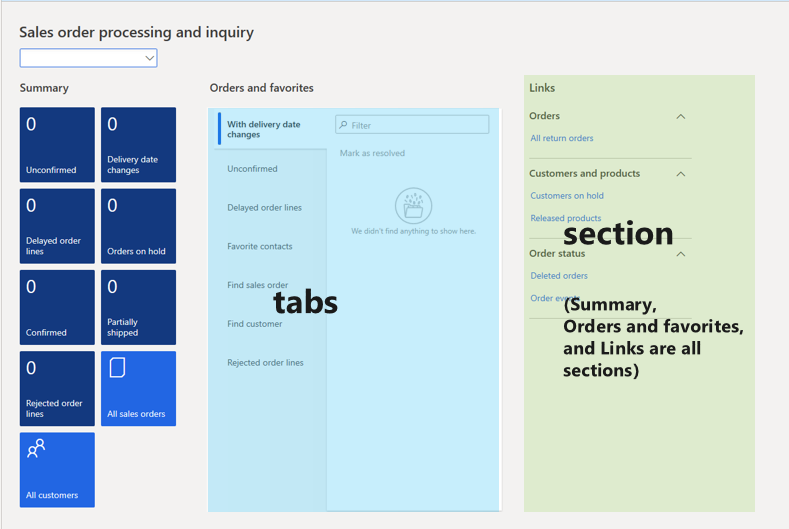
Dialogrutor och nedrullningsbara menyer
En dialogruta är ett fönster som öppnas när vissa val görs för att ändra eller skapa en post. Dialogrutor innehåller fält där du kan ange skrivna indata. Ibland kan du med ett angivet fält välja en nedåtriktad pil som öppnar en lista med alternativ som du kan välja mellan. Detta kallas för en nedrullningsbar meny. I följande bild innehåller fälten Typ och Kundgrupp alternativet att öppna en nedrullningsbar meny.
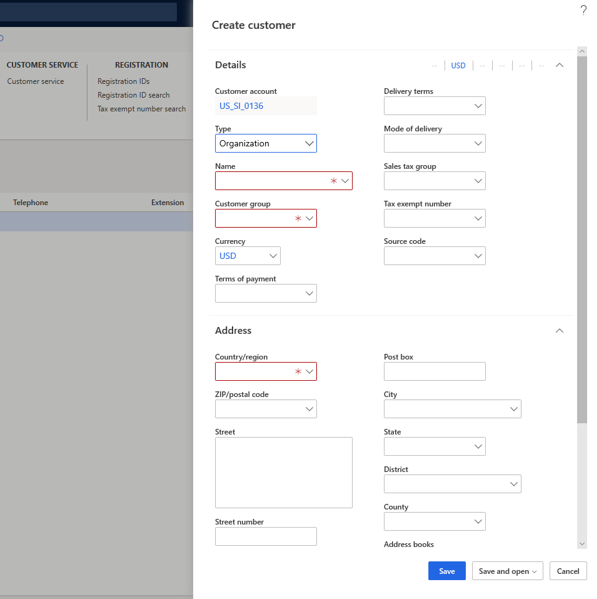
I vissa fall öppnas en dialogruta bredvid en given knapp när du väljer den. Detta kallas för en nedrullningsbar dialogruta. I bilden nedan har knappen Från och med (datum) valts, som öppnar en nedrullningsbar dialogruta.
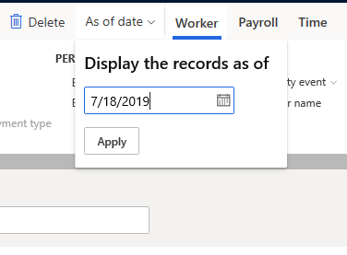
Meddelanden
Vissa ändringar av de objekt du övervakar visas som meddelanden. Ett meddelande kan visas när en specifik kunds information har ändrats, eller så får du en varning när systemet inte kan ta emot inmatningar som du har lagt till i vissa fält. Du kan lära dig hur du anpassar vad du får meddelanden om i Översikt över notifieringar.
Meddelanden visas på flera olika sätt.
- Bildtext för funktioner – det här visas vid ett fält, en flik eller någon annan knapp för att ge en förklaring till vad funktionen används till.
- Åtgärdscenter – en ruta som innehåller meddelandet visas bredvid knappen åtgärdscenter i navigeringsfältet. Du kan visa detaljer om meddelandet genom att välja åtgärdscentret.
- Meddelandefält – denna visas under åtgärdsfönstret.
Följande bild visar exempel på dessa typer av meddelanden.
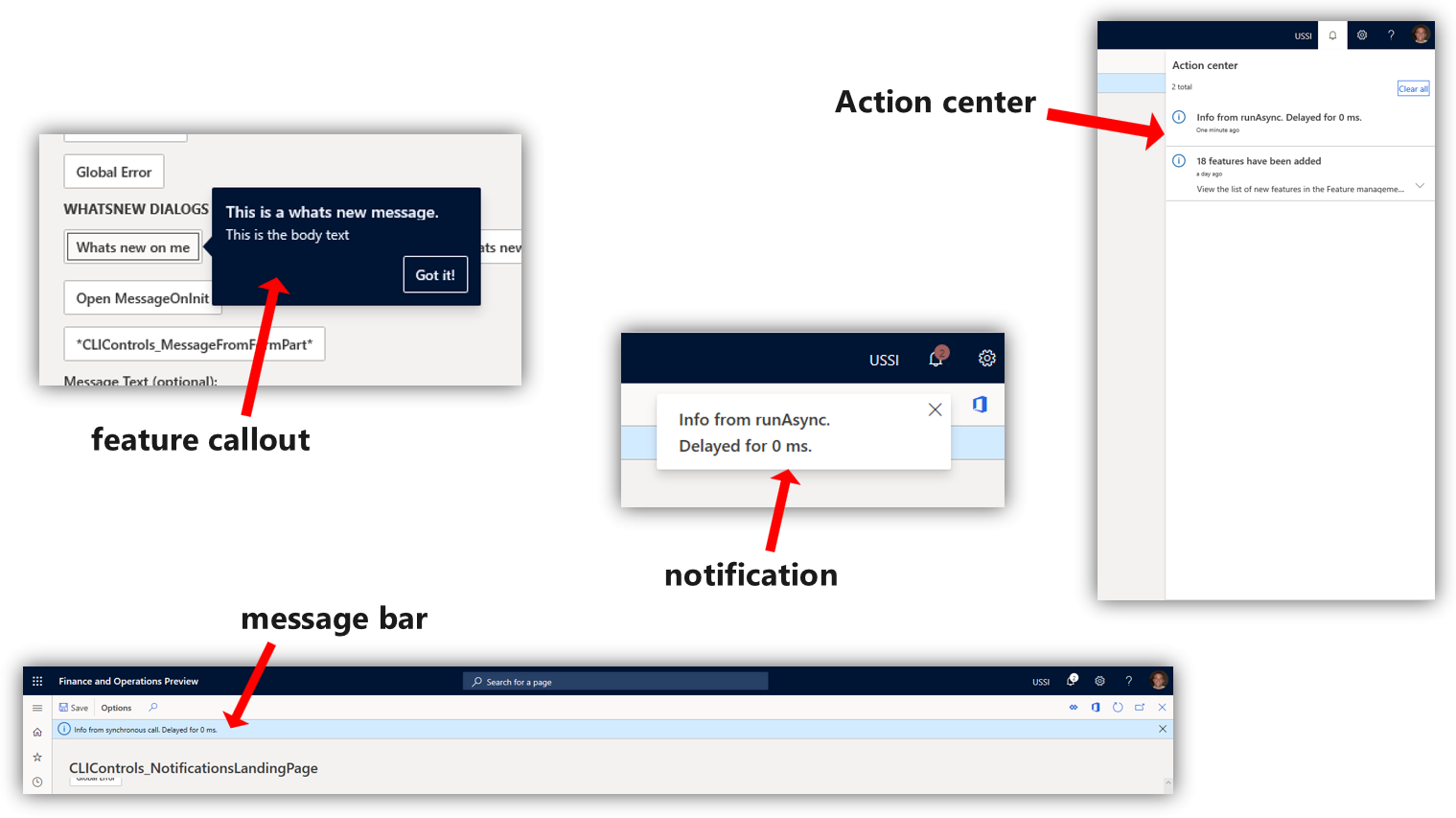
- Meddelanderuta – detta kommer att visas över gränssnittet och måste samverkas med innan du kan fortsätta att använda produkten.
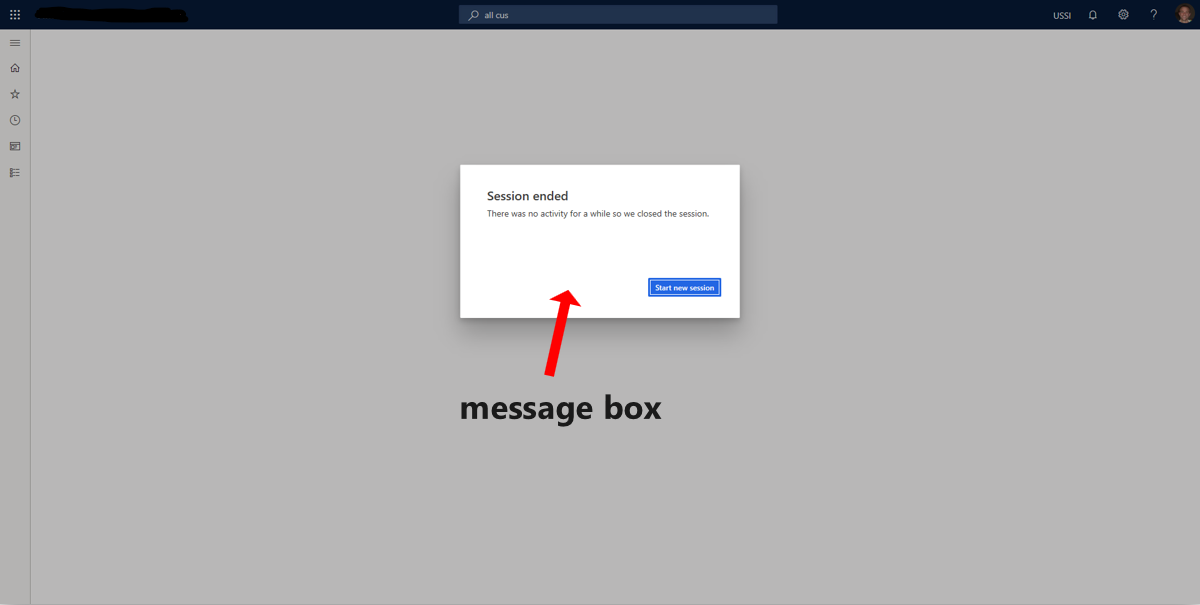
Verktygsfält, rutnät och listor
Ett verktygsfält innehåller verktyg, t.ex. möjligheten att lägga till fält eller ta bort poster. Ibland visas ett verktygsfält på sidan ovanför ett rutnät. Det här området, rutnät, är ett namn på rader med poster som har olika kolumner med data. Vissa rutnät har inte några verktygsfält ovanför.
En lista är det namn som ges till en samling poster som du kan rulla igenom. Du kan flytta dessa poster till sidan genom att markera dem. Detta öppnar ofta ett rutnät.
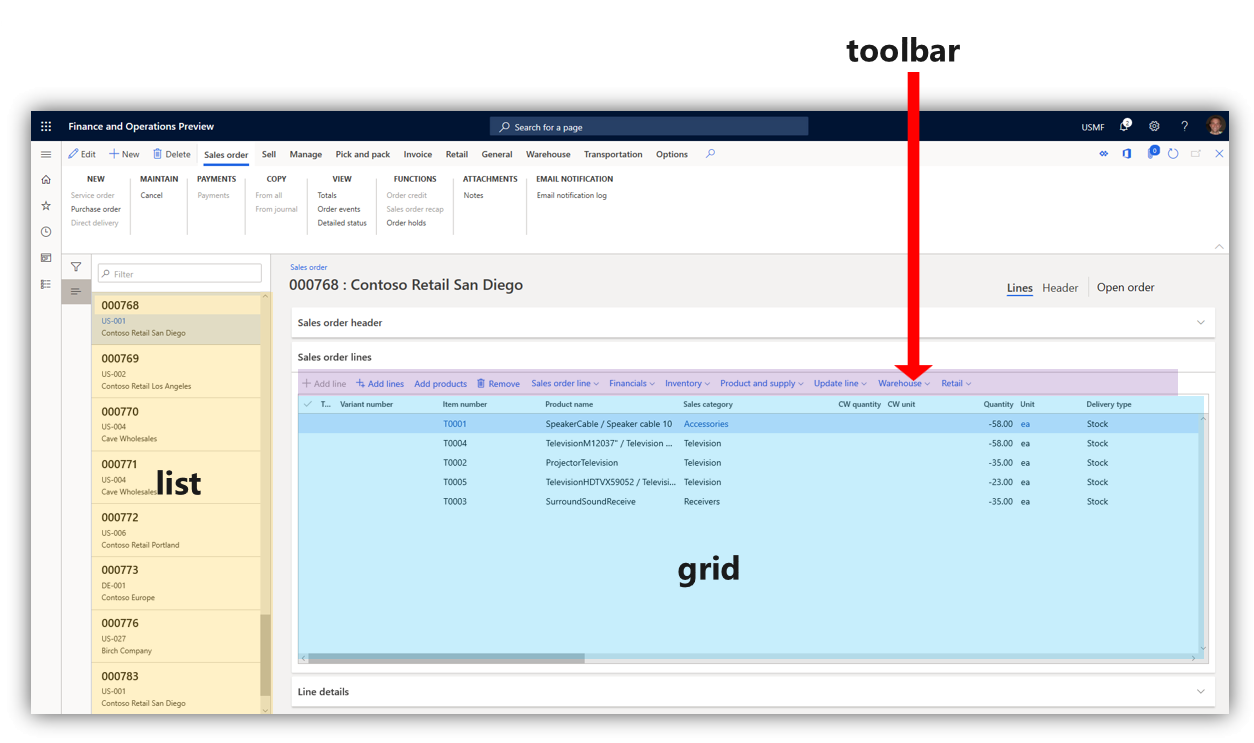
Feedback
Kommer snart: Under hela 2024 kommer vi att fasa ut GitHub-problem som feedbackmekanism för innehåll och ersätta det med ett nytt feedbacksystem. Mer information finns i: https://aka.ms/ContentUserFeedback.
Skicka och visa feedback för