Anteckning
Åtkomst till den här sidan kräver auktorisering. Du kan prova att logga in eller ändra kataloger.
Åtkomst till den här sidan kräver auktorisering. Du kan prova att ändra kataloger.
Detta ämne innehåller information om hur du kommer igång med skatteberäkningen. Avsnitten i denna artikel guidar dig genom design- och konfigurationsstegen på hög nivå i Microsoft Dynamics Lifecycle Services, Regulatory Configuration Service (RCS), Dynamics 365 Finance samt Dynamics 365 Supply Chain Management.
Inställningen består av tre huvudsteg.
Obs
För nya miljöer med version 10.0.39 och senare krävs ingen installation av TCS-tillägget i Lifecycle Services.
RCS-funktionen slås samman med arbetsytan Globalization Studio i Finance i version 10.0.39. Mer information finns i Slå samman Regulatory Configuration Service med arbetsytan Globalization Studio.
Om du använder version 10.0.39 eller senare använder du arbetsytan Globalization Studio i Finance istället för RCS.
- I Lifecycle Services installerar du tillägget skatteberäkning i ditt Lifecycle Services-projekt.
- Konfigurera funktionen för skatteberäkning. Denna inställning är inte specifika för en juridisk person. Det kan delas av juridiska personer i Finance och Supply Chain Management.
- I Finance och Supply Chain Management ställer du in parametrar för skatteberäkningar per juridisk person.
Design på hög nivå
Körtidsdesign
Följande illustration visar körtidsdesignen på hög nivå för skatteberäkning.
En transaktion, till exempel en försäljningsorder eller inköpsorder, skapas i Finance.
I Ekonomi används automatiskt standardvärdena för momsgruppen och artikelmomsgruppen.
När knappen Moms väljs i transaktionen, utlöses skatteberäkningen. Finance skickar sedan transaktionsinformationen till nyttolast till skatteberäkningen.
Skatteberäkningen matchar transaktionsinformationen med fördefinierade regler i momsfunktionen för att samtidigt hitta en mer korrekt momsgrupp och artikelskattegrupp.
- Om transaktionsinformationen man matchas med matrisen Tillämplighet för momsgrupp åsidosätter den värdet för artikelskattegrupp med det matchade momsgruppvärdet i tillämplighetsregeln. Annars fortsätter programmet att använda momsgruppsvärdet från transaktionsinformationen.
- Om transaktionsinformationen kan matchas med matrisen Tillämplighet för artikelskattegrupp åsidosätter den värdet för artikelskattegrupp med det matchade artikelmomsgruppsvärdet i tillämplighetsregeln. Annars fortsätter programmet att använda artikelmomsgruppsvärdet från transaktionsinformationen.
skatteberäkningstjänsten bestämmer de slutliga momskoderna genom att använda skärningspunkten mellan momsgruppen och artikelmomsgruppen.
skatteberäkningen beräknar moms baserat på de slutgiltiga momskoderna som den har bestämt.
skatteberäkningen returnerar skatteberäkningsresultatet. På sidan Moms visas resultatet av skatteberäkningen.
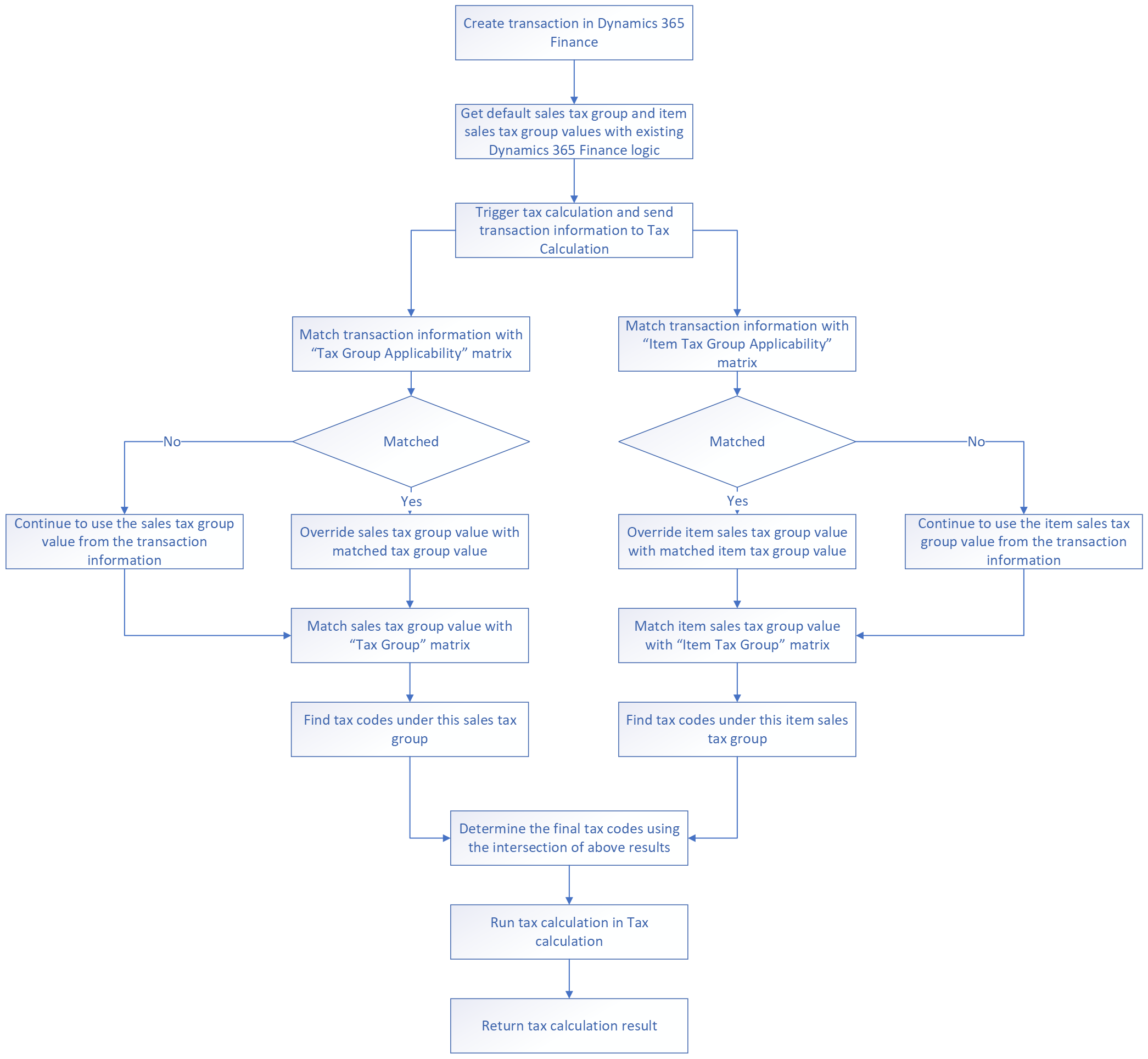
Konfiguration på hög nivå
Följande steg ger en överblick över konfigurationsprocessen för skatteberäkning på hög nivå.
Ställ in funktionen för skatteberäkning i RCS. Om du använder version 10.0.39 eller senare använder du arbetsytan Globalization Studio i Finance istället för RCS.
Konfigurera funktionen skatteberäkning:
- Välj skattekonfigurationsversionen.
- Skapa taxkoder.
- Skapa en skattegrupp.
- Skapa en artikelmomsgrupp.
- Valfritt: Tillämplighet för momsgrupp om du vill åsidosätta standard momsgruppen som anges från huvuddata för kunder eller leverantörer.
- Valfritt: Tillämplighet för artikelgrupp om du vill åsidosätta standard artikelmomsgruppen som anges från artikelns huvuddata.
Slutför funktionen skatteberäkning. Om du konfigurerar momsfunktionen i RCS du publicera den.
I Finance väljer du funktionen skatteberäkning.
När du har slutfört de här stegen synkroniseras följande konfigurationer automatiskt från momsfunktionens konfiguration till Finance:
- Momskoder
- Momsgrupper
- Artikelmomsgrupper
De återstående avsnitten i det här ämnet innehåller mer detaljerade konfigurationssteg.
Förutsättningar
Innan du kan slutföra de återstående procedurerna i det här ämnet måste följande förutsättningar vara uppfyllda:
Du måste ha tillgång till ditt Lifecycle Services-konto samt ha ett distribuerat Lifecycle Services-projekt med en nivå 2-miljö (eller högre) som kör Dynamics 365 version 10.0.21 eller senare.
Du måste skapa en RCS-miljö för organisationen och ha åtkomst till ditt konto. Mer information om hur du skapar en RCS-miljö finns i Översikten över Regulatory Configuration Service.
Följande funktioner måste aktiveras i arbetsytan Funktionshantering för din distribuerade Finance- eller Supply Chain Management-miljö, baserat på verksamhetens behov:
- Skatteberäkningstjänst
- Har stöd för flera momsregistreringsnummer (i uppdatering 10.0.39 kan den här funktionen inte längre aktiveras med funktionen Funktionshantering. Den styrs nu av parametern Stöd för flera momsregistreringsnummer på sidan Parametrar för skatteberäkning.)
- Moms i överföringsorder
Om du använder version 10.0.39 eller senare ska du aktivera följande ytterligare funktioner i arbetsytan Funktionshantering:
- Globaliseringsfunktioner
- Aktivera globaliseringsfunktionens konfiguration för skatteberäkningstjänsten
- Aktivera värdesökning för skatteberäkningstjänstens tillämplighetsregler (tillval)
Följande funktioner måste vara aktiverade i arbetsytan Funktionshantering i den distribuerade RCS-miljön.
- Globaliseringsfunktioner
- Förhindra publicering av skatteberäkningsfunktionen i Regulatory Configuration Service (mer information finns i Ändringar i publiceringen av beräkningsfunktionen för moms i RCS.)
Följande roller bör tilldelas i egenskap av lämpliga för användarna i din RCS-miljö:
- Utvecklare för elektronisk rapportering
- Utvecklare av globaliseringsfunktioner
- Skattemotorutvecklare
- Funktionskonsult för momsmotor
- Utvecklare av skattetjänst
Konfigurera skatteberäkning i Lifecycle Services
- Logga in på Lifecycle Services.
- Slutför inställningarna för Microsoft Power Platform-integrering. Mer information finns i översikt över tillägg.
- Välj en av dina distribuerade miljöer och välj sedan Installera ett nytt tillägg.
- Välj skatteberäkning.
- Läs och godkänn villkoren och välj sedan Installera.
Konfigurera funktionen Momsberäkning
Stegen i det här avsnittet är inte relaterade till någon specifik juridisk person. Du måste bara slutföra den här proceduren en enda gång. Du kan slutföra den i valfri juridisk person i RCS (om du använder version 10.0.38 eller tidigare), elller i arbetsytan Globalization Studio i Finance (om du använder version 10.0.39 eller senare).
Importera korrekt momskonfigurationsversion baserat på din Finance-version. Följ stegen i Importera konfigurationer för elektronisk rapportering (ER) från Dataverse.
Följ ett av dessa steg beroende på var du slutför proceduren:
- I RCS öppnar du arbetsytan Globaliseringsfunktioner, väljer Funktioner och sedan ikonen skatteberäkning.
- I Finance öppnar du arbetsytan Globalization Studio, Globaliseringstjänser och sedan ikonen skatteberäkning.
På sidan Momsberäkningsfunktioner väljer du knappen Lägg till och väljer sedan en av följande funktionstyper:
- Ny funktion – Skapa en funktionsinställning som har tomt innehåll.
- Baserat på befintlig funktion – Skapa en funktion från en befintlig funktion och kopiera innehållet från de befintliga funktionsinställningarna.
Obs
I version 10.0.26 och senare kan du importera en demofunktion för den juridiska personen för DEMF-demo. Mer information finns i Importera funktion från demodata.
Ange ett namn på och en beskrivning för den nya funktionen och välj sedan Skapa funktion.
När funktionen har skapats skapas ett utkast av den automatiskt. Du kan välja Hämta denna version basera om utkastversionen till en slutförd version.
Välj utkastversion för funktionen och redigera. Sidan Inställning av skatteberäkning fylls i.
Välj Konfigurationsversion. Du bör se den konfigurationsversion som du importerade.
Microsoft tillhandahåller en standardkonfiguration för skatteberäkning. Den här konfigurationen täcker de flesta kraven för skatteberäkningsbeteenden. Den kommer att uppdateras baserat på feedback från marknaden. Om du måste utöka konfigurationen för att uppfylla specifika krav, se Hur man bygger tillägg i skattetjänst för information om hur du skapar och väljer din egen skattekonfiguration.
När du har valt Konfigurationsversion visas flera ytterligare flikar. Följ den ordning som visas här för att slutföra de obligatoriska inställningarna på fliken.
Obligatoriska inställningar
- Skattekoder – underhålla huvuddata för momskoder. Alla momskoder som skapas på den här fliken synkroniseras automatiskt till Finance när du aktiverar den aktuella versionen.
- Momsgrupp – Ange huvuddata för momsgruppen och momskoderna under gruppen.
- artikelskattegrupp – Ange huvuddata för artikelmomsgruppen och momskoderna under gruppen.
Valfria inställningar
- Tillämplighet för momsgrupp – Definiera en matris som bestämmer momsgruppen. Om inga tillämplighetsregler i den här matrisen matchar det beskattningsbara dokumentet från Dynamics 365, används standardvärdet för momsberäkning på den beskattningsbara dokumentraden.
- Tillämplighet för artikelskattegrupp – Definiera en matris som bestämmer artikelmomsgruppen. Om inga tillämplighetsregler i den här matrisen matchar det beskattningsbara dokumentet från Dynamics 365, används standardvärdet för momsberäkning på den beskattningsbara dokumentraden.
- Tillämpbarhet för kundens momsregistreringsnummer – Om du har flera momsregistreringsnummer för en viss kund kan skatteberäkningen automatiskt bestämma korrekt momsregistreringsnummer. I matrisen på den här fliken definierar du de regler som ska användas för beslutet. Annars fortsätter Finance och Supply Chain Management att använda standardregistreringsnumret på skatteunderlag för försäljningstransaktioner.
- Tillämpbarhet för leverantörens momsregistreringsnummer – Om du har flera momsregistreringsnummer för en viss leverantör kan skatteberäkningen automatiskt bestämma korrekt momsregistreringsnummer. I matrisen på den här fliken definierar du de regler som ska användas för beslutet. Annars fortsätter Finance och Supply Chain Management att använda standardregistreringsnumret på skatteunderlag för inköpstransaktioner.
- Tillämpbarhet för listkod – Bestäm värdet för fältet Listkod automatiskt genom mer flexibla och konfigurerbara regler. I matrisen på den här fliken definierar du de regler som ska användas för beslutet. Annars fortsätter Finance och Supply Chain Management att använda standardkod på skatteunderlag.
På fliken Skattekoder, välj Lägg till och ange skattekoden och en beskrivning.
Välj Skattekomponent. Skattekomponenten är en grupp med beräkningsmetoder för skatt som har definierats i den tidigare versionen av den valda skattekonfigurationen. Följande skattekomponenter är tillgängliga:
- Efter nettobelopp
- Efter bruttobelopp
- Efter antal
- Efter marginal
- Skatt på skatt
Välj Spara. Fler fält blir tillgängliga baserat på den skattekomponent som du väljer.
Använd följande alternativ för att identifiera skattekodens karaktär:
- Är undantagen
- Är importavgift
- Är återförd avgift
- Exkludera från beräkning av underlagsbelopp
För ett scenario för punktskatter ställer du in en enda skattekod som har en positiv skattesats och markerar den som Är punktskatt.
För ett scenario med återförd skatt ställer du in två skatteskoder, varav en har en positiv skattesats och den andra har en negativ skattesats men samma skattevärde. Markera den negativa skattekoden som Är återförd skatt. För mer information om lösningen för återförd mmoms i Finance, se Mekanism för återförd moms för VAT/GST-schema.
För vissa skattetyper som ska uteslutas från beräkningen av skatteunderlagsbeloppet för transaktioner inklusive priser (exempelvis tull i vissa länder/regioner), markerar du kryssrutan Exkludera från beräkning av underlagsbelopp. Mer information om denna parameter finns i Beräkna moms ovanpå priset när Priserna är inkl. moms är aktiverat.
Behåll skattesatser och skattebeloppsgränser för den här skattekoden.
Upprepa steg 7 till och med 10 för att lägga till alla andra skattekoder som krävs.
På fliken Momsgrupp väljer du kolumnen Momsgrupp, lägger till den i matrisen som indatavillkor och lägger sedan till rader i syfte att bibehålla huvuddata för momsgrupp.
Här är ett exempel:
Skattegrupp Momskoder DEU_Dom DEU_VAT19; DEU_VAT7 DEU_EU DEU_Exempt BEL_Dom BEL_VAT21; BEL_VAT6 BEL_EU BEL_Exempt På fliken artikelskattegrupp väljer du kolumnen artikelskattegrupp, lägger till den i matrisen som indatavillkor och lägger sedan till rader i syfte att bibehålla huvuddata för artikelskattegrupp.
Här är ett exempel:
Artikelmomsgrupp Momskoder Full DEU_VAT19; BEL_VAT21; DEU_Exempt; BEL_Exempt Reducerad DEU_VAT7; BEL_VAT6; DEU_Exempt; BEL_Exempt På fliken Tillämplighet för momsgrupp markerar du de kolumner som krävs för att fastställa rätt momsgrupp, och väljer sedan Lägg till. Ange eller välj värden för varje kolumn. Fältet Momsgrupp blir utdataresultatet för den här matrisen. Om denna flik inte är konfigurerad kommer momsgruppen på transaktionsraden att användas.
Här är ett exempel:
Affärsprocess Leverera från Leverera till Skattegrupp Försäljning DEU DEU DEU_Dom Försäljning DEU FRA DEU_EU Försäljning BEL BEL BEL_Dom Försäljning BEL FRA BEL_EU Notering
Om standardmomsgruppen på de beskattningsbara dokumentraderna är korrekt, lämnar du denna matris tom. Mer information finns i avsnittet Körningsdesign senare i detta avsnitt.
På fliken Tillämplighet för artikelskattegrupp markerar du de kolumner som krävs för att fastställa rätt momskod, och väljer sedan Lägg till. Ange eller välj värden för varje kolumn. Fältet artikelskattegrupp blir utdataresultatet för den här matrisen. Om denna flik inte är konfigurerad kommer artikelmomsgruppen på transaktionsraden att användas.
Här är ett exempel:
Artikelkod artikelskattegrupp D0001 Full D0003 Reducerad Notering
Om standardmomsgruppen för artiklar på de beskattningsbara dokumentraderna är korrekt, lämnar du denna matris tom. Mer information finns i avsnittet Körningsdesign senare i detta avsnitt.
Mer information om hur momskoder bestäms i skatteberäkning finns i Bestämningslogik för momsgrupp och artikelskattegrupp.
Konfigurera tillämplighet för momsregistreringsnummer för kund, momsregistreringsnummer för leverantörer, samt listkoder baserat på verksamhetsbehoven.
Markera Spara och stäng sedan sidan.
Välj Ändra status>Slutför. När statusen har ändrats till Slutför kan versionen inte längre redigeras.
- Om du konfigurerar din skattefunktion i Finance kommer denna version av skattefunktionens konfiguration att visas för varje juridisk person i Finance.
- Om du konfigurerar momsfunktionen i RCS du publicera den.
I RCS väljer du Ändra status>Publicera. Den här versionen av skattefunktionens konfiguration förs över till lagringsplatsen och visas för varje juridisk person i Finance.
Ändringar i publicering för skatteberäkningsfunktion i RCS
Från och med version 10.0.39 kan skatteberäkningsfunktioner inte längre publiceras i RCS. Du kan istället konfigurera funktioner i arbetsytan Globalization Studio i appar för ekonomi och drift i Dynamics 365. Om versionen av dina appar för ekonomi och drift är tidigare än 10.0.39 kan du återställa kapaciteten som ska publiceras i RCS genom att inaktivera funktionen Förhindra skatteberäkning i Regulatory Configuration Service i arbetsytan Funktionshantering i RCS.
Viktigt
Skatteberäkningsfunktioner som publicerats i RCS är inte tillgängliga i appar för ekonomi och drift som uppdateras till version 10.0.39 eller senare.
Konfigurera skatteberäkning i Finance
När du har slutfört konfigurationen i avsnittet Konfigurera funktionen Momsberäkning följer du dessa steg i syfte att konfigurera momsberäkningen i Finance.
Inställningarna i det här avsnittet görs av en juridisk person. Du måste konfigurera denna för varje juridisk person som du vill aktivera skatteberäkning för i Finance.
I Finance, gå till Moms>Inställningar>Momsinställning>Parametrar för skatteberäkning.
Ange följande fält på fliken Allmänt:
- Aktivera avancerad skatteberäkning – Markera denna kryssruta om du vill aktivera skatteberäkningen för den juridiska personen. Om detta inte är aktiverat för den aktuella juridiska personen fortsätter den juridiska personen att använda den befintliga skattemotorn för att bestämma och beräkna skatten.
- Funktionsinställningar – Välj en publicerad skattefunktionsinställning och -version för den juridiska personen. Mer information om hur du ställer in och slutför en publicerad skattefunktion finns i föregående avsnitt i det här ämnet.
- Affärsprocess – Välj de affärsprocesser som ska aktiveras.
På fliken Beräkning, definiera den förväntade avrundningsregeln för den juridiska enheten. Mer information om avrundningslogiken finns i Avrundningsregler för skatteberäkning.
På fliken Felhantering, definiera den förväntade felhanteringsmetoden för den juridiska enheten. Tre alternativ är möjliga:
- Nej
- Varning
- Fel
Du kan ställa in en felhanteringsmetod för respektive resultatkod i avsnittet Detaljer. Om vissa resultatkoder inte synkroniseras från beräkningstjänsten för moms kan du också ställa in en standardmetod i avsnittet Allmänt.
På fliken Multipel momsregistrering kan du aktivera momsdeklarering, EU-försäljningslista samt Intrastat separat så att dessa används i ett scenario med flera olika momsregistreringar. Mer information om momsrapportering för flera momsregistreringar finns i Rapportering för flera momsregistreringar.
Spara inställningarna och upprepa föregående steg för respektive ytterligare juridisk person. När en ny version publiceras och du vill tillämpa den ställer du in fältet Funktionsinställningar på fliken Allmänt på sidan Parametrar för skatteberäkning (se steg 2).