Konfigurera en miljö
För att etablera en utvärderingsmiljö, se Distribution. När du har etablerat miljön visas sidan Välkommen och kom igång. Utvärderingsversionen är förkonfigurerad och du kan utforska programmet med hjälp av de demodata som finns.
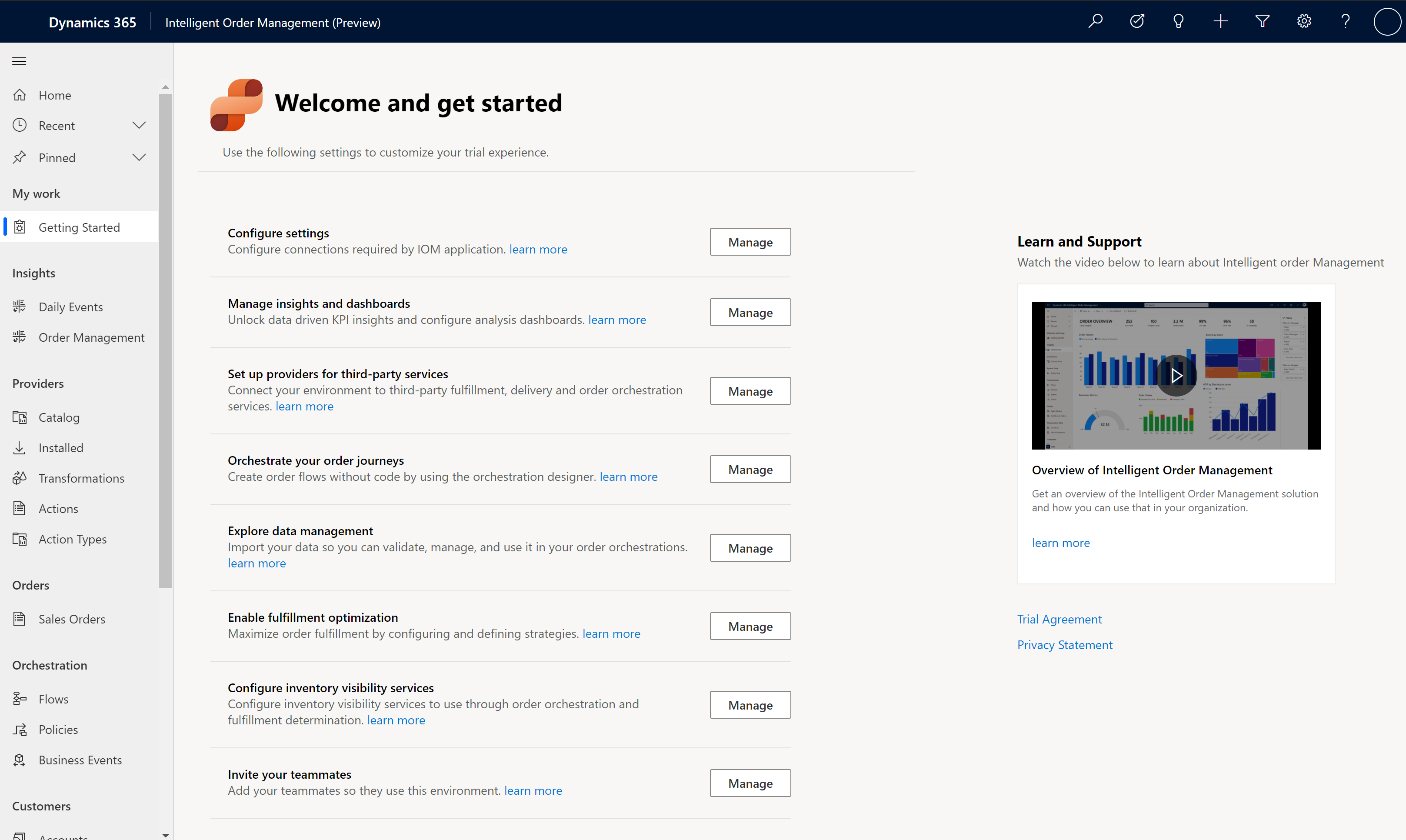
Inställningar
På sidan Välkommen och kom igång har du åtkomst till följande funktioner.
Konfigurera inställningar: Välj Hantera om du vill skapa och konfigurera nödvändiga anslutningar. Detaljerade instruktioner finns i avsnittet Skapa anslutningar nedan.
Hantera insikter och instrumentpaneler: Välj Hantera för att gå till instrumentpanelen Dagliga händelser där du kan lära dig mer om konfigurationen för rapportering och Power BI-integrering.
Ställa in providers för tredjepartstjänster: Välj Hantera för att gå till providern Katalog, där du kan konfigurera providers som du vill använda för att ta emot order eller kommunicera med externa system. Information om providers finns i Arbeta med providers.
Orkestrera dina orderresor: Välj Hantera för att gå till sidorna där du kan skapa och hantera orkestreringsflöden.
Utforska datahantering: Välj Hantera om du vill gå till administrationssidorna för att hantera dataimport och -export.
Aktivera uppfyllelseoptimering: Välj Hantera för att konfigurera tjänsten för uppfyllelseoptimering med Intelligent Order Management.
Konfigurera lagersynlighetstjänster: Välj Hantera om du vill gå till sidorna där du kan konfigurera lagertjänsten som ska användas med Intelligent Order Management.
Bjud in dina teammedlemmar: Välj Hantera om du vill gå till sidan där du kan bjuda in användare till din miljö.
Skapa anslutningar
För att konfigurera Intelligent Order Management, måste du först skapa en Dataverse-anslutning, en Power Automate hanteringsanslutning
- Gå till Power Automate-portalen och se till att du är i korrekt Intelligent Order Management-miljö. Om du vill kontrollera vilken miljö du befinner dig i väljer du Miljöer i Power Automate-portalens övre högra hörn.
- Gå till Data > anslutningar.
Skapa Dataverse-anslutning
- På sidan Data > anslutningar, välj Ny anslutning.
- I sökrutan i det övre högra hörnet anger du Dataverse.
- Välj + bredvid Microsoft Dataverse.
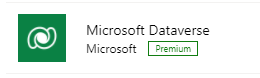
- Markera Skapa. När du uppmanas att logga in använder du samma autentiseringsuppgifter som du använde för att logga in på Intelligent Order Management.
Skapa Power Automate-anslutning
- På sidan Data > anslutningar, välj Ny anslutning.
- I sökrutan i det övre högra hörnet anger du Power Automate-hantering.
- Välj + bredvid Power Automate-hantering. När du uppmanas att logga in använder du samma autentiseringsuppgifter som du använde för att logga in på Intelligent Order Management.
Ställa in anslutningsreferenser för plattform
När du har skapat anslutningarna måste du konfigurera dem.
- Gå till sidan Välkommen och kom igång i Intelligent Order Management.
- Välj Konfigurera inställningar.
- Gör följande för varje anslutningsreferens:
- Välj anslutningsreferens.
- Du hämtar anslutnings-URL genom att gå till Power Automate-portalen. Välj motsvarande anslutning och kopiera sedan URL-adressen till sidan. Om du t.ex. ställer in anslutningsreferensen för Intelligent Order Management dataomvandlare väljer du anslutningen IOM dataomvandlare på sidan Anslutningar i Power Automate och kopierar URL:en från webbläsarens adressfält.
- Gå tillbaka till motsvarande anslutningsreferenssida i Intelligent Order Management och klistra in den kopierade URL:en i fältet Anslutnings-URL.
Notering
Det finns tre Dataverse-anslutningsreferenser för plattformen. Du kan använda samma Dataverse-anslutning för alla tre.
- När du har konfigurerat alla anslutningsreferenser för plattform Aktivera system i Intelligent Order Management för att aktivera de relaterade Power Automate plattformsflödena. Detta kan ta ett tag.
Ytterligare resurser
Feedback
Kommer snart: Under hela 2024 kommer vi att fasa ut GitHub-problem som feedbackmekanism för innehåll och ersätta det med ett nytt feedbacksystem. Mer information finns i: https://aka.ms/ContentUserFeedback.
Skicka och visa feedback för