Hantera dina dagliga aktiveringar
Viktigt
Den här artikeln gäller endast utgående marknadsföring.
Använd de gemensamma funktionerna i Dynamics 365 till att organisera det dagliga arbetet, inklusive instrumentpaneler för att få en översikt över den viktigaste informationen, planera och registrera aktiviteter (t.ex avtalade tider, uppgifter och telefonsamtal), snabbt skapa nya poster och tilldela en poster (inklusive aktiviteter) till användare eller ett team.
Visa helheten med instrumentpaneler
Instrumentpanelen innehåller diagram, tabeller och statistik som ger dig en översikt över dina data. Dynamics 365 har flera typer av instrumentpaneler, och varje instrumentpanel innehåller olika vyer och alternativ.
Instrumentpanelen för program
Instrumentpanelen för program har den bredaste översikten och hämtar data från i hela programmet, kanske även från flera olika Dynamics 365-program.
En instrumentpanel för program är vanligen det första du ser när du loggar in på Dynamics 365 Customer Insights - Journeys. Du kan återvända till den när som helst genom att öppna Utgående marknadsföring>Mitt arbete>Instrumentpaneler. De flesta Dynamics 365-program har en liknande instrumentpanel för program.
Välj en instrumentpanel för program
Det finns flera vanliga instrumentpaneler som var och en fokuserar på en viss roll, till exempel händelsehantering, Customer Insights - Journeys eller försäljning. Namnet på den aktuella instrumentpanelen visas längst upp i fönstret. Växla till en annan instrumentpanel genom att välja instrumentpanelens namn och sedan välja instrumentpanelen som du vill öppna i listrutan.

Det finns en mängd olika instrumentpaneler, var och en optimerad för ett program och en situation. Följande instrumentpaneler medföljer Customer Insights - Journeys och är särskilt utformade för Customer Insights - Journeys:
- Instrumentpanelen Generera lead
- Instrumentpanelen Kundens färd
- Instrumentpanelen E-postmarknadsföring
- Instrumentpanelen Eventhantering
Varje instrumentpanel är interaktiv, läs mer om en datapunkt i ett diagram genom att markera den. För tabeller som stöder interaktivitet uppdateras alla tabeller på sidan så att de fokuserar på datapunkten som du väljer, vanligen genom att lägga till ett filter. Det går att fortsätta att utforska data så här. Varje gång du lägger till ett nytt filter visas det på listan högst upp på sidan. Ta bort ett filter genom att markera ikonen X här eller markera Rensa allt för att återvända till den överordnade vyn.
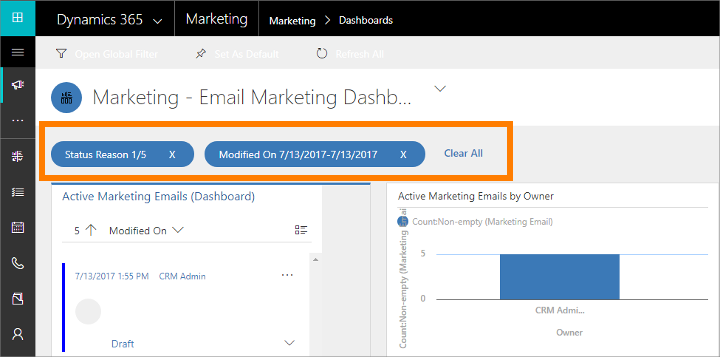
Ställ in en standardinstrumentpanel
Visa en viss instrumentpanel varje gång du loggar in på Customer Insights - Journeys genom att ställa in den som standard. Öppna instrumentpanelen och välj Ställ in som standard i kommandofältet.
Instrumentpaneler för entiteter
Förutom startinstrumentpanelen beskriven ovan har vissa entiteter sina egna instrumentpaneler. De finns för entiteterna konto, kontakt och lead.
Visa en instrumentpanel för entitet genom att öppna entiteten listvy och välj Öppna instrumentpanel för entitet i kommandofältet.
Diagramrutor
Förutom entitetsinstrumentpaneler har vissa entiteter diagramrutor som är ett annat sätt att visa analyser och diagram för data i en viss entitet. Vissa entiteter tillhandahåller både instrumentpaneler och diagramrutor, medan andra endast har en eller ingen.
Visa en diagramruta genom att öppna listvyn för relevant entitet och välja Visa diagramruta i kommandofältet.
Använd aktiviteter för att planera och registrera olika uppgifter
Hålla reda på all kommunikation med aktiviteter i Customer Insights - Journeys. Aktiviteter fungerar som att-göra-objekt. De ger relevant information som hjälper dig att slutföra uppgiften och registrerar relevant information medan du arbetar så att det går att granska ditt arbete. Det går till exempel ringa eller schemalägga ett telefonsamtal, bestämma en avtalad tid och tilldela sig själv aktiviteter. Dessa åtgärder betraktas som aktivitetstyper.
Systemet tidsstämplar automatiskt varje aktivitet och visar vem som skapade den, vem som är eller var tilldelad till den. Du och andra personer i teamet kan bläddra igenom aktiviteterna för att visa historiken under arbetet.
För att få ut så mycket som möjligt av Dynamics 365 är det viktigt att alla spårar sitt arbete genom att lägga till en aktivitet för varje telefonsamtal, uppgift eller avtalad tid. På det sättet blir kundhistoriken fullständig. Kundens färder kan också skapa och tilldela aktiviteter automatiskt för att se till att du följer upp leads och förfrågningar som genereras av färden.
Visa aktiviteter på instrumentpanelerna
Många instrumentpaneler har en widget som visar de mest relevanta aktiviteterna. De är vanligen aktiviteter tilldelade till dig som snart förfaller. Instrumentpanelen är vanligen den första sidan som visas vid inloggning på Customer Insights - Journeys, så att det är ett bra sätt att ange dina prioriteter för dagen.
Sök efter och skapa aktiviteter efter typ
Använda navigeringsverktyget för att visa listor över alla aktiviteter för en viss typ och för att visa specifika poster med den typen. Gå till något av följande om du vill visa aktiviteter för visad typ:
- Utgående marknadsföring>Mitt arbete>Uppgifter
- Utgående marknadsföring>Mitt arbete>Avtalade tider
- Utgående marknadsföring>Mitt arbete>Telefonsamtal
I varje fall kommer du till en standardlistvy där det går att sortera, söka, filtrera, skapa och ta bort aktiviteter för den valda typen.
Använd ett standardfilter (systemvy) på någon av dessa vyer genom att markera vyväljaren (nedpilen intill vynamnet överst på sidan) och välja en relevant post på listan (till exempel Mina telefonsamtal). Ställ in någon av dessa vyer som standard genom att markera häftstiftsikonen intill den relevanta vyn.
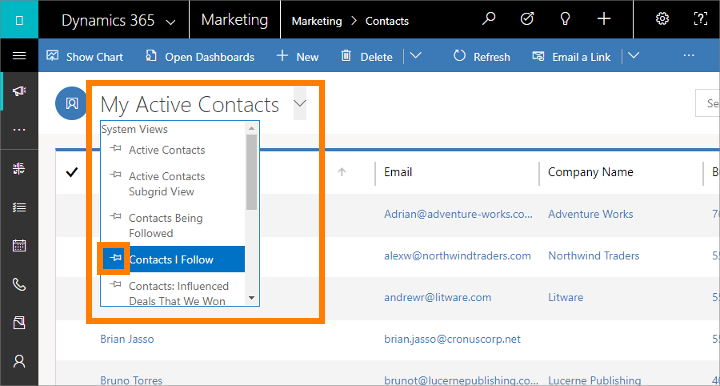
Aktiviteter som du skapar med dessa listvyer är fristående, vilket innebär att de inte är relaterade till andra relevanta poster i Dynamics 365. De är troligen mest användbart när du vill schemalägga något personligt såsom en läkartid eller ett sportevent. Om du vill behålla en historik över dina interaktioner med en kund, kampanj eller ett event, bör du annars lägga till nya aktiviteter under arbete på den relevanta posten, så att dessa aktiviteter blir en del av historiken som andra personer i teamet kan visa.
Visa och skapa aktiviteter relaterade till specifika poster
Oftast vill du associera varje aktivitet med en kontakt, ett konto, ett event, en kundfärd eller annan typ av post för att spara en historik över aktiviteter som är relaterade till den. Det är vara användbart när du granskar möten relaterade till ett visst konto eller för att söka efter telefonsamtalsposter som är relaterade till att boka ett event.
Många entiteter i Dynamics 365 tillhandahåller en lista med relaterade aktiviteter. Visa dem genom att öppna relevant entitet (till exempel en kontakt, marknadsföringsmeddelande, ett event eller nästan alla andra posttyper) och söka efter dess Tidslinje. De visas vanligen när du öppnar posten, men ibland måste du öppna en ny flik för att visa den. Här går det att visa alla aktiviteter som redan är relaterade till den valda posten och lägga till nya aktiviteter (som relateras automatiskt till den).
Markera en aktivitet som slutförd
När du ringer någon, slutför en uppgift eller gå till en avtalad tid går det att markera aktiviteten för den åtgärden som slutförd genom att öppna den relevanta aktiviteten och sedan välja Markera som slutförd i kommandofältet.
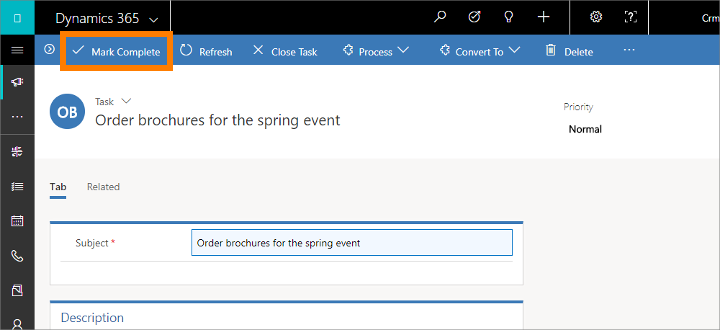
Snabbregistrering - ange nya poster - snabbt!
Kommandot Snabbregistrering anger snabbt och enkelt nästan alla typer av information i systemet. Kommandot finns på navigeringsfältet så att den alltid finns tillgänglig när du behöver skriva in ny information i systemet.
Med Snabbregistrering behöver du endast fylla i några få fält. När du senare har mer tid eller fler uppgifter går det att fylla i mer information.
Klicka på plustecknet i navigeringsfältet
 för att öppna en meny med tillgängliga entiteter och välj sedan entitetstypen som du vill skapa.
för att öppna en meny med tillgängliga entiteter och välj sedan entitetstypen som du vill skapa.Ett snabbregistreringsformulär glider in från skärmens sida och presenterar endast de viktigaste och obligatoriska fälten. Fyll i fälten och välj Spara.
Tilldela en post till en användare eller ett team
Om du vill att en annan person i organisationen hanterar ett visst konto, kontakt eller en annan uppgift, går det att tilldela posten till den personen. Det går även att tilldela ett team till en post eller till sig själv.
Använd navigeringsverktyget för att öppna entiteten (till exempel en kontakt eller ett konto) som du vill tilldela.
Välj önskad post på listan med poster.
Välj Tilldela i kommandofältet.
I dialogrutan Tilldela, markera rutan Tilldela till om du vill växla mellan Mig och Användare eller Team.
Om du tilldelade till Användare eller Team, välj ikonen Slå upp i fältet Användare eller team för att välja en användare eller ett team.
Välj Tilldela.