Använd Autodesk 3ds Max när du vill förbereda 3D-innehåll för Dynamics 365 Guides eller för mixad verklighet-komponenter som ingår i appar som skapats med Power Apps
När du förbereder CAD-filer för Microsoft Dynamics 365 Guides eller för mixad verklighet-komponenter som ingår i appar som skapats med Power Apps, kan du stöta på flera olika prestanda- och kvalitetshinder som förhindrar en smidig övergång från CAD till realtid. 3ds Max-programmet är en svit för skapande av digitalt innehåll (DCC) som har en unik förmåga att överbrygga klyftan mellan parametriska objekt och polygonmodellering i realtid. Den här självstudien visar hur du använder konverterings- och optimeringsfunktionerna i 3ds Max för att förbereda 3D CAD-objekt för användning i mixad verklighet.
Viktigt
Det här dokumentet har skapats enbart för informationsändamål för att visa hur Autodesk 3ds Max fungerar med Dynamics 365 Guides och Power Apps. När du använder program från tredje part gäller villkoren mellan dig och den tredje parten. Microsoft Corporation är varken anslutet till, partner till eller rekommenderar eller sponsrar Autodesk eller någon av Autodesks produkter. Det finns andra appar för att skapa innehåll som du kan använda för att förbereda dina 3D-objekt.
Vad är Autodesk 3ds Max?
Autodesk 3ds Max är 3D-modellerings- och renderingsprogramvara för designsvisualisering, spel och animationer. Läs mer om Autodesk 3ds Max.
Importera en fil till 3ds Max
Öppna en ny scen i 3ds Max. På File-menyn väljer du Import>Import för att importera 3D-objektet.

Kontrollera importalternativen för att säkerställa att scenen importeras som förväntat. Importinställningarna kan skilja sig beroende på vilken typ av fil du importerar. Du kan vanligtvis behålla standardvärdena med följande undantag:
Ställ in Hierarchy Mode till Flattened.
Ställ Mesh Resolution till någonstans mellan -6 och -10.
Om din modell importeras i sidled, importerar du den igen med Up Axis inställd till Y-Up.

Optimera ett 3D-objekt
Om antalet polygoner är för högt (se Prestandamål) fungerar inte modellen så väl i appar med mixad verklighet. Om du vill förbättra prestanda kan du optimera 3D-objektet genom att minska antalet polygoner. Om du vill visa antalet polygoner måste du först ställa in visningsområdet för att visa polygonstatistik.
Visa polygonstatistik
Om du vill visa antalet polygoner i scenen väljer du +i det övre vänstra hörnet i något visningsområdesfönster för att öppna alternativen för Configure Viewports.


På skärmen Viewport Configuration väljer du fliken Statistics.
Under Setup väljer du Polygon Count och väljer alternativet Total + Selection. Under Application markerar du kryssrutan Show Statistics in Active View. När du är klar väljer du OK.

Du ser det totala antalet polygoner i din modell och den totala antalet polygoner för de objekt du har markerat.

Lägga till en Edit Poly-modifierare
Om du lägger till en Edit Poly-modifierare elimineras problemet med skuggor som uppstår vid modifiering. Så här lägger du till en Edit Poly-modifierare:
Markera alla delar av 3D-objektet och använd sedan Edit Poly-modifieraren.

Markera objekt med högt antal polygoner
Det bästa sättet att minska storleken på modellen – medan du upprätthåller visuell trohet – är att hitta de objekt som har det högsta antalet polygoner och minska dem mest. Objekt som skruvar och grillar kan ha tusentals polygoner som knappt syns.
Välj knappen Name för att öppna fönstret Select from Scene.

Välj Customize>Configure Columns.
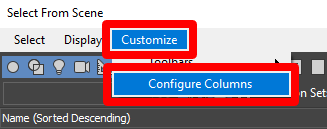
Dra Faces bredvid Name för att aktivera kolumnen.

Välj fliken Faces några gånger så att objekten sorteras från det högsta antalet ytor till det lägsta.
Tips
Du kan också söka längst upp i menyn Select from Scene. Om modellen har många avrundningar kan du söka efter dem. Avrundningar använder många polygoner och kan minskas i antal utan att den övergripande visuella troheten för modellen påverkas.
Markera de objekt som har den högsta antalet ytor och välj OK.

Nu har du valt objekten med det högsta antalet polygoner. För exempelmodellen finns ungefär 123 000 av det totala antalet 195 000 polygoner i fem objekt. I nästa avsnitt i det här ämnet visas hur du minskar antalet polygoner för dessa objekt.

Minska antalet polygoner
Öppna Modifier List som finns till höger om visningsområdet.
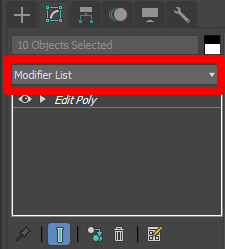
Välj ProOptimizer i listan.
Välj Calculate för att låsa upp värdejusteringar för Optimization Level. Testa olika värden för Vertex % från 10 % till 30 % tills du hittar den högsta reduceringsnivån som fortfarande upprätthåller en visuell trohet som uppfyller dina standarder.
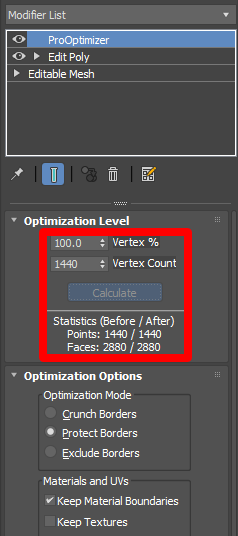
På menyn Edit väljer du Select Invert och lägger sedan till ProOptimizer på resten av modellen. Följ samma steg som du gick igenom tidigare, men gå inte så lågt som 10 % till 30 %. Minska dessa andra objekt tills du når ett polygonantal som matchar de rekommenderade prestandamålen för ditt specifika användningsfall och fortfarande ger bra visuell trohet.

Tips
Du kan vara så detaljerad med vad du minskar som du vill. Om du vill att specifika delar av modellen ska ha högre trohet markerar du dem och ökar procentvärdet för att motsvara dina behov. Testa olika tekniker tills du hittar den som fungerar bäst för dig.
Arbeta med böjda ytor
När det finns böjda ytor i 3D-objekt kan de se fasetterade ut. Du kan mjuka upp utseendet på dessa ytor med hjälp av Smooth.
På menyn Edit väljer du Select All för att välja alla 3D-objekt i scenen.

I Modifier List väljer du Smooth.

Under Parameters markerar du kryssrutan Auto Smooth och justerar sedan värdet för Threshold tills de fasetterade ytorna ser jämna ut. Standardtröskelvärdet är 30,0, vilket oftast är bra.
Obs!
Du kan också använda modifieraren Smooth för individuella 3D-objekt om de kräver olika tröskelvärde.
Nu kanske din modell är tillräckligt optimerad för användning i mixad verklighet. Om du tror att det fungerar bra i den här formen kan du hoppa över att exportera modellen som en GLB-fil. Om modellen fortfarande är för komplex och har mycket material går du till nästa avsnitt.
Konfigurera material
Alla CAD-material är inte kompatibla med realtidsappar, så de måste konverteras först. I det här avsnittet ändrar vi materialet till en GLB-användarvänlig materialtyp med namnet Physical Material. Detta material är mycket flexibelt och kompatibelt med tekniken för mixad verklighet.
Obs!
Om 3D-objektet har 10 eller fler material kan prestanda vara ett problem. Åtgärda detta genom att gå Bake textures längre fram i den här självstudien.
På menyn Rendering väljer du Scene Converter.

I dialogrutan Scene Converter expanderar du Materials och väljer Standard Material to Physical Material.

Välj Convert Scene.
Lägga till eller ändra befintliga material
Om du vill få detaljerad kontroll över material kan du tillämpa och ändra materialegenskaper såsom färg och reflektion.
På menyn Rendering väljer du Material Editor>Compact Material Editor. Det ger dig kontroll över hur materialet kommer att se ut.
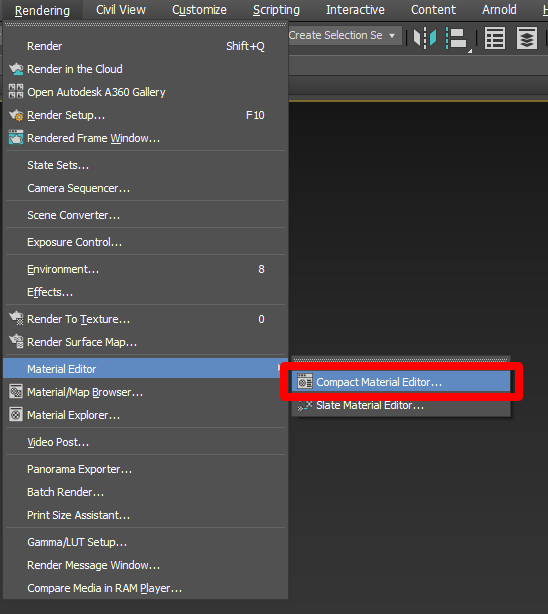
Fönstret Material Editor innehåller tomma materiallistor som visas som grå klot. Om du vill läsa in en lista för inspektion väljer du ögonpipetten och väljer det 3D-objekt du vill titta på.

De viktiga parametrarna att titta på är Base Color och Reflections. Reflections styrs av värdena för Metalness och Roughness – ytfinishen för materialet.
Om du vill använda ett material på ett annat 3D-objakt drar du den aktiva materialbollen ovanpå det 3D-objekt du vill ändra.

Om du vill granska ett annat material kan du antingen använda ögonpipetten igen för att skriva över den aktuella materiallistan eller välja en ny lista för att enkelt växla fram och tillbaka mellan materialen.
Bearbeta strukturerna
Om det finns fler än tio material på 3D-objektet kan det öka prestanda att kombinera dem till ett enda material. Du kan göra det genom att bearbeta materialfärgerna till en enda klickbar bild. Detta är valfritt, men det kan vara en bra idé om du upptäcker prestandaproblem när du visar ditt 3D-objekt. Målet är att ha ett objekt med färgerna från det ursprungliga 3D-objektet och ett annat som representerar de kombinerade 3D-objekten att bearbeta till.
Obs!
- Den här processen fungerar bara om materialen inte har konverterats till Physical Material ännu.
- Bearbetning, UV:er och strukturmappningar är komplexa. Målet med denna självstudie är inte att du ska bli expert på strukturbearbetning utan att hjälpa dig att komma igenom processen så att du kan använda dina 3D-objekt med Dynamics 365 Guides och Power Apps. Därför går den här självstudien inte in på så mycket detaljer om strukturbearbetning.
Förbereda 3D-objektet
Välj ett enskilt objekt från modellhierarkin, byt namn på det till Original och lägg till en Edit Poly-modifierare i det.
Gå till objektvalet.
Koppla alla 3D-objekt genom att välja ett objekt och lägga till ytterligare en Edit Poly-modifierare i det. Det spelar ingen roll vilket 3D-objekt du väljer.

Under Tool väljer du knappen till höger om knappen Attach. Denna knapp visar de tillgängliga objekten i scenen som du kan kombinera.

Markera alla 3D-objekt i den bifogade listan och välj sedan Add.

När du uppmanas, välj Match Material IDs to Material och väljer OK.

Alla enskilda rutnät kombineras nu till ett.
Byt namn på rutnätet Original eller liknande. Från och med nu kommer vi att hänvisa till det här rutnätet som originalrutnätet i den här självstudien.
Packa upp UV:er
Packa upp det duplicerade 3D-objektet genom att välja och tillämpa Unwrap UVW-modifieraren i listan Modifier List för originalrutnätet. Välj Polygon i nedrullningslistan för att redigera UV-ytorna.

Under Edit UVs väljer du Open UV Editor.

I fönstret Edit UVWs väljer du Mapping>Flatten Mapping.

I alternativrutan som visas ger du UV:erna lite fyllnad genom att ställa in Spacing till 0.003, markera kryssrutan för By Material IDs och välj sedan OK.

Skapa en kopia av originalrutnätet
Nu när originalrutnätet har förberetts måste du skapa en kopia av det för att bearbeta strukturen till.
Om du vill klona 3D-objektet väljer du det och sedan Edit>Clone.

Välj Copy och byt namn på objektet så att du vet att det är det nya objektet.

Bearbeta strukturen till det klonade rutnätet
Välj det klonade rutnätet (det som du vill bearbeta strukturen på).
På menyn Rendering väljer du Render To Texture.

Ställ in menyn Render to Texture på följande sätt:
a. Under Output anger du Path till den plats där mappningen ska bearbetas. Du kan lämna standardinställningen om du inte har någon särskild destination.

b. Ändra Render Settings till 3dsmax.scanline.no.advanced.lighting.high.
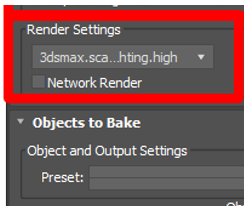
c. När du uppmanas Select Preset Categories låter du alla poster vara markerade och väljer sedan Load.

d. Gör följande under Projection Mapping:
i. Markera kryssrutan Enabled välj Pick, välj de ursprungliga 3D-källobjekten som du vill bearbeta färgen från och välj Add.
ii. Välj knappen Options bredvid knappen Pick. I avsnittet Method väljer du alternativet UV Match, avmarkerar kryssrutan Use Cage och stänger sedan fönstret.
d. Under Mapping Coordinates väljer du alternativet Use Existing Channel och ställer sedan in kanalen till 1.

e. Under Output väljer du Add, väljer DiffuseMap och sedan Add Elements.

f. Välj de tre punkterna bredvid File Name and Type och välj sedan .png.

g. På popup-menyn väljer du alternativet RGB 24 bit, rensar Alpha channel och väljer OK.

h. I fältet Target Map Slot väljer du Diffuse Color.
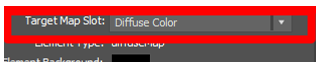
i. Markera kryssrutan Use Automatic Map Size.

j. Under Automatic Map Size markerar du kryssrutan Nearest power of 2.

k. När allt har ställts in korrekt väljer du Render för att bearbeta Diffuse Color-kartan. Ett förhandsgranskningsfönster kan visas, men den slutgiltiga kartan sparas automatiskt till utmatningsplatsen.

Den fullständiga inställningsgruppen för menyn Rendering ser ut på följande sätt:

Om du går till den plats där png-filen sparades och öppnar den kan den bearbetade kartan se ut ungefär så här:

Applicera strukturen
Välj Rendering>Material Editor>Compact Material Editor för att öppna Compact Material Editor.

Konfigurera en ny materiallista i materialredigeraren.
Välj ett av de grå kloten och dra det till det ej inpackade 3D-objektet. Nu ser modellen grå ut eftersom den bara har ett material på sig.
Välj knappen Standard för att öppna Material/Map Browser.

Välj Materials>General>Physical Material.

Ställ in värdet för Roughness till 0.1 och värdet för Metalness till 0.9.

För att bifoga den bearbetade färgkartan, välj alternativrutan
 bredvid färgväljaren Base Color and Reflections och välj sedan Maps>General>Bitmap i listan över alternativ.
bredvid färgväljaren Base Color and Reflections och välj sedan Maps>General>Bitmap i listan över alternativ.
När du uppmanas att Select Bitmap Image File väljer du den struktur du skapade tidigare.

Om du vill visa den nya strukturen på modellen går du i visningsområdet till: User Defined>Materials>Shaded Materials with Maps.
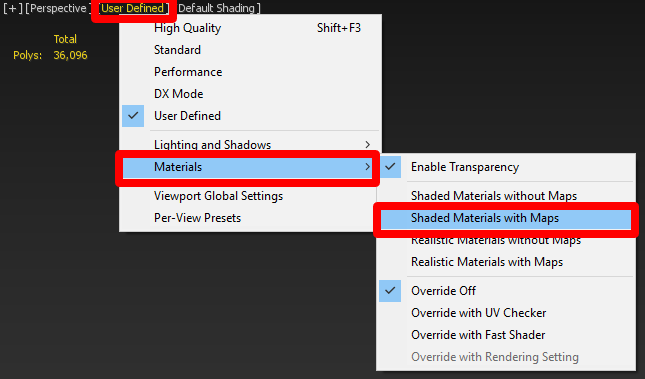
Dölj det ursprungliga 3D-objektet så att du kan se det optimerade 3D-objektet med dess struktur.
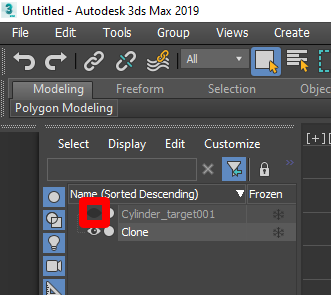
Exportera 3D-objektet
Välj den klonade modellen.
På menyn Babylon väljer du Babylon File Exporter.

Se till att glb är valt under Output format och markera sedan kryssrutan Export only selected så att alla nödvändiga eller valda 3D-objekt exporteras.

Välj Export.
Visa ett 3D-objekt i Dynamics 365 Guides eller Power Apps
När du har förberett ett 3D-objekt kan du använda följande länkar och lära dig mer om hur du använder modellen i Dynamics 365 Guides eller Power Apps:
Mer information
Flera skärmbilder i det här dokumentet är hämtade från programvaran Autodesk 3ds Max för att ge tydliga anvisningar om hur du använder Autodesks programvara. Läs mer om Autodesk.
Mer information om dessa produkter finns här:
Autodesk 3ds Max
Babylon Exporter for 3ds Max
Microsoft Corporation ansvarar inte för och friskriver sig uttryckligen från allt ansvar för skador som uppstår genom användning av Autodesk 3ds Max eller av att användaren förlitar sig på dessa anvisningar. Detta dokument har endast tagits fram för att ge allmän information till våra kunder och tar inte hänsyn till några individuella affärsplaner eller specifikationer.
De varumärkesskyddade namn och bilder som används i detta dokument används enbart informationssyfte och som beskrivning och Microsoft ställer inga kommersiella anspråk på användningen av dessa och vare sig stöder eller rekommenderar dem.

