Anteckning
Åtkomst till den här sidan kräver auktorisering. Du kan prova att logga in eller ändra kataloger.
Åtkomst till den här sidan kräver auktorisering. Du kan prova att ändra kataloger.
I den här självstudien får du hjälp med fotogrammetriprogramvaran Autodesk ReCap Foto, som du använder för att skapa 3D-objekt som kan användas med Dynamics 365 Guides. Programvaran kan användas för komponenter med mixad verklighet som ingår i appar som skapats med Microsoft Power Apps.
Självstudien har endast tagits fram i informationssyfte för att visa hur Autodesk ReCap Photo fungerar tillsammans med Dynamics 365 Guides och Power Apps. Microsoft Corporation är inte ett närstående företag eller partner till SideFX och vare sig rekommenderar eller stöder Autodesk eller någon av företagets produkter.
Vad är Autodesk ReCap Photo?
Autodesk ReCap Photo behandlar bilder som har tagits med drönare för att skapa 3D-representationer av nuvarande förhållanden på platser, för objekt och så vidare. Läs mer om Autodesk ReCap Photo.
Installera Autodesk ReCap Photo
Du kan registrera dig för en kostnadsfri utvärderingsversion av Autodesk ReCap Photo.
Fotograferingstips
Ta hjälp av följande tips för att ta bilder av hög kvalitet som kan användas till fotogrammetri:
Om så är möjligt, ta bilderna på en plats där ljuset är jämnt och inte skapar skuggor.
Försök undvika att din egen skugga kommer med på bilden.
Se till att det inte finns några rörliga personer eller föremål i bakgrunden när du tar bilderna.
Om den kamera som du använder har en så kallad HDR-inställning (High Dynamic Range), stäng av den funktionen, och försök inte ändra exponeringstiden för bilderna medan du fotograferar.
Ta bilder med ungefär en meters avstånd samtidigt som du rör dig i en cirkel runt objektet.
Om så är möjligt, placera dig hela tiden vinkelrätt i förhållande till objektet medan du tar bilderna.
Om objektet är stort, rör dig i sidled från objektets ena ände till den andra. Justera höjden med varje förflyttning tills du har täckt in alla ytor.
Skapa ett nytt projekt
Öppna Autodesk ReCap Photo. När du öppnar Autodesk ReCap Photo för första gången visas instrumentpanelen.
Obs!
På instrumentpanelen kan du välja antingen Aerial eller Object för att skapa ett nytt 3D-projekt. I den här självstudien går vi igenom arbetsflödet för Object.
Under Create 3D väljer du Object.

Följ uppmaningen och välj var som helst på sidan. Lägg därefter till de bilder som du vill använda för att skapa ditt 3D-objekt. När du är klar med importen av bilderna väljer du Create.

På sidan Create Project namnger du projektet och väljer därefter Start för att bearbeta bilderna. Bearbetningen kan ta en stund beroende på hur många bilder du har lagt till och hur snabb uppkoppling du har.

Obs!
Här kan du också välja att använda funktionen Autocrop, om du vill. I den här självstudien visar vi hur du beskär 3D-objekt längre fram i processen.
När 3D-objektet har bearbetats visas den i avsnittet My Cloud Drive på instrumentpanelen. Tryck på knappen Download this project from the cloud (nedpil) för att hämta ditt 3D-objekt.

Välj var du vill spara modellen på och välj sedan Select Folder.

Det nya 3D-objektet har namnet som du angav. Välj modellen för att öppna den i redigeraren.

3D-objektet läses in på redigeringssidan.

Redigera 3D-objektet
Du har tillgång till flera verktyg till vänster och längst ned på redigeringssidan. Du kan använda verktygen för att rensa 3D-objektet. Experimentera med verktygen för att rensa bort delar av 3D-objektet som du inte vill behålla. I den här självstudien visar vi hur du tar bort golvet från modellen.
Längst ned på redigeringssidan väljer du verktyget Lasso/Fence.

Använd verktyget Lasso/Fence för att markera allt utom det objekt som du vill behålla.

Tryck på Enter och sedan på Delete. Det kan hända att du behöver upprepa de här stegen några gånger för att ta bort det mesta av golvet.
Välj verktyget Slice om du vill ta bort resten av golvet. Det här verktyget skapar ett uppdelningsplan som du kan använda för att skära bort geometriska element under en viss punkt. Följande inställningar är tillgängliga i dialogrutan Slice:
Fill: Välj det här alternativet för att stänga modellen baserat på gränsen i modellens öppna område. I vissa fall är det inte så enkelt att fylla.
No fill: Välj det här alternativet om du vill behålla modellen som en öppen modell.
Transform plane: Markera kryssrutan om du vill justera planet så att golvet inte syns.

När modellen ser ut som du vill väljer du Apply.
Resten av golvet tas bort från 3D-objektet och rutnätet längst ner fylls i.
Decimera 3D-objektet för att förbättra prestandan
När du är klar med att ta bort de delar av rutnätet som du inte vill behålla, kan du decimera 3D-modellen till det antal polygoner som motsvarar prestandamålen för Dynamics 365 Guides och Power Apps.
Till vänster på redigeringssidan väljer du verktyget Decimate mesh.

I dialogrutan Decimate, i fältet Target face count, ange ett antal polygoner som väger visuell överensstämmelse mot bibehållen prestanda.
Obs!
Om det inte är väldigt viktigt att geometrin blir exakt bör du inte markera kryssrutan Best geometry, eftersom inställningen tar bort strukturerna. De strukturer som skapas med hjälp av fotogrammetri tillför betydande detaljer i 3D-objektet.

Välj Decimate all.
3D-objektet är nu optimerad och klar att exporteras.

Exportera 3D-objektet i obj-format
Innan du kan använda 3D-objektet i Dynamics 365 Guides eller Power Apps måste den konverteras till glb-format. I det här steget ska du exportera modellen i obj-format, som sedan kan konverteras till glb-format.
Till vänster på redigeringssidan väljer du knappen Export och väljer därefter knappen Export model för att öppna exportinställningarna.

I dialogrutan Export model, i fältet Export as, väljer du OBJ som exportfilformat och sedan i fältet Size väljer du 4096x4096 som strukturstorlek. Välj Export när du är klar.
Obs!
Du kan välja större eller mindre struktur, men tänk på att storleken påverkar antingen prestanda eller visuell överensstämmelse.

Välj var du vill spara filen på och välj sedan Select Folder.

3D-objektet exporteras till den valda mappen.
Använd Blender för att konvertera obj-filen till glb-format
Det finns flera appar som du kan använda för att konvertera en obj-fil till glb-format. I den här självstudien visar vi hur du använder Blender.
Vad är Blender?
Blender är en gratiskostnadsfri svit med öppen källkod för att skapa 3D-modeller. Den stöder hela 3D-pipelinen: modellering, riggning, animering, simulering, rendering, komposition och rörelsespårning samt videoredigering och skapande av själva spelet.
Om du tänker använda Blender för att förbereda dina 3D-objekt rekommenderar vi att du läser igenom informationen på Blenders webbplats och hämtar den senaste versionen för Windows.
Importera 3D-objektet till Blender
Öppna Blender. En ny scen skapas automatiskt.
Högerklicka på kuben och välj sedan Ta bort för att ta bort den.

På menyn File väljer du Import>Wavefront (.obj) för att importera obj-filen.
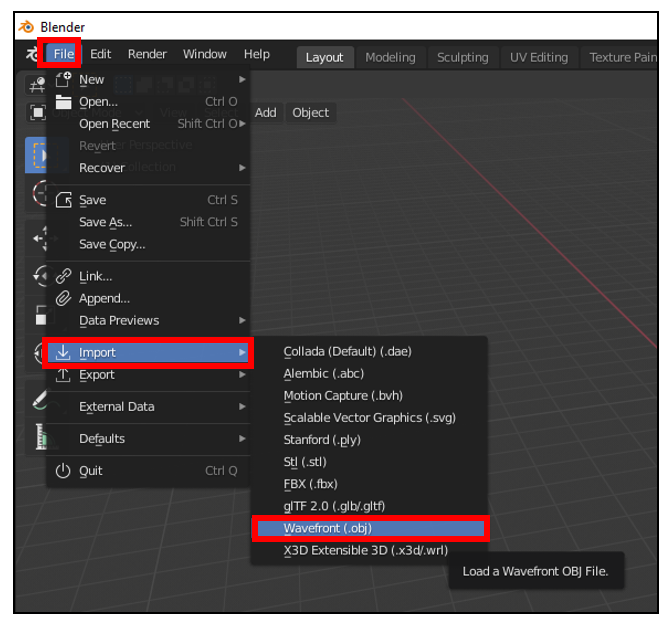
Under Import OBJ följer du dessa steg:
Avmarkera kryssrutorna Objekt och Grupp och markera kryssrutan Bildsökning.

Välj Import OBJ. Blender importerar 3D-objektet som en enda artikel och söker efter material i undermapparna.

Exportera 3D-objektet i glb-format
Det sista steget är att exportera modellen i glb-format, så att den kan användas med Dynamics 365 Guides eller Power Apps.
I Blender, på menyn File, väljer du Export>glTF 2.0 (.glb/.gltf).

Under Export glTF 2.0, i fältet Format, väljer du glTF Binary (.glb) och markerar sedan kryssrutan Selected Objects.

Namnge filen.

Välj Export glTF 2.0.

Visa ett 3D-objekt i Dynamics 365 Guides eller Power Apps
När du har förberett ett 3D-objekt kan du använda följande länkar och lära dig mer om hur du använder modellen i Dynamics 365 Guides eller Power Apps:
Mer information
Skärmbilderna i den här självstudien är hämtade från programvaran Autodesk ReCap Photo för att ge tydliga anvisningar om hur du använder programvaran ReCap Photo. Du hittar mer information om ReCap Photo och Blender på följande sidor:
Microsoft Corporation ansvarar inte för och friskriver sig uttryckligen från allt ansvar för skador som uppstår genom användning av Autodesk ReCap Photo eller av att användaren förlitar sig på dessa anvisningar. Detta dokument har endast tagits fram för att ge allmän information till våra kunder och tar inte hänsyn till några individuella affärsplaner eller specifikationer.
De varumärkesskyddade namn och bilder som används i detta dokument används enbart informationssyfte och som beskrivning och Microsoft Corporation ställer inga kommersiella anspråk på användningen av dessa och vare sig stöder eller rekommenderar dem.