Anteckning
Åtkomst till den här sidan kräver auktorisering. Du kan prova att logga in eller ändra kataloger.
Åtkomst till den här sidan kräver auktorisering. Du kan prova att ändra kataloger.
Du kan optimera 3D-objekt för mixad verklighet på flera olika sätt genom att använda Dassault Systèmes SOLIDWORKS. Den här guiden innehåller procedurer som är enkla att följa för var och en av dessa metoder. Vissa av procedurerna är redundanta, så du behöver kanske inte använda alla. Experimentera med procedurerna och bestäm vilken som passar bäst för ditt användningsfall.
Delar av den här självstudien gäller bara för 2019 och senare, och utgår från att du har installerat SOLIDWORKS XR Exporter på din lokala dator.
Viktigt!
Det här dokumentet har skapats enbart för informationsändamål för att visa hur Dassault Systèmes SOLIDWORKS fungerar med Microsoft Dynamics 365 Guides och Power Apps. När du använder program från tredje part gäller villkoren mellan dig och den tredje parten. Microsoft är varken anslutet till, partner till eller rekommenderar eller sponsrar Dassault eller någon av Dassault Systèmes produkter. Det finns andra appar för att skapa innehåll som du kan använda för att förbereda dina 3D-objekt.
Vad är Dassault Systèmes SOLIDWORKS?
Med SOLIDWORKS-verktyg kan du använda 3D-objekt i hela organisationen och sammanföra processer för att få ut produkter snabbare till marknaden. Läs mer om SOLIDWORKS.
Optimera 3D-objekt med hjälp av SOLIDWORKS
Du kan använda funktionerna som beskrivs i den här självstudien om du vill optimera 3D-objekt för användning i Dynamics 365 Guides och Power Apps. Beroende på hur komplex modellen är kanske du bara behöver exportera den som en GLB-fil, men du kan också behöva använda en kombination av flera funktioner.
Ta bort funktioner med verktyget Simplify
Om 3D-objektet är extremt komplext och du har prestandaproblem kan du optimera det med verktyget Simplify. Verktyget Simplify innehåller många alternativ för att förenkla objekten till olika nivåer, till exempel borttagning av interna delar, borttagning av små delar och "defeaturing". Läs mer om hur du använder verktyget Simplify.
Välj Tools>Find/Modify>Simplify.

Välj mellan följande alternativ:
Features. Bestäm vilka funktioner du vill söka efter. Välj Fillets, Chamfers, Holes eftersom dessa funktioner skapar många polygoner när de omkodas.
Feature Parameter eller Volume Based. När du väljer alternativet Feature Parameter väljer SOLIDWORKS objekt vars parametrar (till exempel Fillet Radius) är mindre än värdet i fältet Simplification factor. När du väljer alternativet Volume Based väljer SOLIDWORKS objekt om funktionsvolymen är mindre än en dels volym gånger värdet i fältet Simplification factor. Båda metoderna fungerar bra. Om du väljer alternativet Volume Based och anger värdet 0.1 i fältet Simplification factor ger det en bra första körning. Om du inte hittar särskilt många objekt ökar du värdet på Simplification factor och försöker igen. Välj Find Now för att visa resultatet.

Markera kryssrutan All och välj Suppress.

Funktionerna du har valt tas bort från modellen. Om du upptäcker att funktioner som du vill behålla har tagits bort kan du ångra processen genom att avmarkera kryssrutan All och välja enbart de objekt som du vill ta bort.
Ta bort små delar med verktyget Defeature
Verktyget Defeature ger ett annat optimeringsalternativ. Du kan använda verktyget både för att ta bort delar (förenkla modellens geometri) och för att skapa en silhuett för din modell, vilket är användbart när du bara behöver förstå den grundläggande formen på en komplex modell.
Välj Tools>Defeature.

Nu kan du nu välja om du vill förenkla din geometri eller skapa en silhuett.
Så här förenklar du geometrin
Välj knappen Simplify Geometry och välj sedan knappen Next.

Markera kryssrutan Internal components, markera kryssrutan Small components och ange en procentsats som ska användas. Vi rekommenderar att du börjar med 1procent. Det avlägsnar ofta skruvar, muttrar och brickor från en montering men lämnar kvar mer visuellt viktiga komponenter. Du kan öka den här procentsatsen om du behöver ta bort mer. Välj knappen Next när du är redo att gå vidare.

Välj knappen Next igen för att hoppa över att lägga till rörelse för monteringarna.

Om du vill behålla detaljer för specifika geometriområden väljer du dem i modellen. Annars optimeras de. Du kan också markera kryssrutor under Auto-Select för att behålla alla hål eller hål med en viss storlek. Välj knappen Next när du är klar.

Verktyget "tar bort egenskaper" från modellen. Om det finns något kvar som du vill ta bort väljer du det i modellen. Välj knappen Next när du är klar.
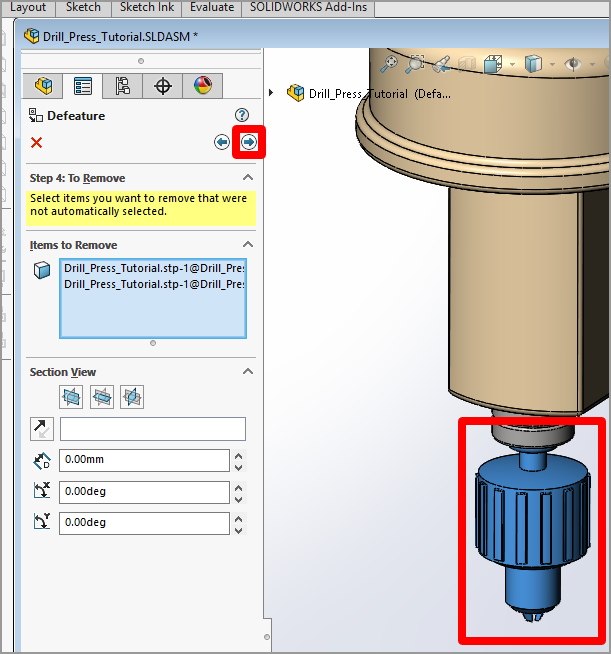
Om den optimerade modellen uppfyller dina behov väljer du Save as a new document och väljer den gröna bockmarkeringen.
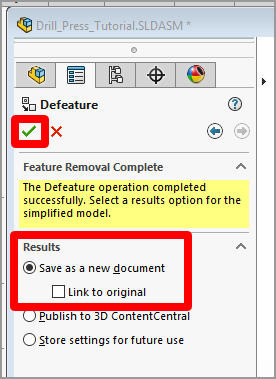
Namnge modellen och välj sedan Save. Modellen sparas som en enda SOLIDWORKS-delfil.
Så här skapar du en silhuett
Välj knappen Silhouette och välj sedan knappen Next.
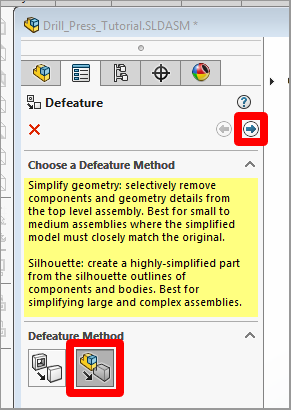
Markera hela modellen (eller delar av modellen om du bara vill ändra vissa delar), välj ett alternativ under Simplification Method och välj Add Group. I det här exemplet valde vi alternativet Tight Fit Outline, men experimentera gärna med andra alternativ.

Du får se ett förhandsgranskningsfönster som visar hur din silhuettmodell kommer att se ut. När modellen ser ut som du vill väljer du knappen Next.
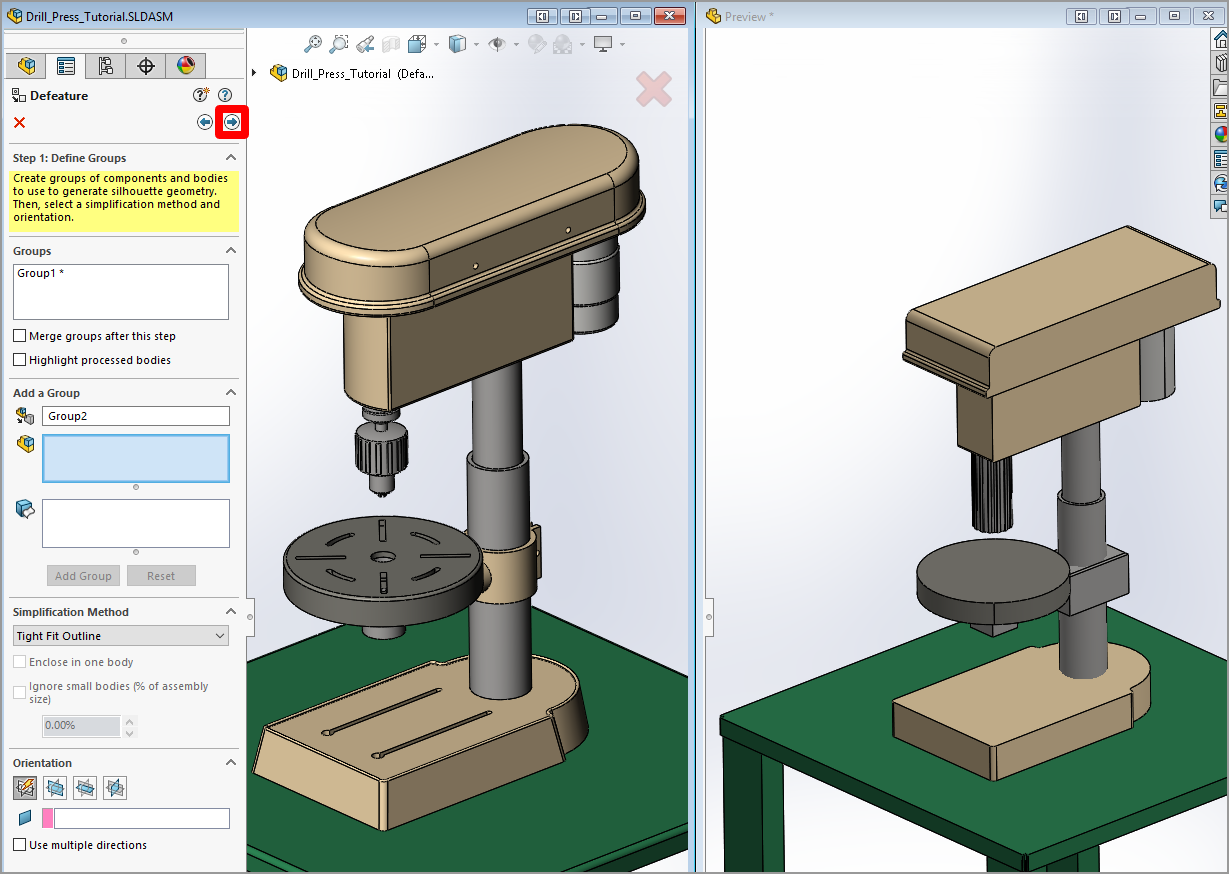
Välj Save as a new document och välj sedan den gröna bockmarkeringen för att spara modellen.
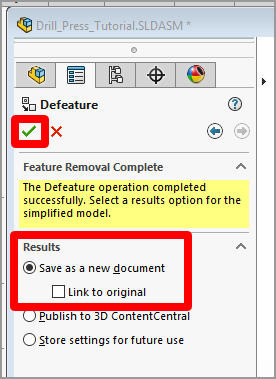
Spara en montering som en del
En annan metod är att spara 3D-objektmonteringen som en delfil (.asm → .prt). När du gör det kan du välja att dölja intern geometri, vilket ökar prestandan för ditt 3D-objekt och även gör så att den interna designen förblir konfidentiell.
Välj huvudmonteringen (eller en delmontering) och välj sedan File>Save As.
Välj Part i fältet Save as type.

Välj Exterior faces under Geometry to save. Det skapar en del där bara de utvändiga ytorna visas. Alla interna delar är ifyllda och objektet blir solitt.
Välj Save.
Exportera 3D-objektet i glb-format
När du har optimerat ett 3D-objekt kan du enkelt exportera det direkt från SOLIDWORKS som en GLB-fil.
Välj File>Save As och välj Extended Reality Binary (.glb) som filtyp.

Välj Save.
Andra konverteringsalternativ
Om du inte har SOLIDWORKS 2019 och tillägget XR Exporter måste du göra något av följande för att konvertera 3D-objektet till ett format som kan optimeras:
Om du inte behöver se materialfärger kan du exportera modellen som en STL-fil. Om den inte fungerar bra kan du importera STL-filen till ett DCC-program (Digital Content Creation) och optimera den ytterligare. Se en lista med självstudier om hur du optimerar dina 3D-objekt med hjälp av DCC-program.
Om du vill se materialfärger på slutprodukten måste du skicka 3D-objektet via en omkodare innan du optimerar det ytterligare. Den här 3ds Max-självstudien guidar dig genom optimerings- och konvertingsprocessen.
Visa ett 3D-objekt i Dynamics 365 Guides eller Power Apps
När du har förberett ett 3D-objekt kan du använda följande länkar och lära dig mer om hur du använder modellen i Dynamics 365 Guides eller Power Apps:
Mer information
Mer information om dessa produkter finns här:
Dassault Systèmes SOLIDWORKS 2019
Extended Reality (XR) Exporter
Flera skärmbilder i det här dokumentet är hämtade från programvaran Dassault Systèmes SOLIDWORKS för att ge tydliga anvisningar om hur du använder Dassaults programvara.
Microsoft Corporation ansvarar inte för och friskriver sig uttryckligen från allt ansvar för skador som uppstår genom användning av Dassault Systèmes SOLIDWORKS eller av att användaren förlitar sig på dessa anvisningar. Detta dokument har endast tagits fram för att ge allmän information till våra kunder och tar inte hänsyn till några individuella affärsplaner eller specifikationer.
De varumärkesskyddade namn och bilder som används i detta dokument används enbart informationssyfte och som beskrivning och Microsoft ställer inga kommersiella anspråk på användningen av dessa och vare sig stöder eller rekommenderar dem.