Så skapar du en bra guide för mixad verklighet
Övrig onlinedokumentation i Dynamics 365 Guides fokuserar på att lära dig använda Dynamics 365 Guides-apparna och deras olika funktioner. Det här dokumentet fokuserar på hur du skapar bra guideinnehåll för att på bästa sätt kommunicera instruktioner till dina operatörer. Vi föreslår att du börjar med att läsa all övrig dokumentation för att få en god förståelse för hur du använder Dynamics 365 Guides-appar och sedan refererar till den här dokumentationen för att börja skapa guider av hög kvalitet.
Kom i gång
Samla innehåll
Samla in så mycket innehåll du kan innan du börjar skapa din guide. Detta inkluderar bilder, videor och 3D-innehåll (om du har något) och de själva fysiska objekten (om det är möjligt). Bekymra dig inte om du inte har något 3D-innehåll. Guides innehåller verktyg (inklusive enkla objekt som pilar, händer, zoner och så vidare) som du kan använda för att komma i gång.
Förstå rummet
Se till att du förstår rummet, proceduren och arbetsflödet som du skapar för. Ordna åtkomst till rummet så att du förstår den verkliga miljön. Du behöver också åtkomst till rummet för att justera guiden och placera hologram senare.
Skapa referenser
Ett bra sätt att börja är genom att skapa en video av den procedur du vill visa eller låta någon (till exempel en expert på processen) skapa en åt dig. Du kan sedan referera till videon när du skapar din guide. Om du använder en video som utgångspunkt måste du se till att den är representativ för den guide du vill skapa. Skapar du till exempel en guide för en expert eller en novis?
Få en bättre förståelse för dina lektionsmål och din målgrupp
Det är viktigt att du har förståelse för dina lektionsmål och din målgrupp innan du utvecklar guiden. Bland lektionsmålen finns olika delmål som behövs för att uppfylla ett övergripande Dynamics 365 Guides-mål. Om du förstår målgruppen blir det också lättare att skräddarsy din guide för att ge rätt mängd komplexitet som behövs för att kommunicera informationen till operatörerna. Kommer din målgrupp exempelvis att förstå hur de ska använda specifika verktyg eller namnen på specifika maskiner?
Skapandefunktioner som du kan använda för att göra en bra guide
Guidestruktur
Uppgifter
När du börjat strukturera en guide bryter du upp monteringsprocessen i logiska nyckelmål (uppgifter).
– Se uppgifter som nyckelkontrollpunkter i guiden.
– I slutet av varje uppgift bör operatören uppnå ett viktigt mål.
Uppgifterna bör endast innehålla ett huvudmål. Om en uppgift innehåller mer än ett huvudmål kan du bryta ner det i två eller flera uppgifter. Detta hjälper operatören att minnas guidens organisation, vilket leder till bättre behållning.
Uppgifterna bör följa en logisk handlingsföljd.
När du börjar skapa en guide bör du läsa upp monteringsprocessen högt – hur skulle du kommunicera processen till någon personligen?
För att tillhandahålla en översiktlig kontext lägger du till en översikts- och/eller välkomstuppgift i början av guiden.
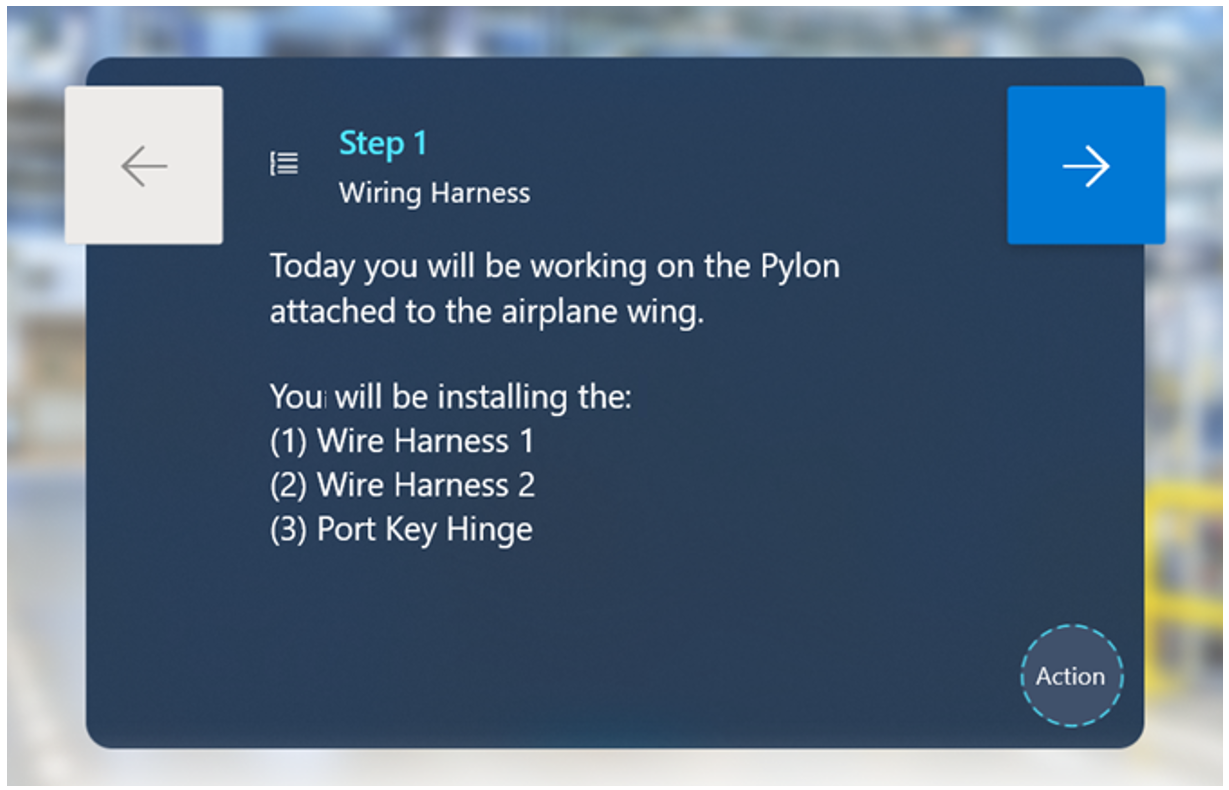
Den här uppgiften kan inkludera följande steg:
Ett steg som beskriver vad guiden handlar om.
Ett steg med en lista över alla uppgifter i guiden. Detta hjälper dig att skapa en översikt av monteringsprocessen för operatören, vilket leder till bättre behållning.
Om säkerheten är avgörande kan du lägga till ytterligare ett steg som fokuserar på specifika säkerhetsåtgärder som du vill att operatörer ska vidta innan de startar guiden.
Uppgifterna bör inte innehålla fler än 30 steg. Om en uppgift innehåller fler än 30 steg kan du bryta ner den i två eller flera uppgifter. Enligt våra undersökningar kan operatören bli överväldigad av alltför många steg i en enda uppgift, särskilt om de lär sig proceduren för första gången.
Steg
Till skillnad från traditionella instruktioner ska stegtexten i Dynamics 365 Guides inte beskriva allt eftersom du har ytterligare visuella hjälpelement som bilder, videor och 3D-hologram.
– När du skriver ett steg ska du tänka på alla olika former av kommunikation du använder.
– Försök hålla dig till en typ av tillgång (bild, video eller 3D-hologram) per steg. För mycket media- eller 3D-innehåll kan vara överväldigande för operatören och kräva för mycket tid att ta in. Tänk på vilken typ av innehåll som illustrerar det du vill säga på bästa sätt.
– Operatörer kommer i allmänhet först att läsa texten, sedan titta på bilder eller videor, sedan följa den streckade raden och sist iaktta 3D-hologram. Tänk på den här operationsordningen när du skriver ett steg.
Det är mycket viktigt att du tänker på målgruppen när du skriver ett steg. Kommer din målgrupp att:
– Känna till namnen på specifika verktyg och vad de kan göra?
Om de gör det kan du använda mindre detaljer eftersom du inte behöver förklara verktygen eller delarna.
Om de inte gör det bör du lägga till extra beskrivningar och förtydligande visuella element som stöd för operatörerna.
För en allmän målgrupp bör du beskriva unika saker (anpassade delar eller verktyg) och inte beskriva allmänna saker (allmänna verktyg).
– Förstå grundläggande säkerhetskrav?
– Förstå olika miljömässiga signaler och villkor?
Var inte rädd för att lägga till många steg.
– Kom ihåg att hålla stegen korta för att få bäst effekt.
– Våra undersökningar visar att om du har flera meningen i ett enda steg kommer operatörerna ofta att läsa den första meningen, försöka slutföra åtgärden och missa resten av innehållet i steget.
Dåligt exempel:
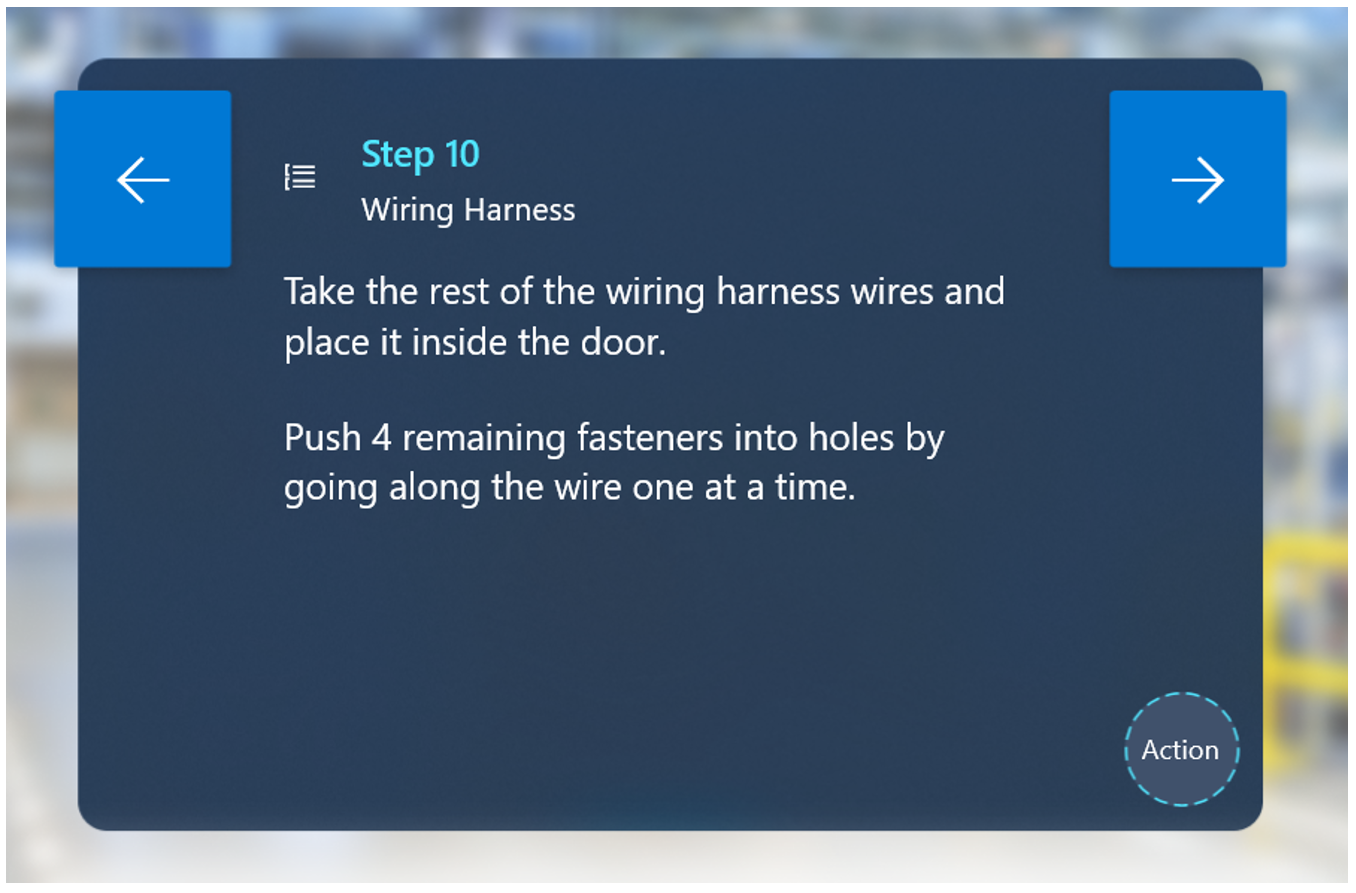
I det här exemplet kan många operatorer missa den andra meningen och fortsätta vidare till nästa steg.
Bra exempel:
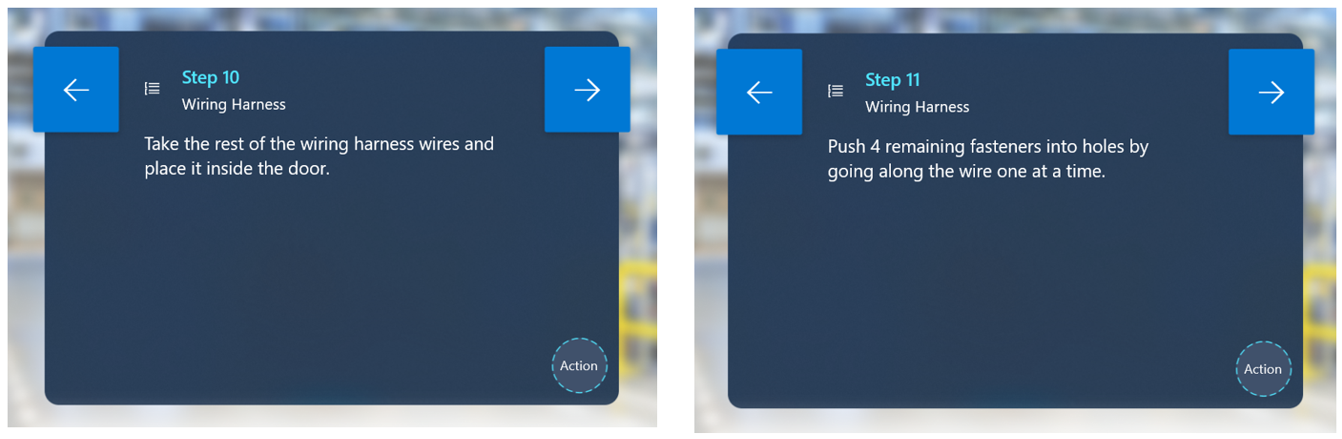
Håll texten enkel och vardaglig.
– Använd inte fler ord än vad som behövs.
– Skriv din guide med kortfattat mänskligt språk för bästa resultat. Använd inte fackspråk som folk inte känner till eller förstår.
– Försök rensa bort alla onödiga ord.
– Se till att du använder ett språk som den avsedda målgruppen kommer att förstå.
– På PC varnar appen dig om texten överskrider gränsen på 280 tecken. Om du närmar dig gränsen på 280 tecken är detta en bra indikation på att du försöker lägga till alltför mycket information i ett enda steg.
– Dynamics 365 Guides stöder för närvarande inte textformatering (till exempel teckenstorlek eller format), men du kan använda versaler för att framhålla viktiga ord eller fraser.
– Om du lägger till numrerade eller flera små steg i ett steg kan det ofta leda till att en operatör missar specifika åtgärder. Var inte rädd för att skapa separata steg för att se till att operatören utför rätt sekvens av åtgärder.
Använd beskrivande åtgärdsord som "lokalisera", "hitta", "hämta", "gå till", "plocka upp", "lägg ner", "sätt i", "fäst" och "ta bort."
Håll språket konsekvent genom hela guiden. Objekt som är särskilt viktiga för språkkonsekvensen inkluderar:
– Namn på delar
– Åtgärdsverb
– Referenser till namn på uppgifter
Överväg att lägga till ytterligare separata steg som visar enskilda tips och tricks. Operatören kan ofta missa tips/tricks som du lägger till i ett åtgärdssteg.
Det kan vara en god idé att lägga till tips/tricks som ett separat steg före åtgärdssteget.
För kvalitetskontroller är det praktiskt att lägga till ett OBS!-steg. Den här sortens steg kan komma före eller efter ett annat steg beroende på kontexten.
Lägg till ett VARNING-steg för sådant som kan vara farligt eller orsaka kvalitetsproblem. Den här sortens steg kan komma före eller efter ett annat steg beroende på kontexten. På HoloLens kan du lägga till en varningsstil på ett 3D-hologram för att förstärka texten i varningssteget.
Bra exempel:
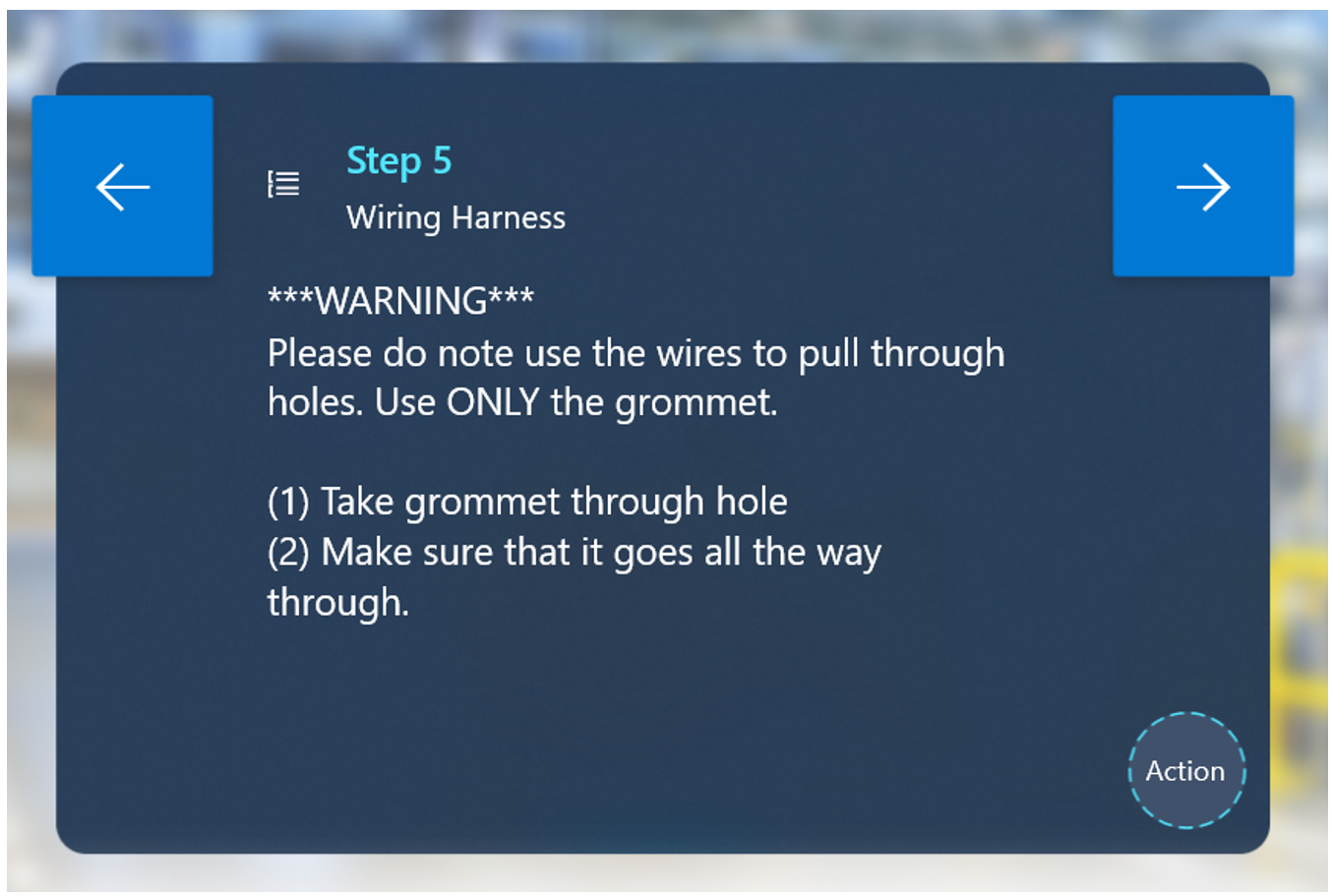
Dåligt exempel:
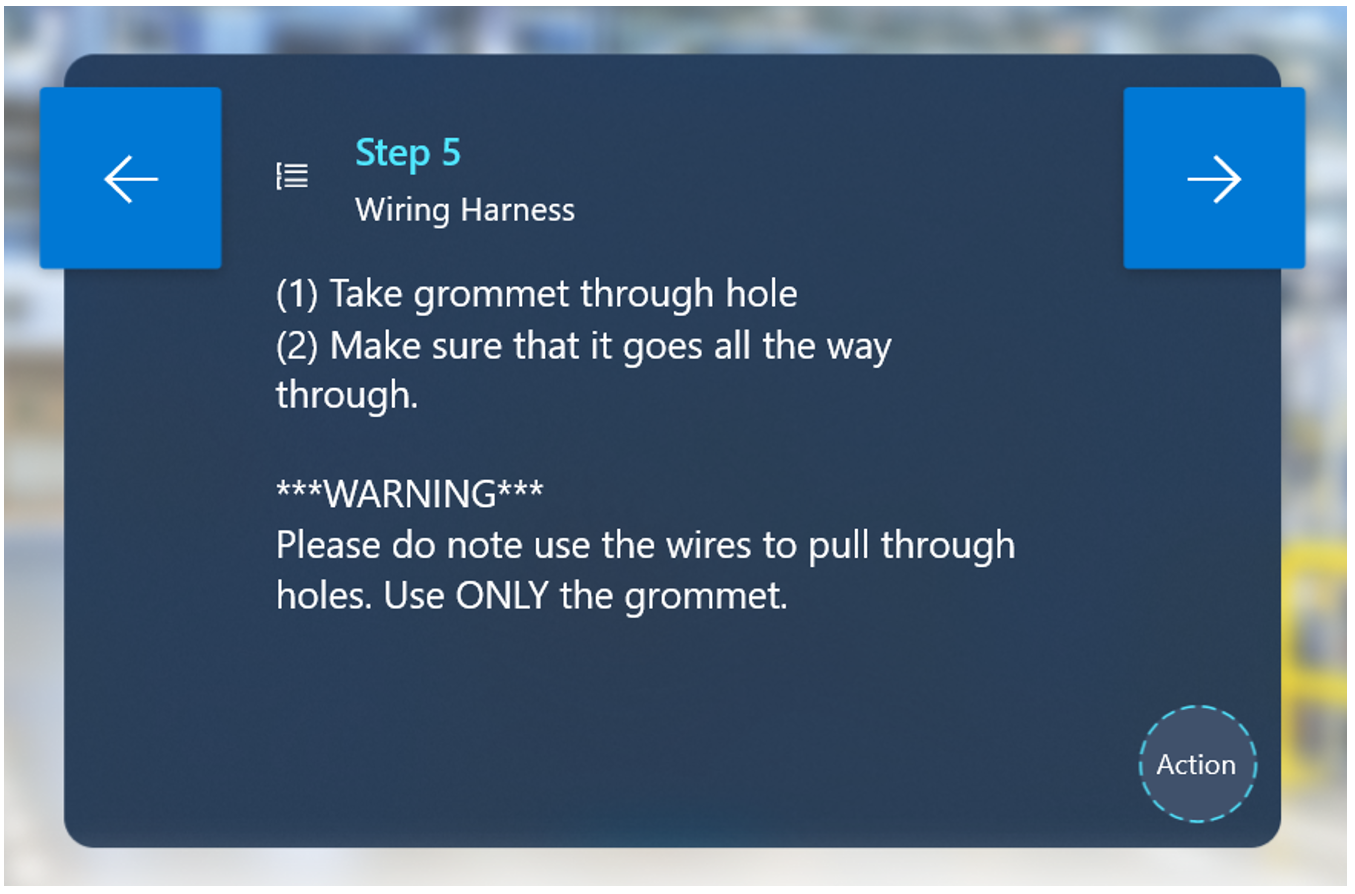
Lägg till ett steg i slutet av varje uppgift om du vill informera operatören om att de håller på att avsluta en uppgift och presentera nästa uppgift för dem. Detta underlättar för operatören att skapa en mentals modell av guidestrukturen, vilket leder till bättre behållning.
Om det inte är ett allmänt verktyg/en allmän del (till exempel en skruvmejsel, en hylsnyckel eller en mutterbricka) ska du se till att sätta en etikett på och definiera verktyget/delen första gången du presenterar det för operatören. Efter att du satt etikett på och beskrivit verktyget/delen första gången behöver du inte definiera det i resten av guiden.
Validering. Om vissa åtgärder är viktiga för att efterföljande åtgärder ska lyckas måste du se till att lägga till ett valideringssteg. Här följer några exempel på valideringar:
– Visuell validering
"Se till att den gröna sidan är vänd uppåt."
"Se till att texten är upp och ner när du skruvar in den."
"Se till att maskinens framsida är vänd mot dig och anpassad till bordets övre högra hörn innan du fortsätter till nästa steg."
– Ljudvalidering
- "Vrid ratten åt höger tills du hör 2 höga klick."
– Referensvalidering
- "Referensbild för korrekt orientering innan du fortsätter till nästa steg. Följande steg är beroende av att proppskåpet har korrekt orientering."
Händer:
– Ange inte vilken hand som ska användas (vänster/höger) såvida inte:
Det är viktigt för processen att använda en specifik hand (till exempel "Håll vänster sida ned med vänster hand och använd din högra hand för att vrida ratten samtidigt")
Det krävs kraft. Var noga med att ange dominerande/icke-dominerande hand i steginstruktionerna om det krävs kraft. Exempel: "Vrid på ratten tre gånger med din dominerande hand. Det kommer att krävas kraft."
Den streckade linjen (koppling)
Huvudsyftet med den streckade linjen är att hjälpa operatören att hitta den plats där arbetet sker.
Använd den streckade linjen vid:
– Starten av en guide. Detta underlättar när du vill leda operatören till den plats där arbetet ska ske.
– Flytt till ett annat område i ett nytt steg.
– Lokalisering av en del.
– Flytt till ett annat område av en stor maskin (till exempel längre än en halv meter från föregående steg).
– När du använder den streckade linjen för att peka på något litet (1–2 cm) lägger du till ett 3D-hologram (till exempel en zon eller pil) i slutet av den streckade linjen för att peka mot det specifika området.
– Använd den streckade linjen vid "delupphämtning" på följande sätt:
– När operatören plockar upp en del för första gången använder du den streckade linjen för att visa var den finns.
– Den andra gången, eller om du vill lägga tillbaka ett verktyg, behöver du inte använda den streckade linjen igen (såvida det inte är på en annan plats).
2D-bilder
Vi rekommenderar att du använder 2D-bilder i följande scenarier:
Vad du ska göra och inte göra. När operatörer gör något på fel sätt upprepade gånger kan det vara bra att ha en bild som visar rätt sätt bredvid en bild som visar fel sätt. Markera den viktigaste skillnaden.
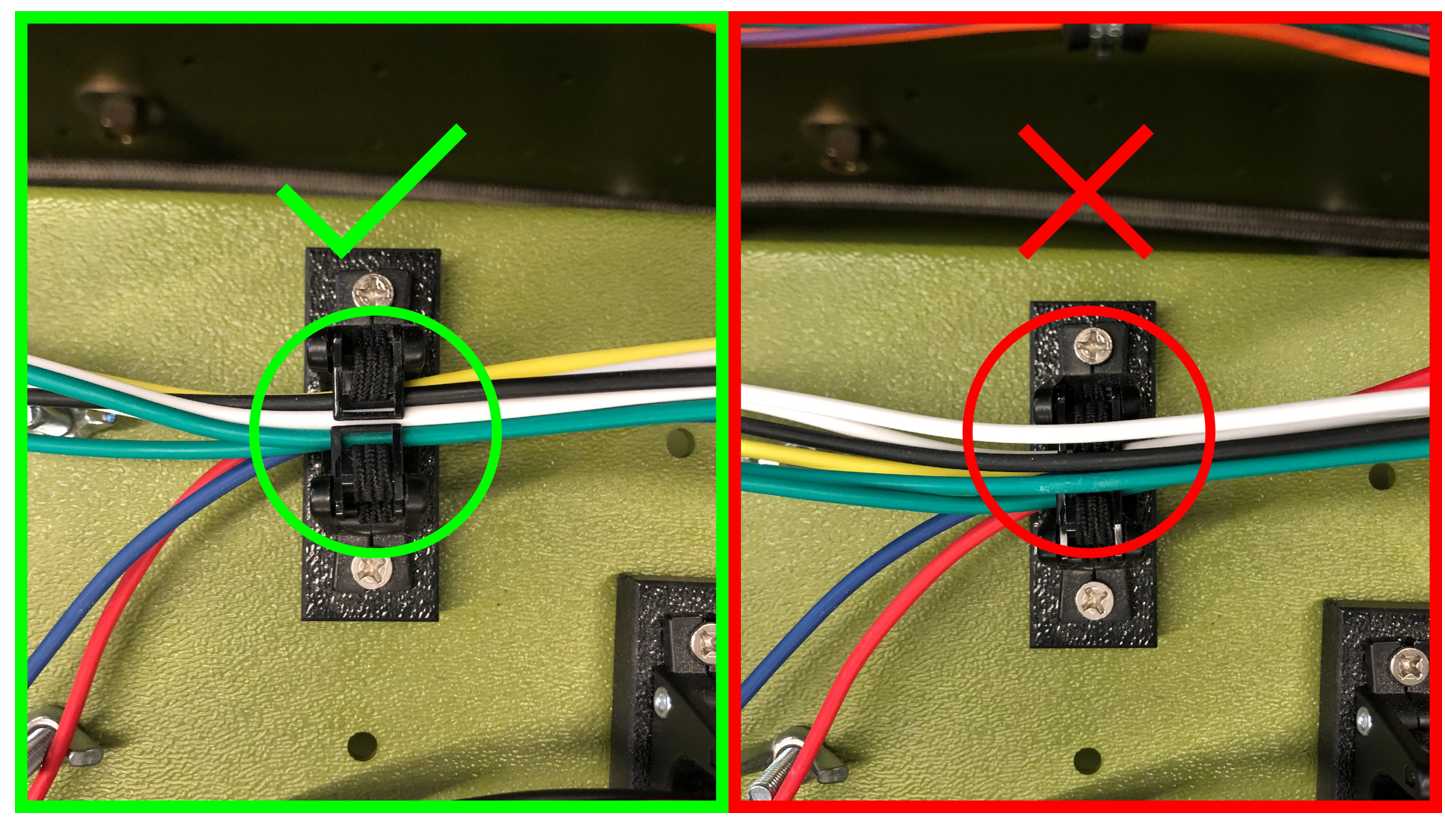
Validering
– Orienteringsvalidering. En bild är ett tydligt sätt att kontrollera att delar eller maskiner har rätt orientering. Detta kan vara väldigt viktigt om efterföljande steg baseras på korrekt orientering för en viss del eller bit. Se till att du ger tillräckligt med miljömässig kontext för att visuellt kommunicera den rätta orienteringen i miljön till operatörer.
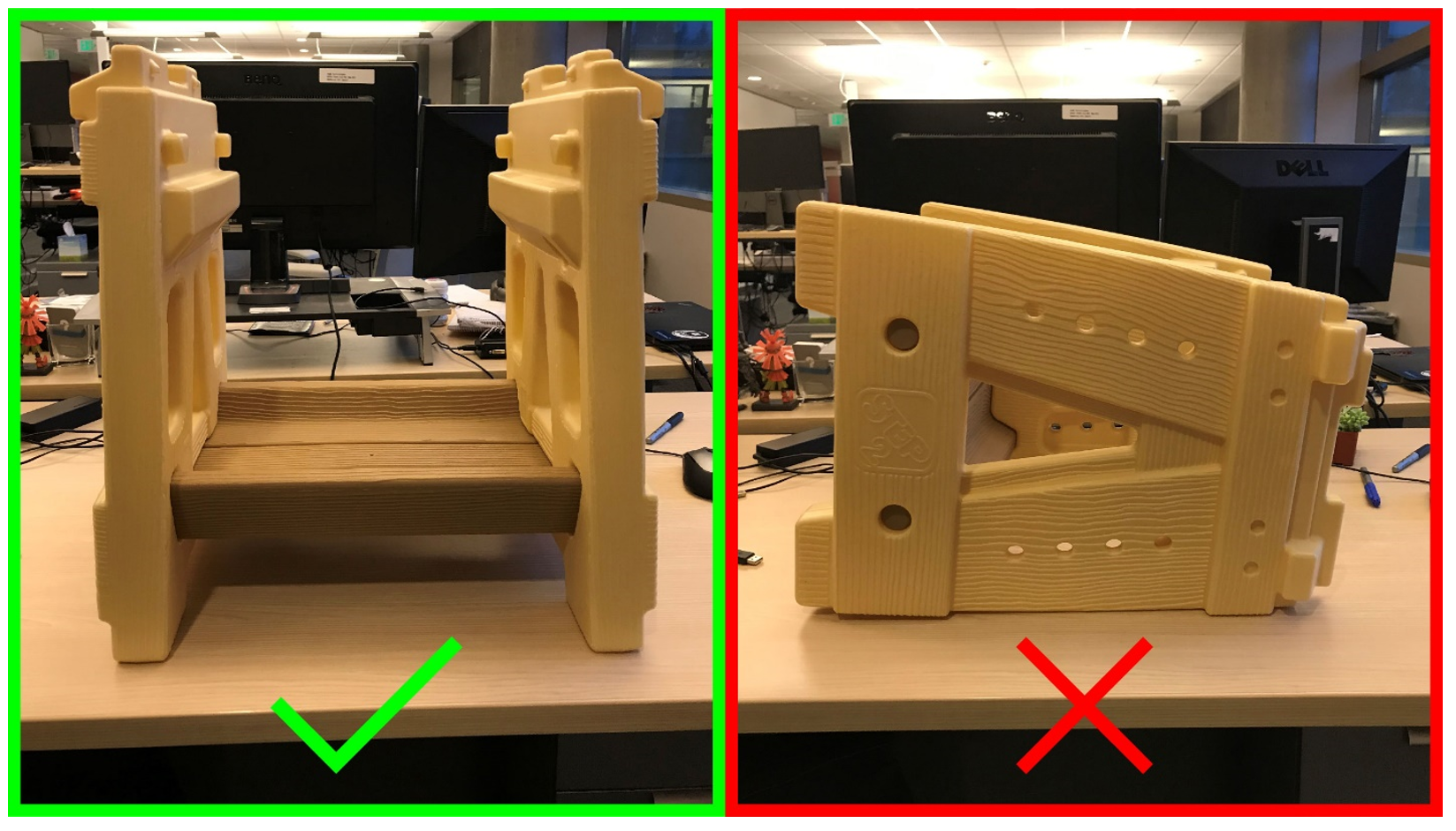
– Delvalidering. Använd bilder för delidentifiering i de fall där en arbetsstation har flera delar som kan blandas ihop med varandra visuellt. Detta är särskilt användbart när två eller flera delar ser väldigt lika ut med en liten skillnad.
Validera att en operatör plockar upp rätt del genom att jämföra den med en bild eller ett referensnummer.
Allmänna noteringar för bilder. Se till att bilderna:
Är tydliga
Är av hög kvalitet. 1080p rekommenderas. Bilder i 4K är onödigt.
Får med tillräckligt mycket kontext för att orientera operatören kontextuellt i miljön.
Visas från operatörens synvinkel.
Inte innehåller extra visuellt oljud som kan förvirra eller avleda operatören från det du försöker kommunicera.
Upprätthåller ett bildförhållande på 16:9 för att fylla hela mediapanelen.
Visar tillräckligt många av de detaljer du försöker kommunicera. Ta inte bilder från för långa avstånd.
Var noga med att förhandsgranska alla bilder på HoloLens du använder en guide. Bilddetaljer och färger kan se annorlunda ut på HoloLens.
Om en bild är väldigt viktig bör du inkludera orden Referera till bilden som referens innan du lägger till någon ytterligare åtgärdstext i steginstruktionen. Om du lägger referensen efter en åtgärd kan operatörer missa den. Du kan till och med skapa ett separat steg som du placerar före åtgärden för att vara säker på att operatören ser bilden.
Bra exempel:
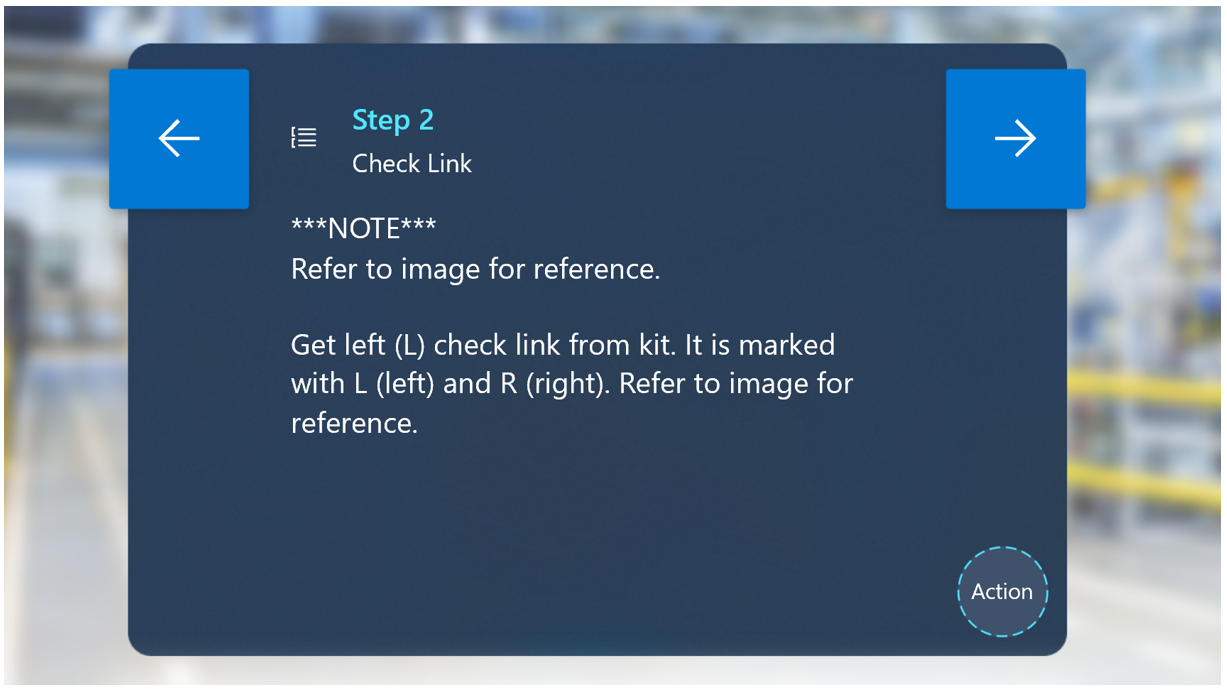
Dåligt exempel:
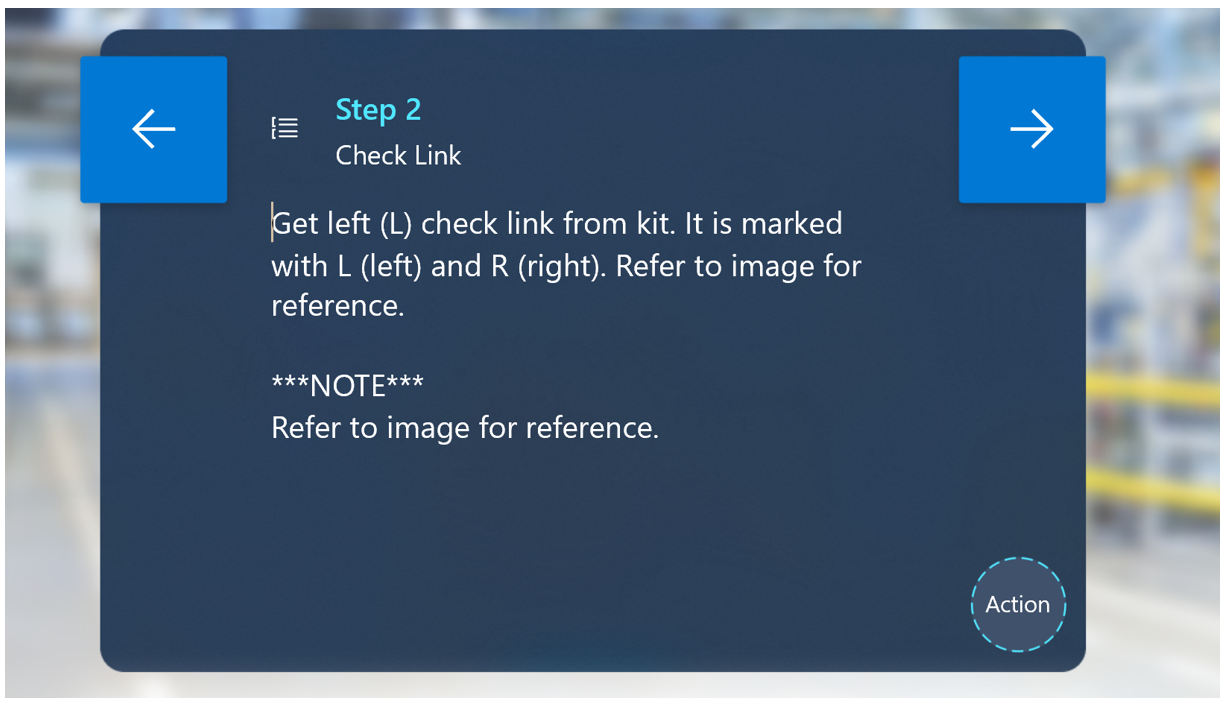
Videor
Vi rekommenderar att du använder videor för unika interaktion, som till exempel:
– Detaljerade handprocesser.
– Steg där millimeterprecision är viktig och 3D-hologram inte är tillräckligt exakta.
– Processer där standardhologram är för abstrakta, men anpassade hologram är för komplexa för ditt team att producera.
Visa bara ett sätt att göra saker. Operatörer kan bli förvirrade om du visar flera sätt att slutföra ett steg på. Välj den bästa metoden för att slutföra steget.
Videor i första person kontra tredje person
Filma videor från tredjepersons- eller förstapersonsperspektiv.

Videor i tredje person fungerar bäst när du vill:
Visa miljökontexten där arbetet ska utföras.
Förstå hur operatören och maskinen samverkar.
När du filmar i tredje person hjälper det att börja stort (för att se hela kontexten) och sedan zooma in för att förstå detaljerade operationer.
Det är enkelt att filma videor i tredje person med vilken handhållen kamera som helst.
Videor i första person fungerar bäst:
För små och trånga utrymmen
För detaljerat handarbete
När du kommunicerar arbetet från operatörens perspektiv är det mycket viktigt att proceduren lyckas.
För videor i första person rekommenderar vi att du monterar en GoPro eller liknande enhet på författarens huvud.
Verktyg
Verktygskategorier:
Pilar
Använd pilar:
För att kommunicera enkel rumslig information, som position, riktning och förflyttning.
När du vill att operatören ska infoga en del i något:
– Pilar är bra när du vill peka på en viss plats.
– Pilar kan användas för att visa riktning. Exempel: "Vrid på spaken tills den sitter fast" med en motsvarande halvcirkelpil som visar rörelseriktningen
– Du kan använda en kombination av olika pilar för att visa en sekvens av olika åtgärder (till exempel "Sväng först, dra sedan"). Du kan para ihop pilar med siffror.
– Du kan använda pilar i kombination med andra 3D-hologram (till exempel bockar och kryss) för att visa var du ska sätta något och var du inte ska sätta något.

Händer
Händer är bäst när du vill kommunicera specifika handorienteringar eller -rörelser.
Använd händer när du vill att operatören ska använda sina händer på ett särskilt sätt för att ta tag i eller manipulera något. Det finns olika gester för specifika interaktioner som finns tillgängliga i verktyget, som Dra, Tryck, Nyp, Greppa och så vidare. Kombinera händer med pilar och/eller ytterligare 3D-hologram för att lägga till ytterligare betydelse.
I allmänhet fungerar "Plocka upp"- eller "Placera"-shadern bäst med händer så att operatörer kan anpassa sina händer visuellt efter hologrammet.
Siffror
Använd siffror för ordningsföljd inom ett steg. Exempel: "Dra först i spaken (1) och placera den i nyckelhålet (2)."
Använd inte siffror för att identifiera delar i världen. Exempel: "Plocka upp skruvmejseln (1) och hylsnyckeln (2)."
Använd inte siffror för att kommunicera hur många av något du ska hämta. Exempel: "Plocka upp 3 skruvar" där den holografiska siffran 3 står bredvid skruvarna.
Zoner
Zoner är ett bra sätt att kommunicera områden där objekt ska placeras.

Zoner kan användas för att visa orientering och placering av objekt.
Animerade zoner är effektiva när du vill fånga operatörers uppmärksamhet.
Om du använder zoner för att kommunicera orientering kan det vara användbart att para ihop dem med en referensbild.
Allmänna verktyg
Allmänna verktyg kan användas på två sätt:
– Symboler. Använd den nedskalade versionen av ett allmänt verktyg (till exempel en skruvmejsel) bredvid en del i den verkliga världen för att indikera för operatören vilken typ av verktyg som ska plockas upp eller användas.
– Modeller. Använd en uppskalad version av ett allmänt verktyg för att indikera för operatören den faktiska skalan av ett specifikt verktyg som ska plockas upp eller användas.
Symboler
Symbolerna bock och kryss är bäst för att kommunicera:
Var saker ska placeras och inte
Var saker ska köras genom och inte
Utrymmen som ska hållas fria
Vilken del av maskiner eller verktyg du ska välja bland en samling alternativ
Utropstecknet är bäst för att kommunicera viktig eller alarmerande information.
Vi rekommenderar att du använder utropstecknet med stilen Undvik eller Varning.
Använd inte utropstecken för mycket eftersom det förlorar sin prioritet efter upprepad användning.
Blixten är bäst för att kommunicera potentiella elektriska faror.
Vi rekommenderar att du använder blixten med stilen Undvik eller Varning.
Anpassade 3D-hologram
I allmänhet bör du försöka slutföra ett steg genom att använda verktyget. Om du inte kan uppnå önskat resultat med verktygets tillgångar kan du använda en anpassad tillgång, bild eller video i stället.
Använd anpassade högupplösta tillgångar där detaljer är viktiga, och anpassade lågupplösta tillgångar för principer på hög nivå där detaljer inte är lika viktiga. Om det till exempel är viktigt att använda detaljprecision, som att referera till en specifik port eller spak, kan det vara nödvändigt att använda anpassade tillgångar med hög detaljnivå. Om du å andra sidan försöker visa hur ett objekt ska justeras kan en allmän figur uppnå önskad effekt.
Anpassade tillgångar är bäst för att kommunicera unika delar eller ovanliga animeringsbeteenden.
Animerade anpassade hologram är ett bra sätt att visa flödes- eller rörelsemönster genom ett steg.
Använd ett anpassat hologram av hela objektet för orienterings- och justeringssteg.
Du kan alltid använda en kombination av anpassade tillgångar med verktyget vid varje steg.
Hologramstilar
Använd format för att förstärka åtgärder.
Använd formaten på ett konsekvent sätt. När operatörerna har lärt sig formatens visuella språk börjar de börja förstå vad de olika stilarna är avsedda för, vilket snabbar upp inlärningsprocessen.
Alternativ för hologramstil
Original
För verktygstillgångar är Original-shadern ett vitt material.
– Det vita Original-materialet är en bra allmän stil eftersom det inte har någon stark befintlig konnotation för operatörer.
– Om du fokuserar på justering eller positionering är det bra att använda Original-shadern eftersom den inte indikerar någon stark åtgärd för operatören.
För anpassade tillgångar är Original-shadern det som importeras med 3D-objekt.
– Beroende på författarens behov eller krav kan du importera ett anpassat objekt med valfri stil. Här följer några bra exempel:
Specifika färger på delar av ett objekt för att identifiera delar eller bitar. Du kan sedan lägga till steginstruktioner som refererar till de färgade delarna.
Realistisk stil som visar hur det faktiska objektet ser ut.
Rött
Rött är en röd blinkande stil som du kan använda för att indikera för operatören att:
– De bör undvika att vidröra eller interagera med en viss zon eller del.
– De bör undvika ett utrymme som ska hållas fritt.
– Något är farligt eller elektriskt. Du kan även använda Varning-stilen baserat på den specifika kontexten.
Grönt
Grönt är en grön blinkande stil som du kan använda för att indikera för operatören att:
Han eller hon bör visa ett område.
Han eller hon närmar sig en sak eller ett område.
Varning
Varning-stilen är gul med svarta ränder, vilket är synonymt med en varning.
Använd Varning-stilen när ett hologram representerar något som kan vara:
– Riskabelt
– Elektriskt
– Farligt
Röntgen
Röntgen efterliknar effekten hos en röntgenapparat.
Använd Röntgen när ett hologram placeras inuti ett annat objekt, vilket gör det lättare för operatören att förstå nivåordningen för olika delar.
Kontur
För Kontur-stilen visas en kontur runt hologrammet.
Vi rekommenderar att du använder Kontur-stilen för att:
– Få operatören att plocka upp en del/bit. Detta fungerar särskilt bra på:
- Händer-hologrammen i verktyget eftersom operatörerna kan justera sin hand efter hologrammet och positionera handen med rätt orientering och position.
– Plocka upp delar eftersom konturen runt objektet i den verkliga världen särskiljer objektet visuellt från resten av miljön.
Streckad kontur
Streckad kontur-stilen liknar Kontur-stilen men har en streckad kontur i stället för en heldragen kontur.
Vi rekommenderar att du använder Streckad kontur-stilen för att anpassa ett objekt i den verkliga världen efter ett hologram, eftersom operatörer kan placera det verkliga objektet i hologrammet för att validera att det överensstämmer visuellt.
Dolt och Genomskinligt
Du kan använda stilarna Dolt och Genomskinligt för att hantera vad som delas från din HoloLens-kamera under ett samtal, när du tar foton eller när du spelar in en video.
I operatörsläget använder Dolt-stilen 90 procent Ljust vitt-stilen på ett 3D-objekt i operatörsläge, vilket effektivt döljer den verkliga världen i den delade vyn både framför och bakom 3D-objektet.
I operatörsläget gör Genomskinligt-stilen att ett 3D-objekt blir genomskinligt och dess form går igenom alla hologram som finns bakom, och att kameran får fri sikt till den verkliga världen.
Stilarna Dolt och Genomskinligt kan användas tillsammans så att det blir enklare för fjärrmedarbetare att fokusera på specifika element i den verkliga världen och dölja andra element i den verkliga världen under Teams-samtal när de tar foton och spelar in videor i känsliga miljöer.
50 procent och 75 procent transparent
50 procent transparent är bäst för att minska framhävningen av hologram i den verkliga världen eftersom det gör hologrammet halvgenomskinligt och mörkare.
Använd 50 procent transparent när du skapar en visuell hierarki av hologram för att mjuka upp mindre viktiga hologram i scenen.
50 procent transparent är mindre genomskinligt än 75 procent transparent.
Metallisk
- Metallisk-stilen representerar en högglansig metall och kan användas för att ge ett realistiskt glansigt material åt ett hologram.
Förankring
Placera fästpunkten på basobjektet (i stället för ett statiskt objekt som till exempel ett bord eller en vagn), så om orienteringen för basobjektet är fel kan operatören skanna hologrampositioner igen och korrigera dem.
Bra exempel:
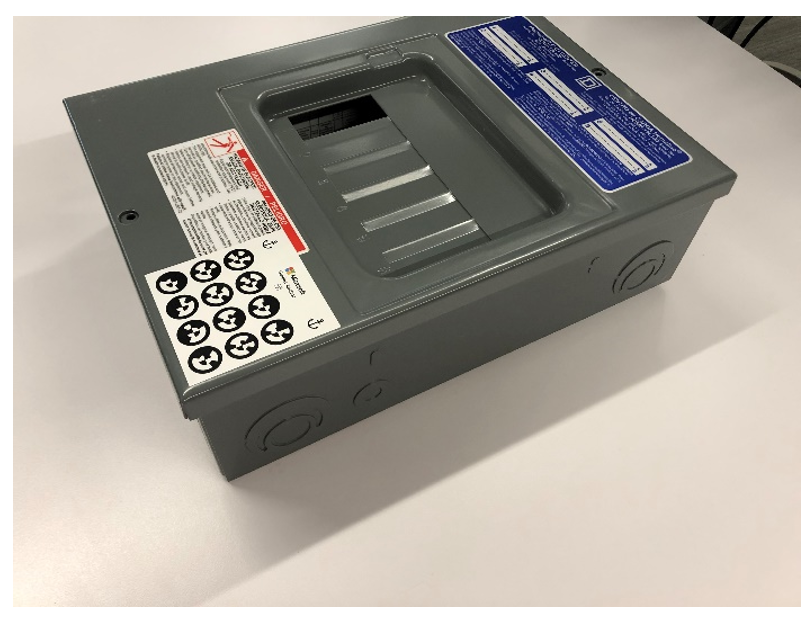
Dåligt exempel:
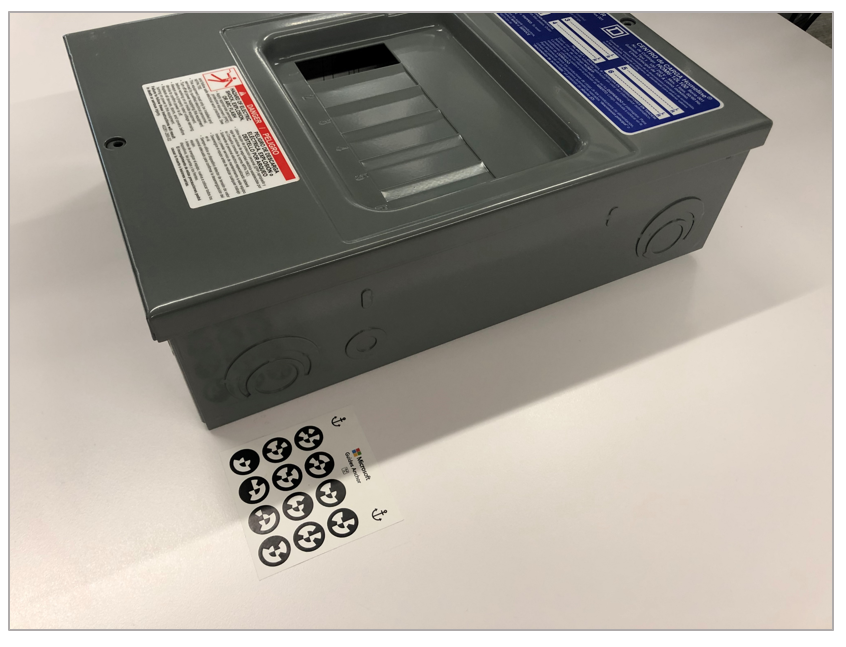
Viktig orientering som kan påverka justeringen av framtida steg kan kopplas till visuella guider via foton eller anpassade hologram och textpåminnelser för att kontrollera deras placering.
Se till att förklara förankringens grunder för operatörer, annars kan de bli förvirrade över hur de ska åtgärda ett felaktigt justerat objekt i den verkliga världen.