Anteckning
Åtkomst till den här sidan kräver auktorisering. Du kan prova att logga in eller ändra kataloger.
Åtkomst till den här sidan kräver auktorisering. Du kan prova att ändra kataloger.
Tips!
Dynamics 365 Remote Assist-kunder har nu åtkomst till Remote Assist i Microsoft Teams-mobilappen. Läs mer: Samarbeta med andra användare och Använda rumsliga anteckningar i Teams.
När du använder Microsoft Teams på dator för PC eller Mac eller Teams-mobilappen kan du samarbeta med personer som använder Dynamics 365 Remote Assist på HoloLens.
Dynamics 365 Remote Assist har sömlöst stöd för nya Teams. Ingen migrering krävs. Läs mer: Ny Microsoft Teams-app.
Vilka funktioner du kan använda för samarbete varierar beroende på vilken plattform Dynamics 365 Remote Assist-användaren använder.
Obs!
För närvarande stöder Dynamics 365 Remote Assist inte holografiska anteckningar i Teams för Virtualized Desktop Infrastructure (VDI). Verktygsfältet Mixed Reality visas inte för VDI-användare.
Viktiga termer
I Dynamics 365 Remote Assist:
- Ett möte är ett samtal som schemalagts via Microsoft Teams. Ett möte kan innehålla en eller flera deltagare.
- Ett enskilt samtal är ett samtal mellan två personer som inte schemaläggs via Teams.
- Ett gruppsamtal är ett samtal med fler än två personer som inte är schemalagt via Teams. Om du vill skapa ett gruppsamtal börjar du med ett enskilt samtal och lägger sedan till fler deltagare.
Starta Teams
- Starta Teams-appen.
Viktigt!
Om det är första gången du öppnar Teams och inte har bjudits in av några andra team tar Teams automatiskt dig till rätt plats. Om du har blivit inbjuden till andra team tidigare kan du behöva byta till rätt klientorganisation.
För att byta till en annan klientorganisation går du till den nedrullningsbara menyn i det övre högra hörnet av fönstret och väljer lämplig gästklientorganisation. Det kan några sekunder för Teams att laddas igen.
Ringa och ta emot samtal
Ta emot samtal
- När du ser ett meddelande om inkommande samtal längst ned till höger på skärmen väljer du Ljud eller Video för att gå med i samtalet.
Ringa en Dynamics 365 Remote Assist-användare som finns i din organisation
När du har startat Teams väljer du fliken Samtal för att se föreslagna kontakter.
Välj knappen Video på kontaktkortet för att ringa en föreslagen kontakt eller använd sökfältet för att hitta en kontakt och ringa hen.
Ringa en Dynamics 365 Remote Assist-användare som befinner sig utanför organisationen
Du kan söka, ringa eller ta emot ett samtal från en Dynamics 365 Remote Assist-användare i en annan organisation om din organisation är federerad med den organisationen. När du söker efter den här Dynamics 365 Remote Assist-användaren måste du ange deras fullständiga e-postadress.
Obs!
Om du inte hittar den kontakt du letar efter kan det bero på att Teams-federation (Extern Teams-åtkomst) inte har aktiverats. Kontakta administratören för hjälp.
Ringa ett gruppsamtal
Börja med att ringa en person och välj sedan Öppna deltagare (
 ).
).Sök efter personen du vill ringa och ring dem sedan.
Schemalägga och ansluta till ett möte med en Dynamics 365 Remote Assist HoloLens-användare
Obs
Dynamics 365 Remote Assist-användare kanske inte kan gå med i schemalagda möten mellan olika företag om länkomskrivning (URL-omskrivningstjänster) används för att bekämpa skräppost. För att se till att användarna kan delta i schemalagda möten i den här situationen kan du lägga till ett undantag så att länkar från teams.microsoft.com inte skrivs om.
Schemalägg ett möte före samtalet
Kolla in följande länkar:
Ansluta till Teams-möte
Kolla in följande länkar:
Om Dynamics 365 Remote Assist HoloLens-användaren är inbjuden till mötet kan hen logga in på Dynamics 365 Remote Assist och sedan välja Anslut till möte längst ned på sidan Senaste kontakter.
Om användaren av Dynamics 365 Remote Assist HoloLens inte är inbjuden till mötet men du vill att hen ska delta i mötet:
Anslut till mötet och välj sedan Deltagare i verktygsfältet Samtalskontroller.
Börja skriva personens namn och ring sedan upp.
Justera det du ser
Teams försöker förutse vad du vill se under ett möte och du kan även manuellt fästa en video, ändra bilden för en video, mm.
Obs!
När du använder Teams för att göra en molnbaserad inspelning av samtalet är den layout du konfigurerat inte den layout som själva samtalsinspelningen sedan får. Inspelningens layout avgörs av antalet samtalsdeltagare. Se följande exempel.
Exempel på en Teams-inspelning av ett samtal med två deltagare:
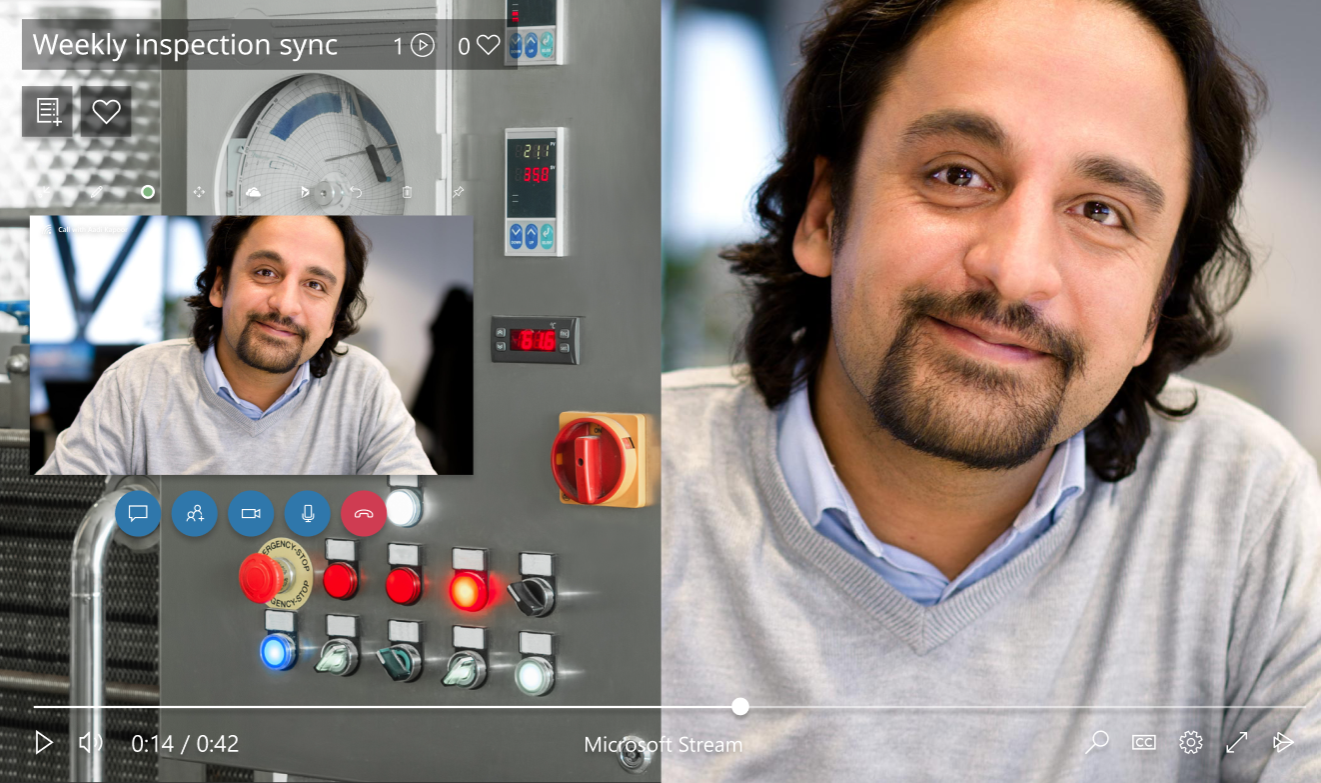
Exempel på en Teams-inspelning av ett samtal med fler än fyra deltagare:
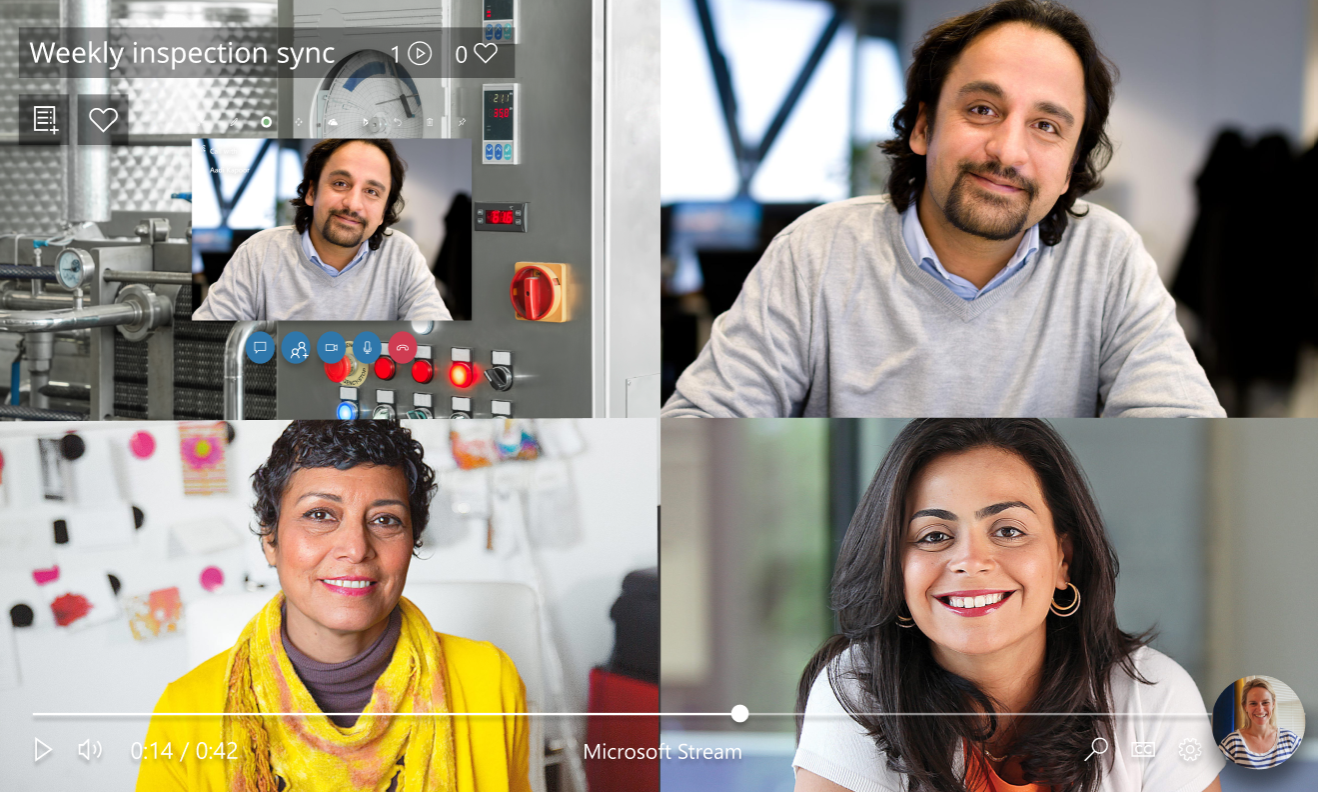
Om du vill att inspelningen ska motsvara samtalets exakta layout som du konfigurerat den så använder du Windows Game Bar för att skapa en skärminspelning från datorn.
Använda samtalskontroller
När du pratar med någon ser du samtalskontrollerna längst ner på skärmen.
| Knapp | Beskrivning |
|---|---|

|
Kontrollera utgående video |

|
Kontrollera utgående ljud |

|
Dela din skärm eller ett program som körs (endast med en Dynamics 365 Remote Assist HoloLens-användare) |

|
Öppna ett chattfönster för att skicka textmeddelanden |

|
Se aktuella deltagare eller lägg till fler |
För att använda ytterligare funktioner, välj knappen Mer […] . Välj till exempel Gör bakgrunden oskarp om du har känslig information bakom dig eller vill dölja kollegor som står bakom dig. När du är i ett gruppsamtal eller möte med en Dynamics 365 Remote Assist HoloLens-användare kommer knappen Mer […] att ge möjlighet att spela in samtalet.
Lägg till kommentarer i Dynamics 365 Remote Assist-användarens miljö
När du är i ett samtal ser du medarbetarens utrymme, inklusive hologram, och kan använda verktygsfältet för mixad verklighet för att lägga till kommentarer.

Obs!
- Verktygsfältet visas bara när videon som är aktiv är från Dynamics 365 Remote Assist-användaren.
- Verktygsfältet visas men är inaktivt om Dynamics 365 Remote Assist-användaren inte är redo att ta emot anteckningar och filer (till exempel om användarens utgående videoflöde är inaktivt, om användaren tillfälligt har förlorat spårningen eller om Dynamics 365 Remote Assist inte är i förgrunden).
- Verktygsfältet visas inte om samma Dynamics 365 Remote Assist-användare är ansluten från Teams och Dynamics 365 Remote Assist samtidigt, oavsett vilken enhet som används.
- Verktygsfältet visas inte om du inte har aktiverat den nya Microsoft Teams-mötesupplevelsen.
Börja redigera
När du vill börja kommentera måste du först göra något av följande för att pausa videflödet och starta redigeringsläget:
Välj en plats i samtalsfönstret.
Välj ett av objekten i verktygsfältet för mixad verklighet.
Välj Börja redigera.
I redigeringsläget visas ett liveflöde av samtal i app-fönstrets hörn, inklusive kommentarer som andra samtalsdeltagare lägger till.
Lägg till pilar, bläck och filer
Använd verktygsfältet Mixed Reality för att placera pilar, rita eller lägga till filer i HoloLens-användarens utrymme. I följande tabell beskrivs knapparna i Mixed Reality-verktygsfältet.
| Knapp | Beskrivning |
|---|---|

|
Lägg till en pil. |

|
Lägg till pennanteckning (rita). |

|
Infoga en fil i HoloLens-användarens utrymme. Du kan välja en bild eller PDF-fil från OneDrive eller från din enhet. |

|
Ändra färg på pilen eller bläcket. |
Slutföra redigeringen
Gör någon av följande åtgärder när du har kommenterat klart:
Välj Sluta redigera.
Välj livevideoflödet i hörnet på skärmen.
Ändra det du har redigerat
Så här ändrar du det du har redigerat:
I redigeringsläge väljer du Ångra för att ångra den senaste åtgärden.
I redigeringsläget väljer du Radera alla (
 ) för att radera alla kommentarer som gjorts under redigeringen.
) för att radera alla kommentarer som gjorts under redigeringen.I liveläget väljer du Radera alla (
 ) för att radera alla kommentarer som gjorts under det samtalet.
) för att radera alla kommentarer som gjorts under det samtalet.
Obs!
Vissa ritningar eller pilar kan inte tas bort.
Varje samtalsdeltagare kan bara ta bort de anteckningar som hen själv har lagt till.
Minimera verktygsfältet Mixed Reality
Verktygsfältet Mixed Reality visas som standard när du ansluter till ett nytt anrop med en Dynamics 365 Remote Assist-användare.

Om du vill fokusera på videoströmmen från HoloLens-användaren kan du minimera verktygsfältet genom att välja knappen MR-verktygsfält.
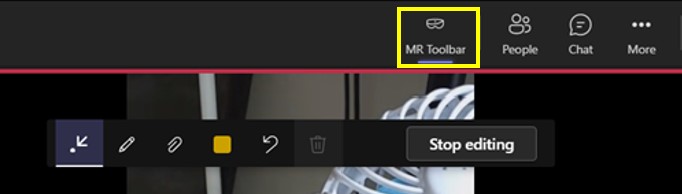
Obs!
Verktygsfältet minimeras fortfarande om du växlar till en annan Dynamics 365 Remote Assist-användares videoflöde.
Om du vill återställa verktygsfältet väljer du knappen MR-verktygsfält igen.
Kommentera en 2D-ögonblicksbild
Med Dynamics 365 Remote Assist kan användarna ta 2D-ögonblicksbilder av sin miljö och kommenterar i en mixad verklighet och kommentera dem under ett samtal. Ögonblicksbilder är oerhört viktiga i situationer där en stillbild kan behövas som man kan kommentera noggrant. Dessa ögonblicksbilder kan användas som referens senare eller för arbetsvalidering. Ögonblicksbilder kan också användas i situationer med låg bandbredd.
När en Dynamics 365 Remote Assist-användare tar en ögonblicksbild fryses videoflödet. Därefter kan de börja redigera när de börjar lägga till kommentarer. När båda samtalsdeltagarna har gjort kommentarer på ögonblicksbilden väljer Dynamics 365 Remote Assist-användaren bockmarkeringen för att stänga kommentarsläget och kan sedan välja att spara ögonblicksbilden i enhetens fotogalleri.
Kommentarerna visas bara under ögonblicksbildssessionen. När Dynamics 365 Remote Assist-användaren stänger ögonblicksbildläget tas kommenterar från den ögonblicksbildssessionen bort.
Se följande länk för mer information:
Dela filer
Du kan dela en OneDrive-fil eller en lokal fil med en Dynamics 365 Remote Assist-användare. Filer som stöds är .jpg, .bmp, .png, .tif/.tiff, .pdf och stillbilds-gif.
Obs!
Du kanske vill visa en fil som inte stöds av fildelningsfunktionen för en Dynamics 365 Remote Assist HoloLens-användare. Du kanske till exempel vill visa en video och kontrollera när den spelas upp och pausas, eller visa en PowerPoint-presentation och kontrollera vilken bild Dynamics 365 Remote Assist HoloLens-användaren kan se. Du kan göra detta genom att dela datorskärmen eller programfönstret. När du gör detta visas ett nytt fönster i Dynamics 365 Remote Assist HoloLens-användarens miljö.
Dela filer med en Dynamics 365 Remote Assist HoloLens-användare
Obs!
Dynamics 365 Remote Assist följer samma policyer för delning av filer som Teams. Om dina Teams-policyer är konfigurerade för att förhindra fildelning kan inte användarna dela filer med varandra. Mer information finns i följande länkar:
Använd någon av följande metoder för att dela filer med en Dynamics 365 Remote Assist HoloLens-användare:
I verktygsfältet för mixad verklighet väljer du Lägg till fil (
 ) om du vill dela en fil från OneDrive eller datorn. Filen laddas upp i din personliga OneDrive och behörigheter för att komma åt den enskilda filen beviljas alla som deltar i samtalet.
) om du vill dela en fil från OneDrive eller datorn. Filen laddas upp i din personliga OneDrive och behörigheter för att komma åt den enskilda filen beviljas alla som deltar i samtalet.I Teams-chatten väljer du Bifoga fil för att dela en fil från OneDrive eller din dator.
När du delar en fil visas den som ett nytt fönster i Dynamics 365 Remote Assist HoloLens-användarens utrymme och en länk till filen delas i chatten. Alla samtalsdeltagare kan kommentera en fil som visas i Dynamics 365 Remote Assist HoloLens-användarens utrymme.
Obs!
När du har delat en fil och den har visas i Dynamics 365 Remote Assist HoloLens-användarens utrymme kan du inte flytta, ta bort eller ändra storlek på filen.
Dela din skärm eller ett program som körs (endast med en Dynamics 365 Remote Assist HoloLens-användare)
Du kan vilja dela din skärm eller ett program som körs med en Dynamics 365 Remote Assist HoloLens-användare. Delning är användbart om du vill förmedla information som inte finns i en filtyp som stöds (.jpg, .bmp, .png, .tif/.tiff, .pdf och .gif-stillbilder.). Du kanske till exempel vill dela en instruktionsvideo som spelas upp i webbläsaren eller en serie instruktioner som är inbäddade i en PowerPoint-presentation.
Så här delar du skrivbordet eller en app som körs:
Välj Dela.

Välj det programfönster du vill dela eller dela din skärm.
Obs!
Du kan dela ett appfönster eller en skärm i taget. Om du vill dela en annan skärm väljer du knappen Stäng delningsfacket, väljer en annan skärm och börjar dela på nytt.
Spela in ett samtal
Du kanske vill spela in Dynamics 365 Remote Assist-samtalet i dokumentations- eller registreringssyfte. Läs följande jämförelsediagram för att förstå de tre olika alternativen för att spela in ett samtal. Läs vidare om du vill veta mer om varje alternativ.
Jämförelsediagram: Tre sätt att spela in ett samtal
| Inspelningstyp | Vad inspelningen innehåller | Vem startar inspelningen? | Fördelar | Nackdelar |
|---|---|---|---|---|
| Skapa en molnbaserad inspelning med Teams eller Dynamics 365 Remote Assist | Utgående videoflöde (eller avatar) från Teams på en dator och utgående videflöde (eller avatar) från Dynamics 365 Remote Assist | En person som användare Teams på datorn kan endast inleda molnbaserad inspelning i ett gruppsamtal eller ett möte. En Dynamics 365 Remote Assist HoloLens-användare kan bara initiera en molnbaserad inspelning i ett enskilt samtal med en datoranvändare av Teams. | Inspelningen sparas automatiskt i OneDrive eller SharePoint och länken är tillgänglig i Teams-chatten. Om administratören har konfigurerat integrering av Dynamics 365 Field Service kan du publicera inspelningslänken i en Field Service-arbetsorder. | Layouten för inspelningen beror på antalet samtalsdeltagare och layouten kan inte konfigureras. Inspelningen inkluderar upp till fyra samtalsdeltagares utgående videoflöde och inspelningsskärmen delas jämnt mellan samtalsdeltagarna. Dynamics 365 Remote Assist HoloLens-användarens vy upptar aldrig hela inspelningen. Även om du främst är intresserad av vad HoloLens-användaren ser så går det inte att konfigurera inspelningslayouten så att den endast inkluderar vad HoloLens-användaren ser. Denna vy kan vara förvirrande vid ett samtal med två deltagare (exempelvis ett enskilt samtal eller ett möte med två deltagare). Under samtalet visas ett horisontellt avsnitt av HoloLens-användarens vy, men eftersom Teams-inspelningen delar upp inspelningsskärmen i halvor visar samtalsinspelningen ett vertikalt avsnitt av HoloLens-användarens vy. |
| Spela in Teams-fönstret så som det visas på datorn med hjälp av Windows Game Bar | Den exakta samtalslayout du konfigurerar under samtalet | Användare av Teams för dator | Eftersom datoranvändaren av Teams bara spelar in sin datorskärm matchar inspelningslayouten vad denna person ser under samtalet. | Om inspelningen måste vara tillgänglig för andra måste Teams-användaren manuellt ladda upp videon till en delad enhet och dela den med alla samtalsdeltagare eller andra personer. |
| Spela in HoloLens-användarens vy med HoloLens OS | HoloLens-användarens vy | HoloLens-användare | Tydligheten i HoloLens-användarens synfält påverkas inte av samtalsanslutningens kvalitet. | Om inspelningen måste vara tillgänglig för andra måste HoloLens-användaren ladda upp videon manuellt till en delad plats. Inspelningens längd kan begränsas av det interna HoloLens-minnet. |
Skapa en molnbaserad inspelning med Teams eller Dynamics 365 Remote Assist
Jämförelsediagrammet innebär att när du skapar en molnbaserad inspelning med Teams så delas inspelningsskärmen upp jämnt mellan samtalsdeltagarna. Se följande exempel.
Inspelningslayout när samtal inkluderar två deltagare
I en samtalsinspelning med två deltagare upptar varje deltagares utgående video (eller avatar) upp till ena halvan av inspelningen och båda halvorna är vertikala. Under ett Dynamics 365 Remote Assist-samtal så ser en användare av Teams för datorer en horisontell del av HoloLens-användarens vy, men inspelningen inkluderar endast den vertikala delen i mitten av HoloLens-användarens vy. Dessutom, under ett Dynamics 365 Remote Assist-samtal, ser användaren av Teams för datorer endast sitt utgående videoflöde i ena hörnet av samtalsvyn, men i inspelningen så upptar denna samtalsvy halva inspelningsvyn. (Om Teams-användaren stänger av sitt utgående videoflöde upptar användarens avatar halva inspelningen.)
Obs!
För att vara säker på att viktig information inkluderas i inspelningen så ska HoloLens-användaren se till att hålla inspelningen centrerad i sin vy.
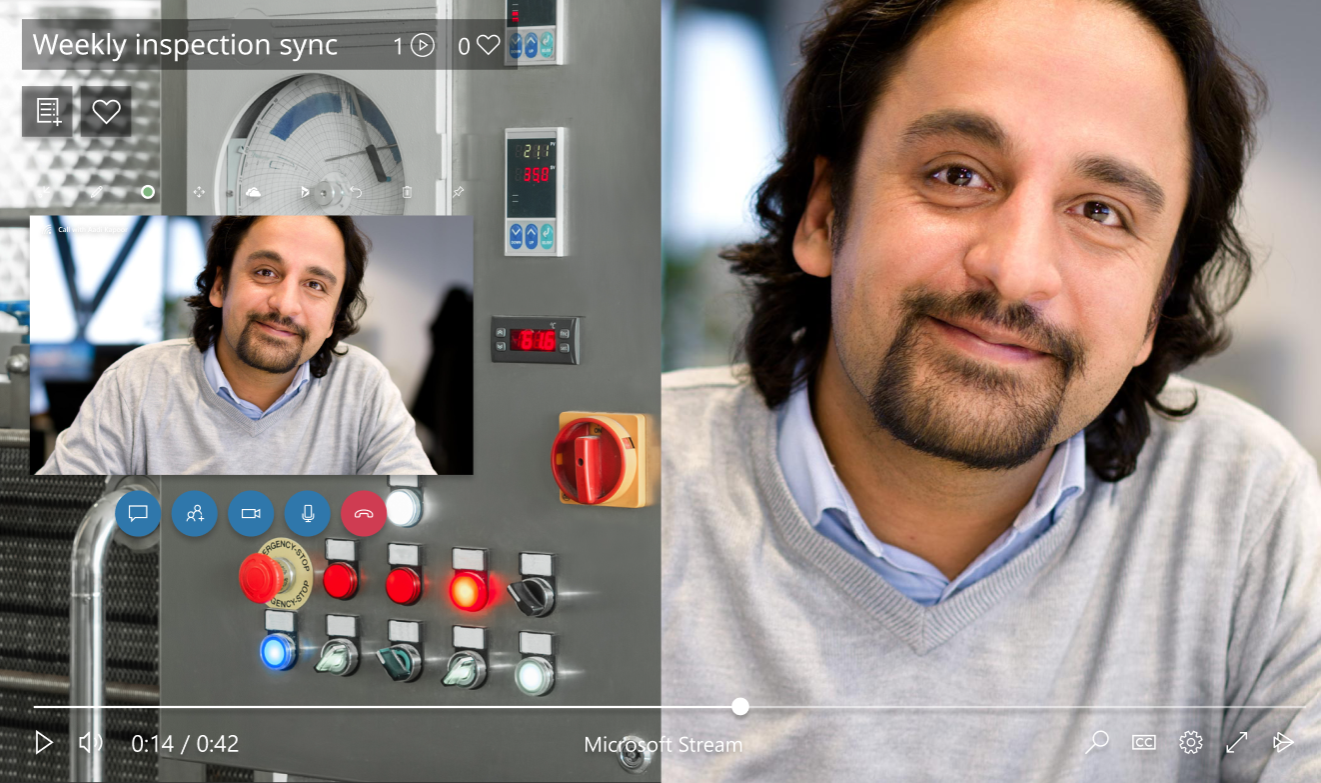
Inspelningslayout när samtal inkluderar tre deltagare
I en samtalsinspelning med tre deltagare upptar varje deltagares utgående videoflöde (eller avatar) en tredjedel av inspelningen. Under ett Dynamics 365 Remote Assist-samtal, ser användaren av Teams för datorer endast sitt utgående videoflöde i ena hörnet av samtalsvyn, men i inspelningen så upptar denna samtalsvy en tredjedel av inspelningsvyn. (Om Teams-användaren stänger av sitt utgående videoflöde kommer deras avatar att uppta en tredjedel av inspelningen.)

Inspelningslayout när samtal inkluderar fyra deltagare
I en samtalsinspelning med fyra deltagare upptar varje deltagares utgående videoflöde (eller avatar) en fjärdedel av inspelningen. Under ett Dynamics 365 Remote Assist-samtal, ser användaren av Teams för datorer endast sitt utgående videoflöde i ena hörnet av samtalsvyn, men i inspelningen så upptar denna samtalsvy en fjärdedel av inspelningsvyn. (Om Teams-användaren stänger av sitt utgående videoflöde kommer deras avatar att uppta en fjärdedel av inspelningen.)
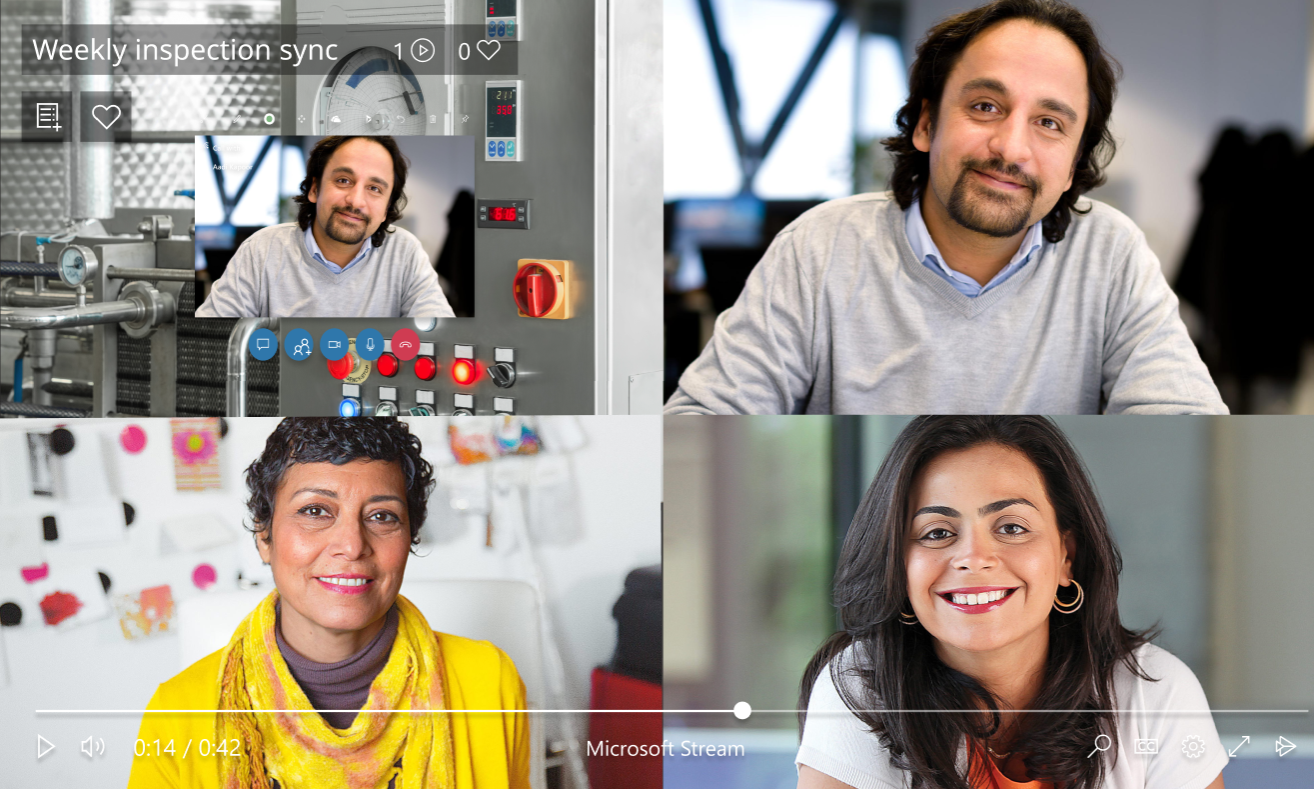
Inspelningslayout när samtal inkluderar fyra eller fler deltagare
En inspelning med fyra eller fler deltagare delar upp den horisontella inspelningsvyn i fyra delar, och övriga deltagares avatarer visas i det nedre högra hörnet av inspelningen.
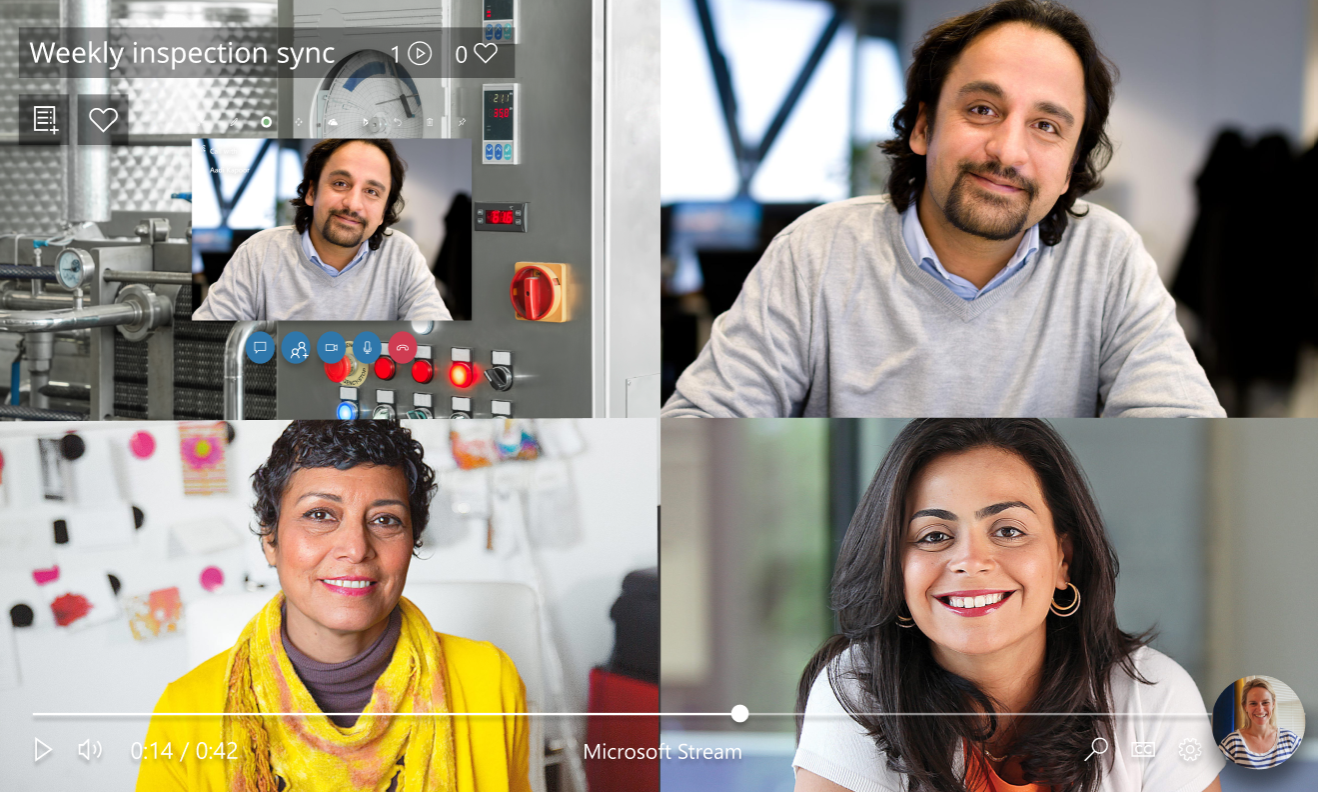
Så här startar du en molnbaserad inspelning
Om du deltar i ett gruppsamtal eller möte, gå till samtalskontrollerna, välj knappen Mer […] och välj sedan Starta inspelning. En samtalsinspelning avslutas om
du väljer Stoppa inspelning
Dynamics 365 Remote Assist-samtalet avslutas.
Om du är ansluten till ett enskilt samtal så ber du Dynamics 365 Remote Assist-användare för att starta inspelningen.
Personen som initierar inspelningen äger videon. När en inspelning avslutas börjar den överföras till OneDrive eller SharePoint. När videon har laddats upp får inspelaren ett e-postmeddelande och alla samtalsdeltagare kan se en länk till OneDrive eller SharePoint via Teams-chatten. Ägaren är den enda deltagaren som kan ge tillstånd eller ladda ner videon för att dela inspelningen utöver dessa personer.
Om administratören har konfigurerat Dynamics 365 Field Service-integreringen kan du komma åt inspelningslänken och publicera den i en Dynamics 365 Field Service-arbetsorder.
Spela in Teams-fönstret så som det visas på datorn med hjälp av Windows Game Bar
Om det är absolut nödvändigt att din inspelning fångar så mycket av Dynamics 365 Remote Assist HoloLens-användarens vy som möjligt och så lite av Teams-användarens utgående videor (eller avatarer) som möjligt, överväg att spela in datorns skärm med spelfältet i Windows.
Starta en inspelning av vad datoranvändaren av Teams ser under samtalet
Gå med i ett Dynamics 365 Remote Assist-samtal med Teams-datorprogrammet.
Se till att Teams-skrivbordsappen är i fokus och tryck sedan på Windows-tangenten (
 ) + G för att öppna Game Bar.
) + G för att öppna Game Bar.Välj Registrera och sedan Starta inspelning (eller tryck på Windows-tangenten
 + Alt + R).
+ Alt + R).En liten inspelningsmeny visas som visar att inspelningen pågår.
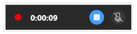
Om du vill stoppa inspelningen väljer du Stoppa inspelning.
Videon av inspelningen visas i mappen Videos/Captures.
Läs mer om spelfältet i Windows.
Registrera HoloLens-användarens vy med hjälp av HoloLens-operativsystemet
Skicka ett textmeddelande
Under ett samtal kan deltagarna kommunicera genom textchatten. Chattloggen blir tillgänglig via Teams när samtalet har avslutats.
Välj Textchatt ( ) i samtalskontrollerna. Dynamics 365 Remote Assist-användaren kan bara se meddelanden som skickats när samtalet var aktivt, men det kan hända att du ser meddelanden som skickades före samtalet.
) i samtalskontrollerna. Dynamics 365 Remote Assist-användaren kan bara se meddelanden som skickats när samtalet var aktivt, men det kan hända att du ser meddelanden som skickades före samtalet.
Du kan även bifoga en OneDrive-fil eller en lokal fil med hjälp av Teams-chattfunktionen Bifoga fil.
Obs!
Dynamics 365 Remote Assist-chatten har stöd för vissa textformat, till exempel fetstil, kursiv stil, genomslag och understrykningar. Den stöder även hyperlänkar. Den stöder dock inte HTML-formaterad text eller listor, till exempel en passage som du kopierar och klistrar in från en webbplats.
Om du till exempel kopierar och klistrar in text från en webbplats med HTML-formatering och skickar den under ett Dynamics 365 Remote Assist-samtal så ser Dynamics 365 Remote Assist HoloLens-användaren texten i Dynamics 365 Remote Assist-chattfönstret, men formateringen kanske inte är vad du förväntar dig.
Skicka en supportbegäran
Om du stöter på ett problem som hindrar dig från att använda appen ska du skicka en supportbegäran. Microsofts support hjälper dig tills problemet är löst.