Konfigurera Power BI-mallappar så att de fungerar med Dynamics 365 Sales
I den här artikeln lär du dig hur du konfigurerar Power BI mallappar för att fungera med Dynamics 365 Sales.
Licens- och rollbehörigheter
| Kravtyp | Du måste ha |
|---|---|
| Licens |
Mer information: Prissättning för Dynamics 365 Sales |
| Säkerhetsroller | Systemadministratör Mer information: Fördefinierade säkerhetsroller för Sales |
Konfigurera Power BI mallappar för Sales
Du måste utföra följande steg för att konfigurera försäljningsanalys för Dynamics 365 Sales eller processanalys för Dynamics 365:
- Granska krav.
- Installera Power BI-mallapp.
- Anslut din Dynamics 365 Sales-organisation till Power BI-mallapp.
- Konfigurera uppdateringsfrekvensen för Power BI-datauppsättningen.
- Publicera appen i organisationen.
- Steg 6: aktivera Power BI-rapportering i Microsoft Dataverse-plattformen.
- Lägg till Power BI-instrumentpanelen i appen för Försäljningsnav-appen (valfritt).
Kommentar
I följande steg konfigurerar du Sales Analytics för Dynamics 365 Sales-appen. Du kan följa samma steg för att konfigurera bearbeta analyser för appen Dynamics 365.
Steg 1: Granska krav
Granska följande förutsättningar innan du konfigurerar Power BI mallappar:
- Du har administratörsprivilegier för Dynamics 365 och Power BI.
- Du har en Power BI Pro-licens för alla användare av rapporterna eller instrumentpanelerna i Power BI-mallappar.
Steg 2: Installera Power BI-mallappen
Logga in på Power BI-appensom en administratör.
Öppna länken Sales Analytics mallapp.
Kommentar
Om du vill visa processanalys för Dynamics 365-appen öppnar du länken processanalys mallapp.
Installera Power BI mallappen.
När Power BI mallappen har installerats visas sidan för konfigurationsalternativ för appen.

Steg 3: Anslut din Dynamics 365 Sales-organisation till Power BI-mallapp
På sidan för konfigurationsalternativ för mallappen Power BI väljer du Anslut.

På sidan Anslut data anger du URL:en för din Dynamics 365-organisation och väljer sedan Nästa.

För autentiseringsmetod, välj OAuth2 och för sekretessnivå, välj organisation. Välj Logga in.

Ange autentiseringsuppgifter för din Dynamics 365 Sales-organisation och välj sedan Retur.
När du har loggat in uppdateras den befintliga rapporten med data från organisationen.
Steg 4: Konfigurera uppdateringsfrekvensen för Power BI-datauppsättningen
När du ansluter Power BI-mallappen till en Dynamics 365 Sales-organisation måste du konfigurera uppdateringsfrekvensen för Power BI-datauppsättningar så att dessa uppdaterar rapporter och instrumentpaneler på ett korrekt sätt.
Logga in till Power BI som administratör.
Gå till arbetsytan för Power BI-mallappen.
Välj Datauppsättningar på fliken Start.

Under Schemalagd uppdatering, slå på växlingsknappen Håll dina data uppdaterade.

Kommentar
Vi rekommenderar att du ställer in uppdateringsfrekvensen till varje dag.
Steg 5: publicera program i organisationen
Du måste dela den konfigurerade appen med hela organisationen så att användare kan visa instrumentpanelerna och rapporterna genom att använda deras egna Power BI Pro-konton.
På appens arbetsyta väljer du Uppdatera app.

På fliken behörigheter markerar du hela organisationen och väljer sedan uppdatera app.

Appen kan nu installeras för alla enskilda personer i organisationen.
Steg 6: aktivera Power BI-rapportering i Microsoft Dataverse-plattformen
Som en administratör måste du aktivera Power BI-rapportering i Microsoft Dataverse-plattformen för säljchefer för att visa instrumentpanelerna i försäljningsnav-appen.
Logga in på Microsoft Dataverse-plattformen och gå sedan till Inställningar.
Välj Administration>Systeminställningar.
På fliken Rapportering aktivera växlingsknappen Tillåt inbäddning av Power BI visualisering.
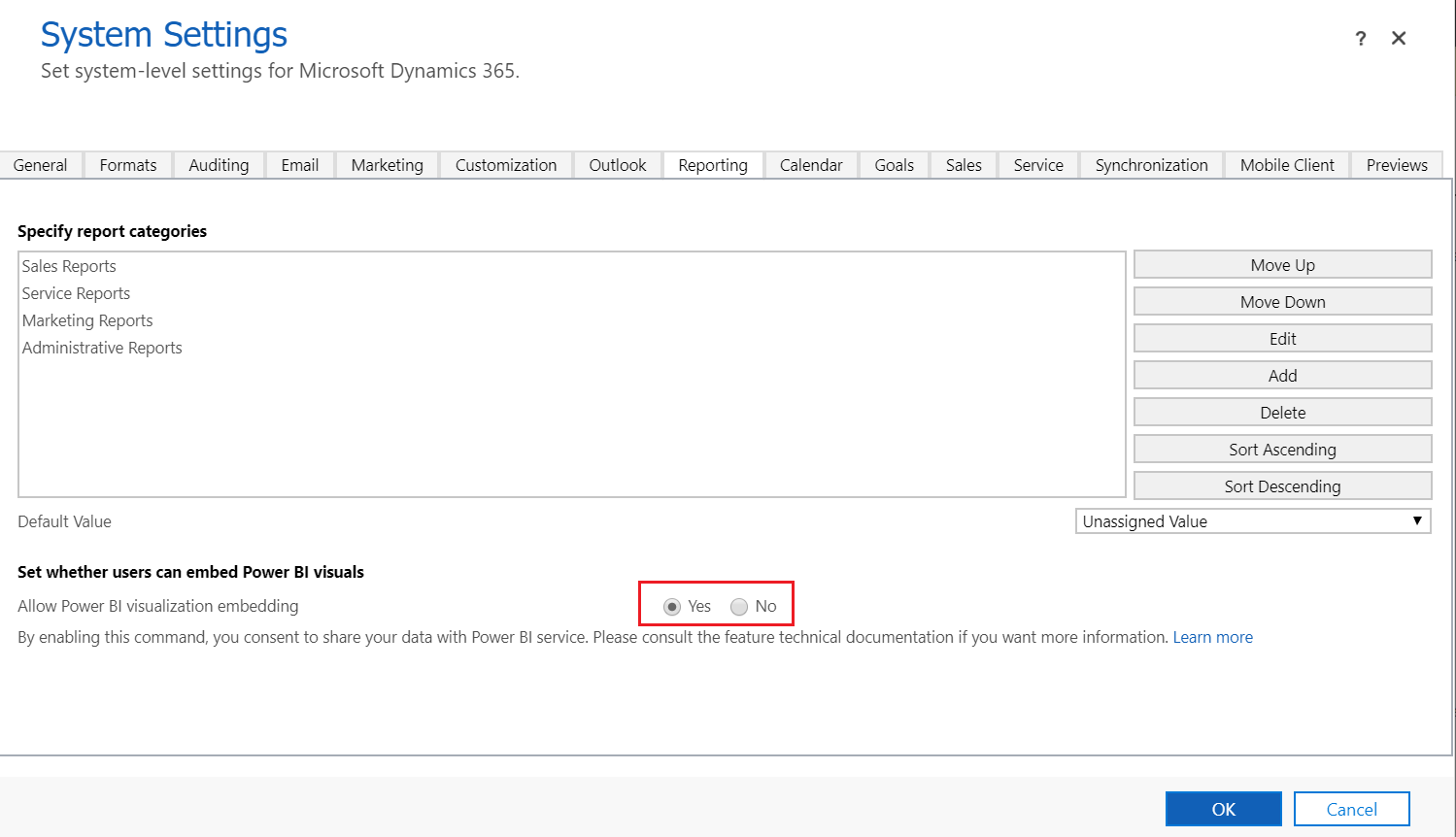
Steg 7: lägga till Power BI instrumentpaneler i försäljningsnav-appen
Varje säljchef måste konfigurera miljön så att den integrerar Sales Analytics för Dynamics 365 Sales-instrumentpanelen.
Logga in på Dynamics 365 Sales och ööpna appen Försäljningsnav.
Under Mitt arbete väljer du Instrumentpaneler.
Välj Ny>Power BI instrumentpanel.

För Arbetsytan, välj Sales Analytics för Dynamics 365 Sales. För Instrumentpanel, välj Försäljningspipeline.

Välj Spara och välj sedan Stäng.

Sales Analytics för instrumentpanelen för Dynamics 365 Sales är nu tillgänglig i Dynamics 365.
Relaterad information
Analysera dina försäljningsdata med hjälp av Power BI mallappar
Anpassa Power BI mallappar för Dynamics 365 Sales