Anpassa arbetsytan för Försäljningsacceleratorn
Anpassa arbetsytan för försäljningsacceleratorn genom att konfigurera filter, sortera och utseende för arbetsobjekt.
Licens- och rollbehörigheter
| Kravtyp | Du måste ha |
|---|---|
| Licens | Dynamics 365 Sales Enterprise, Dynamics 365 Sales Premium eller Microsoft Relationship Sales Mer information: Prissättning för Dynamics 365 Sales |
| Säkerhetsroller | Systemadministratör eller sekvensansvarig Mer information: Fördefinierade säkerhetsroller för Sales |
Anpassa arbetsytan för säljare
Efter att försäljningsacceleratorn har körts första gången kan du anpassa arbetsytan så att den är till för säljarens specifika behov. Om säljare till exempel vill filtrera arbetsobjekt utifrån valutatyp för leads kan du lägga till ett filter genom att posttyp som lead och fält som valuta. Lär dig hur säljare kan använda anpassade filter.
Logga in på appen Försäljningsnav. Gå till i det nedre vänstra hörnet på sidan Ändra område
 >Inställningar för Sales Insights.
>Inställningar för Sales Insights.Under Försäljningsacceleratorn, välj arbetsyta.
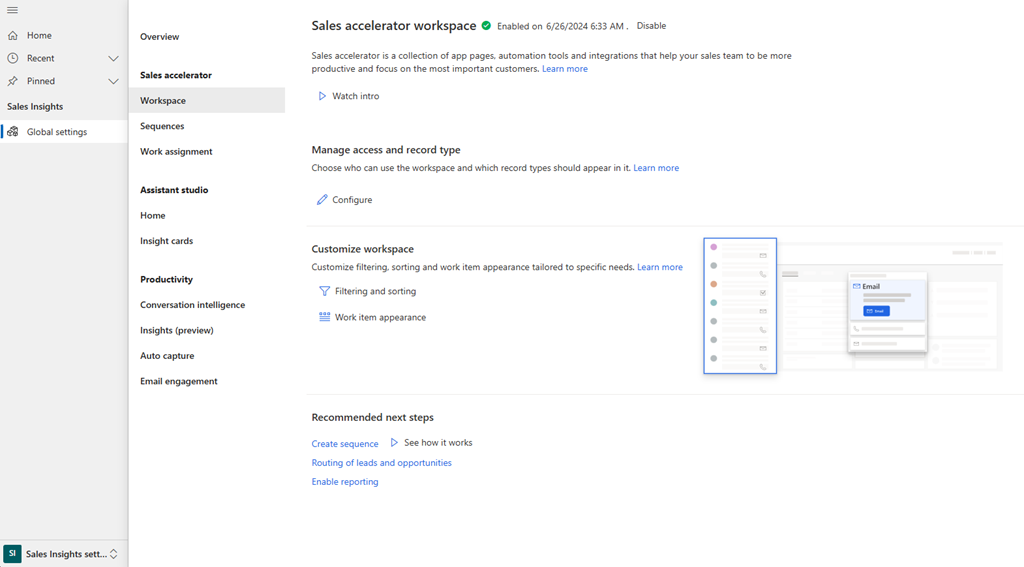
Under avsnittet Anpassa arbetsyta, välj Filtrering och sortering.
Sidan Filter öppnas. Du kan göra följande uppgifter här:
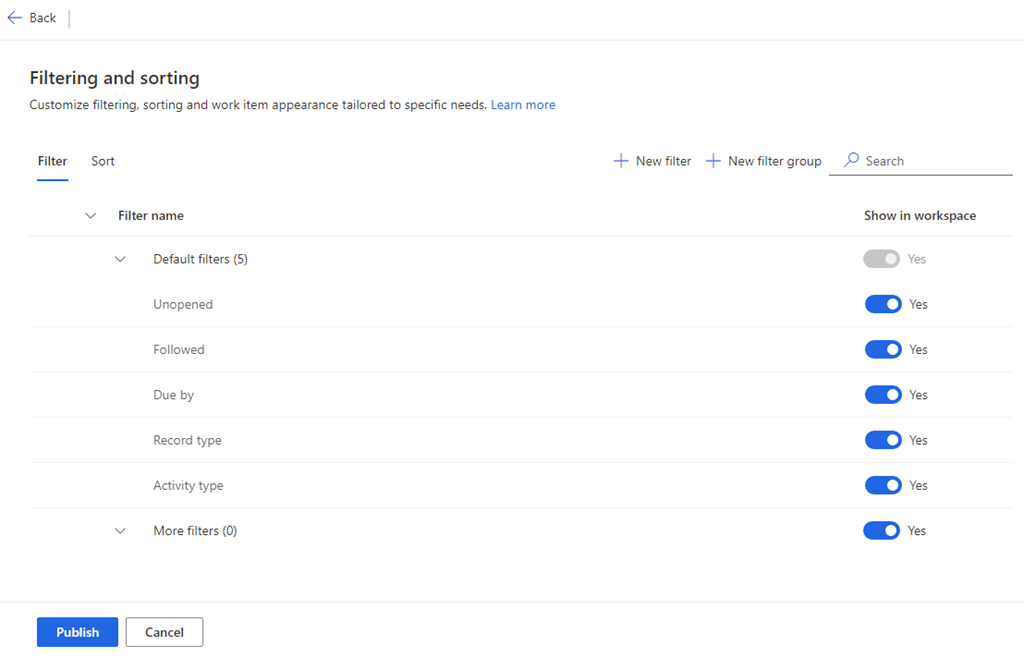
Hantera filter
Med filter kan säljarna rikta specifika arbetsobjekt till arbetsytan i försäljningsacceleratorn. På fliken Filter på sidan Filtrering och sortering kan du:
- Lägga till grundläggande och avancerade filter
- Lägg till grupper
- Dölj filter
- Redigera anpassade filter och grupper
- Flytta filter till grupp
- Ta bort anpassade filter och grupper
Lägga till grundläggande och avancerade filter
Du kan skapa två typer av filter:
- Grundläggande filter: Filter som bygger på enkel förfiltreringar
- Avancerade filter: Filter utifrån komplexa uttryck som kombinerar flera fält med AND-operatorn
På fliken Filter, välj Nytt filter.
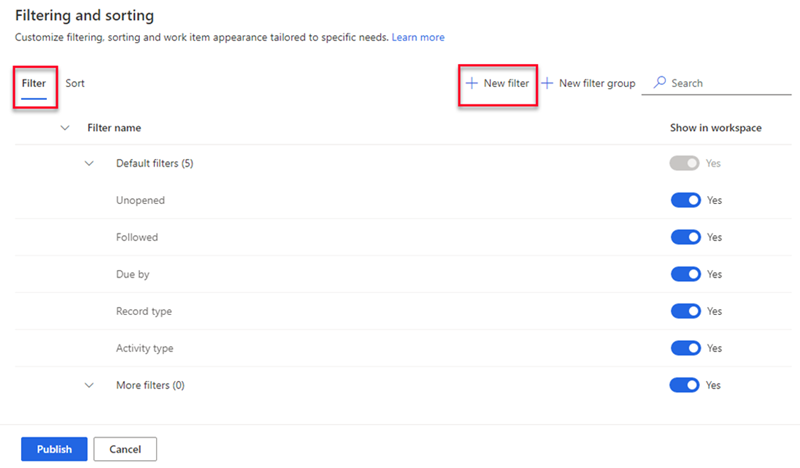
I fönstret Skapa ett nytt filter, välj följande alternativ efter behov.
För en grundläggande filter, ange följande information:
Parameter Beskrivning Post Välj vilken typ av post du vill använda för att filtrera arbetslistan. Du kan endast välja vilka posttyper som ska läggas till under innehålls- och layoutkonfigurationen när du ställer in försäljningsacceleratorn.
Mer information finns i steg 7 i installation för första körningen.
Parametrarna Fält och Filternamn är inte aktiva förrän du väljer posttyp.Fält Välj fältet du vill använda för att filtrera arbetslistan. Fälten i listan är grundattributen för de valda posttyp som du valde. Filternamn Ange ett namn för filter. Som standard är namnet record type.field; till exempel Lead.Currency. Lägg till filter i en grupp Välj en grupp att lägga till filtret i. Genom att gruppera filter blir det lättare för säljare att enkelt identifiera och använda dem. Om du inte väljer grupp läggs filtret till i standardgruppen Fler filter. Läs om hur du lägger till grupper. 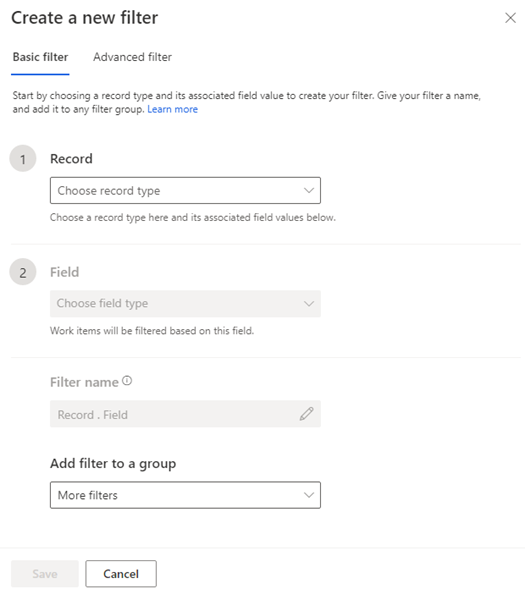
För avancerat filter, går du till fliken Avancerat filter och anger följande information:
Parameter Beskrivning Post Välj vilken typ av post du vill använda för att filtrera arbetslistan. Du kan endast välja vilka posttyper som ska läggas till under innehålls- och layoutkonfigurationen när du ställer in försäljningsacceleratorn.
Mer information finns i steg 7 i installation för första körningen.
Parametrarna Fält och Filternamn är inte aktiva förrän du väljer posttyp.Fält Markera Lägga till. I fältalternativen väljer du fältet, operatorn och värdet. Om du vill filtrera arbetslistan utifrån flera fält med hjälp av AND-operatorn väljer du Lägg till och anger fler filtervillkor. Fälten i listan är grundattributen för de valda posttyp som du valde.
Följande skärmbild är ett exempel på avancerat filter med flera fält:
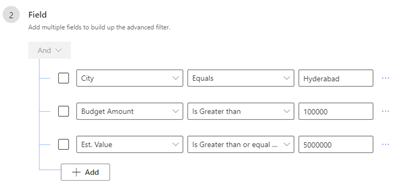
Filternamn Ange ett namn för filter. Lägg till filter i en grupp Välj en grupp att lägga till filtret i. Genom att gruppera filter blir det lättare för säljare att enkelt identifiera och använda dem. Om du inte väljer grupp läggs filtret till i standardgruppen Fler filter. Läs om hur du lägger till grupper. 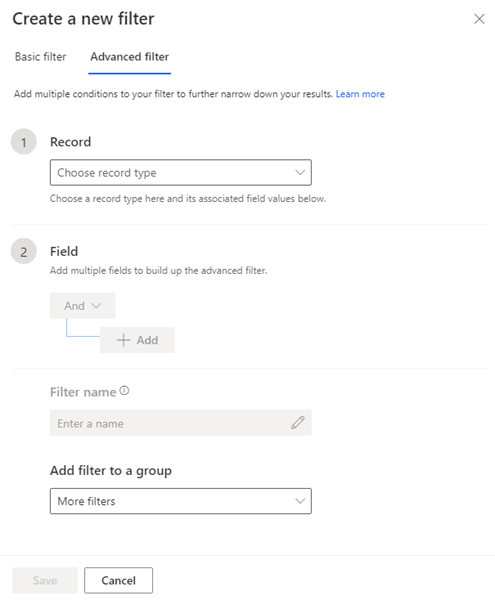
Spara och publicera filter.
Lägg till grupper
Filtergrupper låter dig organisera filter så att säljare enkelt kan identifiera dem.
Använd någon av följande metoder för att skapa en filtergrupp:
- På fliken Filter, välj Nytt grupp.
- När du skapar ett filter väljer du Lägg till filter till en grupp välj Skapa ny filtergrupp.
Under Ny filtergrupp, ange namnet på den nya gruppen.
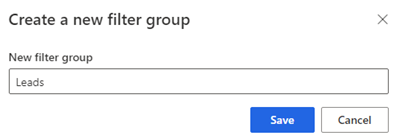
Spara och publicera gruppen.
Dölj filter
Du kan dölja vilket filter som helst för att förhindra att det visas i filterlistan. Du kan också dölja en hel grupp filter.
På fliken Filter under Visa på arbetsytan inaktiverar du filtret eller gruppen som du vill dölja.
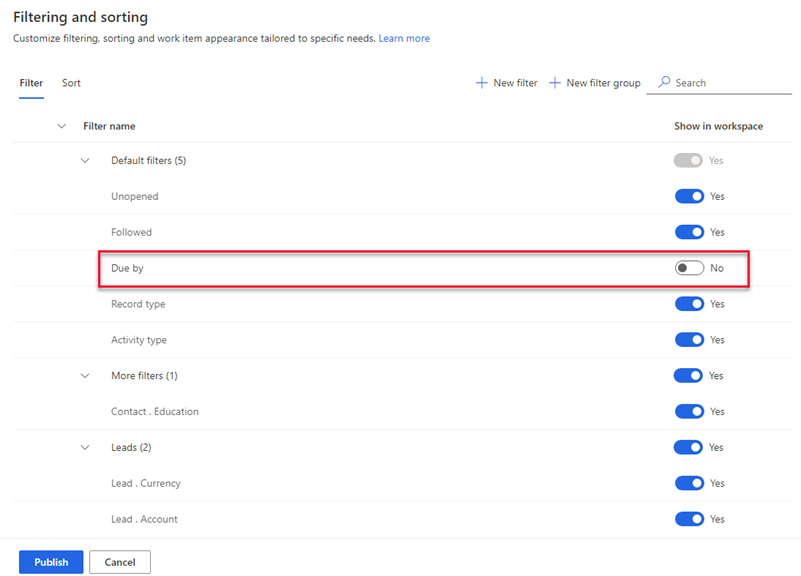
Välj Publicera.
Filtret är dolt från listan där säljare kan använda det. Filtret blir dock tillgängligt i programmet och du kan slå på den igen när som helst.
Redigera anpassade filter och grupper
Du kan redigera filter och grupper som du har skapat. Du kan inte redigera de indr.ex. filter som visas under gruppen Standardfilter.
På fliken Filter håll muspekaren över filtret eller gruppen och välj Fler alternativ>Redigera (
 ).
).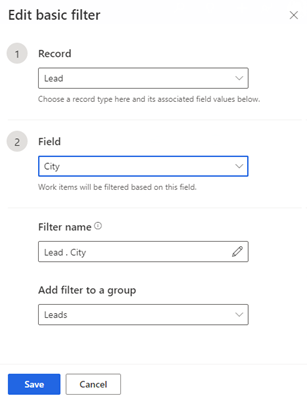
Uppdatera filtret efter behov och spara och publicera sedan.
Flytta filter till grupp
Du kan flytta filter som du har skapat till en annan grupp. Du kan inte flytta de inställda filtren till en anpassad grupp eller flytta anpassade filter till gruppen Standardfilter.
På fliken Filter välj filter och Flytta till (
 ).
).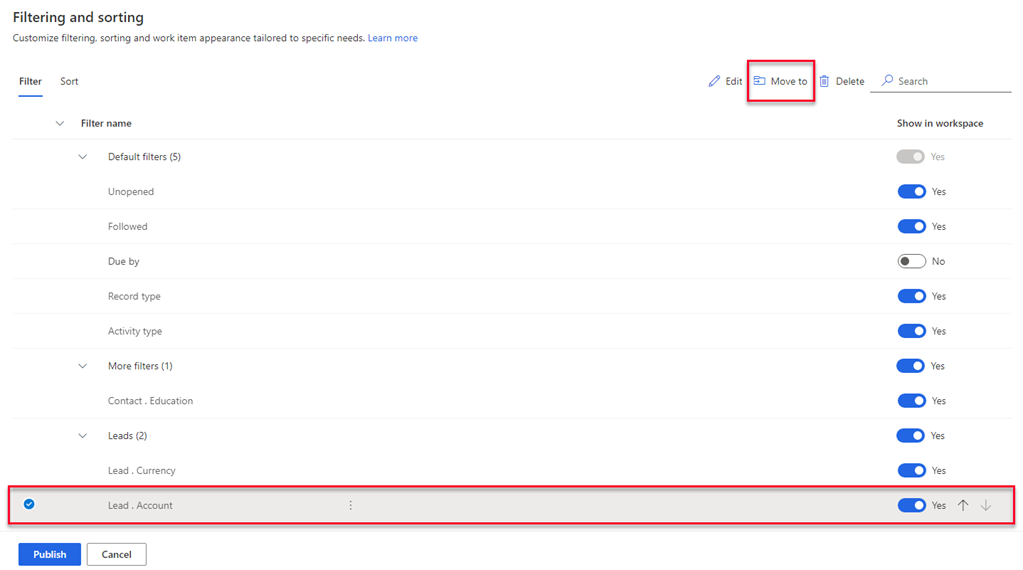
I listan Filtergrupp, välj den grupp du vill flytta filtret till.
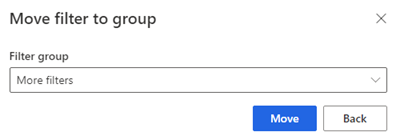
Välj Flytta och publicera sedan filterlistan.
Ta bort anpassade filter och grupper
Du kan ta bort filter och grupper som du har skapat om organisationen inte längre behöver dem. Du kan inte ta bort filtren som är tillgängliga direkt under gruppen Standardfilter.
Kommentar
När du tar bort en grupp tas även alla filter bort under gruppen.
Markera ett eller flera filter eller grupper på fliken Filter.
Välj Ta bort (
 ).
).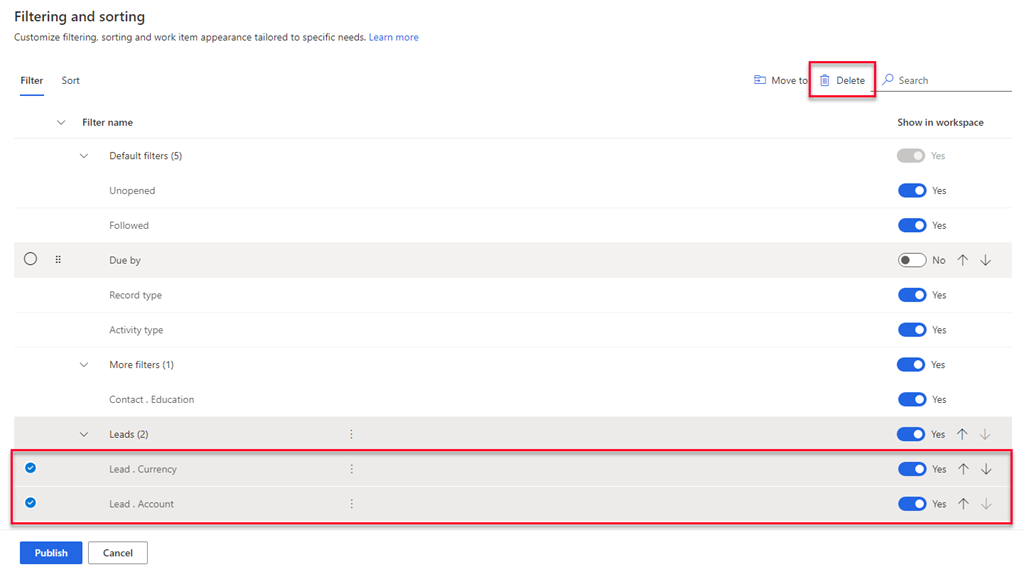
I bekräftelsemeddelandet, välj Ta bort permanent.
Välj Publicera.
Hantera sortering
Sorteringen avgör i vilken ordning säljarna vill visa arbetsobjekten. Som standard kan säljare sortera arbetsobjekt efter aktivitetstyp, förfallodatum, namn, posttyp, poäng och sekvensnamn.
På fliken Sortera på sidan Filtrering och sortering kan du:
- Lägg till anpassad sortering
- Välja en sorteringstyp som standard
- Redigera en sorteringstyp
- Dölj sortering
- Ändra sorteringsordningen
- Ta bort sortering
Lägg till anpassad sortering
Du kan skapa sorteringar baserat på säljarens krav.
På fliken Sortering, välj Nytt sortering.
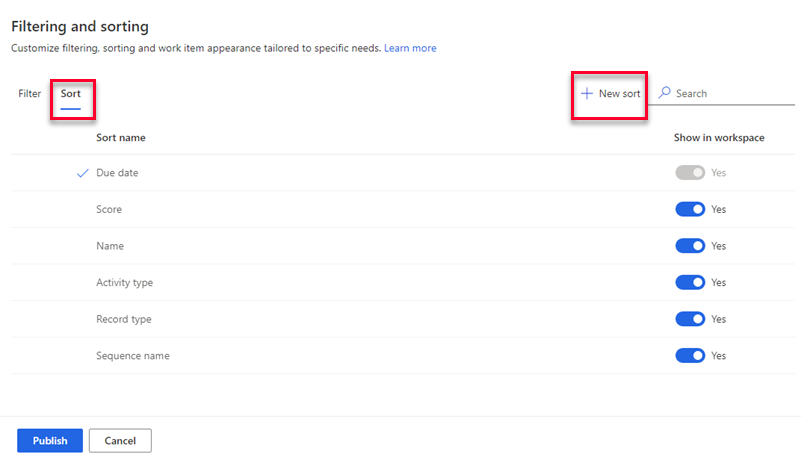
I dialogrutan Skapa ny sortering säljattribut ange följande information:
Parameter Beskrivning Post Välj vilken typ av post du vill använda för att sortera arbetslistan. Du kan endast välja vilka posttyper som ska läggas till under innehålls- och layoutkonfigurationen när du ställer in försäljningsacceleratorn.
Mer information finns i steg 7 i installation för första körningen.
Parametrarna Fält och sorteringsnamn är inte aktiva förrän du väljer posttyp.Fält Välj ett fält att använda för att sortera arbetslistan. Fälten i listan är grundattributen för de valda posttyp. Sorteringsnamn Ange ett namn för sorteringen. Som standard är namnet record type.field; till exempel Lead.Name. Gör detta till standardsorteringen Välj det här alternativet om du vill att den här sorten ska vara standard för arbetslistan när säljare öppnar försäljningsacceleratorn. 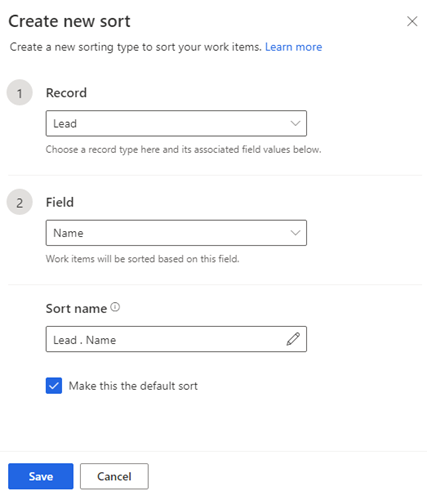
Välj Spara.
Välja en sorteringstyp som standard
Du kan välja en sortering som standard för arbetsartiklar när säljare öppnar arbetsytan Försäljningsacceleratorn. Du kan redigera, men inte ta bort eller dölja, en standardsorteringstyp. En bockmarkering anger standard sorteringstyp.
På fliken Sortera, välj den sorteringstyp som du vill ställa in som standard.
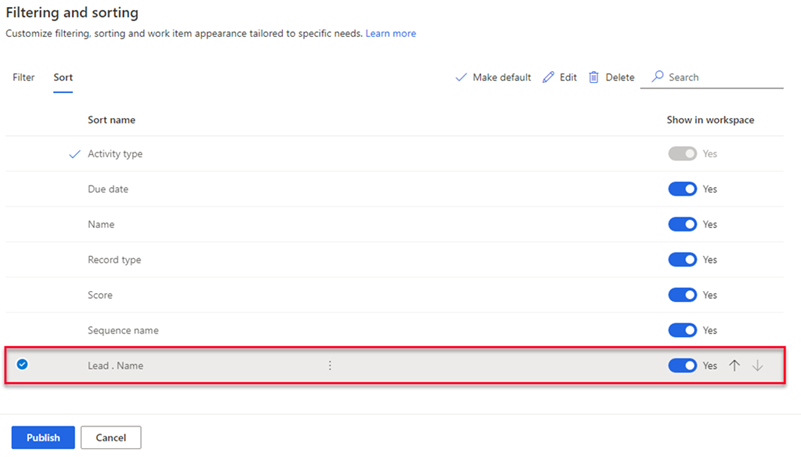
Välj Markera standard.
Kommentar
Du kan även hålla markören över en sorteringstyp och välja Fler alternativ>Gör standard.
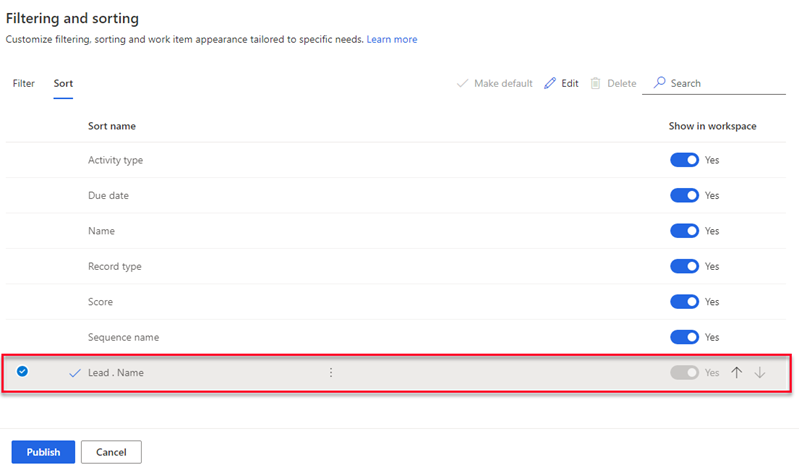
Välj Publicera.
Redigera en sorteringstyp
Du kan redigera sorteringstyper som du har skapat. Du kan inte redigera medföljande sorteringstyperna.
På fliken Sortera, välj sorteringstyp och välj sedan Redigera.
Kommentar
Du kan också hålla muspekaren över sorteringstypen och välja Fler alternativ>Redigera (
 ).
).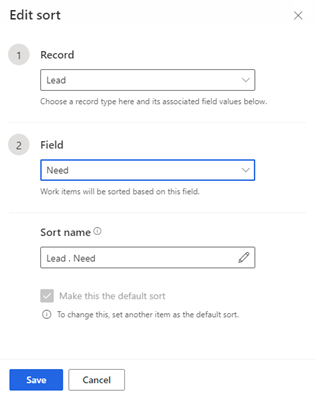
Uppdatera sortera efter behov och spara och publicera sedan.
Dölj sortering
Du kan dölja en sortering som helst för att förhindra att det visas i sorteringslistan. Du kan inte dölja standardsorteringstypen.
På fliken Sortera under Visa på arbetsytan inaktiverar du sorteringen som du vill dölja.
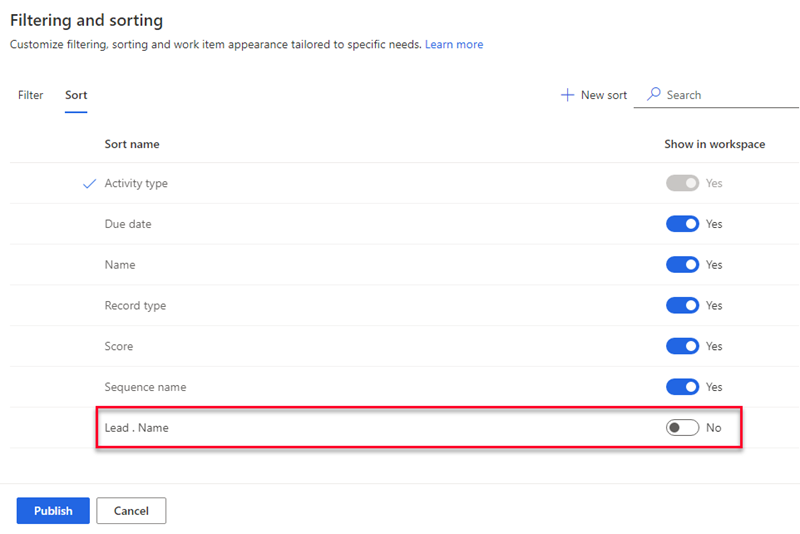
Välj Publicera.
Sortering är dold från listan där säljare kan använda det. Sorteringen blir dock tillgängligt i programmet och du kan slå på den igen när som helst.
Ändra sorteringsordningen
Du kan ordna listan med sorteringstyper i den ordning du vill att de ska visas för säljarna när de öppnar arbetsytan Försäljningsacceleratorn.
På fliken Sortering, välj en sorteringstyp.
Ändra positionen i listan med hjälp av uppåt- och nedåtpilen.
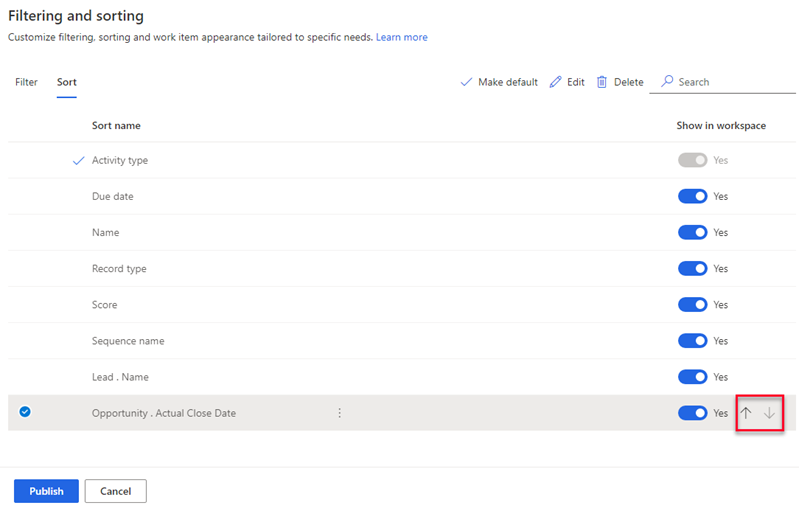
Välj Publicera.
Ta bort sortering
Du kan ta bort sorteringstyper som du har skapat om organisationen inte längre behöver dem. Du kan inte ta bort medföljande sorteringstyperna.
På fliken Sortering, välj en eller flera sorteringstyper.
Välj Ta bort (
 ).
).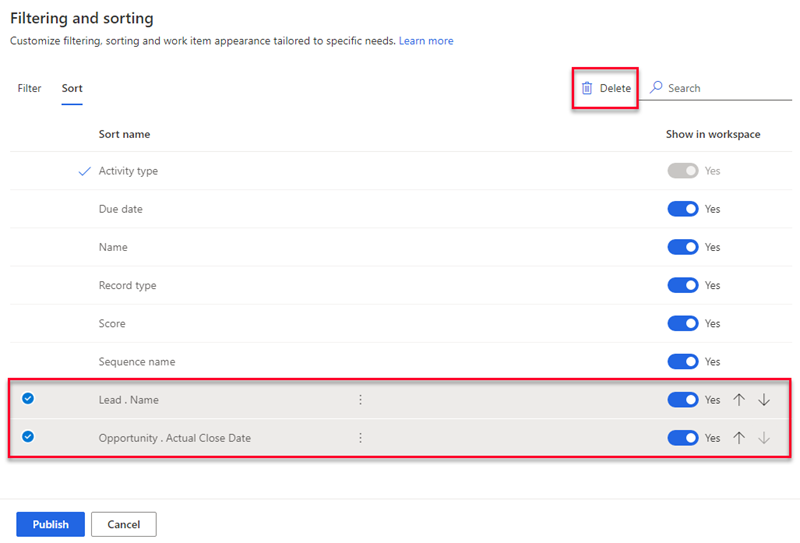
I bekräftelsemeddelandet, välj Ta bort permanent.
Välj Publicera.
Konfigurera arbetsuppgiftens utseende
Arbetslistan i försäljningsacceleratorn hjälper säljare att prioritera sin tid och insats. Anpassa arbetsuppgift så att den mest relevanta och viktiga informationen i arbetslistan visas. Du kan anpassa arbetsobjekt för varje entitetstyp som säljarna arbetar med. Lär dig anpassa utseendet på arbetsobjekt.
Hittar du inte alternativen i appen?
Det finns tre möjliga anledningar:
- Du har inte den licens eller roll som krävs.
- Din administratör har inte aktiverat funktionen.
- Din organisation använder en anpassad app. Kontakta administratören om du behöver hjälp med de exakta stegen. Stegen som beskrivs i den här artikeln gäller specifikt för de medföljande apparna Försäljningsnav och Sales Professional.
Se även
Vad är försäljningsacceleratorn?
Konfigurera försäljningsacceleratorn
Hantera åtkomst och posttyper
Feedback
Kommer snart: Under hela 2024 kommer vi att fasa ut GitHub-problem som feedbackmekanism för innehåll och ersätta det med ett nytt feedbacksystem. Mer information finns i: https://aka.ms/ContentUserFeedback.
Skicka och visa feedback för