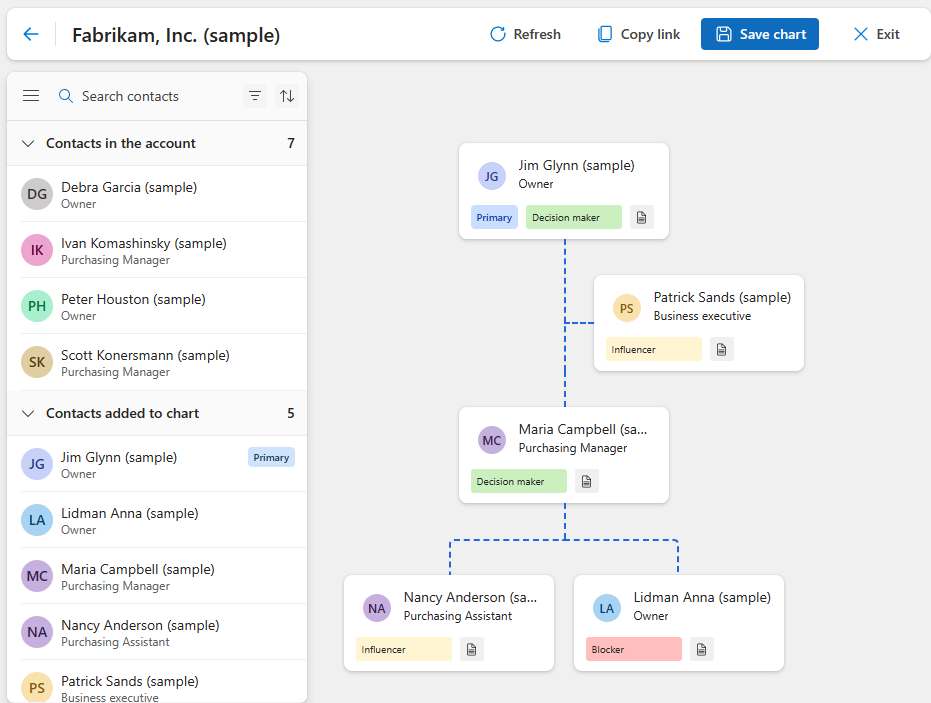Hantera organisationsschema
Med ett organisationsschema kan säljare och försäljningsansvariga visualisera ett kontos hierarki, förstå rollerna och ansvarsområdena för varje kontakt i hierarkin och visa styrkan i varje kontakt. Du kan använda ett organisationsschema för att se till att du når rätt kontakt och utveckla en strategi för att förbättra försäljningen.
Som säljare eller försäljningschef kan du utföra följande uppgifter för att hantera organisationsscheman:
- Skapa eller redigera ett organisationsschema
- Lägg till en kontakt
- Skapa en hierarki
- Ange en kontakt som primär
- Ange en kontakt som assistent
- Lägg till en etikett till en kontakt
- Ta bort en kontakt
Licens- och rollbehörigheter
| Kravtyp | Du måste ha |
|---|---|
| Licens | Dynamics 365 Sales Premium, Dynamics 365 Sales Enterprise eller Dynamics 365 Sales Professional Mer information: Prissättning för Dynamics 365 Sales |
| Säkerhetsroller | Alla primära försäljningsroller, till exempel säljare eller säljchef Mer information: Primära försäljningsroller |
Skapa eller redigera ett organisationsschema
Ett konto kan bara ha ett organisationsschema. Du kan skapa organisationsdiagrammet för ett konto om det inte finns. Du kan redigera ett organisationsschema och lägga till eller ta bort positioner, definiera om roller och ansvarsområden och justera rapporteringsrader. Organisationsdiagram är tillgängliga för alla användare i din organisation.
Logga in på försäljningsappen. Välj på webbplatskartan Kunder>Konton.
Välj kontot och välj sedan i verktygsfältet Öppna organisationsschema.
Kommentar
Om du använder kontakter för att skapa ett organisationsschema öppnar du en kontakt och väljer sedan Öppna organisationsschema.
Lägg till kontakter för att skapa ett organisationsschema eller redigera organisationsschemat:
- Börja skapa ett organisationsschema genom att dra en kontakt från kontakter i kontolistan till Lägg till kontakt.
- Om du vill redigera organisationsschemat väljer du Redigera diagram.
Gör följande uppgifter efter behov:
Välj Spara schema.
Lägg till en kontakt
För att lägga till en kontakt till organisationsdiagrammet, dra den från Kontakter i kontolistan till kontaktkortet. Om du inte ser kontakten du vill lägga till i listan väljer du Uppdatera i verktygsfältet.
Kontakter som visas i Kontakter i kontolistan läggs automatiskt till i organisationsdiagrammet om de matchar kontot.
Om du vill uppdatera organisationsschemat så att nya roller visas drar du en kontakt till den nya positionen.
Skapa en hierarki
Skapa en hierarki genom att dra en kontakt till kortet för den kontakt du skapar en relation med. Kontakten läggs automatiskt till som en direkt rapport för målkontakten.
Till exempel rapporterar Anna Lidman och Nancy Anderson till Maria Campbell. För att skapa den här hierarkin, dra korten för Lidman Anna och Nancy Anderson till Maria Campbell som visas på följande skärmbild.
När en kontakt har lagts till i diagrammet kan du också använda Kontaktinformation rutan för att lägga till en chef och direktrapporter. Öppna rutan Kontaktinformation genom att dubbelklicka på kontaktkorten.
Ange en kontakt som primär
En primär kontakt är den självklara kontakt för all kommunikation i kundens organisation. Ett konto kan bara ha en primär kontakt.
Så här ställer du in en kontakt som primär i organisationsdiagrammet: Håll muspekaren över kontakten, välj Fler alternativ och välj Ange som primär kontakt.
En etikett på kontaktkortet anger dess status som primär kontakt.
Följande bild visar att Jim Glynn är den primära kontakten för kontot Fabrikam AB.
Ange en kontakt som assistent
I allmänhet tillhandahåller en assistent administrativ support till ett team i organisationen. I ett organisationsschema är assistenter direkt under den person de rapporterar till, men inte på samma nivå som chefens andra direktrapporter.
Dra en kontakt till chefskorten.
Håll markören över kontakten, markera Fler alternativ och välj sedan Ange som assistent.
Följande bild visar att Patrick Sands är Jim Glynns assistent.
Om du vill ta bort en kontakt som en assistent håller du markören över kontakten, väljer Fler alternativ och väljer sedan Ange som direkt rapport.
Lägg till en etikett till en kontakt
Etiketter identifierar kontakter utifrån vissa egenskaper eller villkor. De gör det lättare att åskådliggöra och förstå organisationsstrukturen och fatta informerade beslut om vilka personer de ska närma sig. En kontakt kan bara ha en etikett var.
Fyra etiketter är inte tillgängliga som standard:
- Beslutsfattare: Avser vanligen en enskild person, eller en grupp personer, som är ansvarig för att fatta de slutliga besluten som påverkar organisationens övergripande riktning och strategi.
- Påverkare: Refererar till en enskild person eller grupp som kan påverka andras beslut och åtgärder i organisationen.
- Blockerare: avser vanligen en enskild person eller grupp som hindrar eller förhindrar framsteg i en viss affär eller ett visst resultat.
- Okänd: refererar till en person vars position inte är tydligt definierad eller vars identitet är okänd.
Om du vill lägga till en etikett till ett kontaktkort markerar du etikettikonen och väljer en etikett i listan.
Följande bild är ett exempel på kontakter med etiketter.
Ta bort en kontakt
När en kontakt inte längre är associerad med kontot kan du ta bort den från organisationsschemat eller kontot.
Håll markören över kontakten, välj Fler alternativ och välj sedan något av följande alternativ:
- Ta bort från diagram. Kontakten finns kvar i Kontakter i kontaktlistan och kan läggas till i organisationsschemat igen. Alla direktrapporter flyttas till nivån för den borttagna kontakten.
- Ta bort från konto. Kontakten tas bort från organisationsschemat och avassocieras från kontot.
Bekräfta borttagningen när du får frågan.
När LinkedIn Sales Navigator är aktiverat i organisationen och kontakterna ändrar sin organisation visas ett meddelande på kontaktkorten för att bekräfta kontaktens organisationsinformation. Du kan vidta lämpliga åtgärder på kontakten och uppdatera organisationsschemat.
Hittar du inte alternativen i appen?
Det finns tre möjliga anledningar:
- Du har inte den licens eller roll som krävs.
- Din administratör har inte aktiverat funktionen.
- Din organisation använder en anpassad app. Kontakta administratören om du behöver hjälp med de exakta stegen. Stegen som beskrivs i den här artikeln gäller specifikt för de medföljande apparna Försäljningsnav och Sales Professional.
Se även
Feedback
Kommer snart: Under hela 2024 kommer vi att fasa ut GitHub-problem som feedbackmekanism för innehåll och ersätta det med ett nytt feedbacksystem. Mer information finns i: https://aka.ms/ContentUserFeedback.
Skicka och visa feedback för