Arbeta med LinkedIn-aktiviteter
Du kan använda LinkedIn-relaterade aktiviteter som har definierats för sekvenser i försäljningsacceleratorn för att visa steg i arbetslistan och widgeten Nästa.
Licens- och rollbehörigheter
| Kravtyp | Du måste ha |
|---|---|
| Licens | Dynamics 365 Sales Premium Mer information: Prissättning för Dynamics 365 Sales |
| Säkerhetsroller | Alla primära försäljningsroller, till exempel säljare eller säljchef Mer information: Primära försäljningsroller |
Vad är LinkedIn-aktiviteter?
Som säljare kan du använda LinkedIn-nätverket som innehåller miljoner användare och erbjuder ett unikt djup och informationskvaliteten som du kan använda för att forska i och hålla kontakten med dina kunder. Med den här funktionen kan du använda LinkedIn Sales Navigator i sekvensen för att rekommendera näst bästa åtgärd.
När en sekvens innehåller steg som är relaterade till LinkedIn-aktiviteter kan du utföra följande åtgärder för att interagera med kunder:
- Forska på en kund och lär dig mer om deras önskemål. Mer information: Forskningsaktivitet
- Bli presenterad för en kund. Mer information: Kom igång med aktiviteten
- Skicka personliga meddelanden för kontakt med en kund. Mer information: Anslut aktivitet
- Skicka InMail till kund. Mer information: Skicka InMail aktivitet
Forskningsaktivitet
Du kan använda aktiviteten Forskning för att visa LinkedIn-profiler, inklusive kundens kontakt- och kontoinformation. Detta kan hjälpa dig bättre att förstå kunderna innan de börjar arbeta med dem.
Du kan utföra åtgärderna enligt beskrivningen i följande tabell.
| Nästa widget | Arbetslisteobjekt | |
|---|---|---|
| Exempelbild |

|

|
| Åtgärd | Välj Visa profil. | Håll markören över objektet och markera sedan LinkedIn-ikonen. |
| Stäng steg | Markera Markera som slutförd om du vill stänga steget och gå vidare till nästa steg. or Välj Fler alternativ (...) och välj sedan ett lämpligt alternativ:
|
Välj Fler alternativ (⋮) och välj sedan ett lämpligt alternativ:
|
När åtgärden har valts öppnas rutan LinkedIn-efterforskningar till höger med information om kundprofilen och kontot.
Följande bild är ett exempel på rutan på sidan för LinkedIn-forskning:

Mer information om kontakter och konton finns i referenser till leadsmodul och kontonmodulreferenser.
Bli presenterad aktivitet
Använd aktiviteten Bli presenterad för att be om en introduktion till en kund från alla i ditt nätverk som redan är anslutna till kunden. Om LinkedIn Sales Navigator-instansen har en licens för TeamLink kan du se alla i organisationen som är kopplade till kunden och som kan göra introduktionen.
Du kan utföra åtgärderna enligt beskrivningen i följande tabell.
| Nästa widget | Arbetslisteobjekt | |
|---|---|---|
| Exempelbild |
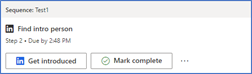
|

|
| Åtgärd | Välj Bli introducerad. | Håll markören över objektet och markera sedan LinkedIn-ikonen. |
| Stäng steg | Markera Markera som slutförd om du vill stänga steget och gå vidare till nästa steg. or Välj Fler alternativ (...) och välj sedan ett lämpligt alternativ:
|
Välj Fler alternativ (⋮) och välj sedan ett lämpligt alternativ:
|
När åtgärden är markerad öppnas rutan Sök introperson till höger. På fliken Kontakt markerar du fliken Bli presenterad och sedan visas listan med kontakter som kan presentera kunden.
Följande bild är ett exempel på fliken Bli presenterad i rutan Sök introduktionsperson:

Mer information om kundintroduktioner finns i Bli introducerad.
Aktiviteten anslutning
Med aktiviteten Anslut kan du skicka anslutningsinbjudningar tillsammans med personliga meddelanden, stärka kundrelationen och lägga till dem i deras nätverk.
Du kan utföra åtgärderna enligt beskrivningen i följande tabell.
| Nästa widget | Arbetslisteobjekt | |
|---|---|---|
| Exempelbild |

|

|
| Åtgärd | Välj Anslut. | Håll markören över objektet och markera sedan LinkedIn-ikonen. |
| Stäng steg | Markera Markera som slutförd om du vill stänga steget och gå vidare till nästa steg. or Välj Fler alternativ (...) och välj sedan ett lämpligt alternativ:
|
Välj Fler alternativ (⋮) och välj sedan ett lämpligt alternativ:
|
När du väljer åtgärden öppnas rutan Anslut via LinkedIn längst ned till höger. På fliken Anslut via LinkedIn visas standardmeddelandet som används för kontakt med kunden.
Följande bild är ett exempel på sidorutan för meddelande Anslut:
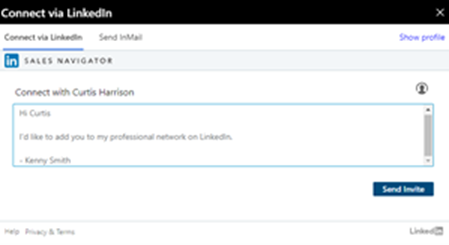
Mer information om hur du ansluter till en kund finns i Ansluta.
Skicka InMail aktivitet
Med aktiviteten Skicka InMail kan du skicka meddelanden direkt till kunder som du inte redan är ansluten till på LinkedIn.
Du kan utföra åtgärderna enligt beskrivningen i följande tabell.
| Nästa widget | Arbetslisteobjekt | |
|---|---|---|
| Exempelbild |

|

|
| Åtgärd | Markera InMail. | Håll markören över objektet och markera sedan LinkedIn-ikonen. |
| Stäng steg | Markera Markera som slutförd om du vill stänga steget och gå vidare till nästa steg. or Välj Fler alternativ (...) och välj sedan ett lämpligt alternativ:
|
Välj Fler alternativ (⋮) och välj sedan ett lämpligt alternativ:
|
När du väljer åtgärden öppnas rutan Skicka InMail längst ned till höger. Gå till fliken Skicka InMail, ange ett ämne, ett meddelande och eventuella bifogade filer om det behövs och välj sedan Skicka. InMail-meddelande skickas till kunden.
Kommentar
Om du vill se kundens profil väljer du Visa profil.
Följande bild är ett exempel på sidorutan Skicka InMail:

Mer information om att skicka finns i InMail, se Skicka ett InMail Meddelande.