Felsök Microsoft Teams-integration med kundkommunikationsappar i Dynamics 365
Denna artikel ger information om felmeddelanden som du kan tänka på när det finns möjliga lösningar och några kända problem.
Felsöka konfigurationsproblem med Microsoft Teams-integrering.
Microsoft Teams-integrering använder SharePoint-integrering på serverdelen, så om det uppstår ett fel med SharePoint-integrering eller OneDrive-konfiguration, misslyckas detta även när du aktiverar Microsoft Teams-integrering.
Om du får ett fel meddelande när du konfigurerar Microsoft Teams-integrering från Dynamics 365 kan det bero på att följande förutsättningar inte uppfylls.
SharePoint-integrering har inte konfigurerats och OneDrive-integrering har aktiverats. För att lösa problemet, inaktivera OneDrive.
SharePoint-integrering har inte konfigurerats men det finns en aktiv SharePoint-webbplats i organisationen. Du löser problemet genom att inaktivera SharePoint-webbplatsen.
SharePoint-integrering har inte konfigurerats men det finns SharePoint dokumentplatser som skapats med en absolut URL i organisationen. Åtgärda problemet genom att ta bort platser med en absolut URL-adress.
Om SharePoint Online-administratören har aktiverat styråtkomst från icke-hanterade enheter (princip för villkorsstyrd åtkomst) för att tillåta/spärra SharePoint-webbplatser från icke-hanterade enheter, gäller samma begränsningar för Microsoft Teams-integrering eftersom Microsoft Teams använder SharePoint-webbplatser för dokumenthantering. Detta kan spärra en användare när de försöker få tillgång till ett kopplat filbibliotek för team kanaler på en appsida. Mer information finns i kontrollera åtkomsten från icke-hanterade enheter.
Om felet uppstår: Du kan inte aktivera Microsoft Teams-integrering eftersom miljön är integrerad med lokal SharePoint lokal, vilket innebär att du för närvarande är konfigurerad att använda SharePoint lokal för dokumenthantering. Du måste konfigurera dokumenthantering för kundkommunikationsappar för att använda SharePoint Online. Mer information: Ställ in appar till att använda SharePoint Online.
Ett fel uppstår om du fäst en post eller vy i en app på en teamkanal om den förbättrade upplevelsen inte har konfigurerats korrekt av administratören för dina kundengagemangsappar.
Fel: Administratören har inte samtyckt till att använda synkroniseringsfunktionen. Du kan lägga till dem manuellt.
När du aktiverar utökad Microsoft Teams-integrering finns det två dialogrutor som du måste godkänna. När du inte markerar kryssrutan Medgivande för organisationens räkning i den andra dialogrutan kommer användarna att få detta fel när de försöker fästa en entitetspost eller vy till Microsoft Teams och dela fliken med en annan användare.
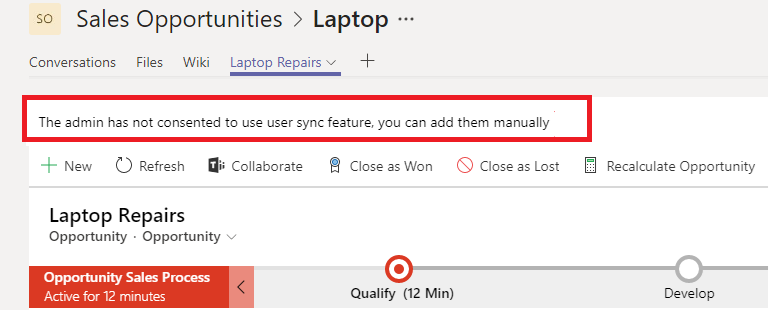
Du löser problemet genom att inaktivera den utökade Microsoft Teams-integreringsfunktionen.
- Gå till https://portal.azure.com.
- Välj Microsoft Entra ID>företagsprogram.
- I listan över appar gå till Dynamics 365 Microsoft Teams samarbetsintegration.
- Ta bort appen.

- Vänta i ungefär fem minuter och aktivera sedan funktionen Förbättrad Microsoft Teams-integrering igen. Säkerställ att du markerar kryssrutan medgivande för organisationens räkning.
Ett fel uppstår när du fäster en post eller vyn av en app i en teamkanal om din behörighet för användarroll inte har konfigurerats korrekt av systemadministratören för kundkommunikationsappen.
Fel: Användaren har inte behörighet att skapa en SharePoint-webbplats eller -dokumentplats. Denna post är inte kopplad till Dynamics 365.
Det innebär att användaren som får det här felet inte har tillräckliga behörigheter, till exempel Skapa, Läsa, Skriva, Lägga till, Tillägg och Ta bort för användarrollen för att fästa en entitet på en Microsoft Teams kanal. Ändringar som görs i posten i Microsoft Teams uppdateras emellertid i kundengagemangsapparna i Dynamics 365.
När en användare försöker fästa en enhet på en Microsoft Teams-kanal visas det här felet i meddelandefältet:
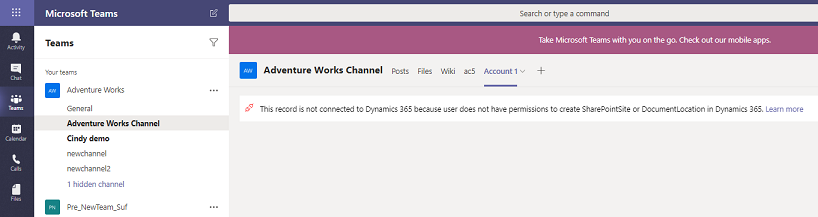
För att lösa problemet gör du följande:
- I Microsoft Teams väljer du kanalen med detta fel.
- Välj fliken med detta fel.
- Välj nedåtpilen bredvid fliken och välj sedan Ta bort.
- I appen identifierar du rollen som är tilldelad användaren:
- Logga in som administratör i kundkommunikationsappen.
- Gå till Inställningar>Säkerhet>Användare.
- Sök efter och markera det användarkonto som har felmeddelandet för att öppna det.
- Välj Hantera roller.
- Identifiera den säkerhetsroll som tilldelats användaren.
- Välj Stäng.
- Navigera till Inställningar>Säkerhet>Säkerhetsroller.
- Öppna den säkerhetsroll som identifierats ovan.
- Gå till fliken Kärnposter.
- Ge behörigheterna Skapa, Läsa, Skriva, Lägga till, Lägga till i och Ta bort i SharePoint-webbplats och Dokumentplats.
- Välj Spara och stäng.
När användaren sedan försöker fästa entiteten till erforderlig Microsoft Teams-kanal bör det hela fungera.
Dynamics 365-appen för Teams ansluter inte till Dynamics 365-organisationen när tvåfaktorsautentisering har aktiverats
Om Dynamics 365-organisationen har tvåfaktorsautentisering aktiverat, men Microsoft Teams inte har det, kan Dynamics 365-appen för Teams inte kommunicera med Dynamics 365. Detta är avsett att förhindra säkerhetsincidenter. Om tvåfaktorsautentisering har aktiverats för Dynamics 365 räknas all kommunikation från användare som loggat in i ett program utan tvåfaktorsautentisering som opålitliga.
För att lösa det här problemet måste du utföra någon av följande åtgärder:
- Aktivera tvåfaktorsautentisering i Dynamics 365 och Teams. Detta är den föredragna åtgärden.
- Inaktivera tvåfaktorsautentisering i Dynamics 365 och Teams.
Dynamics 365-appen fyller inte i miljölistan i inställningarna
Det här problemet kan uppstå om tvåfaktorsautentisering har aktiverats i antingen Dynamics 365 eller Teams. För mer information, se Dynamics 365-appen för Teams ansluter inte till Dynamics 365-organisationen när tvåfaktorsautentisering har aktiverats.
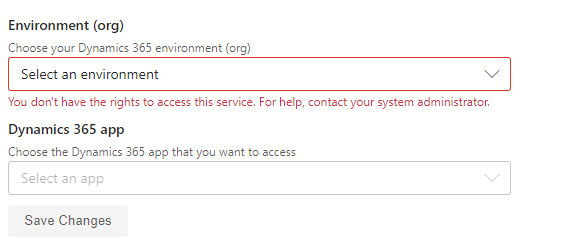
Frånkopplade Teams-kanalen fortsätter att visas som en ansluten kanal i Dynamics 365
Detta beteende är avsiktligt där att ta bort en flik från Teams inte leder till att länken bryts mellan kanalen och posten i Dynamics 365.
Du löser problemet genom att manuellt ta bort associationsraden.
- Logga in på https://make.powerapps.com.
- Välj den miljö som har associationsraden.
- Välj Tabeller i vänstra navigeringsfönstret.
- Ange teams samarbete i sökrutan.
- I sökresultatet, välj Microsoft Teams Samarbetsentitet.
- På sidan Microsoft Teams Samarbetsentitet välj Redigera.
- Leta upp namnet på teamet och kanalen som du vill koppla från Dynamics 365.
- Välj posten och välj Ta bort.
- Gå till Dynamics 365 och uppdatera sidan. Teamet och kanalen visas inte som anslutna kanaler.
Fel: En tom skärm visas när jag öppnar Dynamics 365-poster från Teams.
När du öppnar en Dynamics 365-post från den klassiska versionen av Teams visas en tom skärm. Du löser problemet genom att använda den nya versionen av Teams.
Felsök eventuella fel i Microsoft Teams
Fel: Jag hittar inte appen Dynamics 365 i app-butiken för Microsoft Teams.
Detta inträffar när den externa appen för Microsoft Teams-tjänst inte är aktiverad av din Microsoft 365-administratör. Så här löser du problemet:
Logga in på https://portal.office.com.
Från listan över appar väljer du Admin.
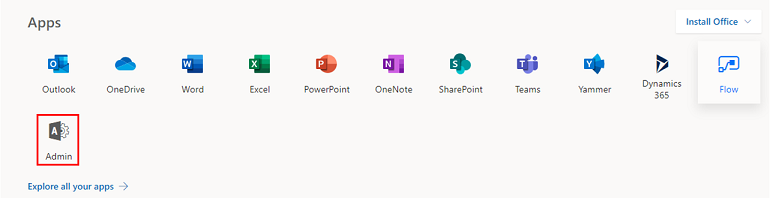
Från menyn väljer du inställningar>inställningar och tillägg.
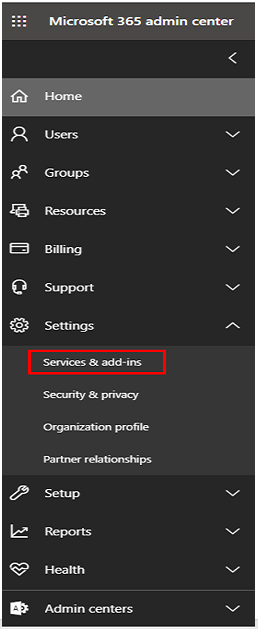
Hitta Microsoft Teams och aktivera externa appar.
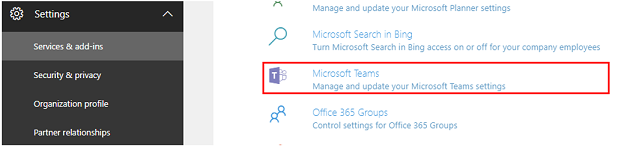
Ange Tillåt extern app i Microsoft Teams till På.
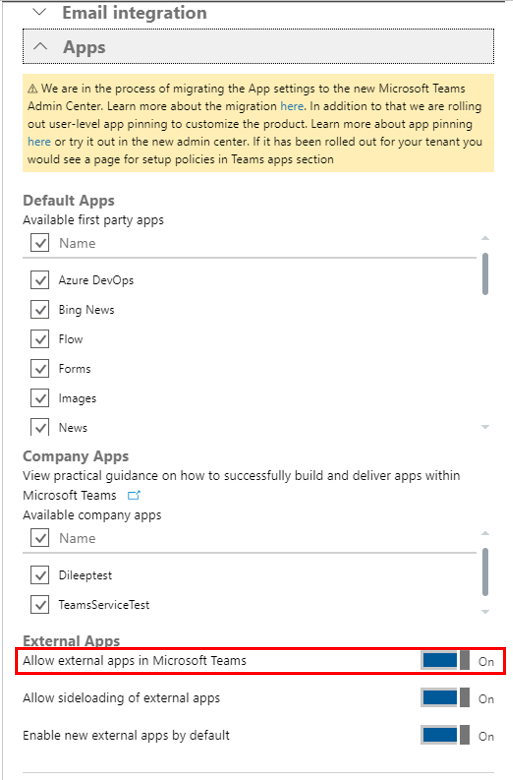
Starta om Microsoft Teams och försök sedan söka efter Dynamics 365 i Microsoft Teams appbutik.
Fel: Den miljö du valde är tyvärr inte aktuell eller så stöds den inte. Välj en annan miljö.
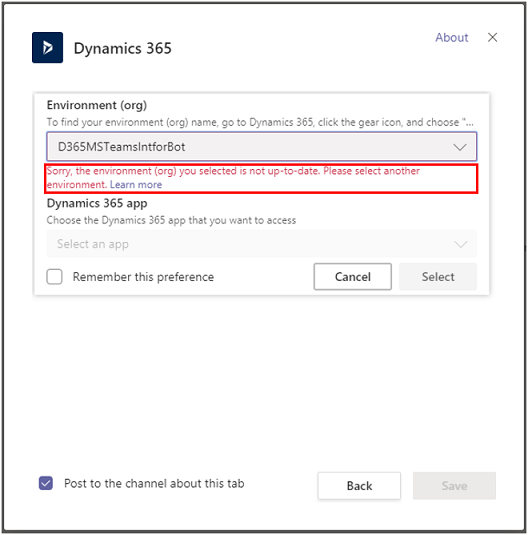
Du kan också få följande felmeddelande:
Fel: tyvärr! Din Dynamics 365-miljö stöds inte för den här funktionen och inte den senaste versionen. Välj en annan miljö eller kontakta administratören för Dynamics 365 för att göra en uppdatering.
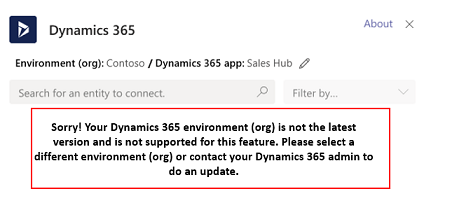
Miljön för kundkommunikationsapp som du försöker ansluta till stöder inte integrering av Microsoft Teams. Du kan vänta på att miljön ska uppdateras eller välja en annan miljö som har uppdaterats så att den stöder integrering av Microsoft Teams.
Fel: Den här posten är inte ansluten till Dynamics 365. Fäst fliken igen och försök igen.
Det här felet visas i följande situationer:
När den Dynamics 365-entitet som du försöker fästa inte är aktiverad för SharePoint dokumenthantering. Om du till exempel försöker fästa en avtalad tid-post i Teams men entiteten för avtalad tid inte är aktiverad för SharePoint. I detta fall är dokumenthantering aktiverad SharePoint för den entiteten.
När filsynkroniseringen inte är konfigurerad mellan Teams och kundengagemangsappar i Dynamics 365. I detta fall Konfigurera appar i Dynamics 365 att använda SharePoint Online.
När filsynkroniseringen har misslyckats mellan Teams och kundengagemangsappar i Dynamics 365. I det här fallet kan du fästa fliken Dynamics 365 på ett annat sätt.
Viktigt!
När du först skapade ett nytt team och en ny kanal i Microsoft Teams kanske du ser det här felet eftersom det tar en stund att ansluta Microsoft Teams i syfte att tillhandahålla ett nytt SharePoint-filbibliotek för kanalen. Vänta några minuter och uppdatera sedan webbläsaren om du vill försöka ansluta igen.
Kommentar
Även om anslutningen misslyckas uppdateras ändringar som görs i posten i Teams i kundengagemangsappen.
Så här använder du fliken Dynamics 365 på ett annat sätt
I Microsoft Teams väljer du kanalen med fel.
Välj fliken Dynamics 365 med fel.
Välj på nedpilen bredvid på fliken och ange sedan ta bort.
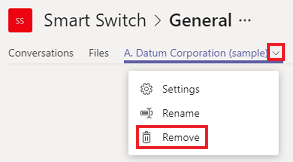
I samma kanal väljer du knappen Lägg till (
 ).
).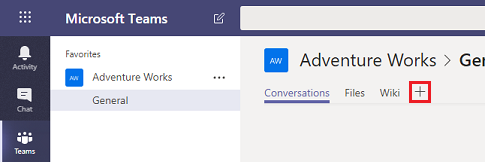
Följ stegen som anges i Samarbeta med Microsoft Teams.
Felmeddelanden i kundkommunikationsappar i Dynamics 365
Fel: Fildelning är inte korrekt. Gå till [URL] och anslut en Microsoft Teams-kanal till den här posten.

Den här posten är inte ansluten till en Microsoft Teams kanal. Markera URL för att gå till Dynamics 365 Microsoft Teams-appen och fäst posten till en kanal enligt beskrivningen i Samarbeta med Microsoft Teams.
Fel: Du har inte behörighet att visa filerna på den här platsen Kontakta Microsoft Teams-ägaren eller administratören SharePoint för åtkomst.
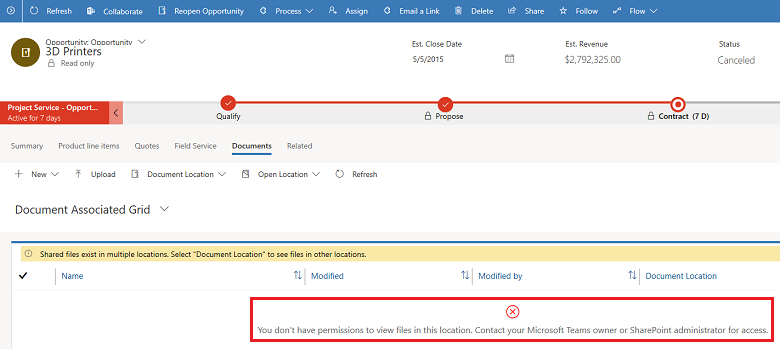
Du måste vara medlem i den anslutna team-kanalen för att visa filer. Kontakta ägaren till den anslutna teamkanalen och begär att få läggas till som medlem. Du måste bestämma platsen för det dokument som du behöver behörighet till.
I din app öppnar du posten med felmeddelandet om behörigheter.
Välj relaterade>dokument.
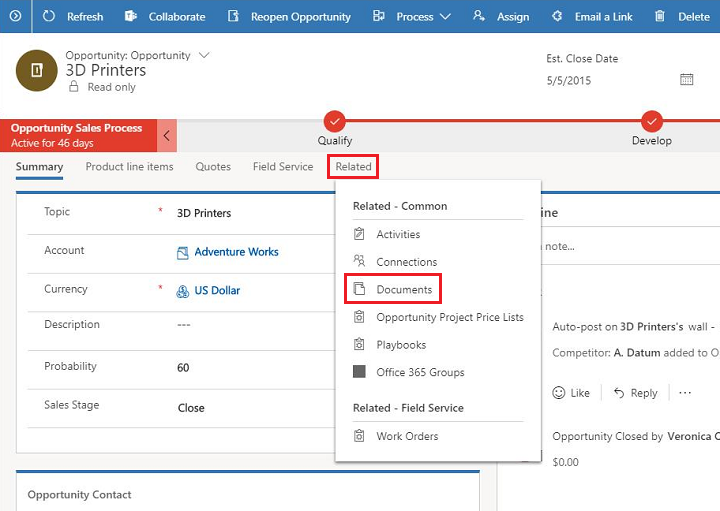
Välj dokumentplats. Det första objektet i listan visar det team som du behöver medlemskap för. Begär åtkomst från teamkanalens ägare.
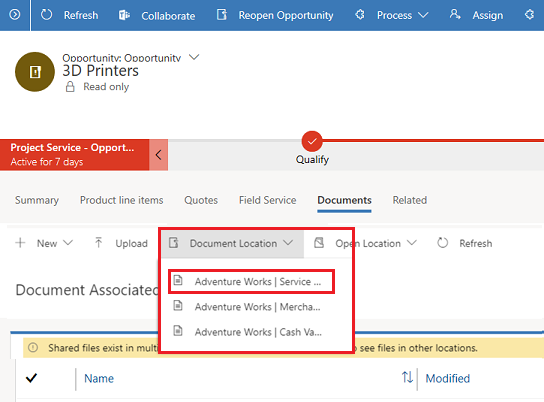
Kända problem
Appar för inbäddad Power Apps arbetsyta fungerar inte
Du kan bädda in en arbetsyteapp i appar för kundengagemang (t.ex. Dynamics 365 Sales och Dynamics 365 Customer Service) eftersom de har samma design och underliggande arkitektur som en modellbaserad app. När du bäddar in en app för kundengagemang i Microsoft Teams kan den inbäddade arbetsyteappen inte fungera. Detta kan visa ett meddelande om att logga in på appen, autentiseringsfelmeddelande eller meddelande Fel vid inläsning av kontroll.
Autentiseringsfel i Teams när du har inbäddade appar inom Dynamics 365
Du kan få ett autentiseringsfel när du öppnar en fast Dynamics 365-flik i Teams klienten på stationär dator som har appar, t.ex. Power BI, Power Automate, LinkedIn navigeringswidget eller Knowledge Base-kontrollen aktiverad.
Du löser problemet genom att öppna Teams på webben och stänga skrivbordsversionen.
Fel när ett team eller en kanal skapades. Egenskapen saknar ett prefix/suffix som krävs per organisationens namngivningskrav för grupper.
Det här felet kan visas när användaren försöker ansluta en post eller vy till en teamkanal med hjälp av knappen Samarbeta i en kundkommunikationsapp i Dynamics 365. Detta händer om din klientorganisationsadministratör har konfigurerat en namngivningspolicy på gruppnivå från Azure-portalen med ett villkor för prefix och suffix.
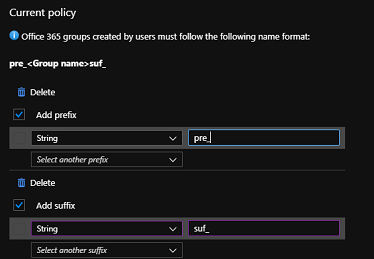
Du löser problemet genom att låta administratören för din klientorganisation ta bort den här policyn från Azure-portalen.
Fel när ett team eller en kanal skapades. displayName får inte innehålla det blockerade ordet 'blocked' enligt företagets policy.
Det här felet kan visas när användaren försöker ansluta en post eller vy till en teamkanal med hjälp av knappen Samarbeta i en kundkommunikationsapp i Dynamics 365. Detta inträffar när din administratören för din klientorganisation skapar en anpassad lista över blockerade ord i Azure-portal.
Du löser problemet genom att låta administratören för din klientorganisation ta bort den här policyn från Azure-portalen.
Fel: Blockerad en ram med ursprung har blockerats från åtkomst till en ram för flera ursprung
Ett par sidor i kundkommunikationsappar i Dynamics 365 kan endast öppnas i ett webbläsarfönster eftersom de använder JavaScript-funktioner för att komma åt DOM-element och egenskaper som window.top inte stöds för inläsning i Microsoft Teams. När den här sidan öppnas utan iFrame fungerar den som översta kontexten för de flesta fönster, sidan kundkommunikationsappen och obligatoriska attribut och egenskaper. När samma sida öppnas i Microsoft Teams, läses den in i en iFrame där window.top övre delen av kontexten, som är Microsoft Teams fönster och inte sidan för kundkommunikationsappen. Det går därför inte att hitta relevanta attribut och egenskaper som leder till att felmeddelande visas och Blockerad en ram med ursprung har blockerats från åtkomst till en ram för flera ursprung i webbläsarkonsolen. Om du till exempel öppnar schemaläggningstavlan för Dynamics 365 Project Service Automation i visas Microsoft Teams det här felmeddelandet.
Du kan undvika det här problemet genom att öppna sidan i kundkommunikationsappen och inte i Microsoft Teams.
Om sidan som visar felmeddelandet innehåller en anpassad resurs (JavaScript, anpassad kontroll och så vidare) ska du se till att window inte används i JavaScript eftersom det kan medföra att sidan inte läses in på rätt sätt. Mer information finns i Undvik att använda window.top.
Dokument kan nås i kundkommunikationsappen via fliken dokument i en entitetsposter även efter att användaren har lämnat teamet.
När en medlem lämnar teamet där en entitetpost har fästs Filer i Microsoft Teams visas inte längre användaren som visar de delade dokumenten i teamet när en medlem slutar att få till gång till teamet. Användaren kan dock fortfarande gå till kundkommunikationsappen i Dynamics 365 och få tillgång till posten som fästs i teamet och kan komma åt filer i Dokument i avsnittet Relaterad.
För att inaktivera användaren från att komma åt dokumenten i posten från kundkommunikationsappen kan en administratör ta bort åtkomsten till användaren eller styra behörigheten med hjälp av SharePoint webbplatsbehörigheterna.
Dynamics 365-appen fungerar inte på mobila enheter
Dynamics 365-appen stöds inte på mobila enheter.
RTF-fält i adaptiva kort visas inte korrekt
RTF-fält stöds inte i adaptiva kort och återges inte korrekt i Microsoft Teams. Du kan ändra ett fälts format till RTF för att formaterad text med HTML, men det visas inte korrekt i Teams. Team har inte stöd för RTF-formatering på fält i adaptiva kort.
Feedback
Kommer snart: Under hela 2024 kommer vi att fasa ut GitHub-problem som feedbackmekanism för innehåll och ersätta det med ett nytt feedbacksystem. Mer information finns i: https://aka.ms/ContentUserFeedback.
Skicka och visa feedback för