Ansluta till en modellbaserad app
Unified Service Desk-klienten är det handläggarprogram som du kan använda för att ansluta till den Microsoft Dataverse-instans där du har distribuerat dina Unified Service Desk-entiteter och konfigurationsdata. Vid inloggning via klientprogrammet läser det av Unified Service Desk-konfigurationen på Dataverse-instansen, och på så sätt visas kontroller och funktioner i programmet.
Logga in på Unified Service Desk
Information om hur du konfigurerar inloggningsupplevelsen, till exempel förifyller i värden i dialogrutan Logga in i förväg eller automatiskt loggar in användare utan att visa dialogrutan Konfigurera inloggningsinformation.
Starta Unified Service Desk-klienten genom att dubbelklicka på programgenvägen på skrivbordet.
I dialogrutan för Unified Service Desk-inloggning anger du autentiseringsinformation för att ansluta till din Dataverse-server.
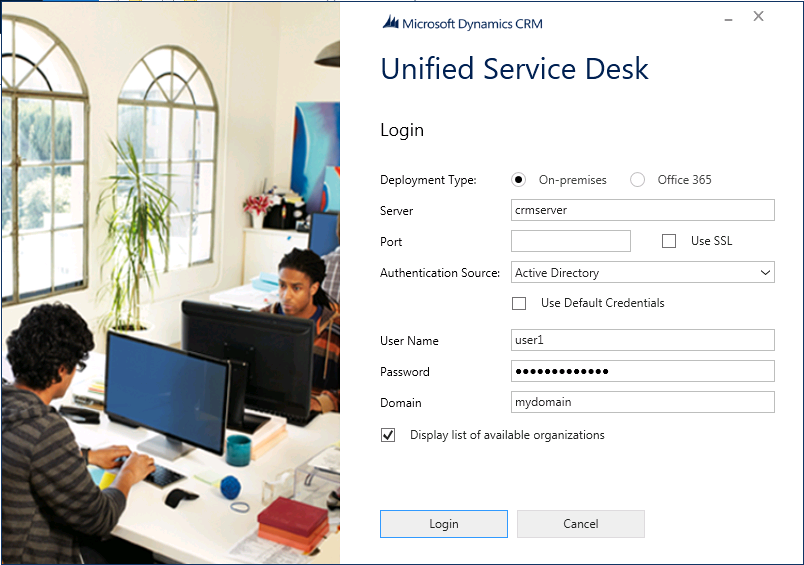
Markera Microsoft 365 för Dataverse.
För distributioner av Dynamics 365 Customer Engagement (on-premises) väljer du Lokal och väljer mellan följande autentiseringskällor.
Active Directory. Välj den här autentiseringskällan om du ansluter till Customer Engagement (on-premises) internt via nätverket och inte ansluter till Dataverse via Internet.
Installation mot Internet. Välj den här autentiseringskällan om du ansluter till Customer Engagement (on-premises) via Internet.
OAuth. Välj den här autentiseringskällan om du ansluter till Customer Engagement (on-premises) med hjälp av en säkerhetstokentjänst (STS), andra än Windows Server men som stöder det öppna ramverket OAuth.
Om du har flera organisationer och vill välja den organisation där Unified Service Desk har distribuerats markerar du kryssrutan Visa lista över tillgängliga organisationer och klickar på Logga in.
Om du har flera organisationer väljer du den organisation som du vill ansluta till.
Välkomstvyn för Unified Service Desk visas. På den här skärmen visas information om de konfigurationsdata som läses in av klienten i bakgrunden. Därefter visas huvudfönstret, där du uppmanas att ange dina autentiseringsuppgifter till Dataverse-servern. Ange dina autentiseringsuppgifter och logga sedan in på Unified Service Desk-klientprogrammet.
När du startar Unified Service Desk-klienten och vill logga in igen behöver du inte ange anslutningsinformationen igen. Inloggningsinformationen lagras på ett säkert sätt i Windows Credential Manager och annan anslutningsinformation lagras i Default_USD.config filen på C:\Users\<USER_NAME>\AppData\Roaming\Microsoft\Microsoft Dynamics 365 Unified Service Desk\<Version> och används i efterföljande inloggningar.
Om du vill ändra din anslutningsinformation för att logga in klickar du på Ändra autentiseringsuppgifter på välkomstskärmen. Du ser den första dialogrutan för inloggning där du kan ange olika autentiseringsuppgifter.
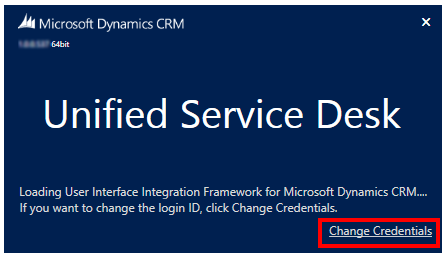
Enkel inloggning för Unified Service Desk
Enkel inloggning (SSO) för Unified Service Desk tillhandahåller bättre startprestanda och användarupplevelse genom att autentisera användare för att få tillgång till modellstyrda program utan behöva ange autentiseringsuppgifterna flera gånger. Detta tar bort behovet av att ange samma lösenord igen, vilket minimerar sannolikheten för inloggningsfel och hjälper till att säkerställa en sömlös användarupplevelse.
I Unified Service Desk 4.1.1.1433 och senare är SSO inaktiverat som standard.
I versioner som föregår Unified Service Desk 4.1.1.1433 är SSO aktiverat som standard.
Om SSO är aktiverat och om din organisation har tillämpat tidsgränsen för inaktivitetssessionen för agenter, kommer agenterna inte att loggas ut automatiskt när timeouten för inaktivitetssessionen löper ut. Om du vill se till att handläggare i tidigare versioner av produkten får en tidsgräns för inaktivitet ska du se till att inaktivera SSO-funktionen.
Information om hur du aktiverar eller inaktiverar SSO finns i Aktivera eller inaktivera enkel inloggning.
Kommentar
SSO-funktionen är endast tillgänglig för modellbaserade program och Unified Service Desk.
SSO stöds inte för Dynamics 365 Customer Engagement (on-premises).
SingleSignOnThreshold är ett UII-alternativ som anger timeout-tiden i millisekunder (ms) för Unified Service Desk ör att vänta en stund innan du visar en dialog för att ange autentiseringsuppgifter för att logga in på Dataverse-server. Som standard är värdet för SingleSignOnThreshold 5 000 ms. UII-alternativet SingleSignOnThreshold fungerar bara när du konfigurerar UII-alternativet SingleSignOnEnabledBrowsers och anger ett giltigt värde. Mer information finns i Hantera alternativ i Unified Service Desk.
Du kan ändra timeoutvärde genom att konfigurera UII-alternativet SingleSignOnThreshold och ange ett värde i intervallet 1 000 genom 60 000 ms. Om du anger ett värde mindre än 1 000 ms eller mer än 60 000 ms, Unified Service Desk ställer in värdet till standardvärdet på 5 000 ms.
| Värde i ms | Beskrivning |
|---|---|
| 5,000 | Default value |
| 1 000–60 000 | Godkänt värdeintervall |
| > 60 000 | Värdet återställs till 5 000 ms |
Ändra värdet för SingleSignOnThreshold
Logga in på Unified Service Desk-administratörsprogrammet.
Välj alternativ
Välj Nytt på sidan Aktiva UII-alternativ.
För Namn, ange SingleSignOnThreshold. För Värde anger du tiden i millisekunder (ms).
Välj Spara.
När du har konfigurerat UII-alternativ är SSO-funktionen aktiverad. När du loggar in i Unified Service Desk klientprogrammet behöver du bara ange autentiseringsuppgifter en gång.
Aktivera eller inaktivera SSO
Om du vill aktivera SSO-funktionen måste du konfigurera UII-alternativet SingleSignOnEnabledBrowsers och ange det som sant. Om du lämnar värdet tomt aktiveras SSO fortfarande. För att inaktivera SSO-funktionen, ange värdet som Falskt.
Aktivera eller inaktivera SSO
Logga in på Unified Service Desk-administratörsprogrammet.
Välj alternativ
Välj Nytt på sidan Aktiva UII-alternativ.
För Namn, ange SingleSignOnEnabledBrowsers. För Värde, ange Chrome.
Välj Spara.
Viktigt!
Både Chrome och EdgeWebView2 SSO bör inte aktiveras samtidigt. Om båda webbläsarna visas i alternativet SingleSignOnEnabledBrowsers UII fungerar inte SSO. Kontrollera att endast ett av alternativen visas för UII-alternativet.
Konfigurera inloggningsinformation
Om det behövs kan administratörer konfigurera inloggningsupplevelsen för Unified Service Desk genom att i förväg fylla i värden (förutom användarnamn och lösenord) så att användarna kan ansluta till den angivna Dataverse-instansen eller ange att användarna ska loggas in automatiskt på en lokal Dataverse-instans baserat på deras Active Directory-referenser utan att visa dialogrutan Logga in.
Kommentar
Du kan inte lägga till eller ta bort fälten i dialogrutan för Unified Service Desk-inloggning. Du kan bara ange värden som ska visas i fälten när en användare försöker logga in. Användare kan dock ändra de förifyllda värdena i dialogrutan för Unified Service Desk-inloggning innan du loggar in.
Konfigurera inloggningsinformation med filen UnifiedServiceDesk.exe.config klientinstallationskatalogen (vanligtvis C:\Program Files\Microsoft Dynamics CRM USD\USD).
Kör Notepad som administratör.
I Notepad öppnar du filen UnifiedServiceDesk.exe.config från klientinstallationskatalogen (vanligtvis C:\Program Files\Microsoft Dynamics CRM USD\USD).
Lägg till följande nycklar under
<appSettings>-noden i filen UnifiedServiceDesk.exe.config.<add key="CrmDeploymentType" value="<DEPLOYMENT_TYPE>" /> <add key="CrmUseSSL" value="<VALUE>" /> <add key="CrmOrg" value="<ORG_NAME>" /> <add key="CrmPort" value="<PORT_NUMBER>" /> <add key="CrmServerName" value="<CRM_SERVER_NAME>" /> <add key="UseDefaultCreds" value="<VALUE>" /> <add key="CacheCredentials" value="<VALUE>" /> <add key="CrmOnlineRegion" value="<CRM_ONLINE_REGION>" /> <add key="AuthHomeRealm" value="<VALUE>" /> <add key="AskForOrg" value="<VALUE>" /> <add key="CrmDomain" value="<DOMAIN_NAME>" />Ange ett lämpligt värde för var och en av nycklarna. Varje nyckel mappas till ett enskilt fält i dialogrutan för inloggning. I följande tabell visas giltiga nyckelvärden.
Key Värde CrmDeploymentTypePremellerO365
Premmåste användas om du ansluter till Customer Engagement (on-premises);O365måste användas om du ansluter till Dataverse.CrmUseSSLTrueellerFalse
Den här nyckeln används bara om du har angettPremi nyckelnCrmDeploymentType.CrmOrgAnge Dataverse-organisationsnamnet. CrmPortAnge Dataverse-portnumret.
Den här nyckeln används bara om du har angettPremi nyckelnCrmDeploymentType.CrmServerNameAnge Dataverse-servernamnet.
Den här nyckeln används bara om du har angettPremi nyckelnCrmDeploymentType.UseDefaultCredsTrueellerFalse
Obs! För Customer Engagement (on-premises) installation(<add key="CrmDeploymentType" value="Prem" />) och Active Directory authentication(<add key="AuthHomeRealm" value="Active Directory" />), anger du värdet för nyckeln tillTrueför att logga in användare direkt till den angivna Dataverse-plattformsservern eller -organisationen utan att visa dialogrutan för inloggning.CacheCredentialsTrueellerFalse
Obs!: Om du vill att dialogrutan för anslutning ska visas varje gång Unified Service Desk-klienten öppnas anger du värdet tillFalse. Som standard cachelagrar klienten den senaste anslutningsinformationen och använder den nästa gång för att upprätta en anslutning till Dataverse-servern (om inte användaren avbryter och anger en annan anslutning).CrmOnlineRegionNorthAmerica,EMEA,APAC,SouthAmerica,Oceania,JPN,CAN,INDellerNorthAmerica2
Om du inte känner till onlineregionen lämnar du värdet tomt:value=""
Den här nyckeln används bara om du har angettO365i nyckelnCrmDeploymentType.AuthHomeRealmActive DirectoryellerInternet-facing deployment(IFD)
Den här nyckeln används bara om du har angettPremi nyckelnCrmDeploymentType.AskForOrgTrueellerFalse
Anger om kryssrutan Visa lista över tillgängliga organisationer är markerad i dialogrutan för inloggning.CrmDomainAnge namnet på Windows-domänen.
Den här nyckeln används bara om du har angettPremi nyckelnCrmDeploymentType.Spara filen UnifiedServiceDesk.exe.config.
Gör följande på datorn för varje användare som du vill konfigurera inloggningsinformation för:
Kopiera den UnifiedServiceDesk.exe.config-fil som du precis har ändrat till klientinstallationskatalogen (vanligtvis C:\Program Files\Microsoft Dynamics CRM USD\USD) för att byta ut den befintliga filen.
Ta bort Unified Service Desk-inloggningsinformationen från centrala användarprofiler på användarens dator. Om användaren har loggat in till Unified Service Desk från datorn minst en gång skapas följande filer skapades i C:\Users\<USER_NAME>\AppData\Roaming\Microsoft\Microsoft Dynamics 365 Unified Service Desk directory: Default_USD.config och Default_USD. Du måste ta bort båda dessa filer för att konfigurationsinställningarna i UnifiedServiceDesk.exe.config-fil ska börja gälla.
När användaren startar Unified Service Desk-programmet på sin dator:
Dialogrutan för inloggning visas värdena som anges i filen UnifiedServiceDesk.exe.config och skapas även filen C:\Users\<USER_NAME>\AppData\Roaming\Microsoft\Microsoft Dynamics 365 Unified Service Desk-katalogen för att lagra informationen (utom användarnamn och lösenord, det lagras i Windows Credential Manager). Sedan använder klientprogrammet filen Default_USD.config för att visa inloggningsinformation eller för att logga in automatiskt på Unified Service Desk.
För en Customer Engagement (on-premises)-installation med Active Directory-autentisering gäller följande: Om du har angett att användaren ska loggas in automatiskt utan att visa dialogrutan för inloggning (
<add key="UseDefaultCreds" value="True" />), tvisas inte dialogrutan för inloggning, men filen Default_USD.config skapas i C:\Users\<USER_NAME>\AppData\Roaming\Microsoft\Microsoft Dynamics 365 Unified Service Desk-katalog för att lagra anslutningsinformationen (med undantag för användarnamnet och lösenordet). Sedan använder klientprogrammet filen Default_USD.config för att automatiskt logga in på Unified Service Desk.
Om du behöver ändra standardinloggningsinformationen måste du upprepa steg 1 till 6.
Kommentar
För att undvika problem när du loggar in med Chrome och har SSO aktiverat rekommenderar vi att du ställer in alternativet ChromeWebViewShowOutside UII som TRUE. Mer information: Hantera globala inställningar eller alternativ i Unified Service Desk.
Felsöka inloggningsproblem
Unified Service Desk stöder loggning för att logga fel som kan uppstå när du loggar in på Dataverse. En loggfil, Login_ErrorLog.log, skapas på C:\Users\<USER_NAME>\AppData\Roaming\Microsoft\Microsoft Dynamics 365 Unified Service Desk\<Version> första gången det uppstår några problem i klientprogrammet. Loggfilen används därefter för att registrera information om senare inloggningsproblem. Den här informationen kan vara användbar för felsökning av problem med att logga in på Dataverse från klientprogrammet.
Kommentar
Unified Service Desk skapar också en annan loggfil, UnifiedServiceDesk.log, på samma plats för att logga operativa fel i klientprogrammet. Loggfilen skapas första gången du stöter på några problem i klientprogrammet. Mer information: Konfigurera diagnostisk loggning i Unified Service Desk
Se även
Hantera åtkomst i Unified Service Desk
Lär dig använda Unified Service Desk
Genomgångar för Unified Service Desk-konfiguration
Administrera och hantera – översikt
Feedback
Kommer snart: Under hela 2024 kommer vi att fasa ut GitHub-problem som feedbackmekanism för innehåll och ersätta det med ett nytt feedbacksystem. Mer information finns i: https://aka.ms/ContentUserFeedback.
Skicka och visa feedback för