Använda Microsoft Entra-arbetsböcker
Arbetsböcker finns i Microsoft Entra-ID och i Azure Monitor. Begrepp, processer och metodtips är desamma för båda typerna av arbetsböcker, men arbetsböcker för Microsoft Entra-ID omfattar endast de scenarier för identitetshantering som är associerade med Microsoft Entra-ID.
När du använder arbetsböcker kan du antingen börja med en tom arbetsbok eller använda en befintlig mall. Med arbetsboksmallar kan du snabbt komma igång med arbetsböcker utan att behöva skapa från grunden.
- Offentliga mallar som publiceras i ett galleri är en bra utgångspunkt när du precis har börjat med arbetsböcker.
- Privata mallar är användbara när du börjar skapa egna arbetsböcker och vill spara en som en mall för att fungera som grund för flera arbetsböcker i din klientorganisation.
Förutsättningar
Om du vill använda Azure-arbetsböcker för Microsoft Entra-ID behöver du:
- En Microsoft Entra-klientorganisation med en Premium P1-licens
- En Log Analytics-arbetsyta och åtkomst till den arbetsytan
- Lämpliga roller för Azure Monitor och Microsoft Entra ID
Log Analytics-arbetsyta
Du måste skapa en Log Analytics-arbetsytainnan du kan använda Microsoft Entra-arbetsböcker. flera faktorer avgör åtkomsten till Log Analytics-arbetsytor. Du behöver rätt roller för arbetsytan och de resurser som skickar data.
Mer information finns i Hantera åtkomst till Log Analytics-arbetsytor.
Azure Monitor-roller
Azure Monitor innehåller två inbyggda roller för att visa övervakningsdata och redigera övervakningsinställningar. Rollbaserad åtkomstkontroll i Azure (RBAC) innehåller också två inbyggda Log Analytics-roller som ger liknande åtkomst.
Vy:
- Övervakningsläsare
- Log Analytics Reader
Visa och ändra inställningar:
- Övervakningsdeltagare
- Log Analytics Contributor
Microsoft Entra-roller
Med skrivskyddad åtkomst kan du visa Microsoft Entra ID-loggdata i en arbetsbok, fråga efter data från Log Analytics eller läsa loggar i administrationscentret för Microsoft Entra. Uppdateringsåtkomst ger möjlighet att skapa och redigera diagnostikinställningar för att skicka Microsoft Entra-data till en Log Analytics-arbetsyta.
Read (läs):
- Rapportläsare
- Säkerhetsläsare
- Global läsare
Uppdatering:
- Säkerhetsadministratör
Mer information om inbyggda Microsoft Entra-roller finns i Inbyggda Microsoft Entra-roller.
Mer information om RBAC-rollerna för Log Analytics finns i Inbyggda Azure-roller.
Komma åt Microsoft Entra-arbetsböcker
Logga in på administrationscentret för Microsoft Entra som minst en rapportläsare.
Bläddra till >och hälsoarbetsböcker.>
- Arbetsböcker: Alla arbetsböcker som skapats i din klientorganisation
- Offentliga mallar: Fördefinierade arbetsböcker för vanliga scenarier eller scenarier med hög prioritet
- Mina mallar: Mallar som du har skapat
Välj en rapport eller mall i listan. Det kan ta en stund att fylla i arbetsböcker.
- Sök efter en mall efter namn.
- Välj Bläddra mellan gallerier för att visa mallar som inte är specifika för Microsoft Entra-ID.

Skapa en ny arbetsbok
Arbetsböcker kan skapas från grunden eller från en mall. När du skapar en ny arbetsbok kan du lägga till element när du går eller använda alternativet Avancerad redigerare för att klistra in JSON-representationen av en arbetsbok som kopierats från GitHub-lagringsplatsen för arbetsböcker.
Så här skapar du en ny arbetsbok från grunden:
Bläddra till >och hälsoarbetsböcker.>
Välj + Nytt.
Välj ett element på menyn + Lägg till .
Mer information om tillgängliga element finns i Skapa en Azure-arbetsbok.

Så här skapar du en ny arbetsbok från en mall:
Bläddra till >och hälsoarbetsböcker.>
Välj en arbetsboksmall från galleriet.
Välj Redigera överst på sidan.
- Varje element i arbetsboken har en egen redigera-knapp .
- Mer information om hur du redigerar arbetsbokselement finns i Mallar för Azure-arbetsböcker
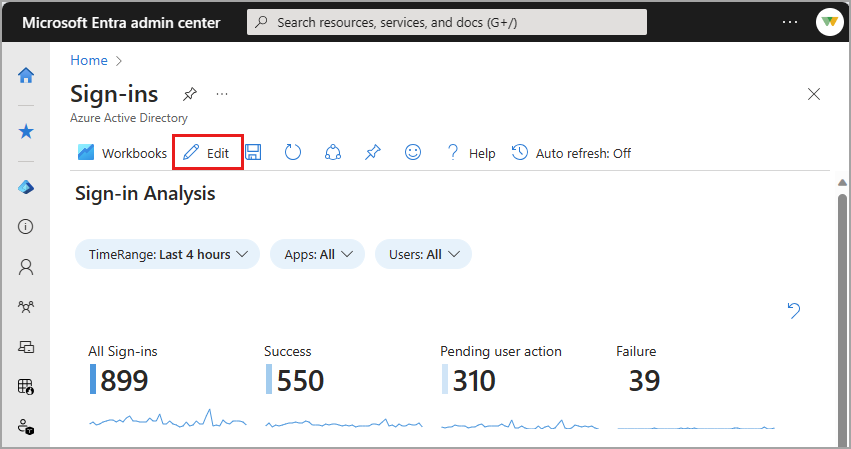
Välj knappen Redigera för alla element. Gör dina ändringar och välj Klar redigering.

När du är klar med redigeringen av arbetsboken väljer du knappen Spara . Fönstret Spara som öppnas.
Ange rubrik, prenumeration, resursgrupp* och plats
- Du måste kunna spara en arbetsbok för den valda resursgruppen.
- Du kan också välja att spara arbetsbokens innehåll på ett Azure Storage-konto.
Välj knappen Tillämpa.